Windows 11 焕然一新。正如预期的那样,Microsoft 对该操作系统进行了许多更改。
其中之一是在 UI 中加入一个有趣的 macOS 风格的 Dock,将所有应用程序和开始菜单带到屏幕中央。
但是,并非所有用户都喜欢这种新的任务栏设计,因为与 macOS 不同,Windows 11 在您全屏使用应用程序时不会自动隐藏任务栏。
因此,如果您在全屏运行应用程序时更喜欢无干扰的干净窗口,则必须在 PC 上使用任务栏的自动隐藏选项。
为什么我的任务栏不自动隐藏?
许多 Windows 11 用户一直抱怨任务栏自动隐藏功能在他们的系统上不起作用。嗯,默认情况下不会启用自动隐藏功能。
如果自上次操作系统更新以来您还没有打开它,它根本无法工作。除此之外,当该功能已经启用时,该操作系统的预览版本带有一些导致此类临时问题的错误。
在这种情况下,你只能等待微软发布下一个更新。
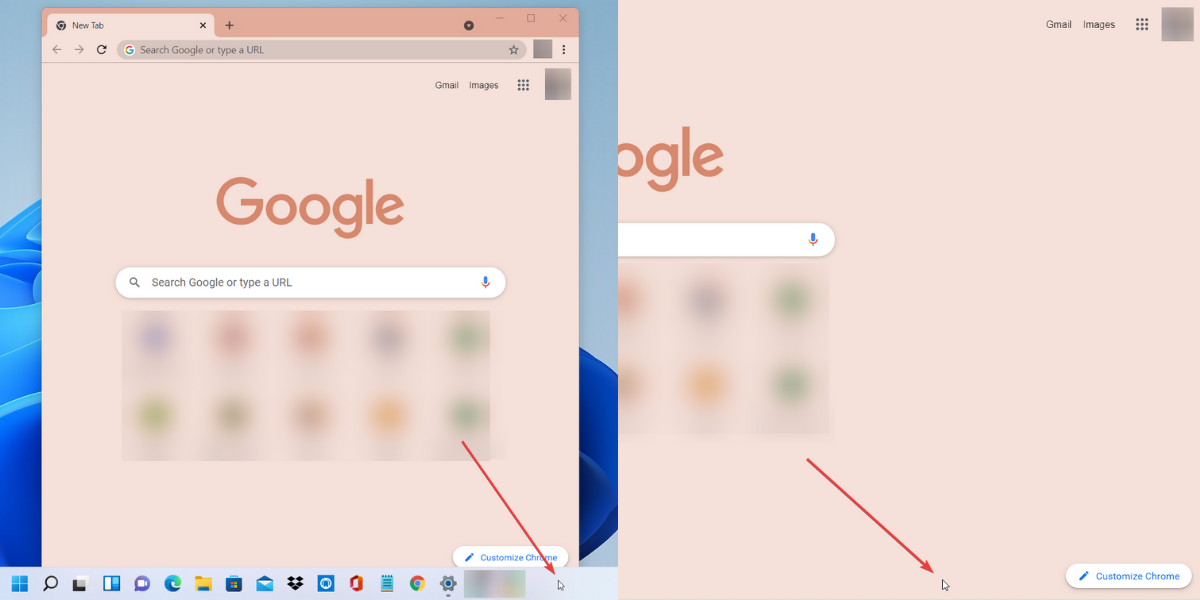
但是,如果您使用的是最新版本的 Windows 11 操作系统,请不要犹豫,按照下面提到的过程打开自动隐藏功能。
如何在 Windows 11 中隐藏任务栏?
1.启用自动隐藏该任务栏选项
- 首先,右键单击Windows 11 任务栏上的空白区域,然后从弹出窗口中选择任务栏设置。
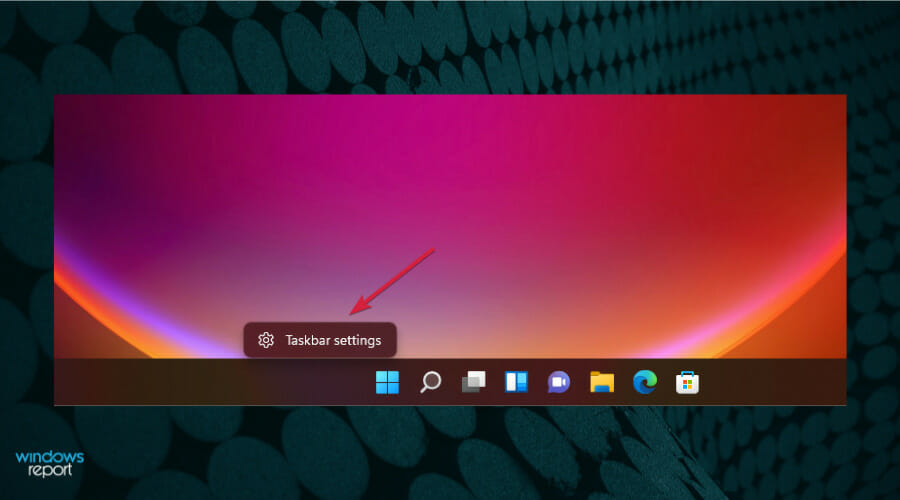
- 现在,从选项列表中,单击任务栏行为旁边的下拉列表。
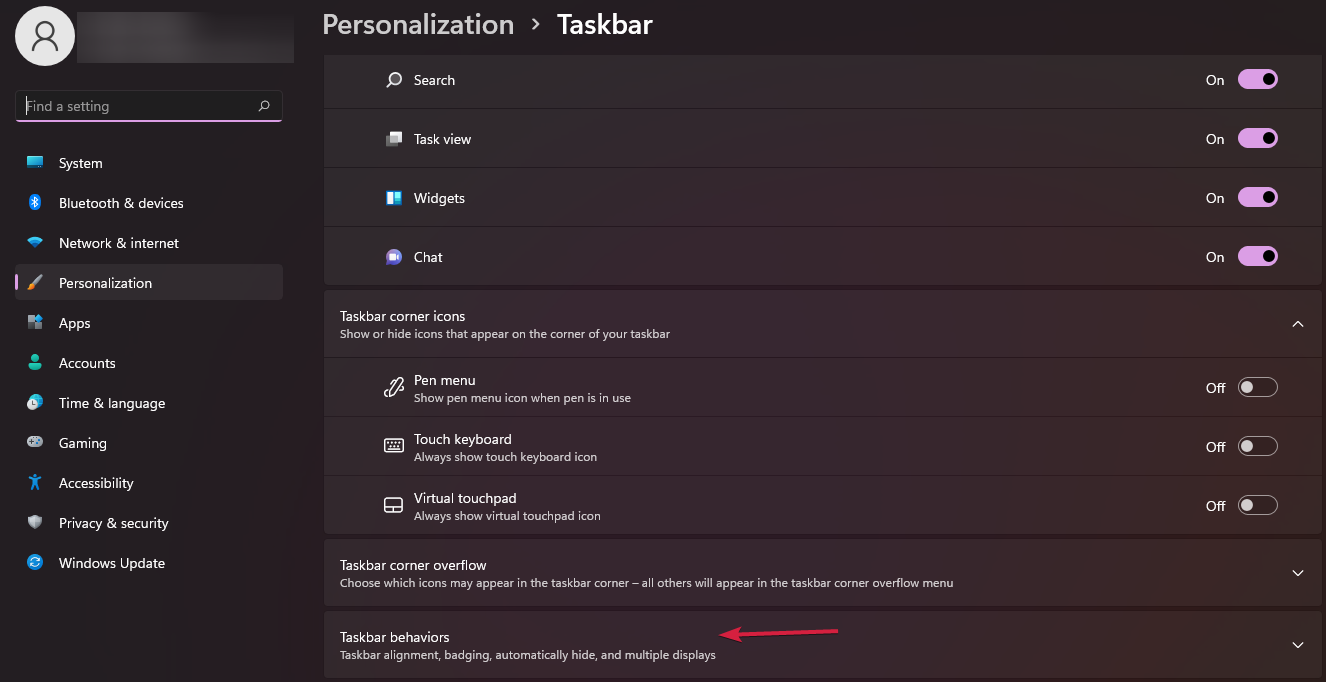
- 最后,在任务栏行为下,选中自动隐藏任务栏选项旁边的框。
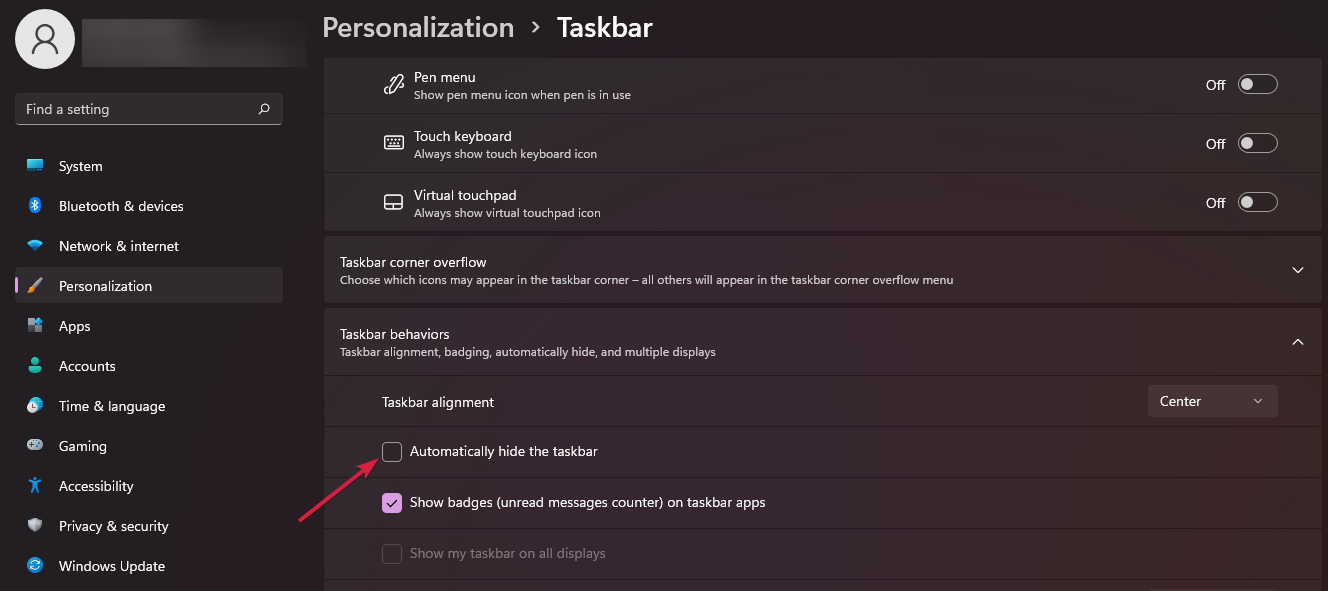
如您所见,您需要手动打开自动隐藏功能才能使该功能正常工作。但是,如果您已经这样做了并且自动隐藏仍然不起作用,这可能是一些暂时的问题。
关闭然后再次打开该功能已经帮助了许多用户,所以也不要犹豫应用这个技巧。

笔记
2. 在通知区域隐藏 Windows 11 任务栏图标
- 按Windows+R打开运行对话框。
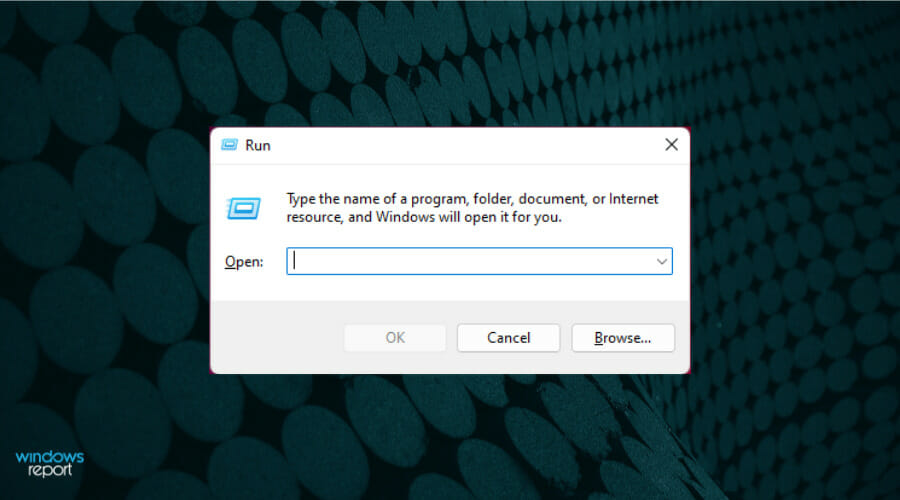
- 现在,将以下命令复制并粘贴到给定的搜索框中,然后按Enter或单击“确定”:
Shell::::{05d7b0f4-2121-4eff-bf6b-ed3f69b894d9}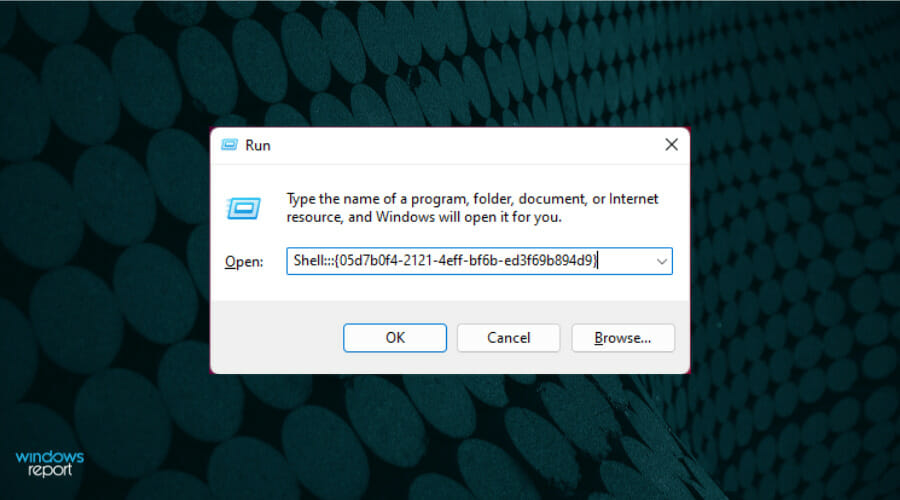
- 当“通知区域图标”窗口打开时,取消选中“始终在任务栏上显示所有图标和通知”选项旁边的框,然后单击“确定”。
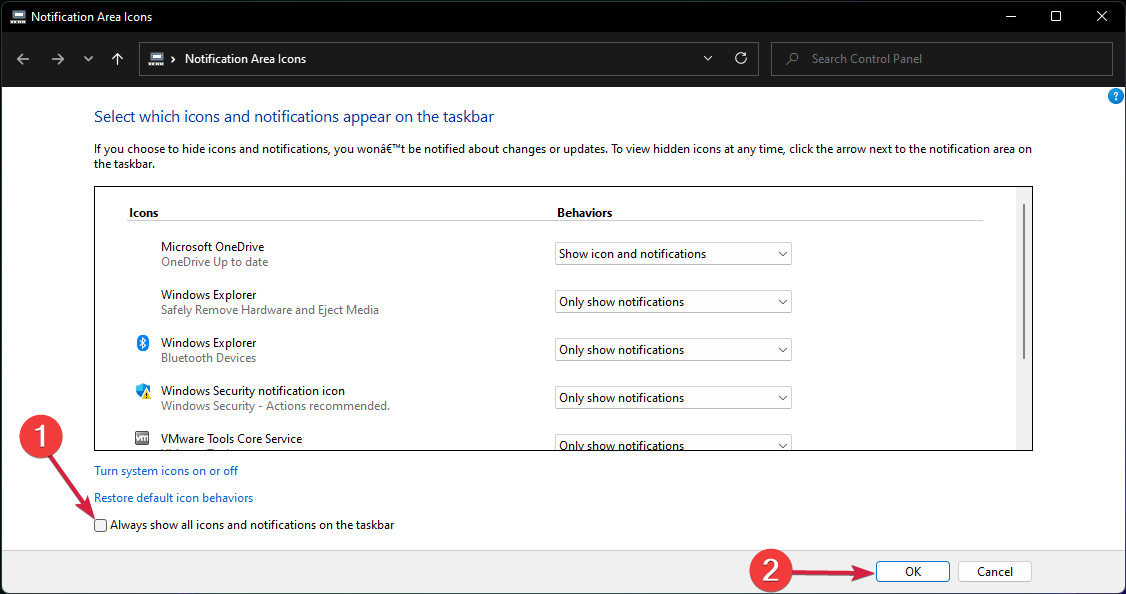
您可以从同一“通知区域图标”窗口本身手动选择应在任务栏上显示的图标和通知。
- 单击每个应用程序旁边的显示图标和通知选项旁边 的下拉菜单。
- 然后,选择隐藏图标和通知 选项以隐藏特定应用程序的图标和通知。
我可以永久隐藏任务栏吗?
Microsoft 不允许您在任何 Windows 操作系统上永久隐藏任务栏,Windows 11 也不例外。
但是,您可以通过将Windows 11 任务栏设为透明来降低其在系统上的可见度。不仅如此,还可以在任务栏上显示或删除通知区域图标。
Microsoft 始终重视用户体验,并根据用户反馈采取可衡量的行动。最近的累积更新已经允许您将开始菜单向左移动,就像在其他 Windows 版本中一样。
即便如此,您仍然必须将任务栏强制固定在屏幕底部。希望通用任务栏问题不会在我们获得稳定版本的 Windows 11 时出现。
 Win 11系统之家
Win 11系统之家
