Microsft 设计了新的 Windows 11 操作系统,以提供易于使用且美观的界面,不仅可以高效工作,而且可以快速访问其所有设置。
这正是 Windows 10 所缺少的,即快速访问最基本的设置,而无需通过多个菜单来修改它们。
在这个时代,一切都发生得如此之快,而主要目标是尽快完成我们所有的任务,这就像呼吸新鲜空气。
我可以在 Windows 11 中更改哪些语言设置?
Windows 11 与之前的其他操作系统一样,在 PC 上使用的语言方面有两个主要设置类别。
➡ 系统(显示)语言
系统语言,也称为显示语言选项,允许您自定义向您显示操作系统的语言。这包括在观察任何本机菜单、应用程序和选项时显示的语言。
设置系统语言通常发生在安装操作系统时,但如果您只是在安装过程中选择了错误的语言,或者您从其他国家/地区购买了一台已经安装了 Windows 11 的 PC,则这不适用。
➡ 键盘语言
顾名思义,键盘语言是您将使用键盘编写文本的语言。这是一个更加本地化的选项,从而使您能够在使用另一种语言编写文本的同时,以您的母语选择系统语言。
在不同的键盘语言之间切换非常容易,我们也将在本指南中处理这个元素。
如何更改系统/显示语言?
1. 使用已安装的语言包
- 右键单击任务栏上的Windows 徽标,然后选择设置。
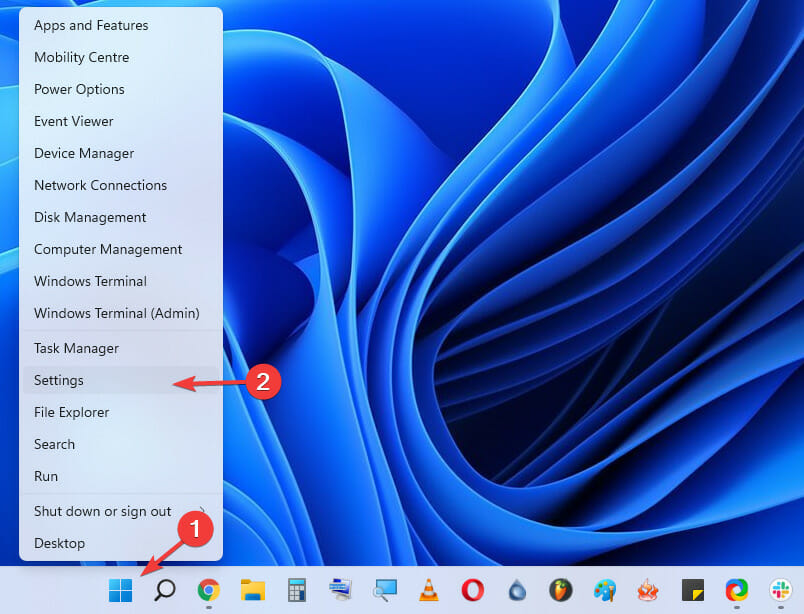
- 点击时间和语言。
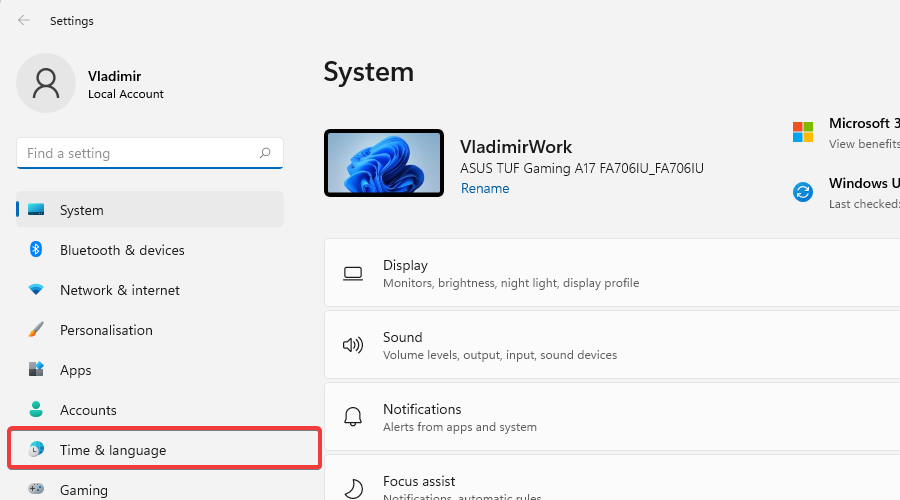
- 从选项列表中选择语言和地区。
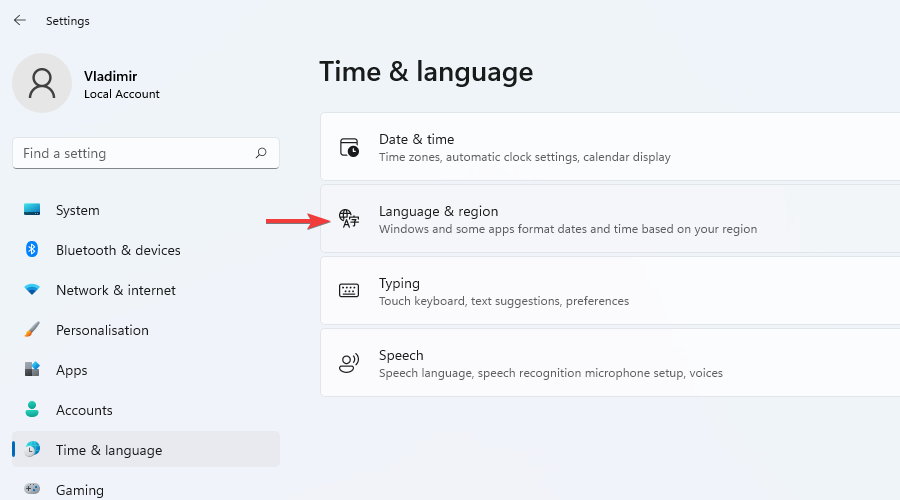
- 在Windows 显示语言部分下,单击下拉菜单并选择新的显示语言。
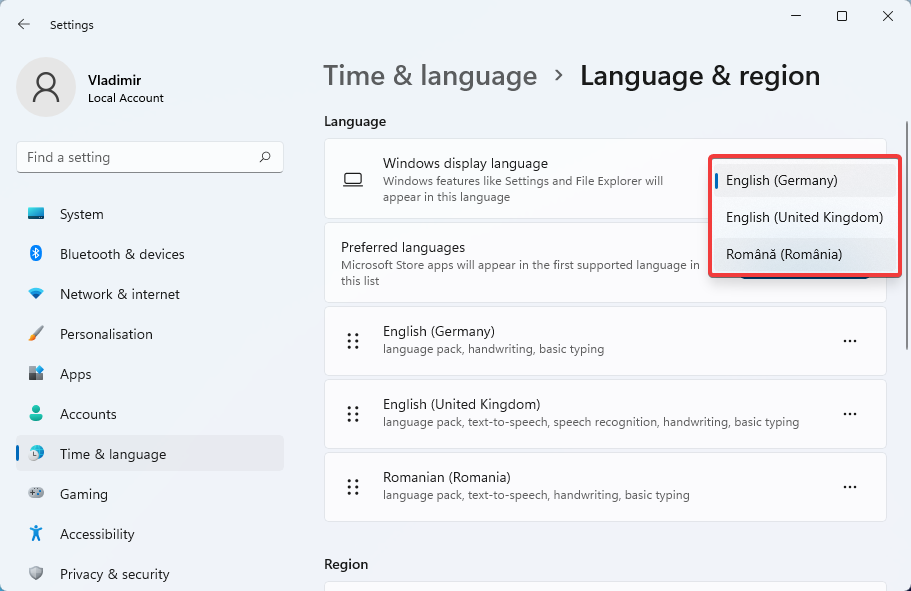
2. 下载新语言包时
- 单击任务栏中的Windows 图标。
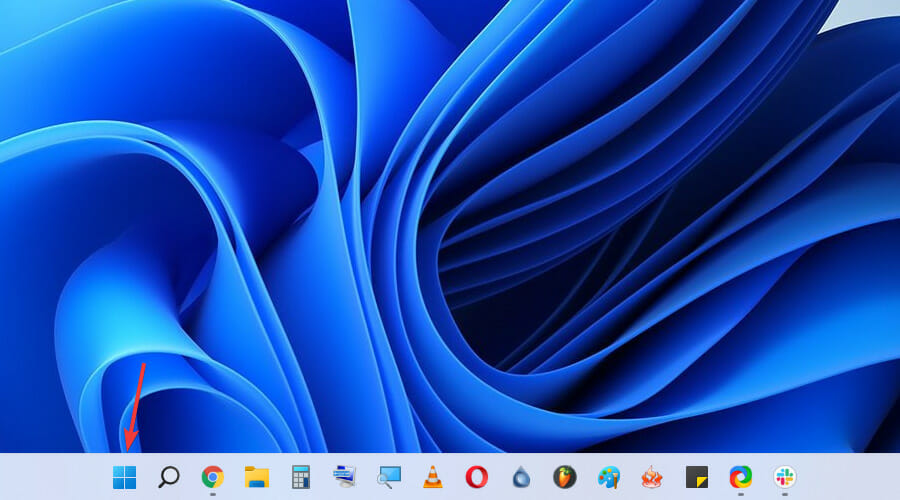
- 选择齿轮设置图标。
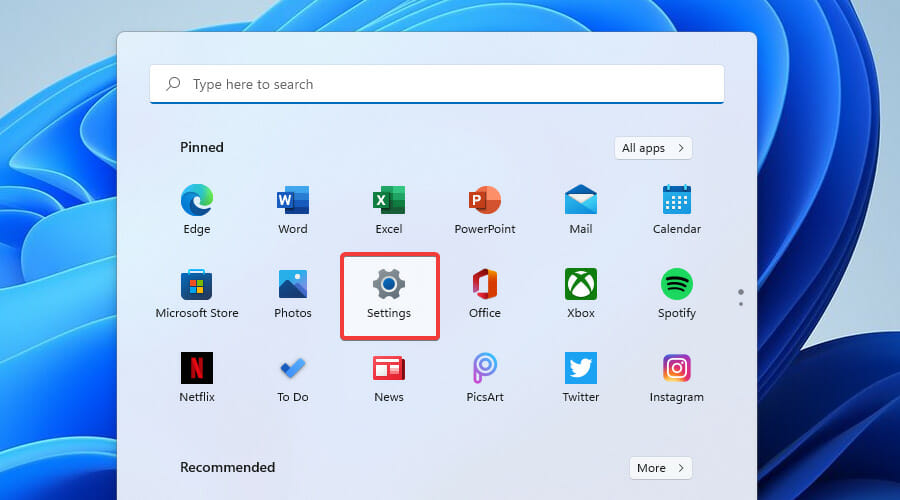
- 单击侧边栏中的时间和语言。
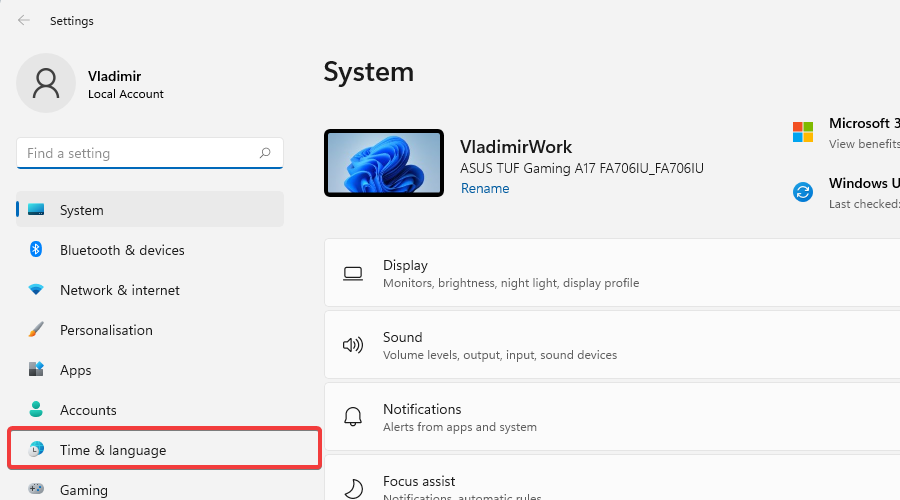
- 选择语言和地区选项。
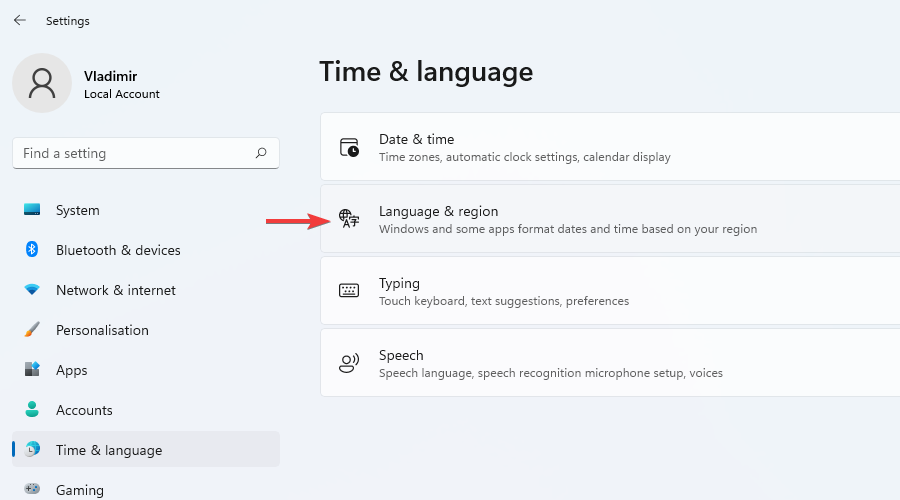
- 单击添加语言按钮。

- 搜索您的首选语言,从列表中选择它,然后按Next。
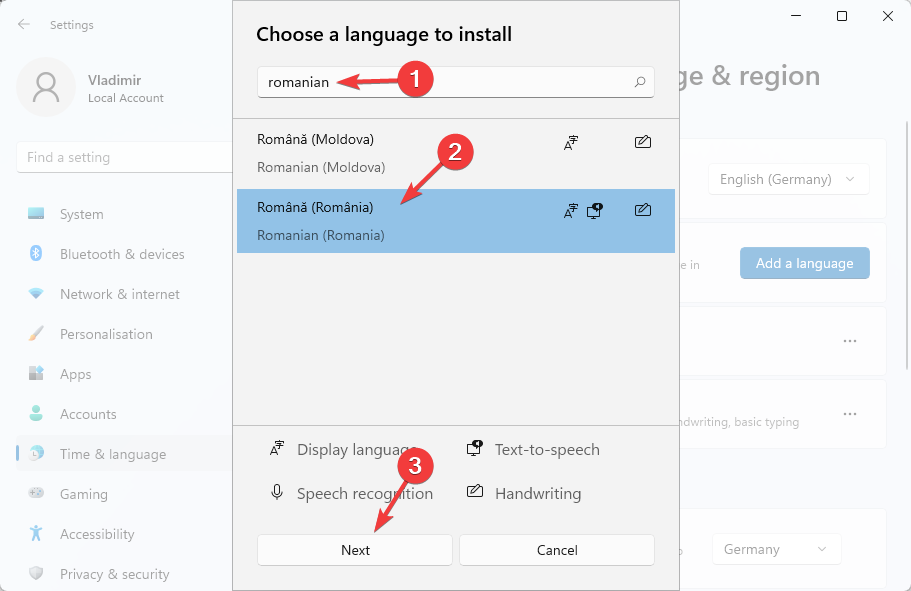
- 从可选功能部分中选择任何选项。
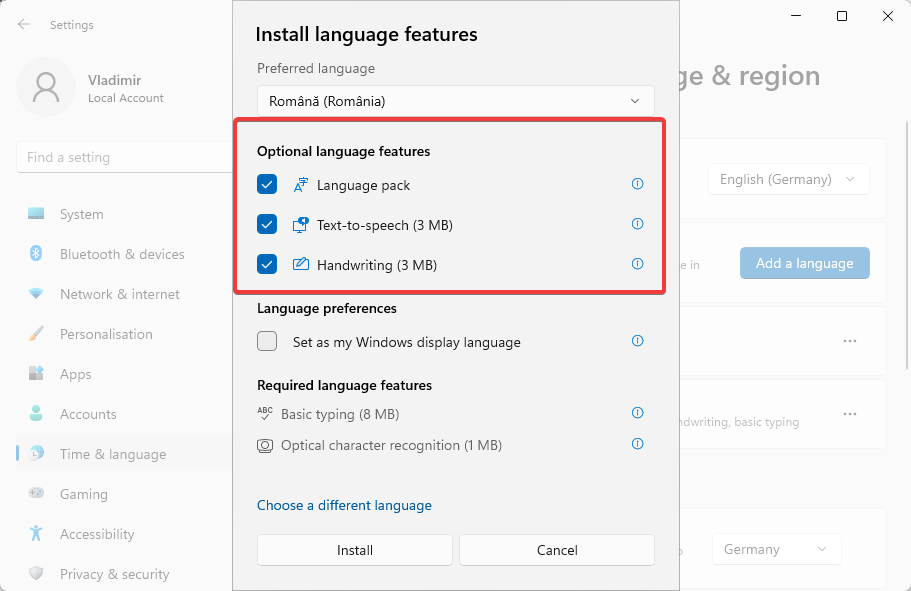
- 勾选设置为我的 Windows 显示语言旁边的框。
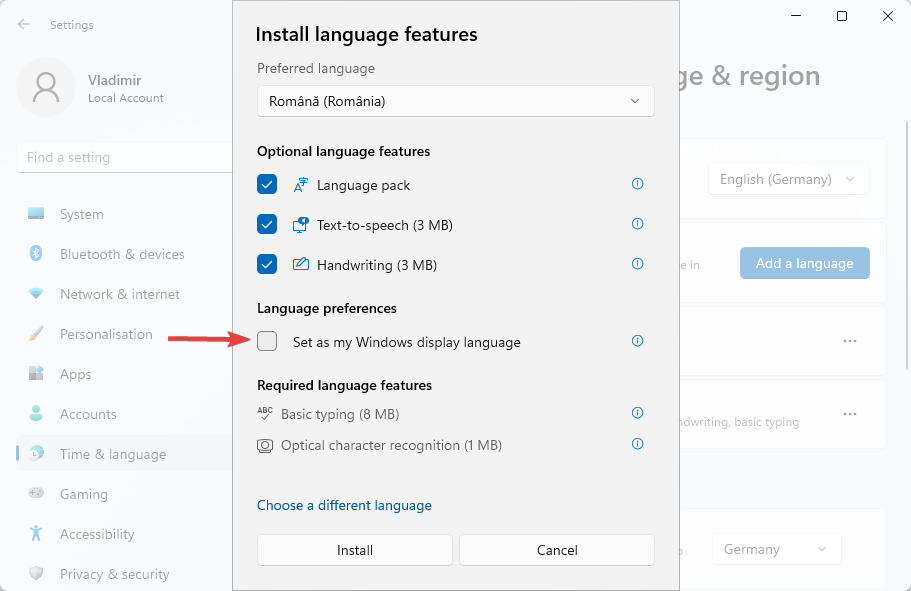
- 单击安装。
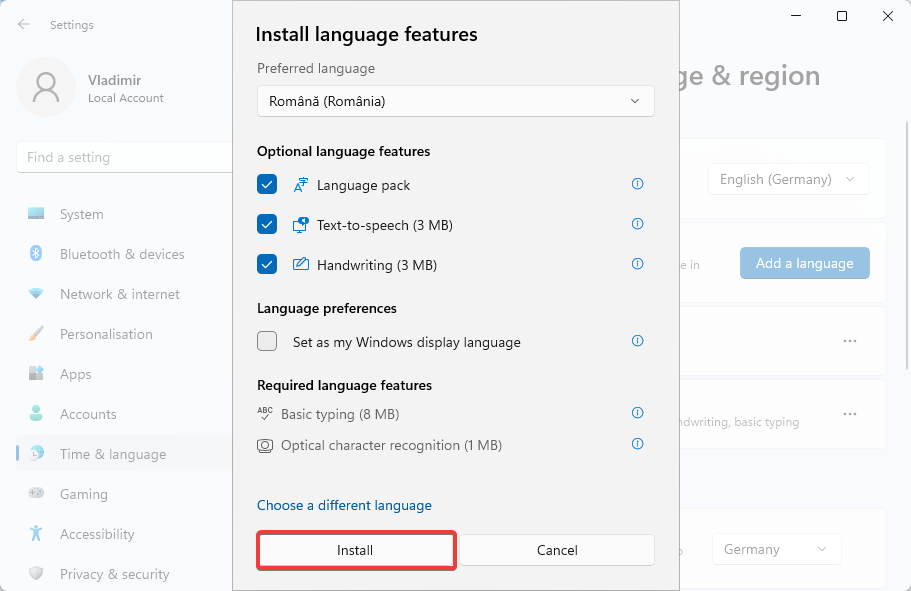
如何更改键盘语言?

笔记
要使这些选项可用,您需要在 PC 上安装语言包。
如果没有,只需按照上述解决方案中提供的步骤操作,然后先添加所需的语言。
如果没有,只需按照上述解决方案中提供的步骤操作,然后先添加所需的语言。
1.使用任务栏
- 单击位于任务栏右下角的语言按钮。
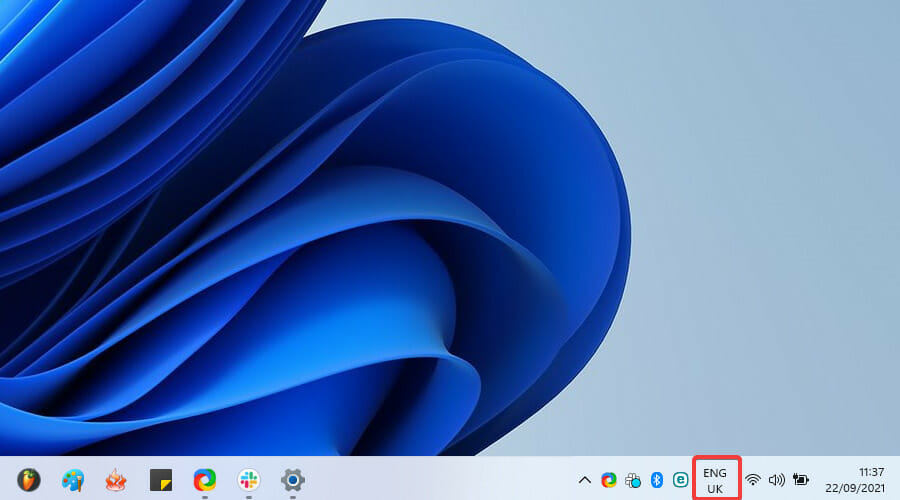
- 选择要将键盘切换到的语言。
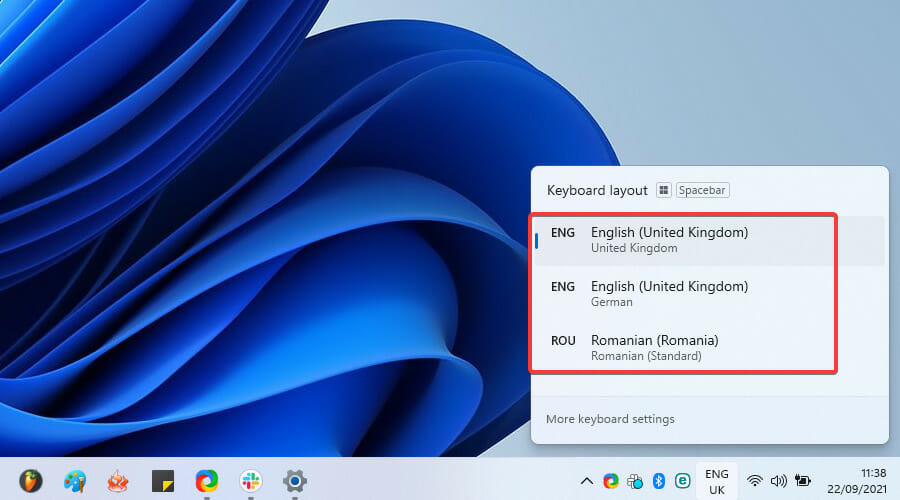
2. 使用键盘快捷键
- 按一次Windows+Space以激活任务栏键盘布局。
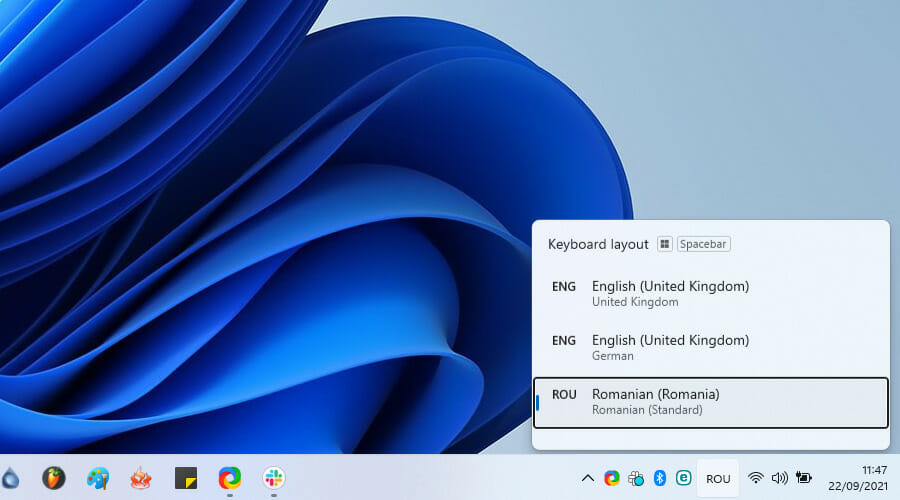
- 在按住 的同时Windows key,点击空格以选择下一个可用语言。
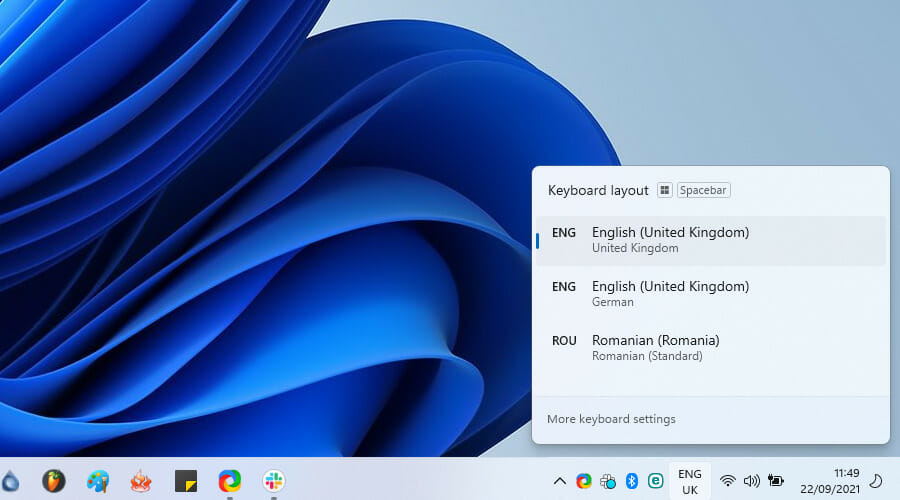
为什么我的任务栏中缺少语言切换器?
在某些情况下,您的 Windows 11 任务栏中可能找不到语言栏(切换器),这意味着它已被停用。
要再次启用它,只需按照以下步骤操作:
- 按任务栏上的Windows 图标。
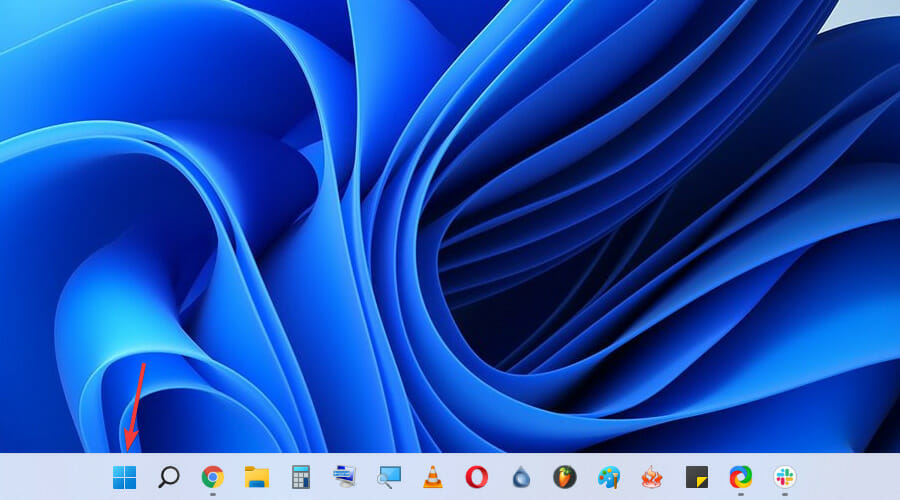
- 选择设置。
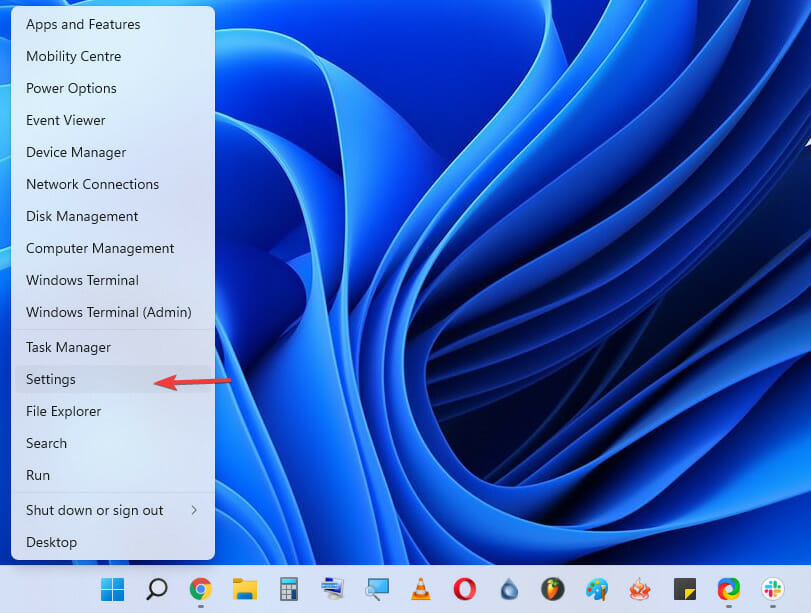
- 单击时间和语言。
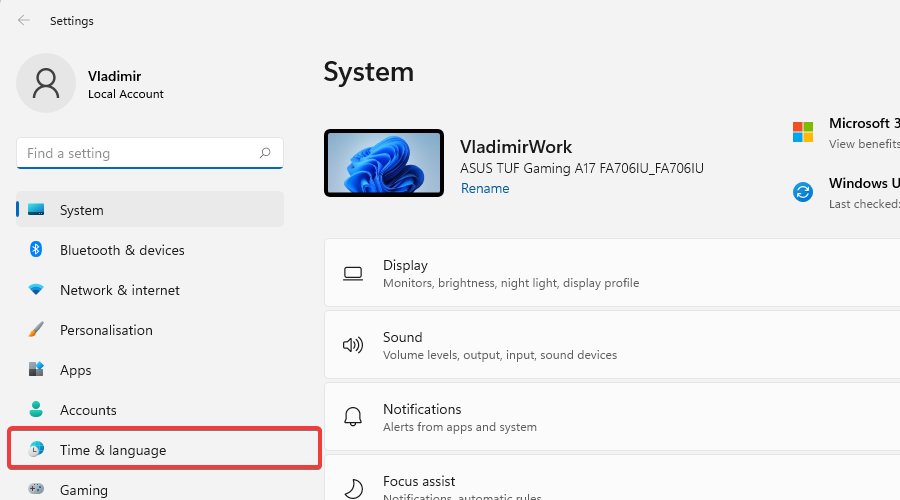
- 选择打字。
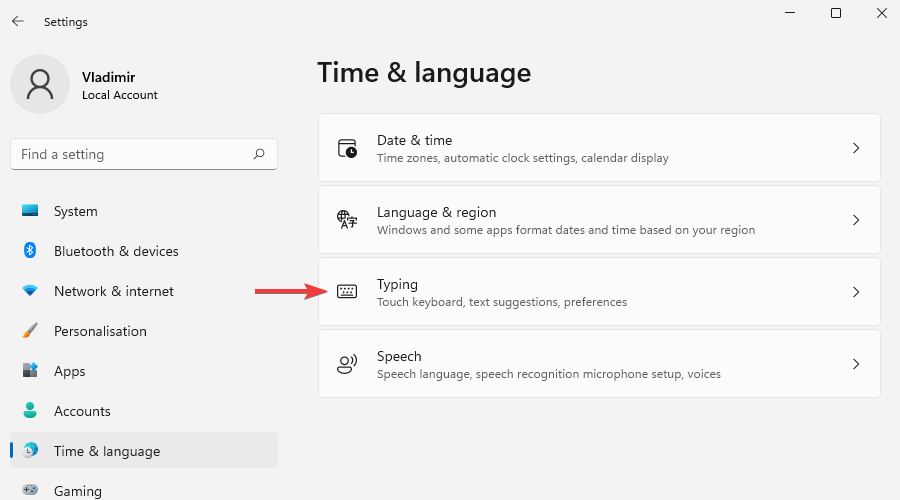
- 选择高级键盘设置。
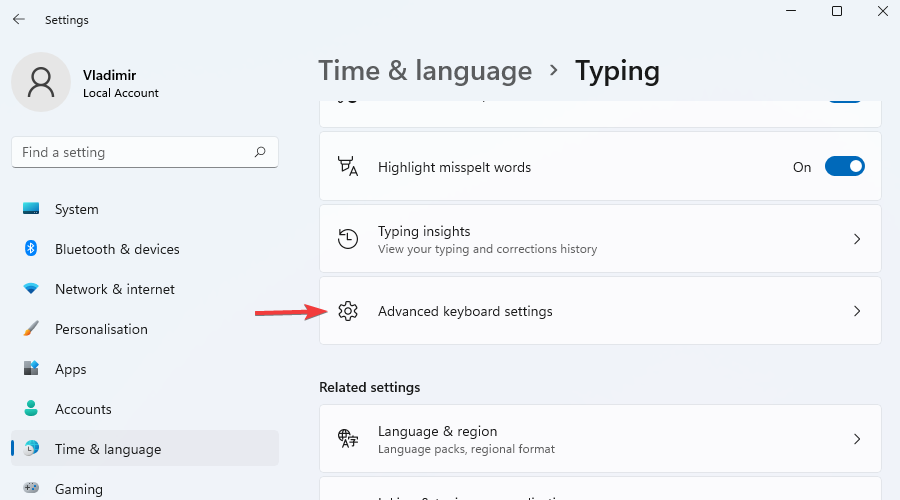
- 取消选中可用时使用此桌面语言栏旁边的框。
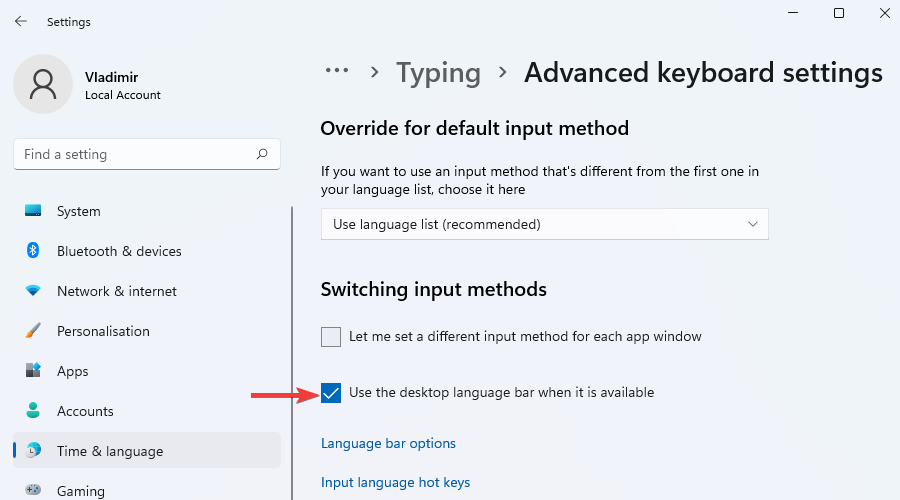
- 您的语言切换器不应出现在任务栏中。
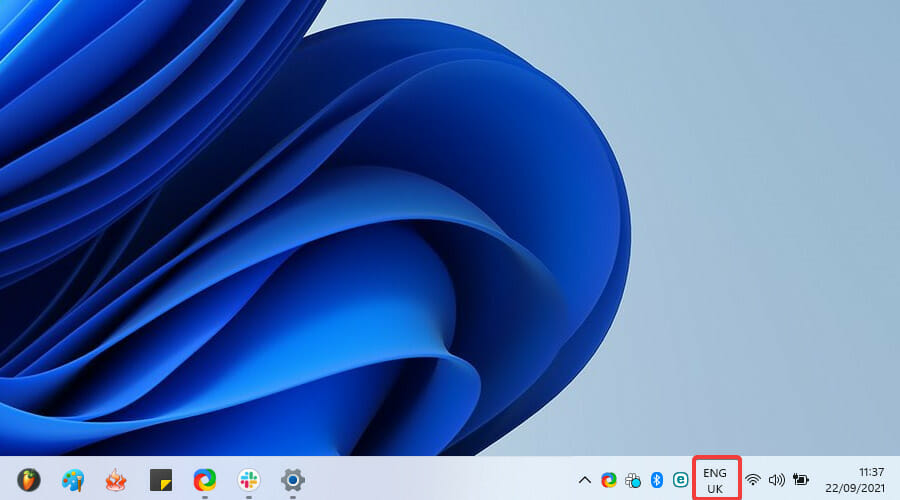
如您所见,Windows 11 语言自定义根本不是一个复杂的过程,您可以使用键盘或鼠标访问设置。
此外,请确保您了解Windows 11 系统要求,以便在它正式可用时能够运行它。
 Win 11系统之家
Win 11系统之家
