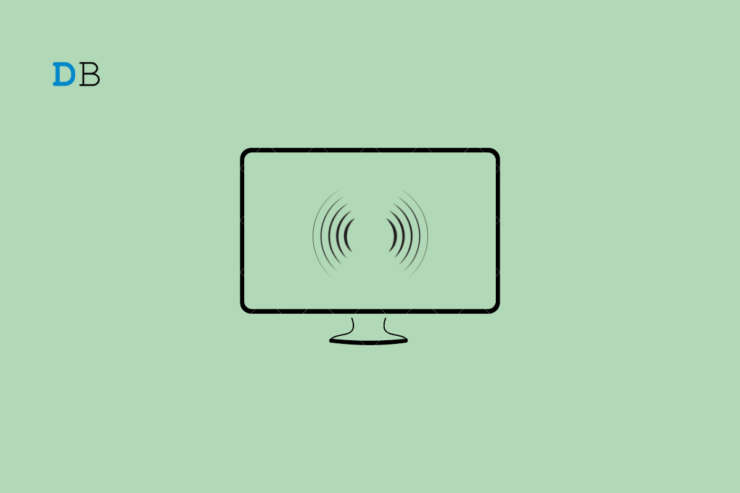
在本指南中,我们将了解 Windows 11 中的空间声音。另外,我已经解释了如何在您的PC上启用它。在听音乐或观看视频时,总是需要更好的音质。这可以通过切换到空间音频来实现。
空间声音也称为 3D 音频。它在PC上观看电影时提供了丰富的声音播放体验。当您在计算机上使用耳机时,您可以更好地感受到 3D 音频的动态。
Windows 3 上支持不同的 11D 音频格式
空间声音的好处是它必须提供的各种声音体验。Windows 11 中有三种类型的空间音频格式。
视窗声波
它是所有 Windows 3 PC 上提供的本机 11D 音频格式。它是免费的,不需要您支付任何订阅费。
杜比全景声
这是您在电影院获得的优质声音体验。您也可以在Windows 11 PC上享受杜比全景声(Dolby Atmos)。它的免费试用有限。之后,支付订阅费以享受杜比全景声更好的声音体验。
DTS 音频
这种格式的 3D 音频适用于您大部分时间使用耳机的情况。您必须在 Windows 11 PC 上下载 DTS Sound Unbound 应用才能体验 DTS 音频。
在 Windows 11 中启用空间音频
有多种方法可以在 Windows 11 中打开空间声音。
1. 视窗设置
使用以下步骤打开 Windows 系统设置中的 3D 音频,以便为您的主要声音输出源使用。
- 按 Windows + I 访问系统设置。
- 在左侧,单击系统。
- 点击声音。
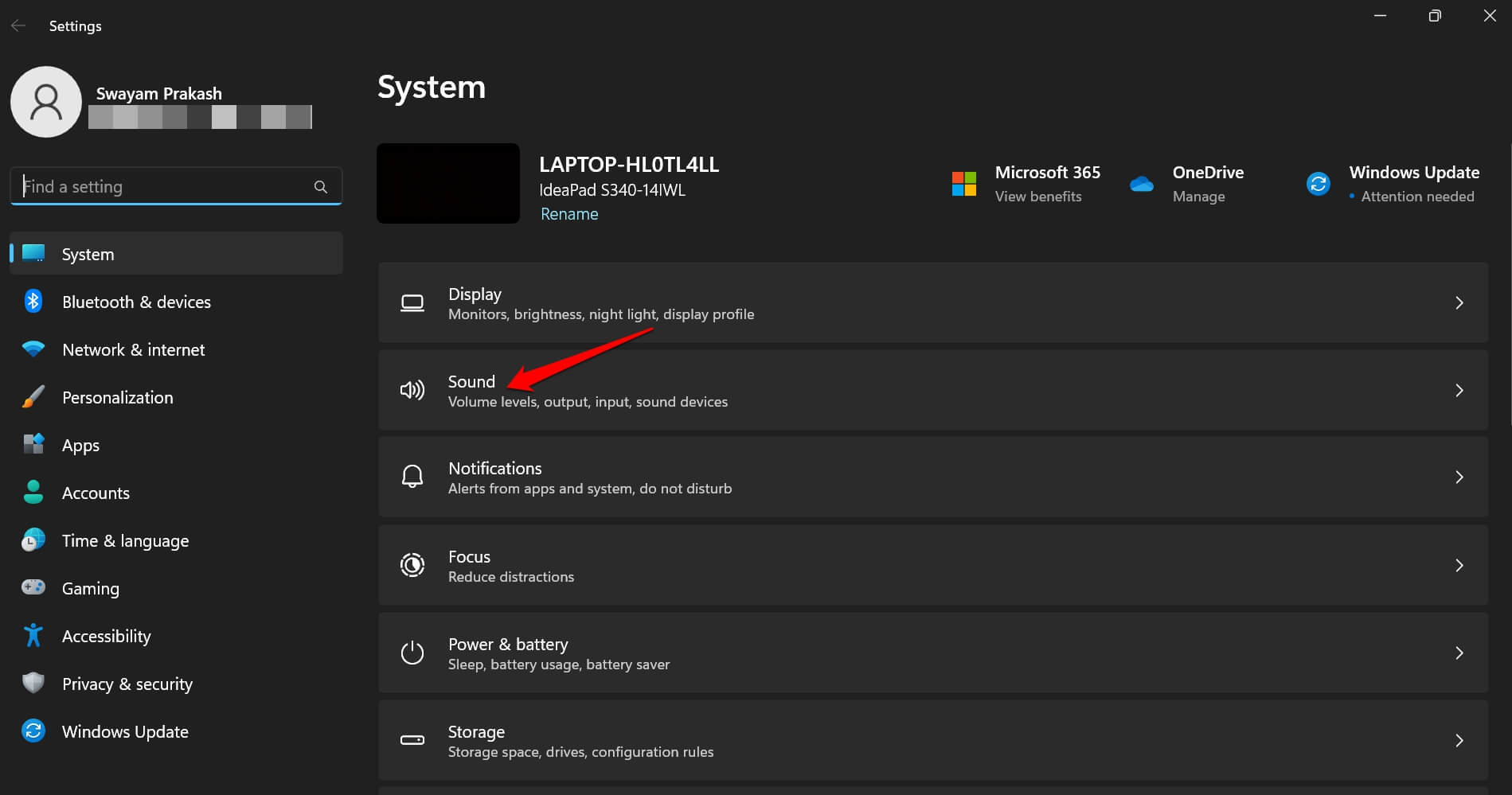
- 接下来,单击扬声器。
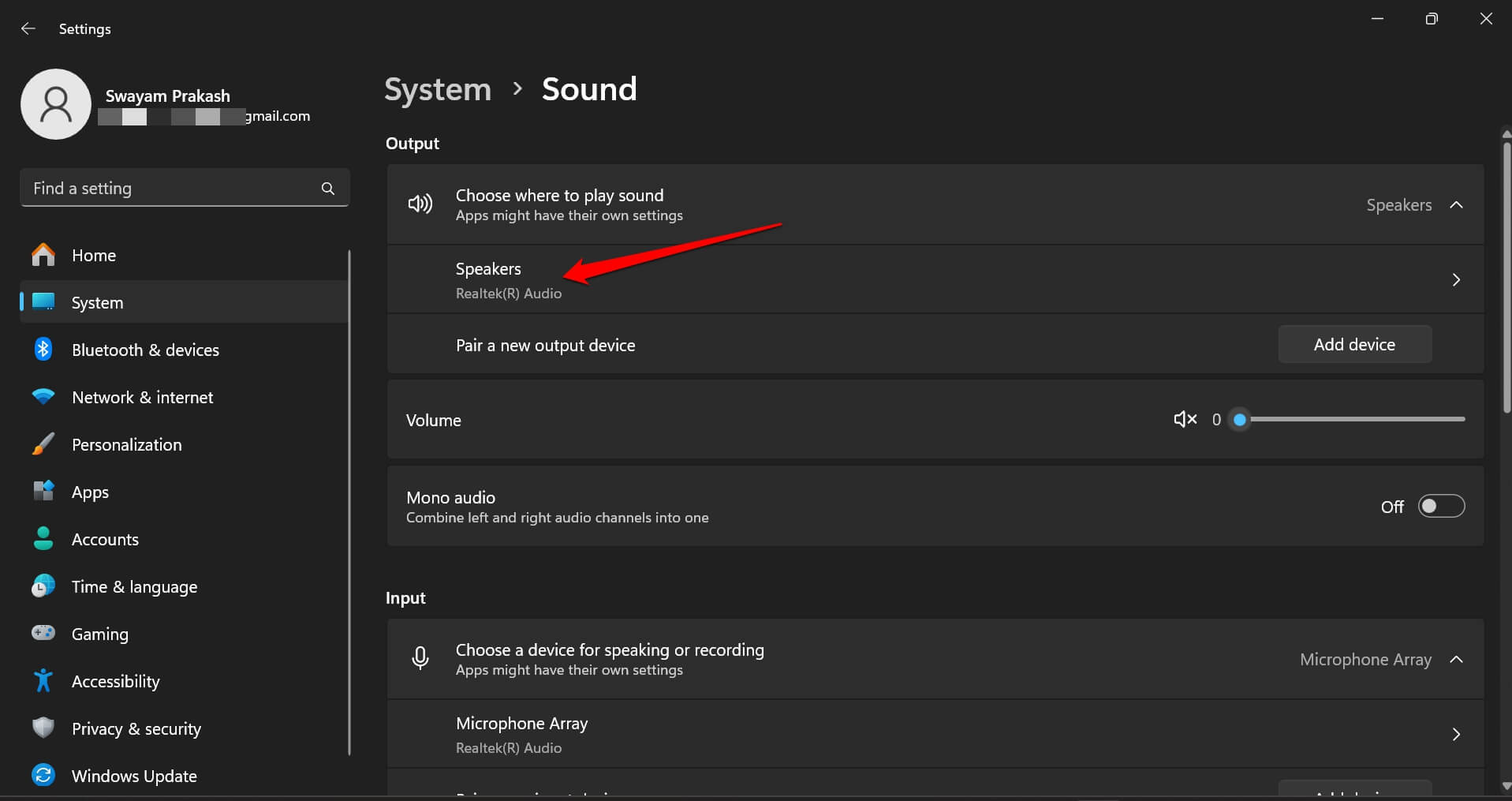
- 滚动到“空间声音”并将其设置为“用于耳机的 Windows Sonic”。
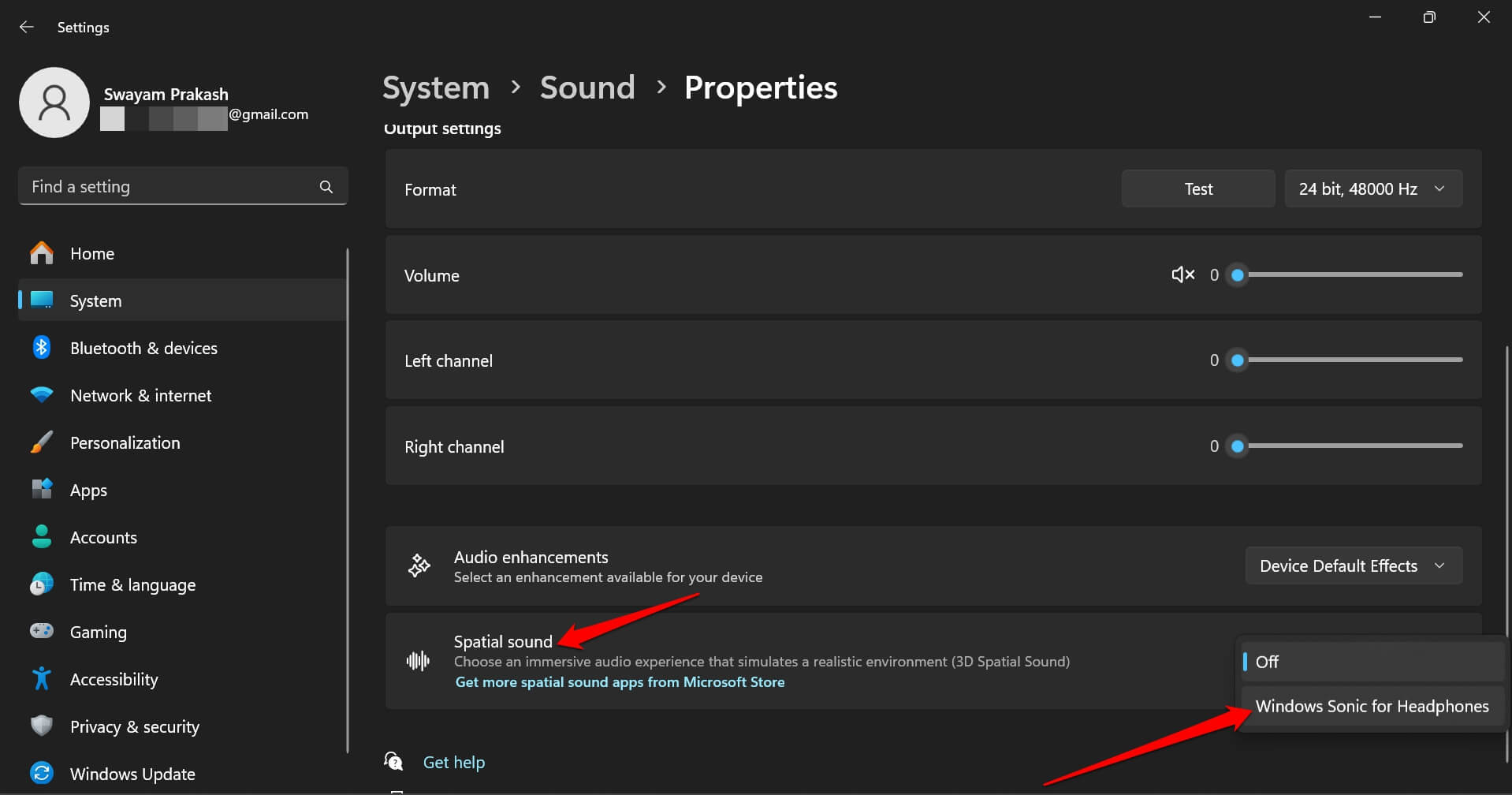
2. 控制面板
按照以下步骤从控制面板启用空间声音。
- 启动控制面板。
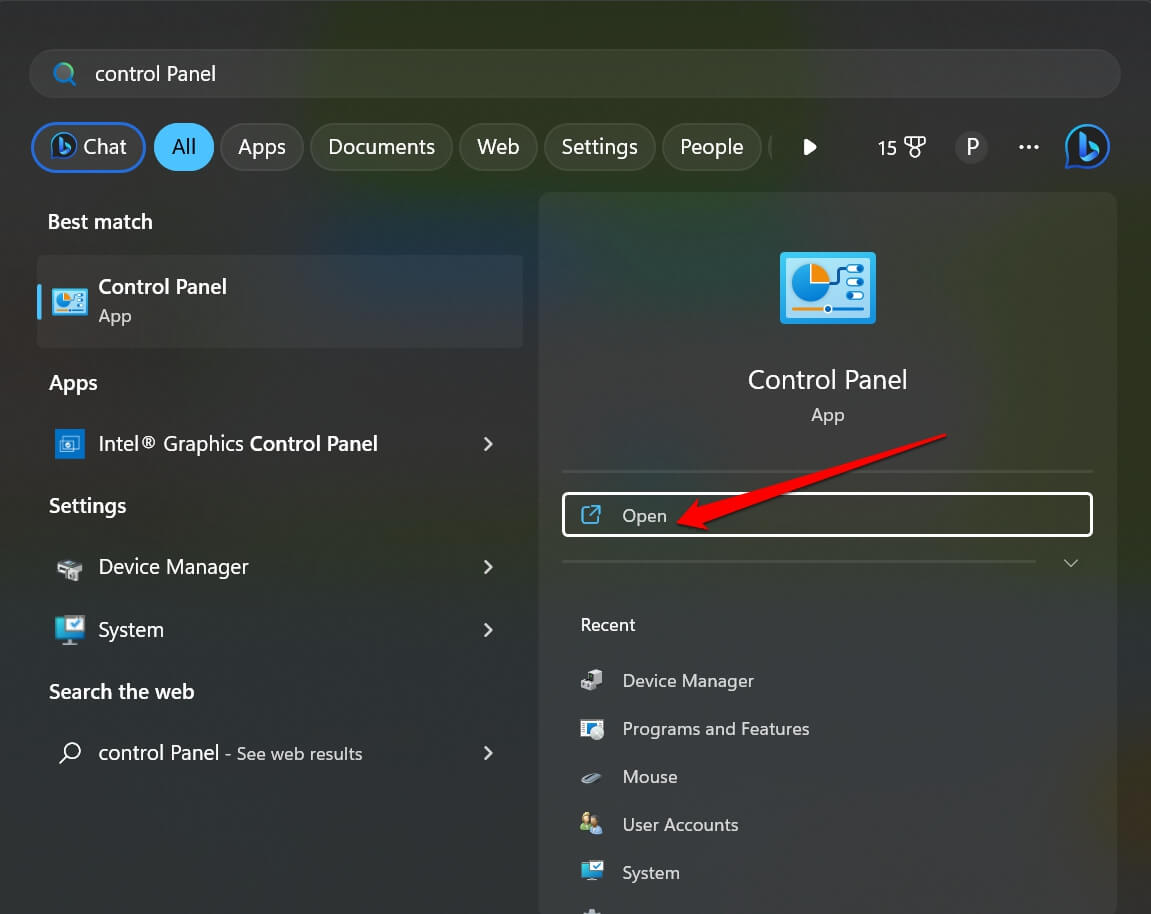
- 点击声音。
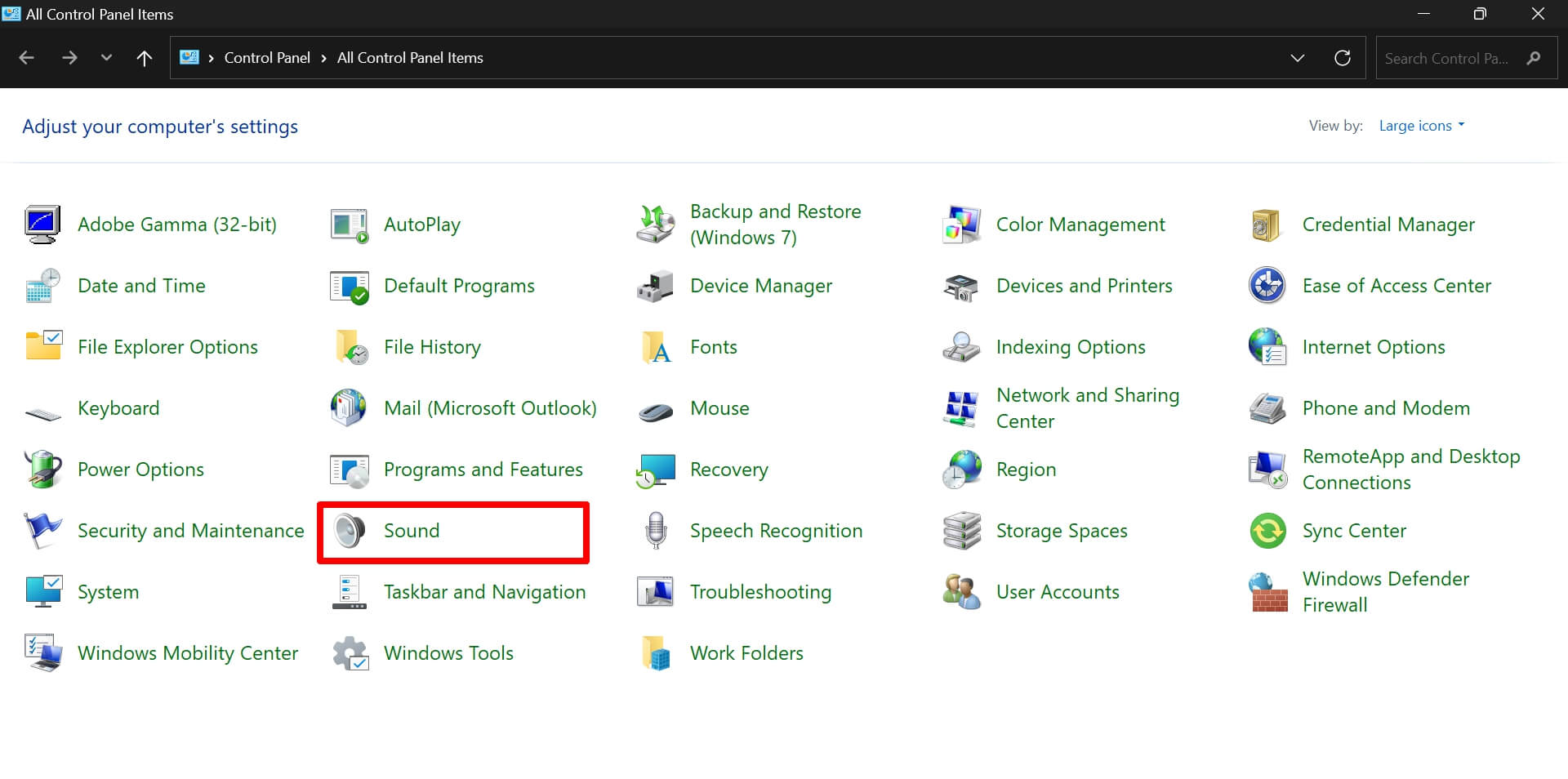
- 选择您的主要声音输出源>然后单击属性。
- 转到标签 空间声音.
- 将 3D Audio 的状态设置为 Windows Sonic for Headphone。
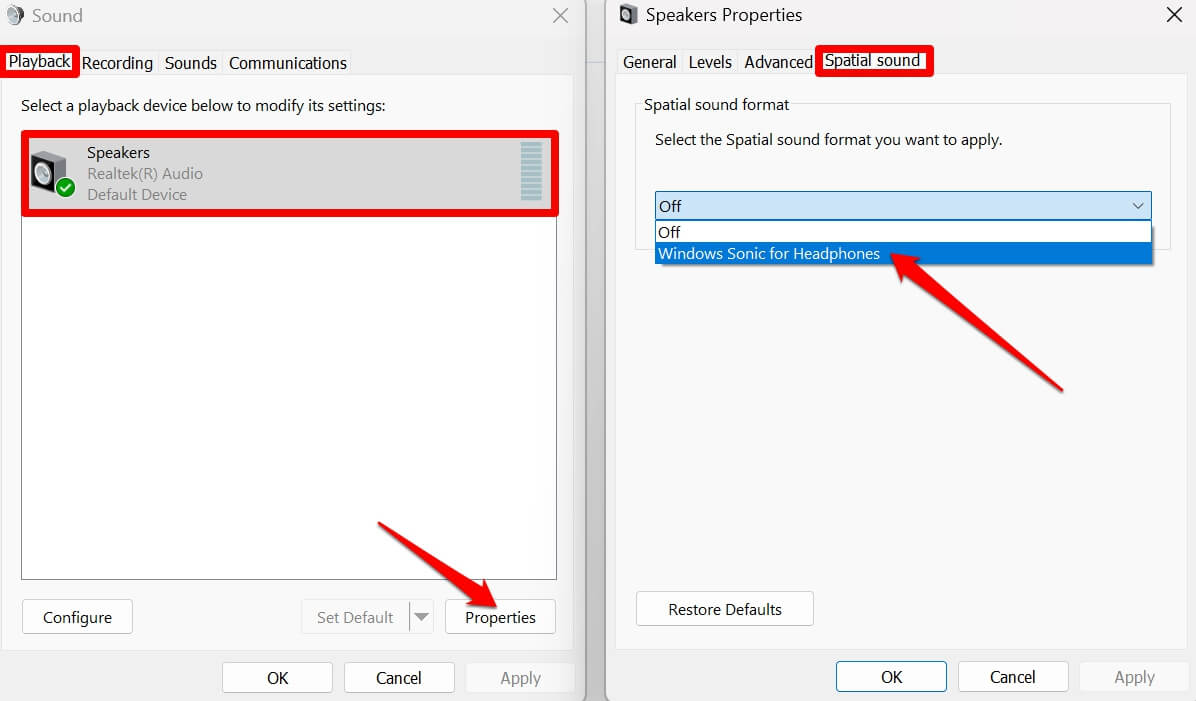
3.从音量混合器启用3D音频
若要在 Windows 音量混合器中激活空间声音,请按照下列步骤操作。
- 按 Windows + R 打开“运行”框。
- 键入 sndvol.exe 并按回车键。
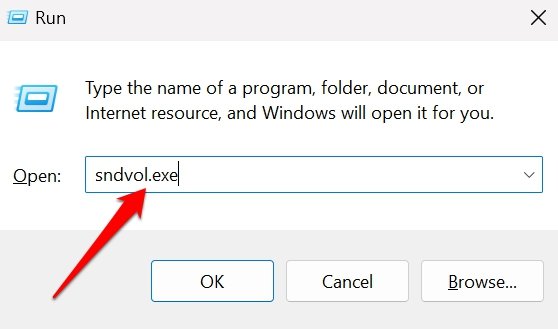
- 从音量混合器中选择声音设备。它可能是耳机/瑞昱扬声器。
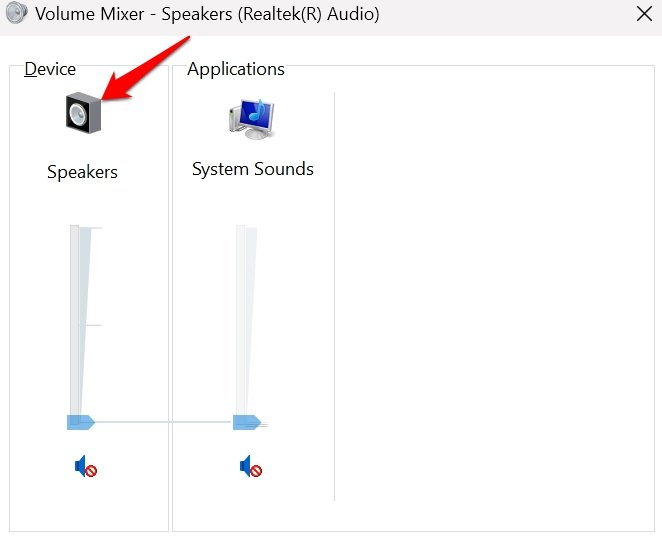
- 单击选项卡空间声音。
- 从下拉列表中选择选项 Windows 声波耳机。
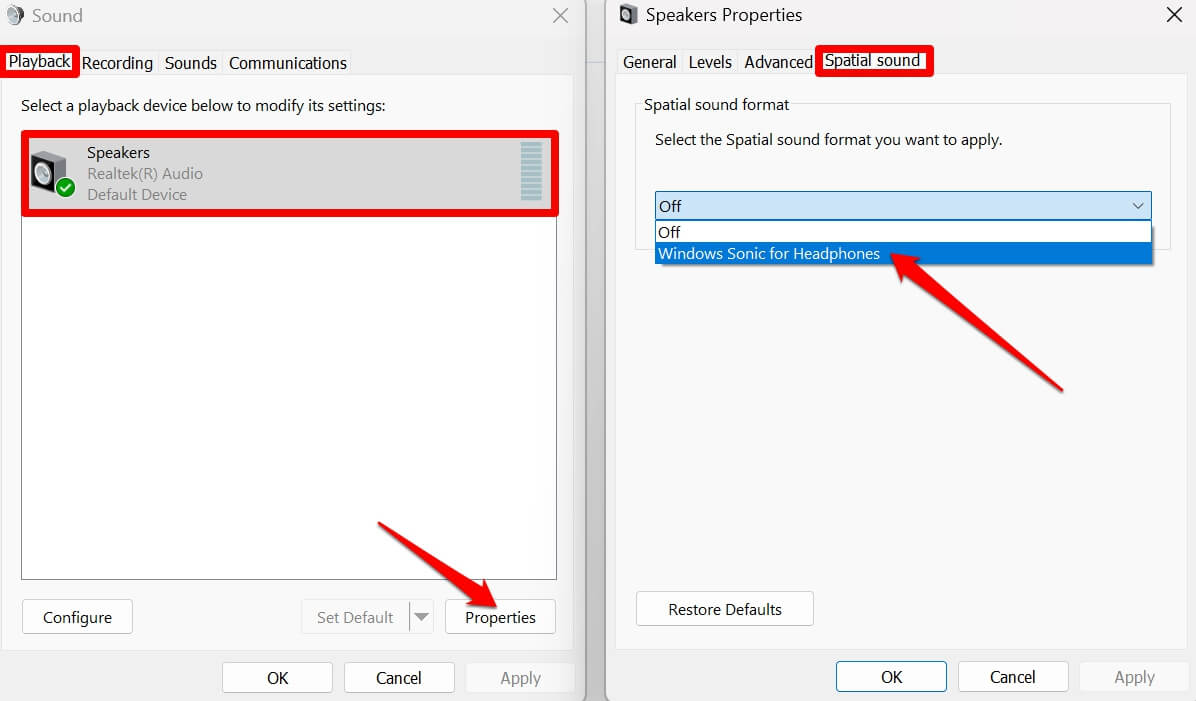
空间声音在 Windows 11 上不起作用:如何解决?
通常,您可能会遇到此问题,其中空间声音选项灰显。此外,当您启用它时,该功能可能无法正常工作。若要解决空间音频的问题,请使用本机 Windows 音频疑难解答。
- 启动故障排除设置。
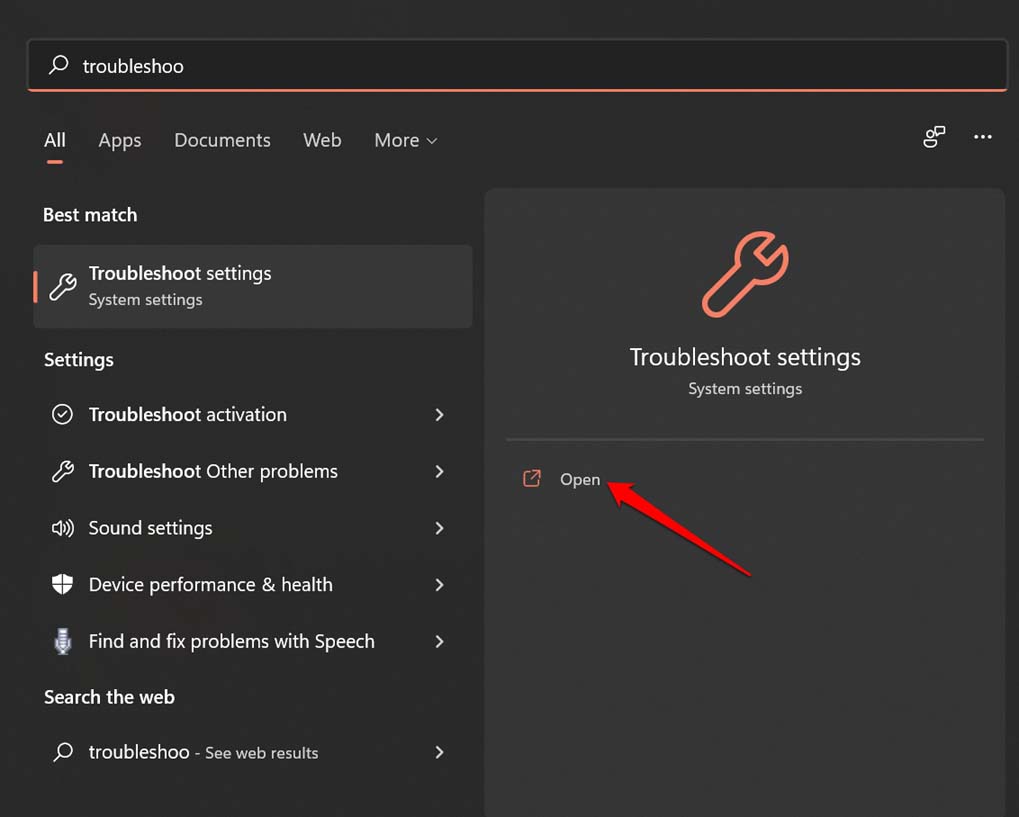
- 单击其他疑难解答。
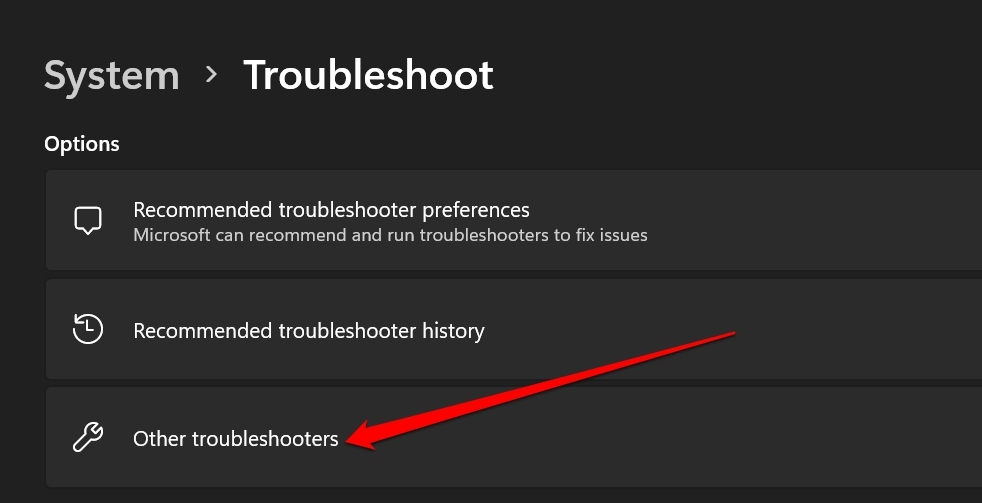
- 点击按钮 运行 旁边 播放音频.
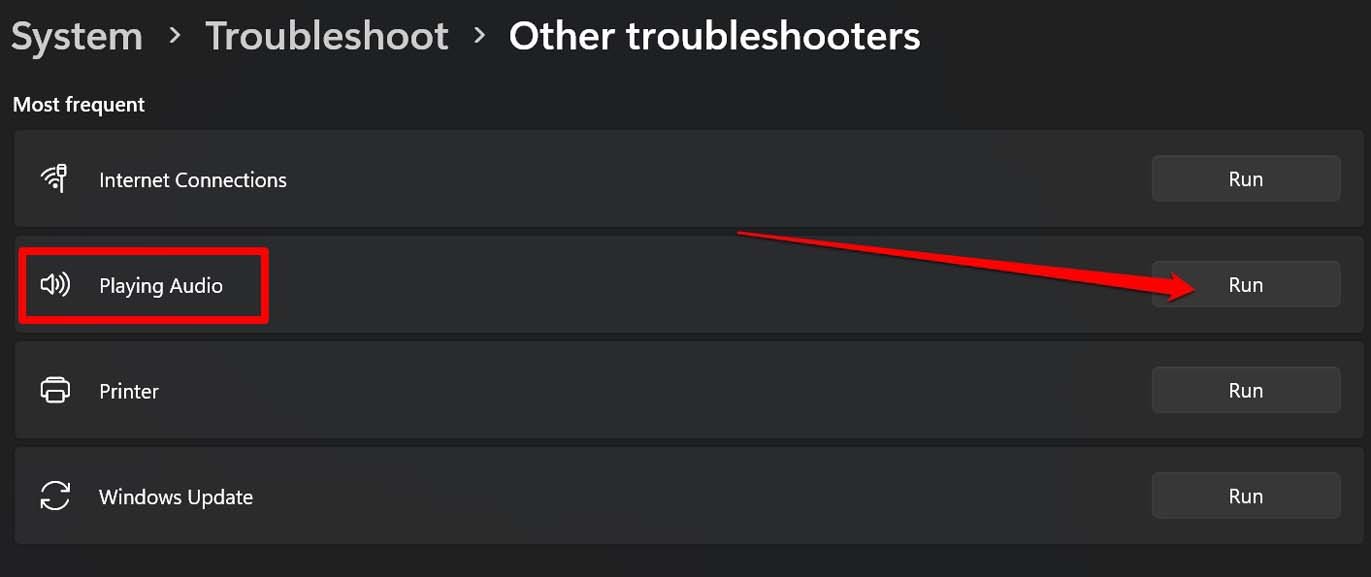
除了上述故障排除之外,您还可以重新启动PC或安装可用的最新Windows 11更新。
此外,请确保您已正确连接耳机并且它们没有故障电缆。否则,您将无法体验或感受耳机的Windows Sonic。
通过空间音频享受动态声音体验
现在,在 Windows 11 中启用空间声音,并在您的 PC 上享受生动的音频播放。如果无法启用 3D 音频,请尝试基本的故障排除方法来解决问题。
 Win 11系统之家
Win 11系统之家
