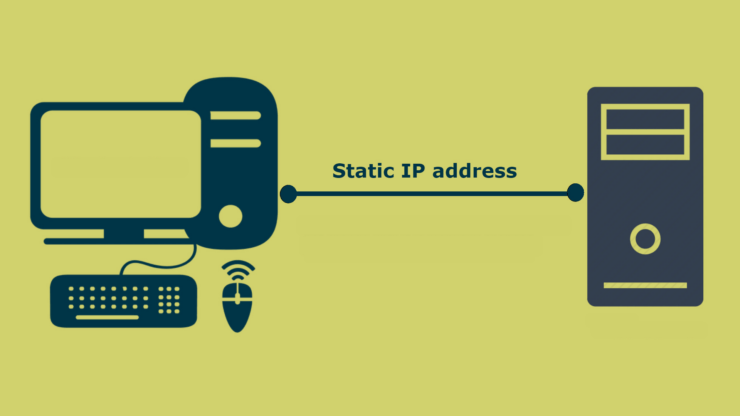
当您的计算机连接到互联网源时,本地动态主机配置协议 (DHCP) 服务器会为您的 Windows 11 电脑分配一个动态 IP 地址。顾名思义,每次计算机重新启动、路由器重新启动、设置过期后或设备离开并加入网络时,动态 IP 地址都会更改。这可以防止您使用端口转发功能或在连接远程桌面时出现问题。
这将调用在任何情况下都不会更改的静态 IP 地址。静态配置保留相同的设置,允许在需要跨网络访问服务托管时托管。因此,静态 IP 地址非常适合共享文件和文件夹、访问本地网络上的打印机或配置端口转发设置。
如果您对如何在 Windows 11 PC 上寻址静态 IP 地址一无所知,我们已经为您提供了保障。在本详细指南中,我们提供了一个分步教程,用于在 Windows 4 PC 上设置静态 IP(版本 11)地址。因此,不要浪费任何时间,让我们开始吧。
在 Windows PC 上更改静态 IP 地址的方法
以下是Microsoft提供的不同方法,您可以通过这些方法更改 Windows 11 设备上的静态 IP 地址。
1.使用命令提示符设置静态IP
您可以通过在命令提示符窗口中执行命令来直接在 Windows 11 PC 上设置静态 IP 地址。这是相同的分步过程:
- 按 Windows 键启动“开始”菜单。在顶部的搜索栏中键入cmd,然后从结果部分中选择“以管理员身份运行”选项。
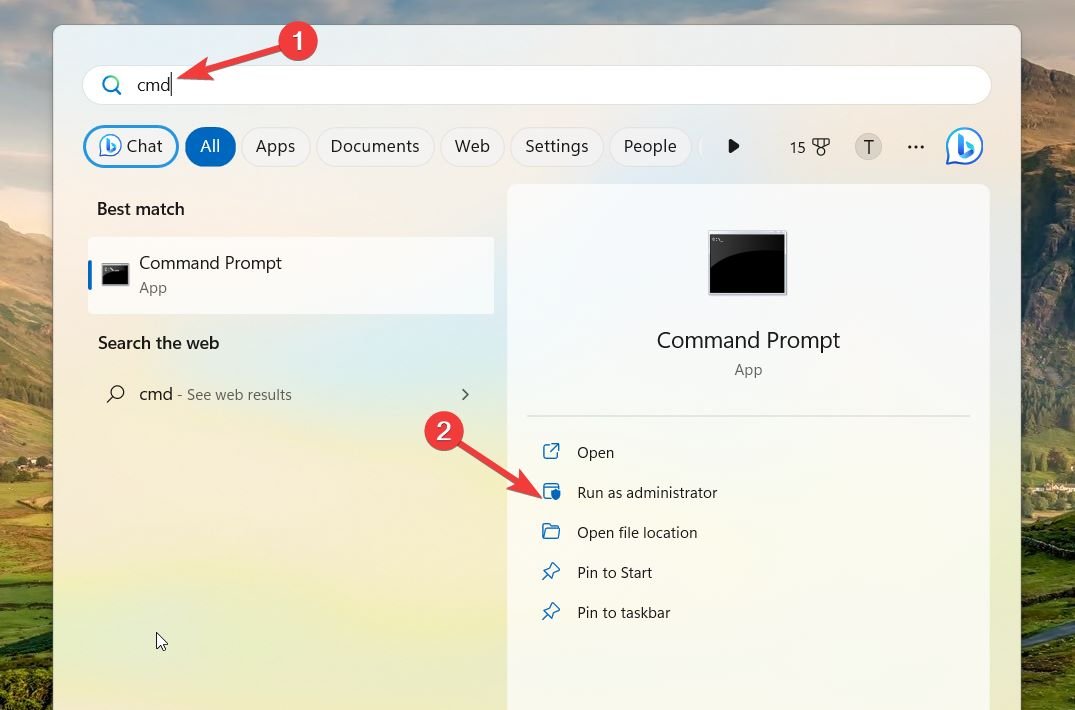
- 从“用户操作控制”提示符中选择“是”,为命令提示符提供管理权限。
- 键入 ipconfig /all,然后按回车键查看配置设置。
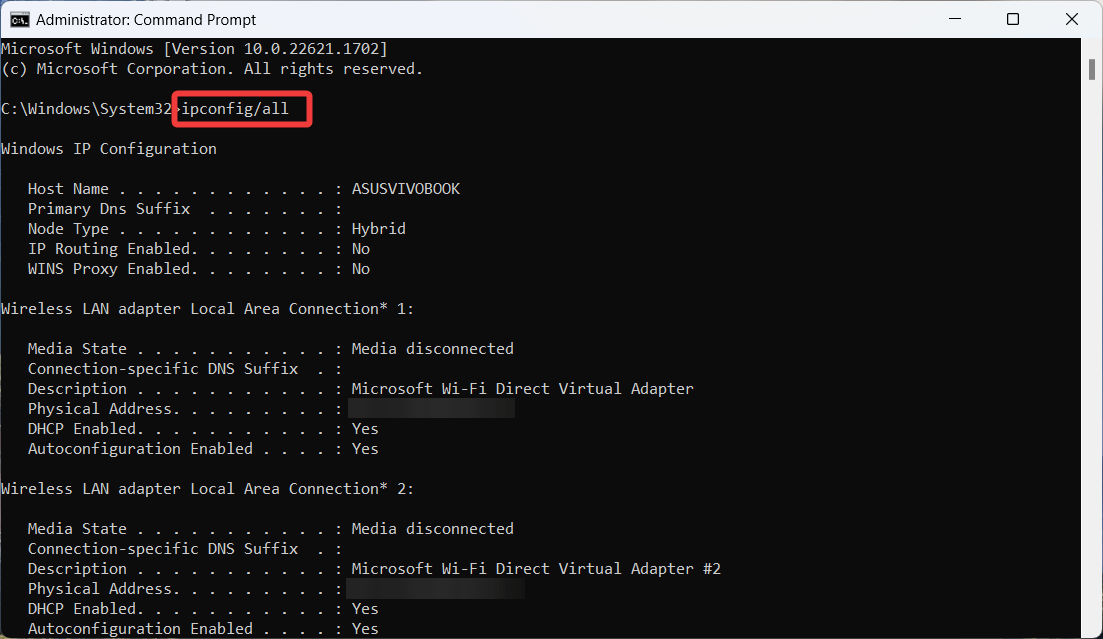
- 显示信息时,请记下以下详细信息供以后使用。IPv4 地址子网掩码默认网关 DNS 服务器
- 接下来,键入命令并按 输入 键执行它。将占位符替换为上面复制的值。
netsh interface ip set address name= “[Adapter Name]” static [IPv4 address] [Subnet Mask] [Default Gateway]
例如,命令应如下所示: netsh 接口 ip 集地址名称 = “以太网” 静态 10.221.55.4 255.255.255.0 10.201.58.1
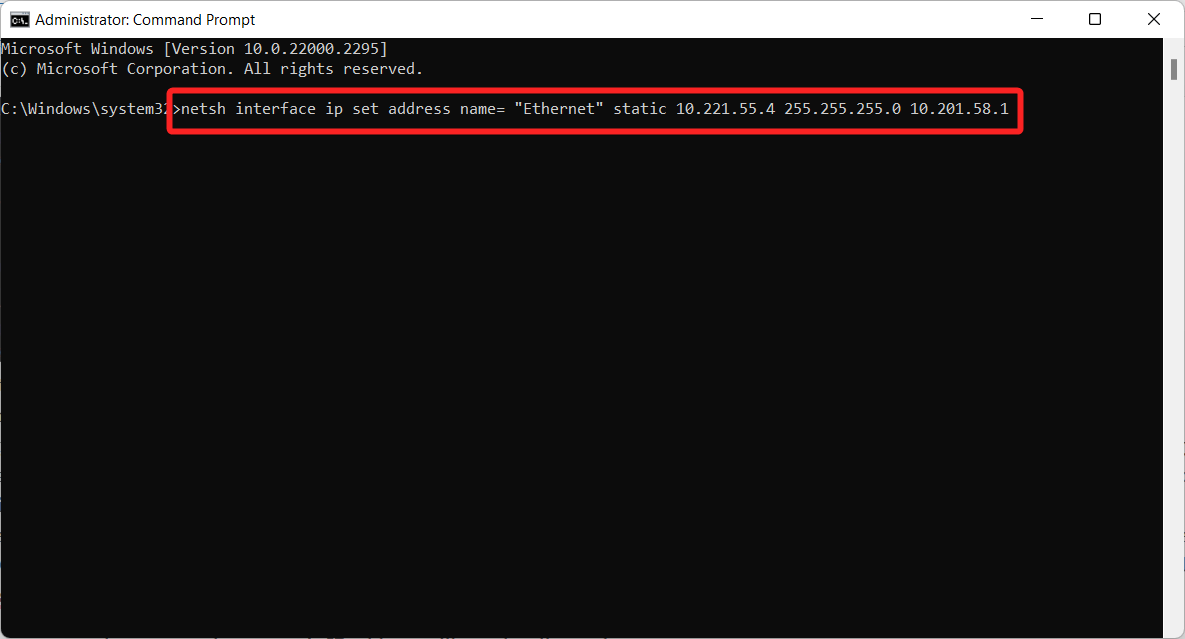
- 接下来,通过按 Enter 键设置 DNS 服务器来执行命令。
netsh interface ip set dns name = “[Adapter Name] static [First DNS Server]
例如,该命令将如下所示: netsh 接口 ip set dns 名称 = “以太网” 静态 10.211.55.1 Windows 11 netsh set dns 命令
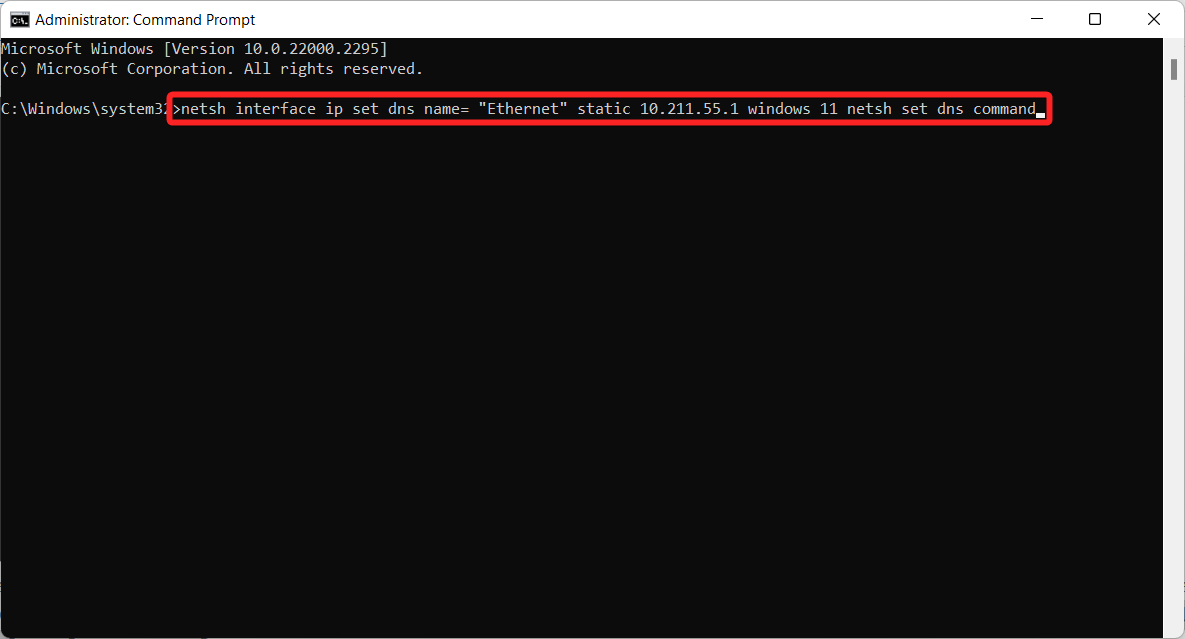
执行命令后,现在将分配静态 IP 地址。
2. 使用 Windows 设置应用程序设置静态 IP
如果您不熟悉命令提示符,则可以使用 Windows 11 设置应用程序直接设置静态 IP 地址。但是,您需要通过在命令提示符窗口中执行命令来复制当前网络配置。
- 按 Windows 按钮调出“开始”菜单。在顶部的搜索栏中键入cmd,然后从搜索结果中选择以管理员身份运行选项。
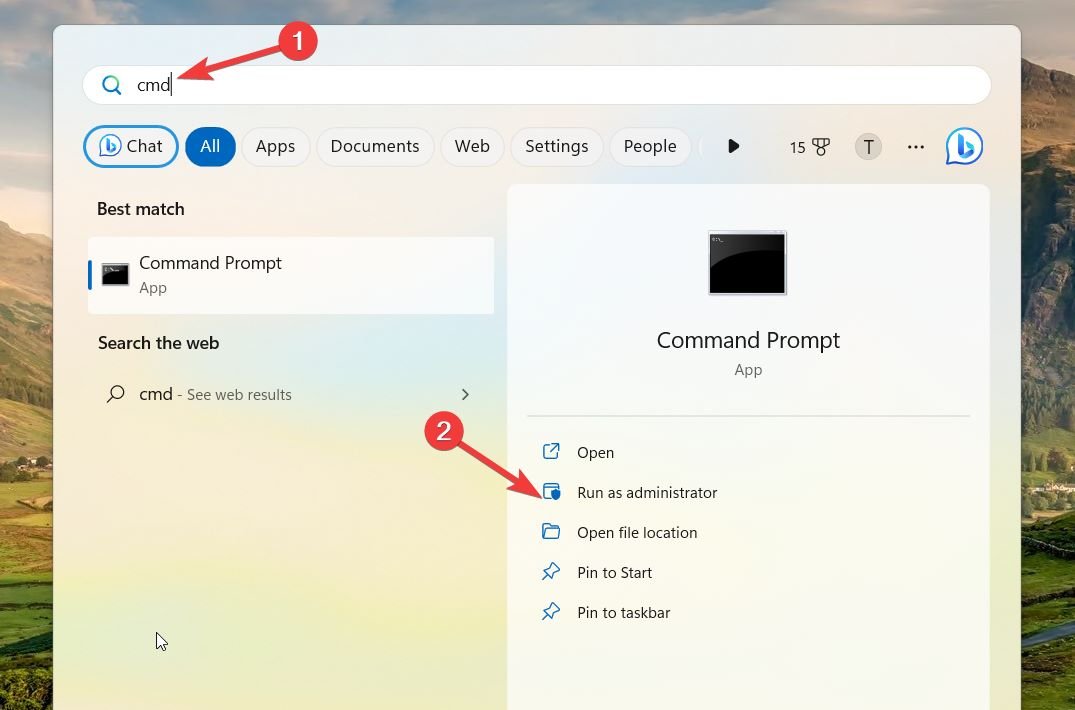
- 在命令提示符下键入以下命令,然后按 Enter 键执行它。ipconfig /all
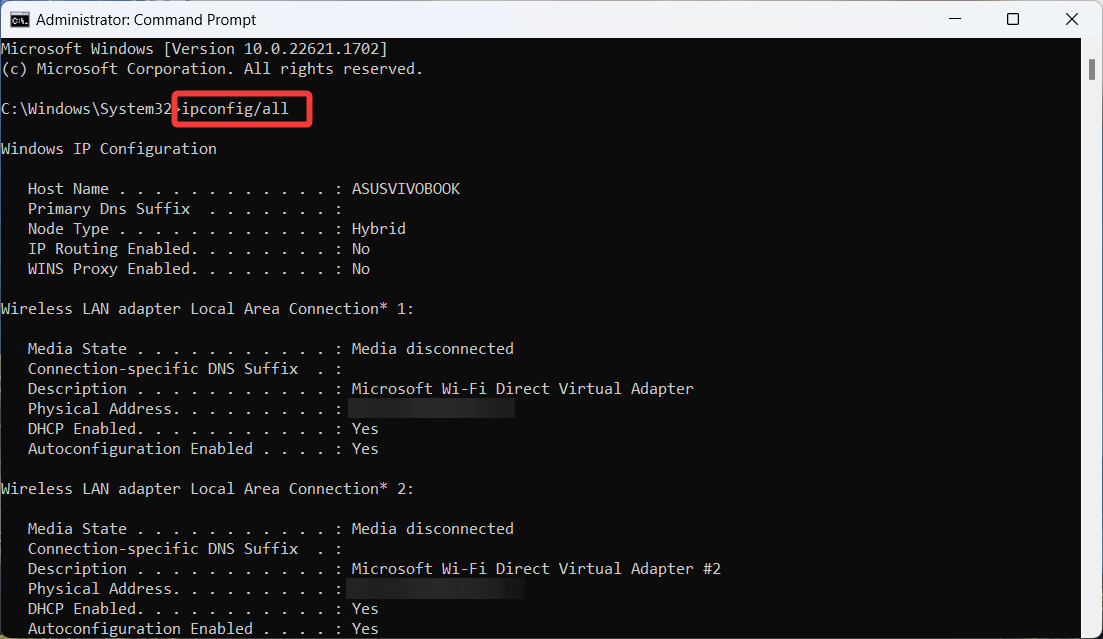
- 记下以下详细信息供以后使用。IPv4 地址子网掩码默认网关 DNS 服务器
- 使用 Windows + I 快捷方式在 Windows 11 PC 上启动“设置”应用。
- 从左侧边栏中选择“网络和互联网”,然后从右侧选择WiFi或以太网。
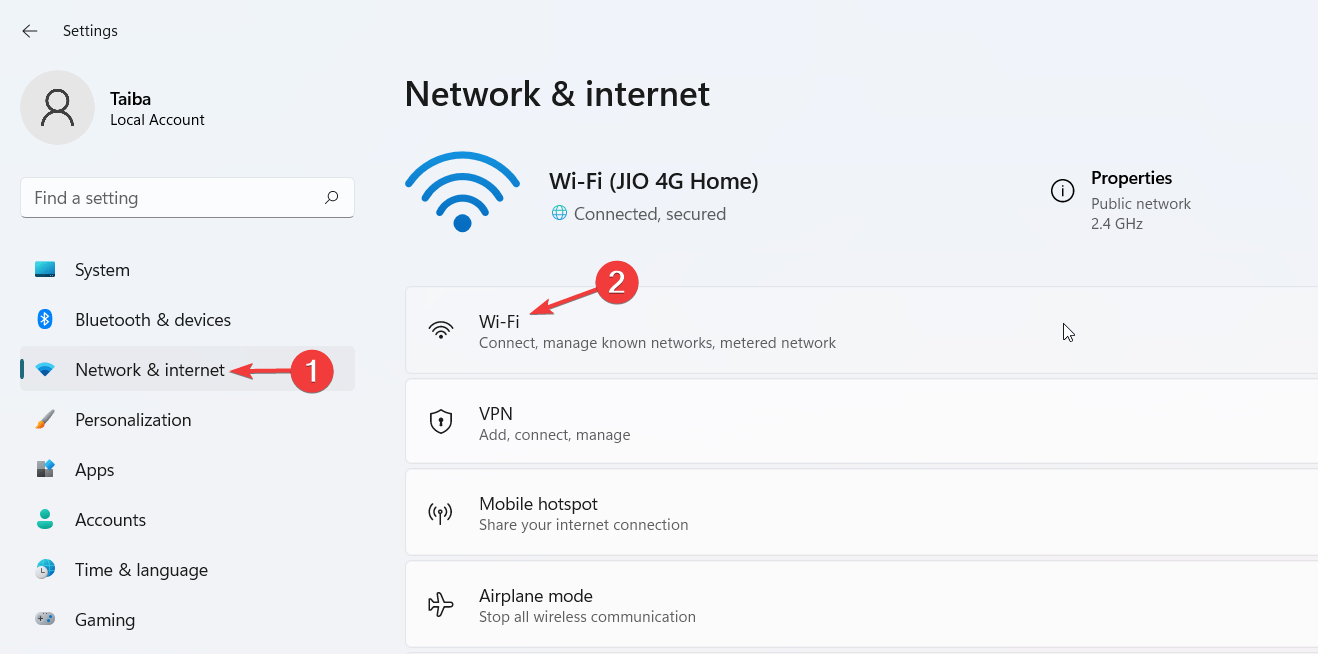
- 从下一个窗口中选择 Wi-Fi 属性以展开设置。
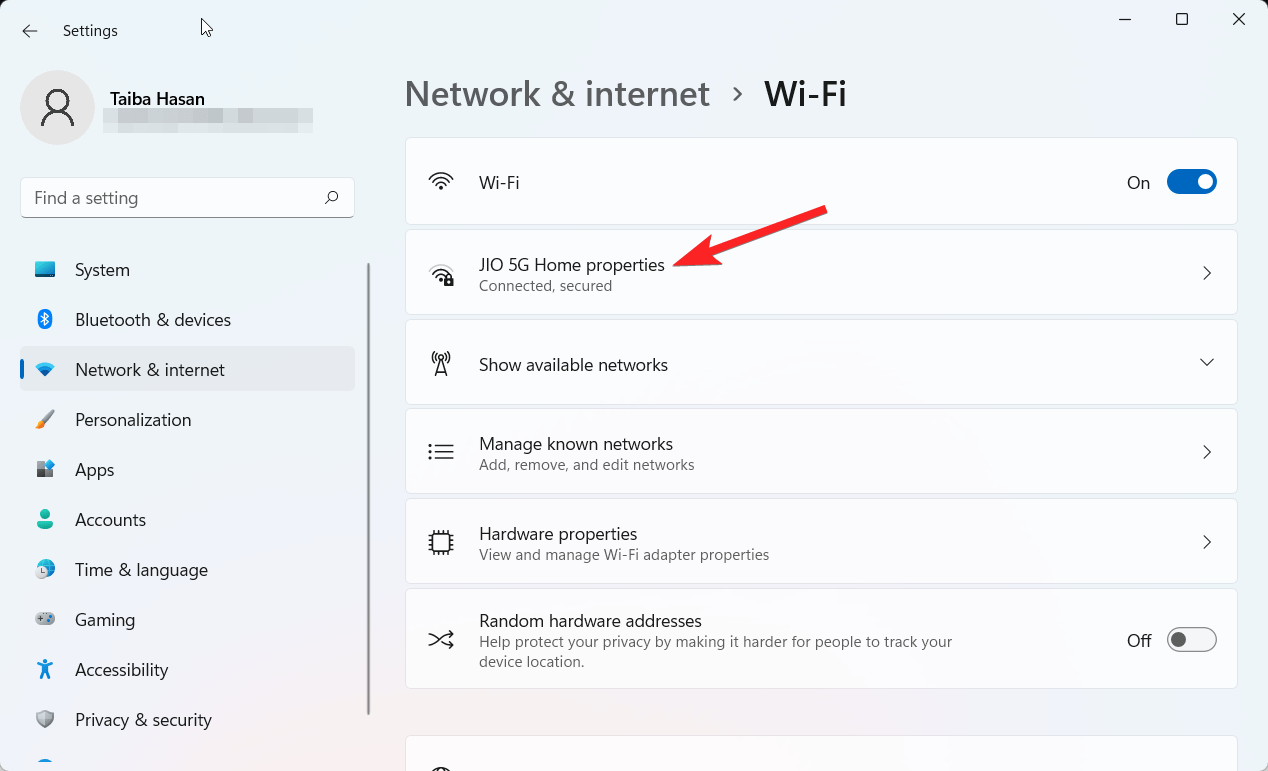
- 向下滚动并按 IP 分配旁边的编辑按钮。
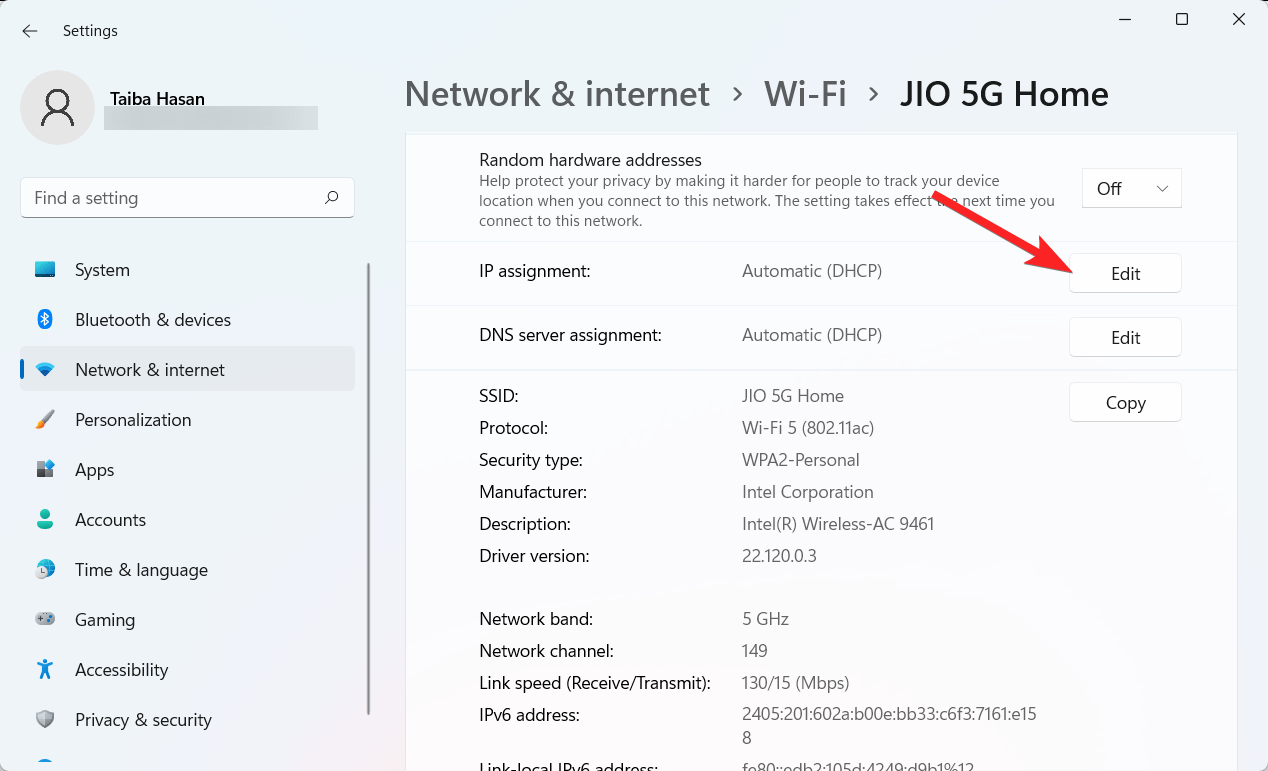
- 展开弹出窗口中的下拉列表,然后选择手动选项。
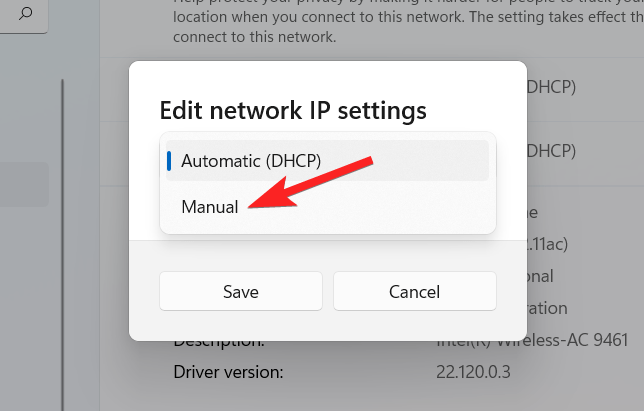
- 启用 IPv4 选项旁边的切换开关。
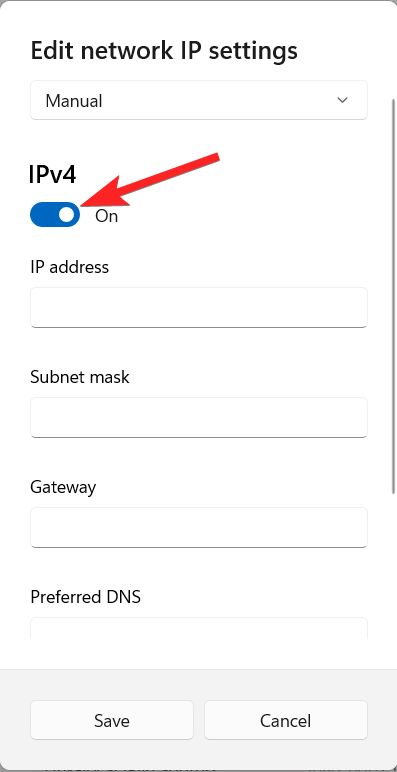
- 输入您之前复制的 IP 地址、子网掩码、网关和首选 DNS 值,并将其放在相应的字段中。
- 完成后,按 保存 按钮应用更改。
3. 使用 Windows PowerShell 在 Windows 11 上设置静态 IP
也可以使用Windows 11 PC内置的Windows PowerShell设置静态IP地址,但有一个问题!使用 Windows Powershell,您不能将当前 IP 地址设置为静态。要解决此问题,您需要将 IP 地址的最后一位更改为其他数字。
- 按 Windows 键启动“开始”菜单。在顶部的搜索栏中键入 PowerShell,然后从结果部分选择“以管理员身份运行”。
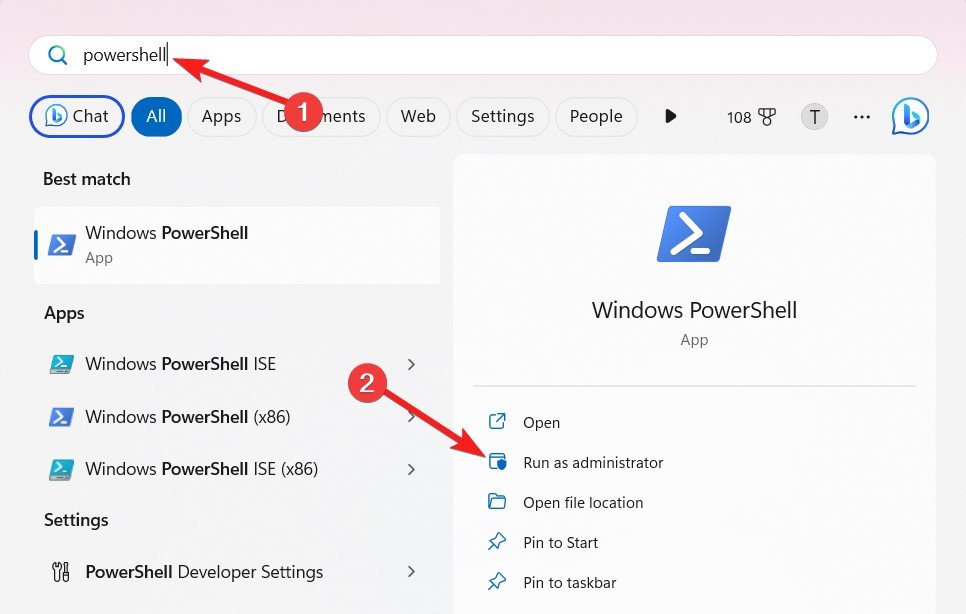
- 在 PowerShell 窗口中键入以下命令,然后按 Enter 键执行它。Get-NetIPConfiguration
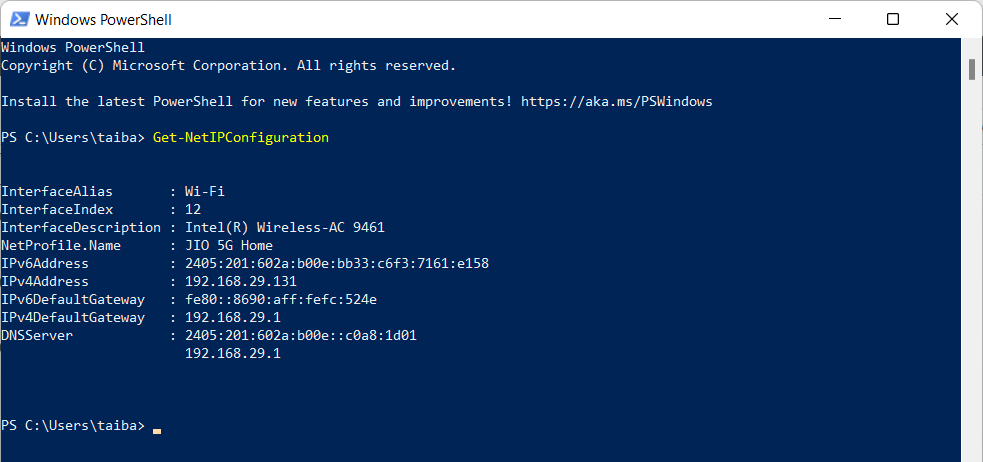
- 现在记下信息部分中的以下详细信息:InterfaceIndex,IPv4Address,IPv4DefaultGateway,DNSServer
- 现在执行命令并将方括号中的占位符替换为前面编写的值。不要忘记将IPv4地址的最后一位数字替换为其他数字。
New-NetIPAddress -InterfaceIndex [InterfaceIndex] -IPAddress [IPv4Address] -PrefixLength 24 -DefaultGateway [IPv4DefaultGateway]
- 在下一步中,键入命令并按 Enter 键更改 DNS 服务器。将方括号中的占位符替换为之前复制的值。
Set-DnsClientServerAddress -InterfaceIndex [InterfaceIndex] -ServerAddresses [DNSServer]
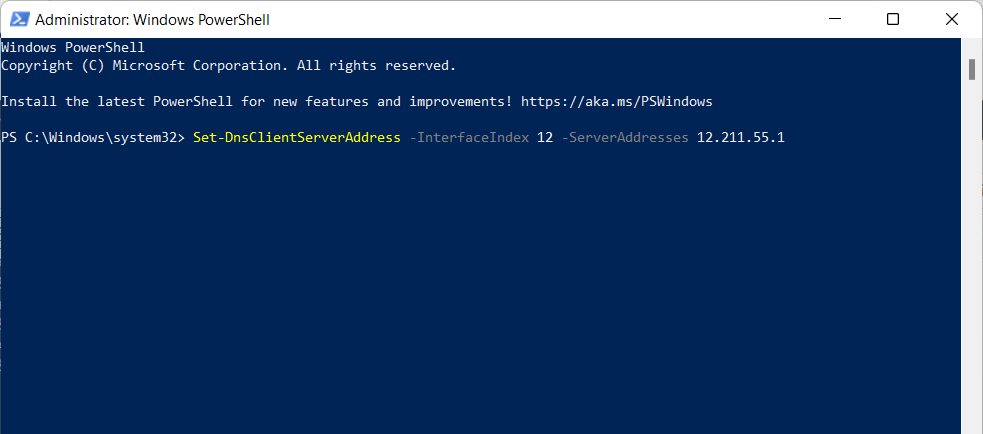
4. 使用控制面板设置静态IP
- 按 视窗 图标以启动“开始”菜单。在搜索栏中键入cmd,然后从结果部分中选择以管理员身份运行选项。
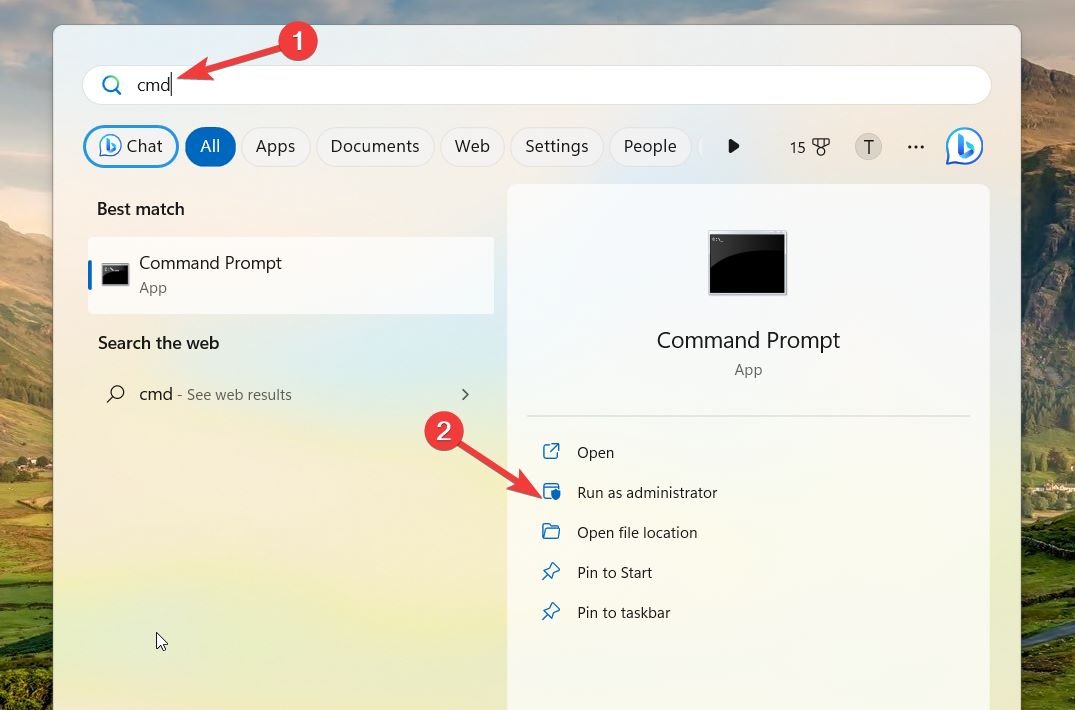
- 从“用户操作控制”提示符中选择“是”,为命令提示符提供管理权限。
- 键入 ipconfig /all,然后按回车键。记下以下详细信息:IPv4 地址、子网掩码、默认网关和 DNS 服务器
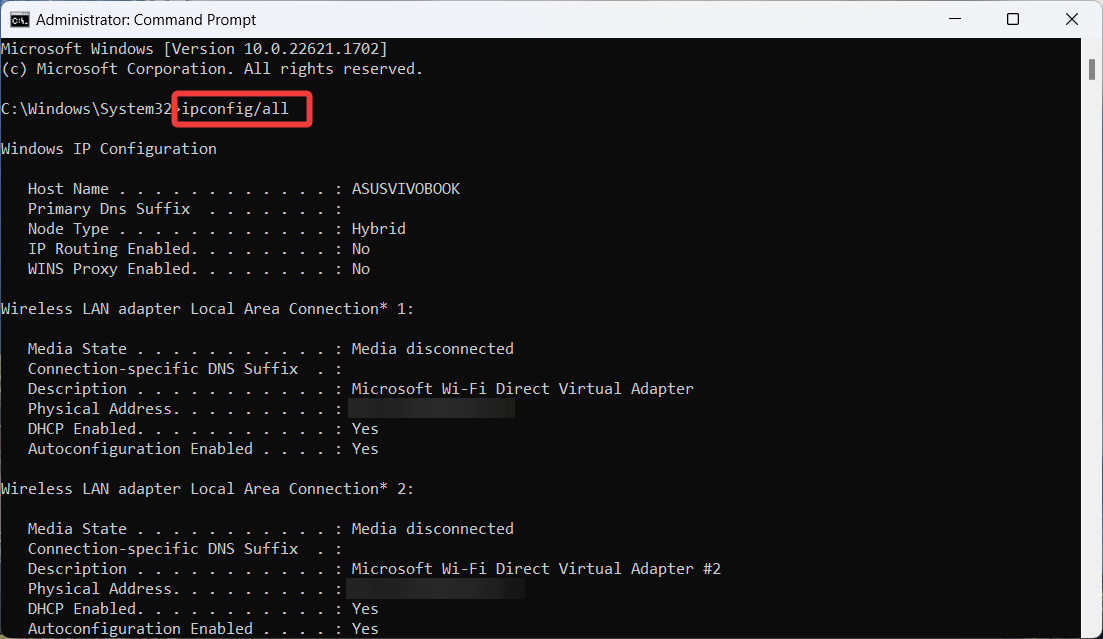
- 现在退出命令提示符窗口并通过按 Windows 键启动开始菜单。在搜索栏中键入控制面板,然后从搜索结果中启动应用程序。
- 将“查看方式”设置为“类别”,然后从窗口中选择“网络和互联网”。
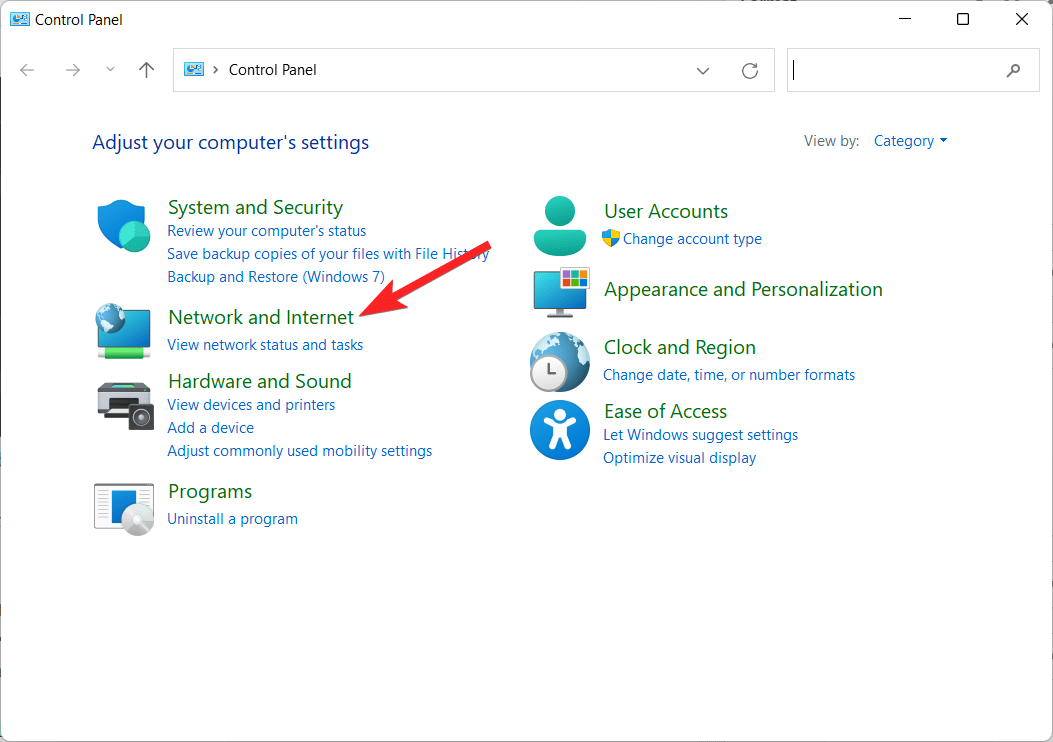
- 从下一个窗口中选择网络和共享中心。
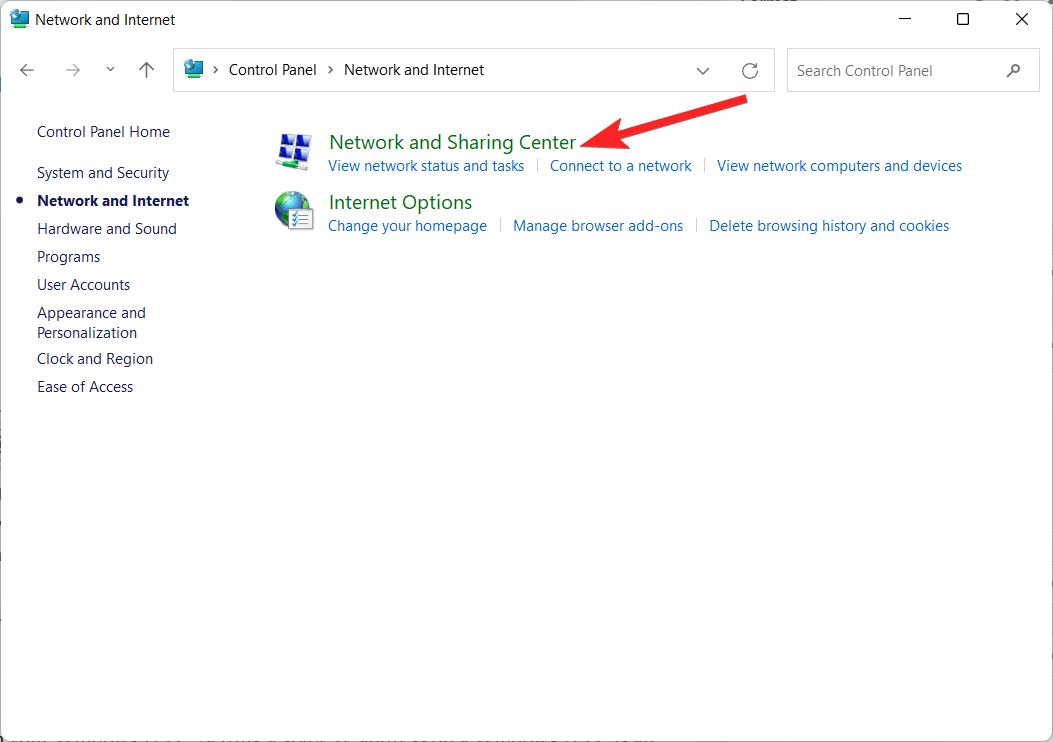
- 从左侧菜单栏中选择更改适配器设置。
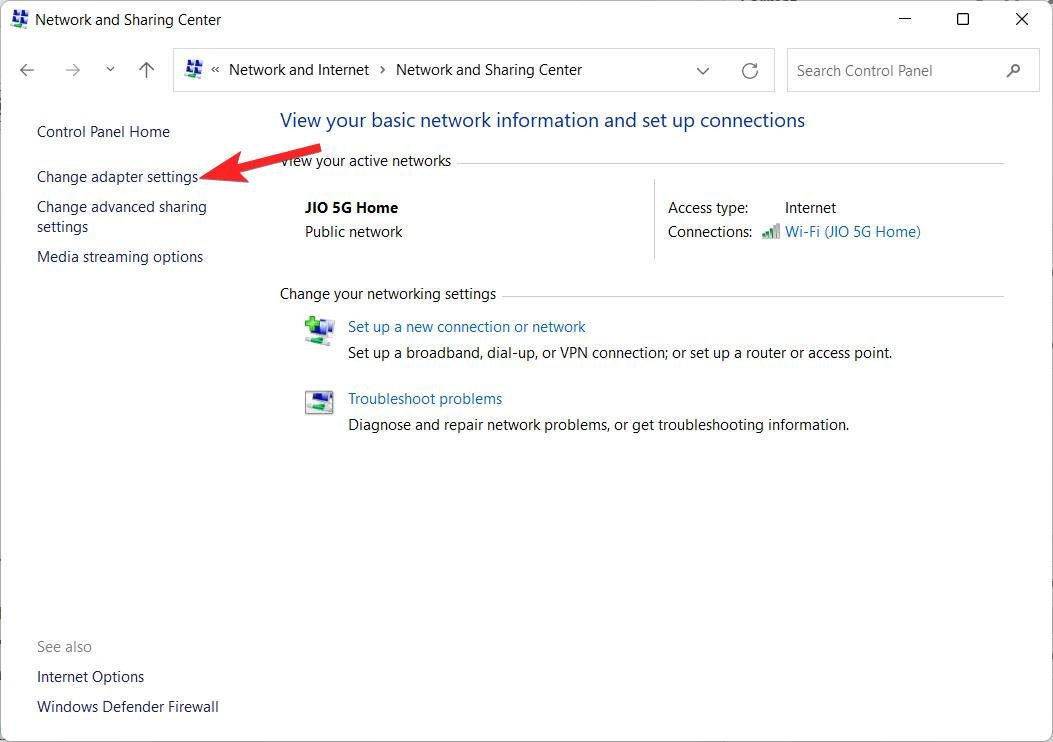
- 右键单击网络适配器,然后从上下文菜单中选择属性。
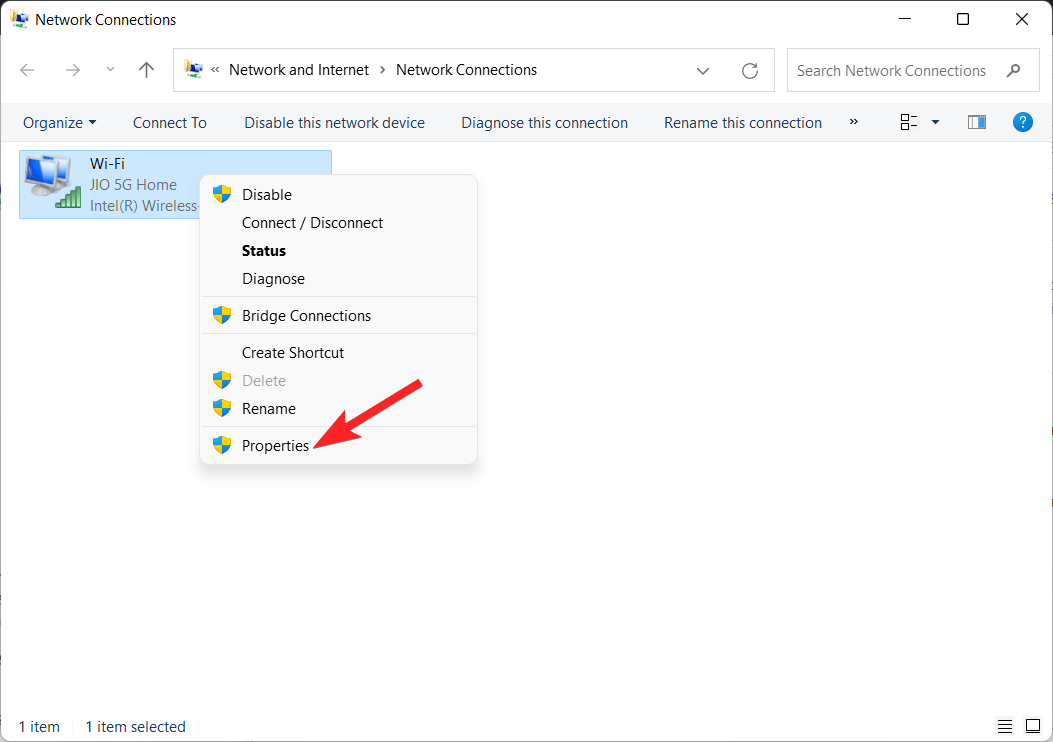
- 选择因特网协议版本 4 (TCP/IPv4),然后单击属性按钮。
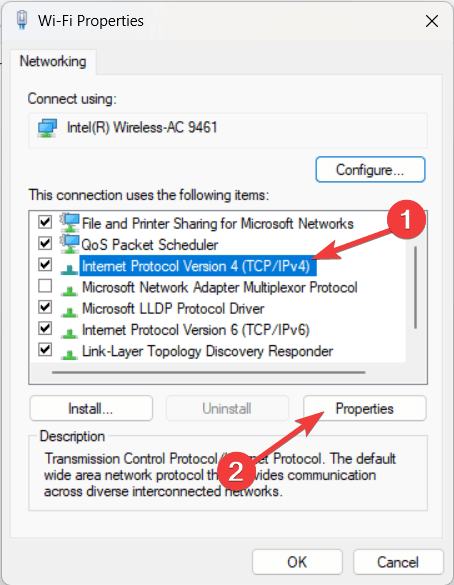
- 启用使用以下 IP 地址旁边的单选按钮,然后输入您的 IP 地址、子网掩码、默认网关和 DNS 服务器。
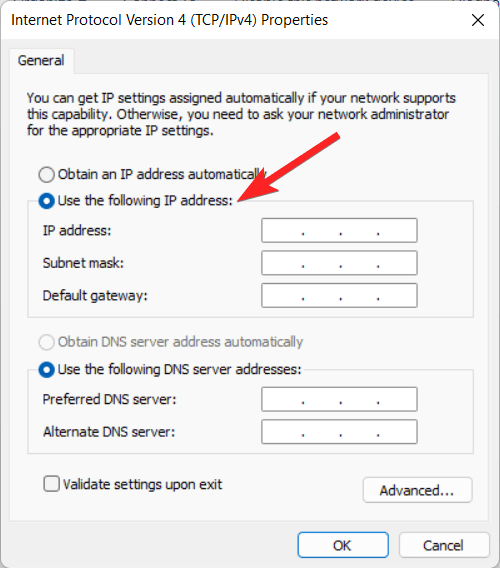
- 按“确定”按钮保存更改并设置静态 IP 地址。
 Win 11系统之家
Win 11系统之家
