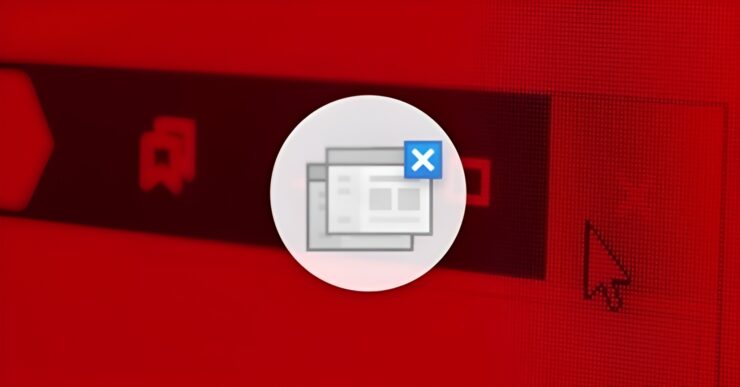
多任务处理不仅提高了用户的生产力,而且还带来了更好的时间管理。您可以在听音乐或同时操作多个程序时工作。但是,这种方法确实有一定的缺点。
一次,在后台打开多个应用程序,您拥有的应用程序越活跃,每个应用程序消耗的系统资源就越多。这通常会导致系统冻结甚至死锁。要解决此问题,您需要关闭当前在 Windows 11 上运行的所有程序。这样做将释放 CPU 和一些 RAM,以便您可以使用可用的资源继续工作。
Windows 11 提供了一次关闭所有打开的应用程序的简单方法,但现在许多用户都知道这一点。为了帮助您,在本指南中,我们汇总了在 Windows 11 中一次关闭所有应用程序的不同方法。
所以让我们来看看它们!
在Windows PC上一次杀死所有应用程序的方法
以下是在 Windows 11 中一次关闭所有程序的一些不同方法。每种方法可能最适合某些方案,因此最好熟悉它们,因为它们在各种位置都派上用场。所以让我们开始吧!
1. 利用任务栏
这是关闭活动应用程序及其实例的最简单方法之一。Windows 任务栏是管理所有当前打开和固定程序的集中位置。您可以通过导航到正确的任务栏图标并按关闭按钮来快速关闭当前处于活动状态的应用程序。
当您从同一程序打开太多窗口时,此方法特别有用。必须提到的是,您不能同时从任务栏关闭多个应用程序。话虽如此,请按照以下步骤了解如何从任务栏关闭同一程序的多个窗口:
- 前往任务栏并确定当前有多个窗口处于活动状态的应用程序。
- 右键单击任务栏上的应用图标,然后从上下文菜单中选择“关闭所有窗口”选项。
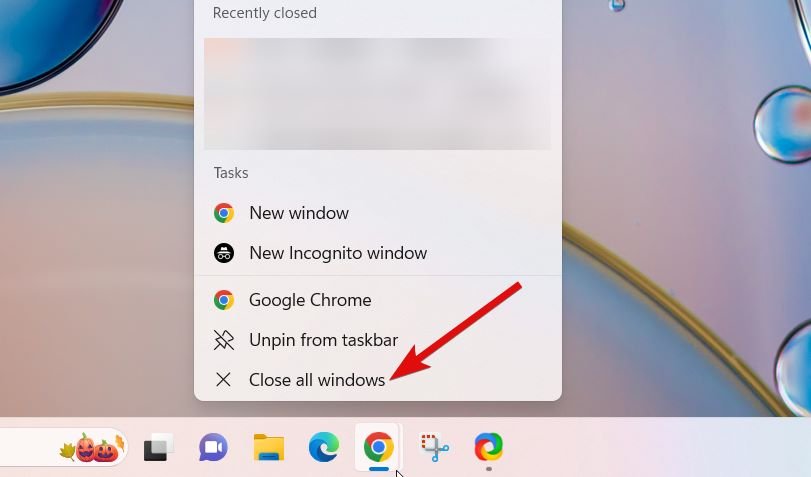
瞧!应用程序的所有活动窗口将立即关闭。
2. 利用资源监视器
- 首先按 Windows 键,然后在搜索栏中键入资源监视器,然后单击相关搜索结果以启动它。
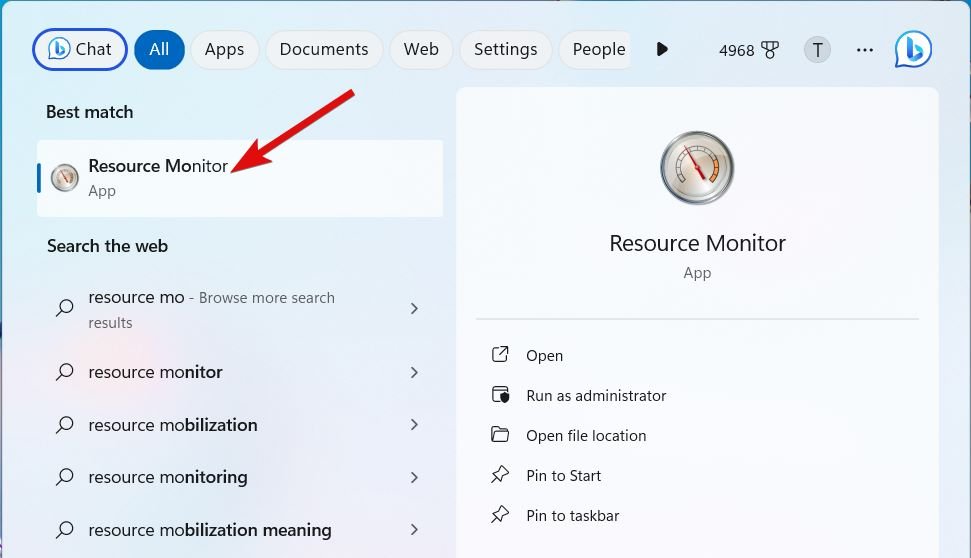
- 导航到“概述”选项卡,并选中要在此处终止的当前活动程序的复选框。
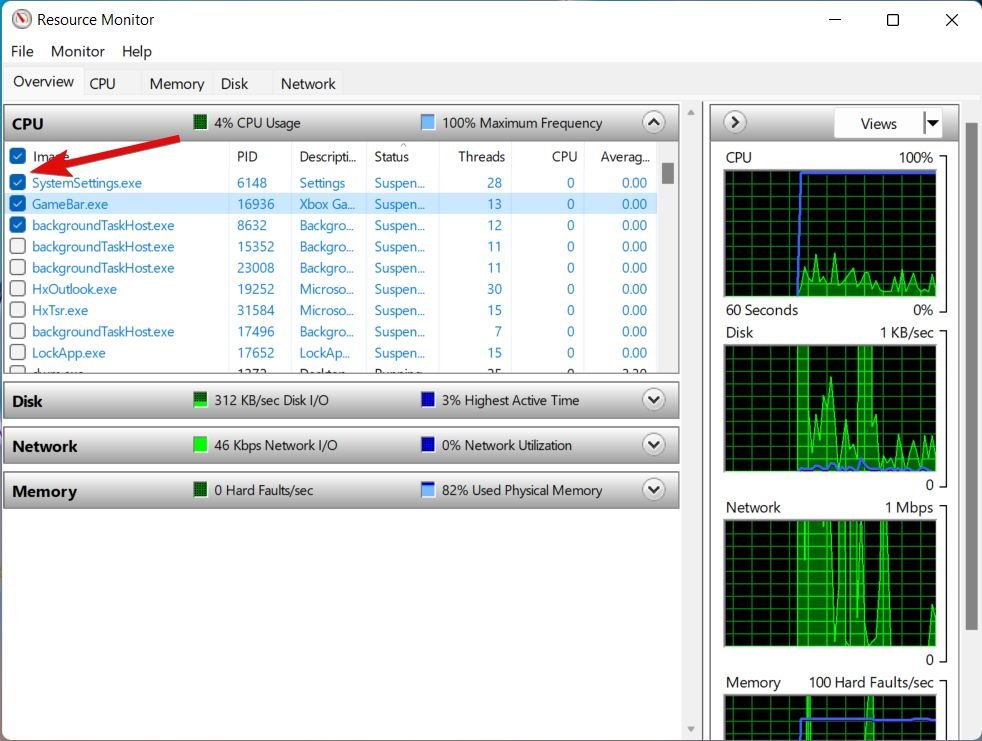
- 右键单击所选程序,然后从上下文菜单中选择结束进程。
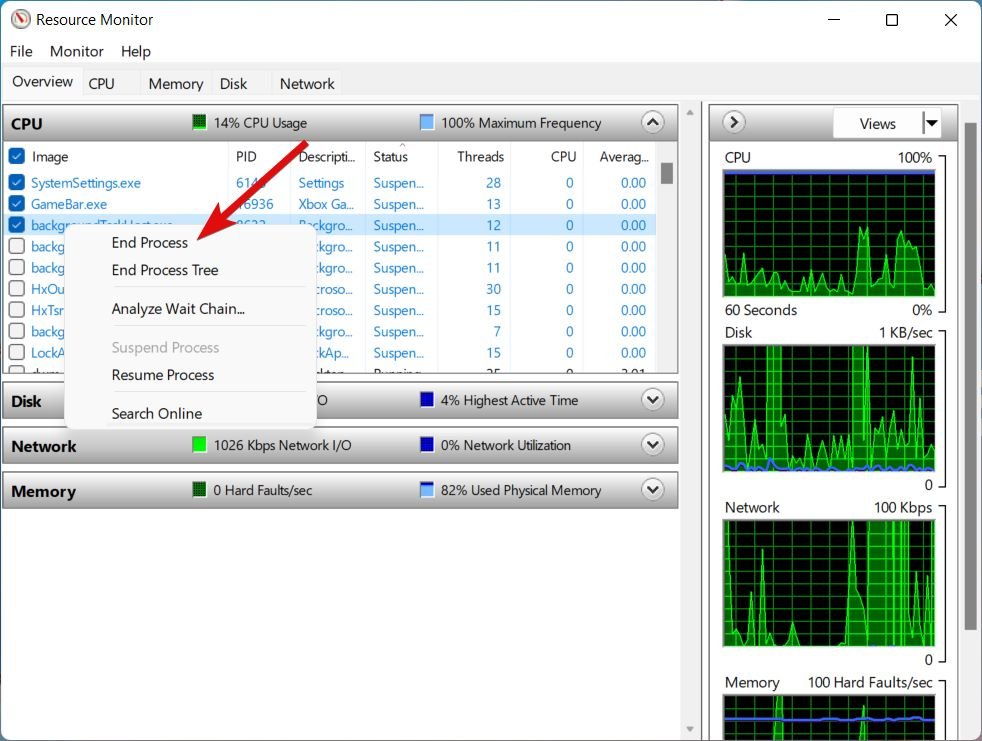
选择资源监视器而不是任务栏和任务管理器来关闭 Windows 11 中的所有活动应用程序的一个优点是其内置的自动恢复功能。如果您不小心关闭了重要的系统进程,此功能将变得非常有用。如果您不小心关闭了程序,您可以选择 恢复进程 重新启动应用程序的选项。
3.使用命令提示符
命令提示符是一种通用工具,可帮助分析PC问题,并允许您在计算机上执行各种命令。但是,此方法的一个限制是它需要按顺序实现多个命令。不幸的是,没有一个命令可用于同时关闭多个应用程序的所有窗口。话虽如此,让我们看看在 Windows 11 中一次关闭所有应用程序的详细过程。
- 按 Windows 键打开“开始”菜单。在顶部的搜索栏中键入cmd,然后从搜索结果中选择以管理员身份运行选项。
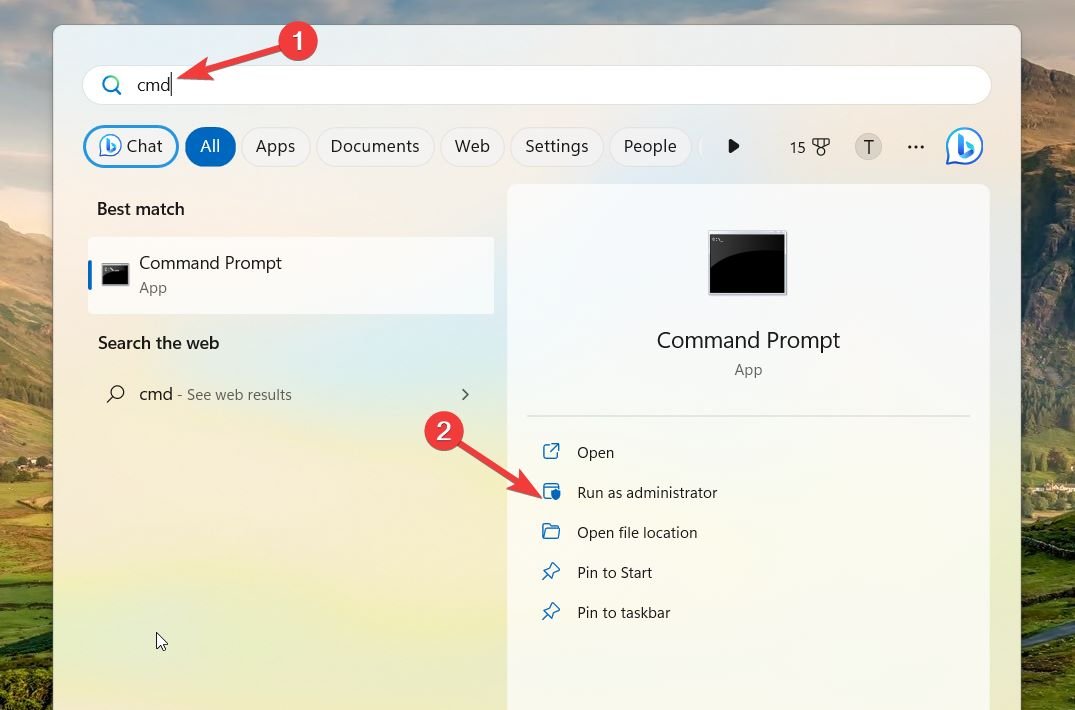
- 在“用户操作控制”提示符上单击“是”以使用管理权限启动命令提示符。
- 现在键入 taskkill /f /im 应用程序.exe以下命令以使用简单的命令关闭特定应用程序的所有活动窗口。
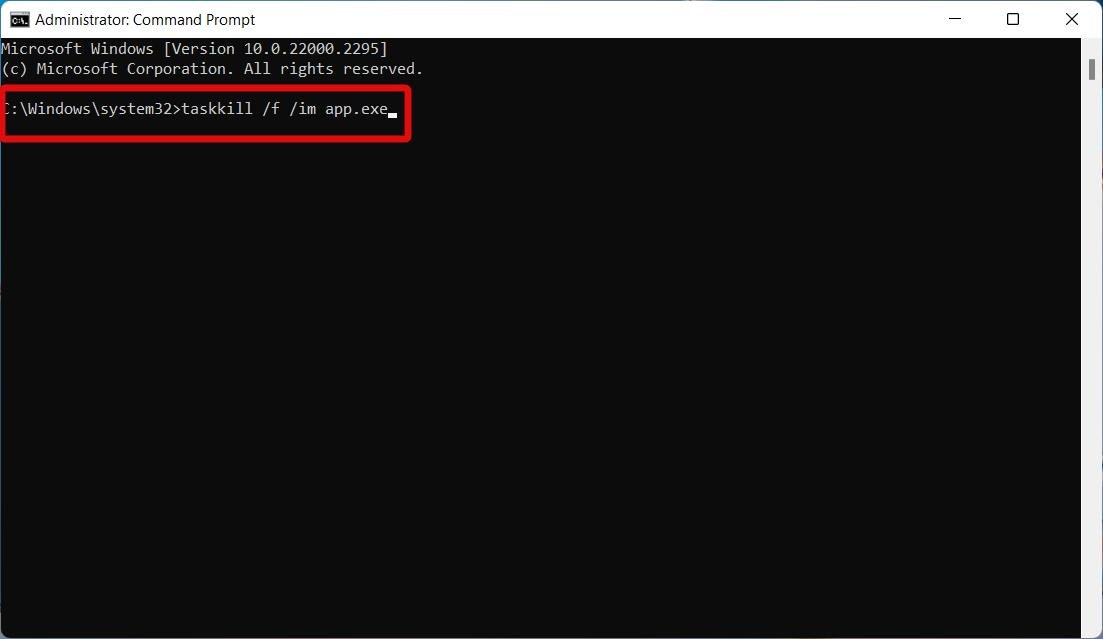
请务必注意,应将“app”替换为要终止的应用程序名称。例如,命令taskkill /f /im chrome.exe将关闭Windows 11上所有活动的Google Chrome实例。
4. 高级用户的批处理脚本
不幸的是,没有直接的方法可以在 Windows 11 计算机上一次关闭多个应用程序。但是,您可以创建并运行批处理文件来执行此操作。
批处理脚本是生成多个操作的命令行序列。它们是自动执行重复性任务和简化日常操作(例如同时关闭所有正在运行的程序)的有效工具。因此,如果您一直在寻找一种快速终止所有操作的方法,批处理脚本提供了适当的解决方案。
您可以按照下面描述的确切过程创建和运行批处理文件,以在 Windows 11 中一次关闭所有应用。
- 右键单击桌面上的任意位置,然后从上下文菜单中选择“新建文本文档”选项。
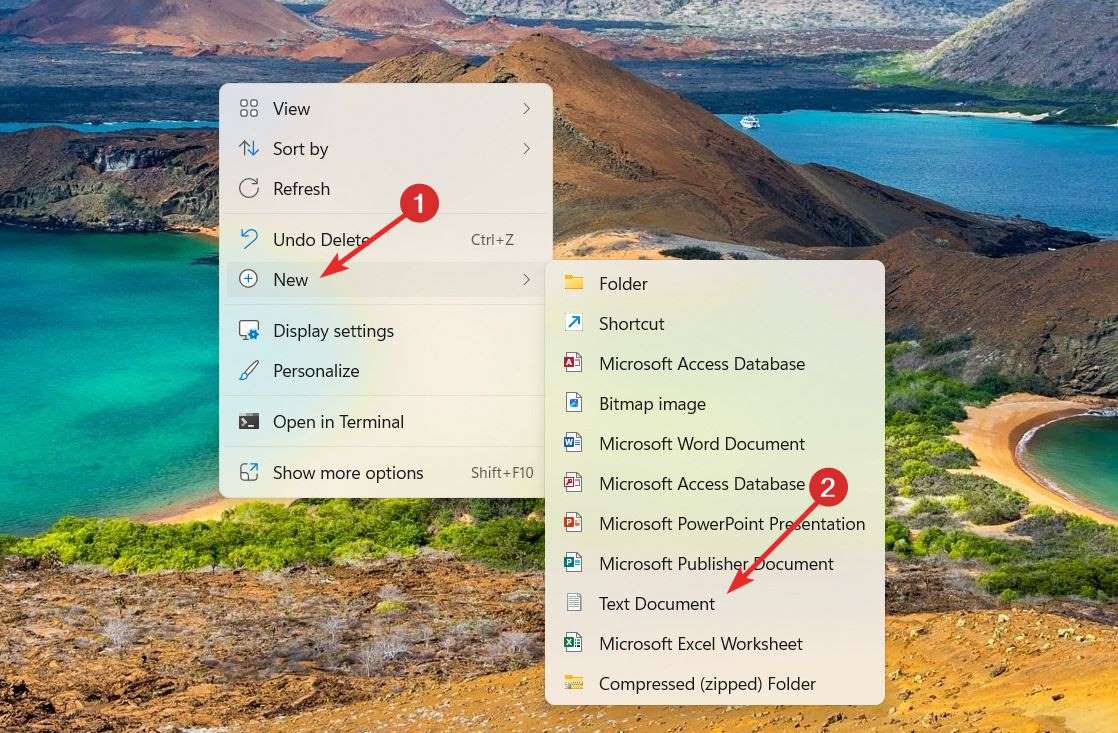
- 现在,双击新形成的文本文件将其打开,然后插入以下命令:taskkill /f /im Chrome.exe /T > nul
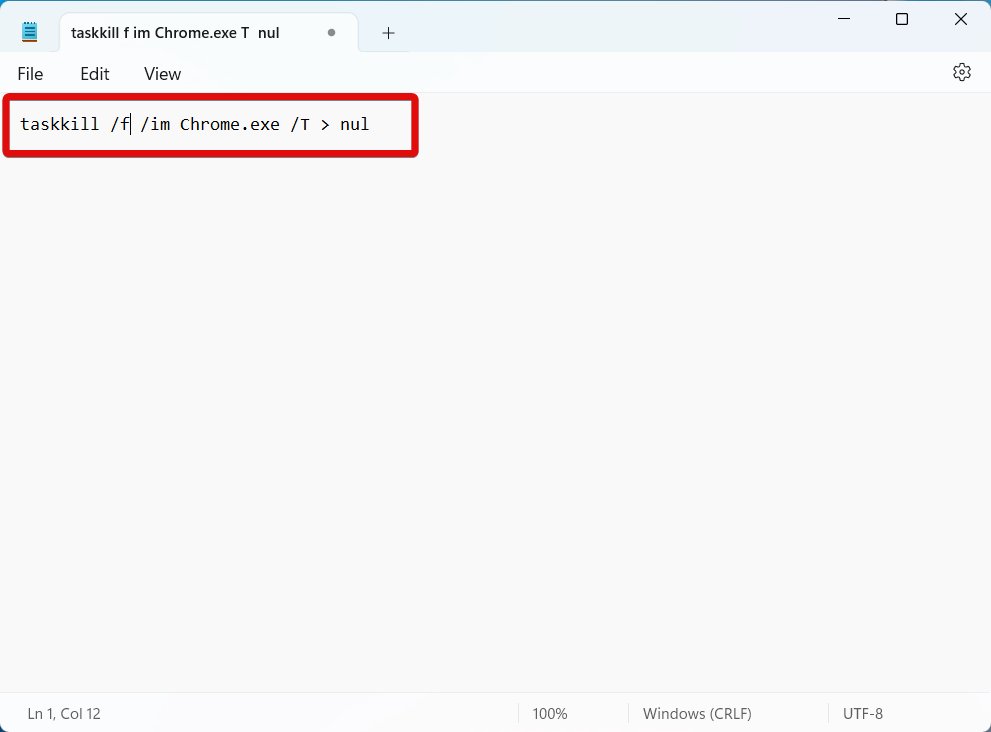
- 如果您从不同的应用程序打开了多个窗口,请为每个应用程序重复此命令,方法是将 Chrome 替换为单独应用程序的名称。
- 接下来,切换到文本编辑器中的“文件”选项卡,然后选择“保存”选项。
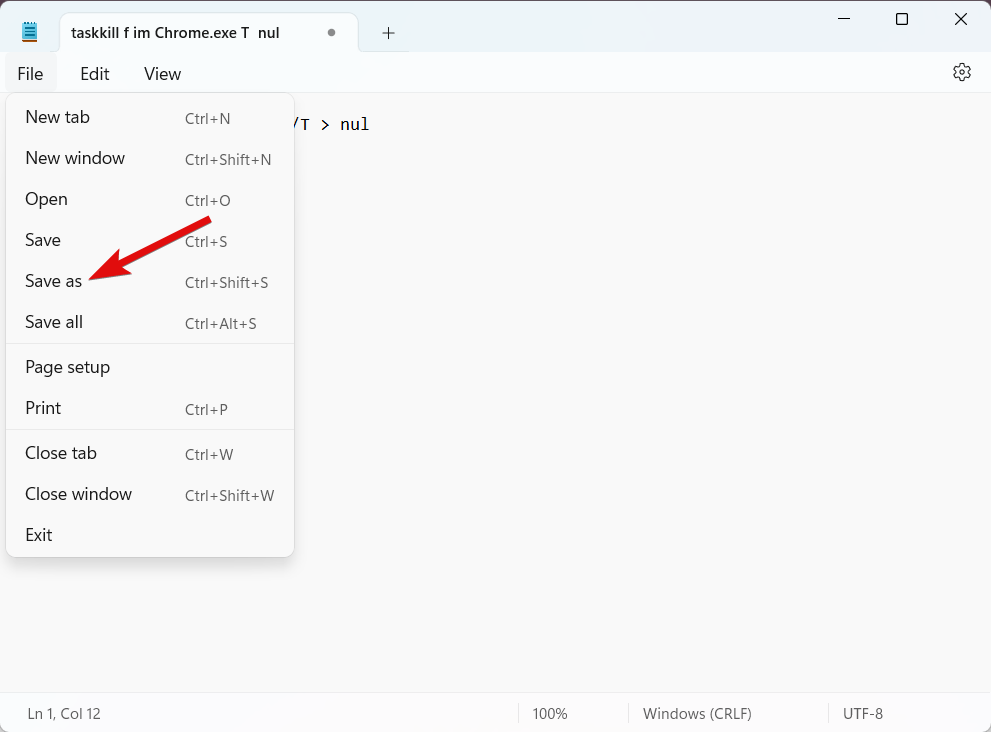
- 在出现的对话框中,键入“同时关闭所有 Windows 应用.bat作为文件名,然后单击”保存“按钮。
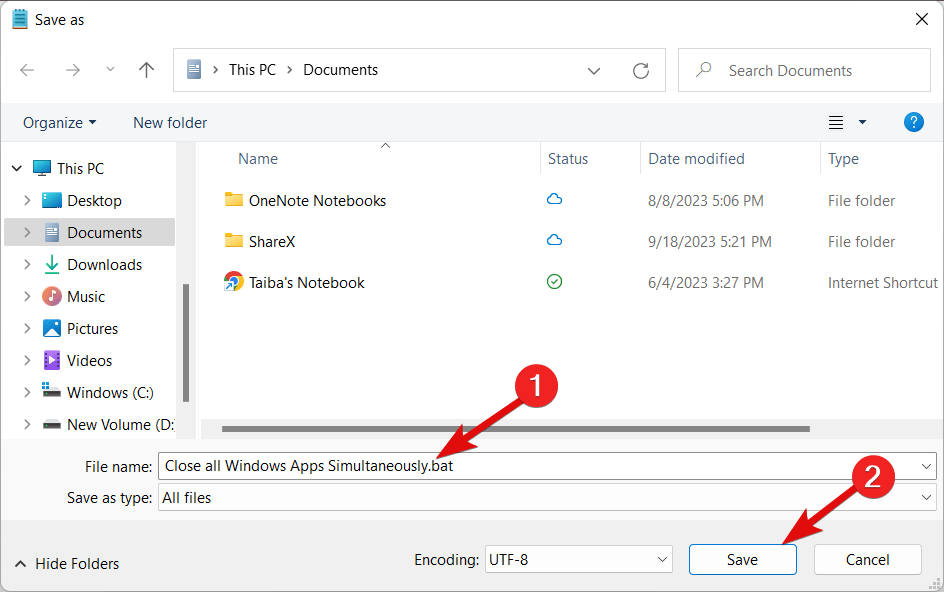
- 返回到桌面,双击在步骤 5 中保存的文档以执行脚本。此步骤将关闭与步骤 2 中定义的应用程序关联的所有窗口。
5. 利用第三方解决方案
如果手动方法很麻烦,则应考虑使用第三方工具。我们建议您尝试 关闭所有窗口 工具,因为它具有用户友好的界面。这个简单实用的工具可让您通过单击鼠标关闭所有正在运行的程序。您需要做的就是选择要关闭的程序,然后在准备就绪时单击“确定”。
它类似于资源监视器,但提供了其他功能,例如按父文件夹分组和搜索框,以便于导航。我们已经向您展示了同时关闭 Windows 11 上所有应用程序的各种方法。每种方法都合适,您可以根据自己的喜好自由选择或组合它们。
 Win 11系统之家
Win 11系统之家
