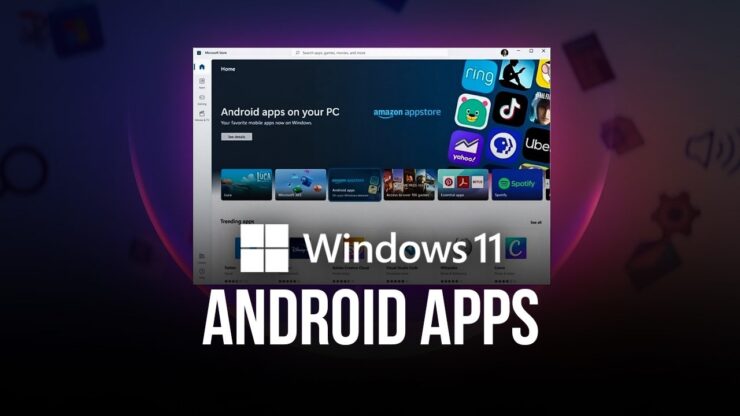
BlueStacks是一款著名的Android模拟器,允许用户在其Windows 11设备上操作Android应用程序和游戏,弥合移动和桌面设置之间的差距。无论您是认真的移动游戏玩家、测试应用程序的开发人员,还是希望在更大屏幕上分析大量 Android 应用程序的人,学习在 Windows 11 上安装和使用 BlueStacks 都会很有帮助。
为了帮助您充分利用 Windows 11 上的 Android 应用程序,这篇文章将引导您完成 BlueStack 安装过程和优化的每一步。
什么是BlueStacks?
BlueStacks是Windows和Mac等桌面平台的流行Android模拟器。该模拟器特别强调 Windows 11,可熟练地处理与您的 Android 智能手机一致的所有应用程序和游戏。
此模拟器构成了 Android 智能手机的虚拟表示形式,该智能手机完全合并到您的 Windows 11 环境中,充当 Android 应用和 PC 之间的网关。资源密集型Android游戏的完美功能是它超越传统Android应用程序的功能的一个显着例子。
BlueStacks的最新版本是为PC量身定制的,拥有令人印象深刻的能力,可以运行通过Google Play商店提供的多种应用程序和游戏展览的97%。这一引人注目的功能允许用户下载和使用模拟器,而无需侵入性广告。
蓝栈特点
BlueStacks是PC游戏的首选,主要用于Windows 11上的Android游戏。该模拟器有意专注于丰富 PC 上的 Android 游戏体验,提供一系列功能来提升您的游戏玩法。
高级拍摄模式:
射击模式彻底改变了您与游戏的互动,让键盘在鼠标操作射击时充当您的瞄准工具。
多实例功能:
BlueStacks在Windows 11 PC上提供多实例支持。此功能使您能够从不同的帐户参与同一游戏,甚至可以通过模拟器同时参与多个游戏。在实例之间切换的功能极大地扩展了您的游戏视野。
自定义预设控件:
BlueStacks允许您在PC平台上享受您喜欢的Android游戏。无论您选择键盘、鼠标还是游戏手柄,个性化预设控件的灵活性都触手可及。这种适应性确保了符合您偏好的游戏体验。
宏:
制作宏为自动化游戏内操作打开了大门。像《部落冲突》这样的策略游戏的一个主要特点是简化重复性任务并实现实时复制。
节能模式效率:
节能模式是一项突出的功能,作为节能模式占据了中心位置。Eco 模式可优化通过模拟器操作同一游戏的多个实例时的 PC 资源利用率。这项出色的功能使您可以在 Windows 11 系统上进行多任务处理,而无需担心性能滞后。
安裝 BlueStacks 的系統要求
根据Microsoft官方网站上提供的数据,打算在Windows 11上安装BlueStacks的人必须确保其硬件满足以下条件:
处理器(中央处理器):64 位处理器,时钟频率至少为 1 GHz,在两个或多个内核上运行。
随机存取存储器:至少 4 GB。
存储: 任何存储设备上至少有 64 GB 的可用空间。
固件要求:能够安全启动并利用统一可扩展固件接口 (UEFI)。
图形处理单元 (GPU):与 DirectX 12 兼容的专用图形芯片。
显示:9 英寸或更大的屏幕,分辨率至少为 720p。
互联网:安装 Windows 11 家庭版需要有效的互联网连接和Microsoft帐户。
在 Windows 11 上安装 BlueStacks 的步骤
1. 启用超级 V
BlueStacks在某些特殊情况下启用Hyper-V时可能会遇到问题,并在启动时显示警告。为避免遇到此问题,您必须在计算机上手动激活 Hyper-V。以下是在 Windows 11 PC 上启用 Hyper-V 的详细过程。
- 若要启动搜索,请首先访问“开始”菜单,然后在搜索栏中输入“打开或关闭 Windows 功能”。接下来,单击下面显示的搜索结果中的“打开或关闭 Windows 功能”选项。此操作将提示屏幕上出现一个叠加窗口。
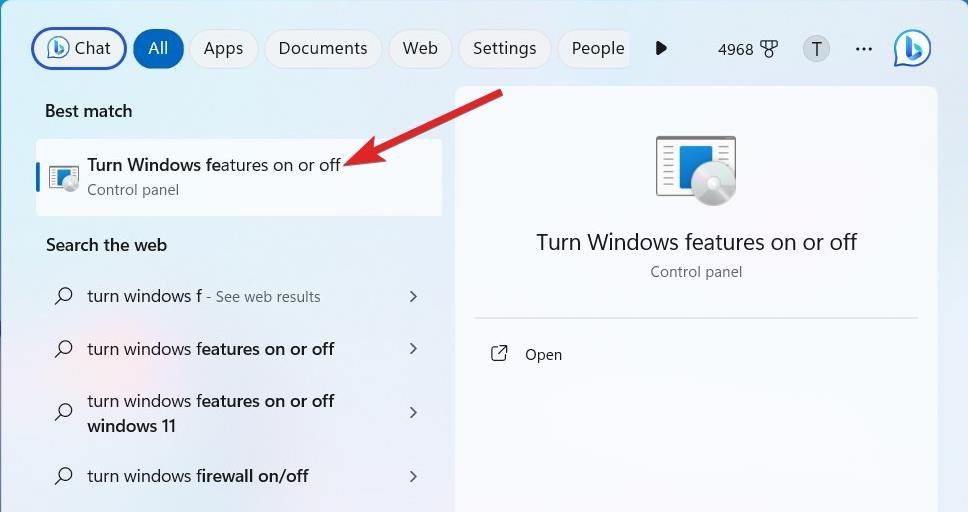
- 在“Windows 功能”窗口中,向下滚动以找到“Hyper-V”选项,然后选中其旁边的复选框。
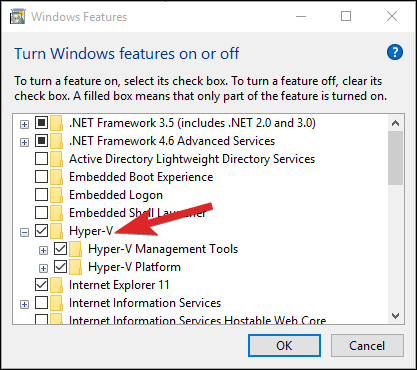
- 同样,选择 Windows Sandbox、Windows Hypervisor Platform、Virtual Machine Platform 和 Windows Subsystem for Linux 的选项,然后单击每个选项旁边的复选框。
- 要继续,请单击窗口底部的“确定”按钮。
- Windows 可能建议系统重新启动对于实施更改至关重要。如果要立即重新启动,请单击“立即重新启动”按钮。或者,您可以选择“不重新启动”选项以方便地重新启动计算机。
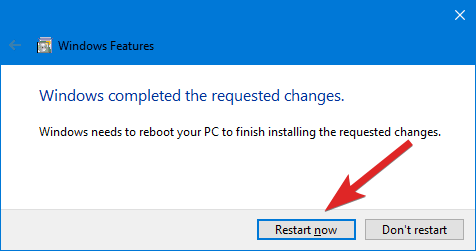
计算机重新启动后,请按照本指南后面的说明启动BlueStacks。这一次,应用程序应该运行顺利,没有任何问题。
2. 下载并安装蓝栈
现在,您的 Windows 11 PC 上启用了 Hyper-V,您应该按照下面描述的过程安装 BlueStacks:
- 前往BlueStacks官方网站,然后按下载按钮下载BlueStacks 5 exe文件。
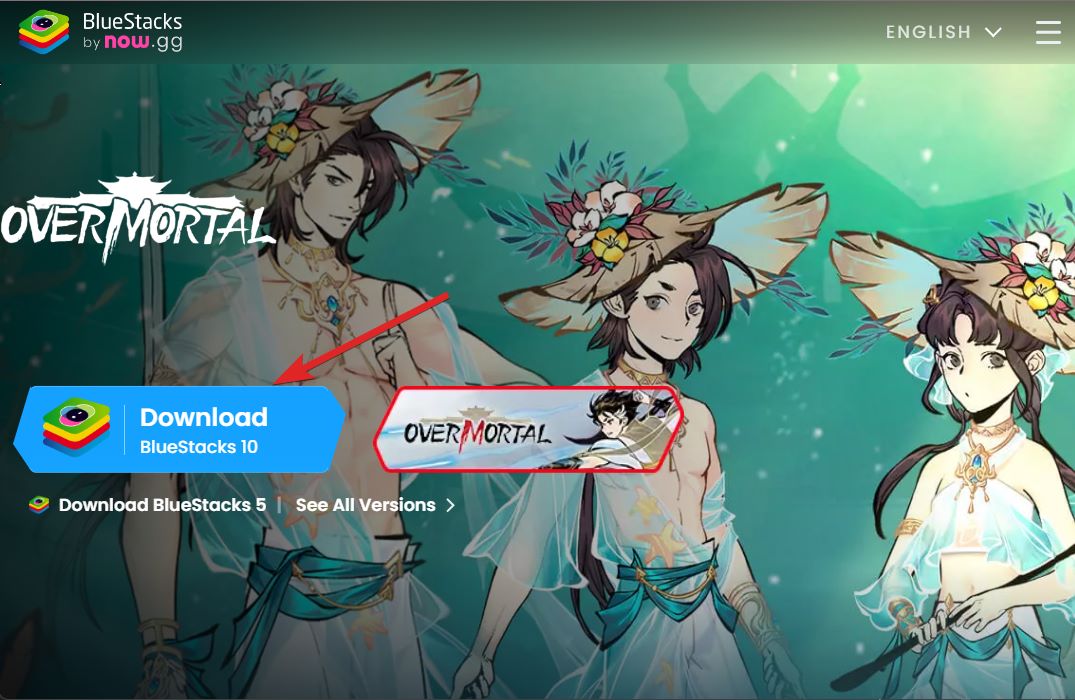
- 下载完成后,双击以启动可执行文件。
- 在可执行文件中,找到“立即安装”选项并单击它。这将导致将BlueStacks模拟器安装到您的Windows 11系统上。
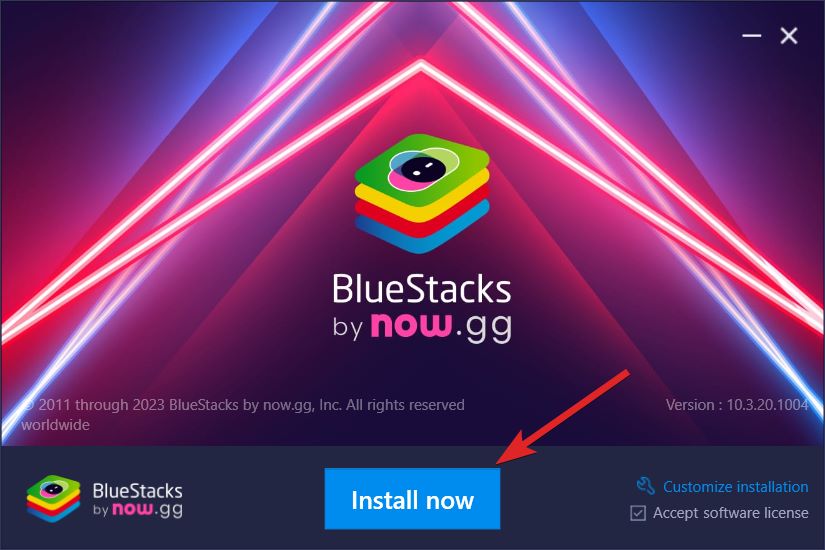
- 此时,模拟器将开始从其指定的服务器检索关键文件。等待几分钟,以便下载过程完成。
- 下载完成后,BlueStacks模拟器将成功安装在您的设备上。现在,您可以激活Android模拟器并开始在PC上享受游戏。
如何在 Windows 11 中使用 BlueStacks?
1. 如何在 Windows 11 上登录 BlueStacks Player?
在您的计算机上成功安装BlueStacks后,是时候连接您的Google帐户并开始将Android应用程序下载到Windows PC上了。
- 启动BlueStacks应用程序,您可以通过桌面快捷方式或在“开始”菜单中搜索它来完成。
- 找到 Play 商店 BlueStacks 主屏幕上的图标,然后单击它以继续。执行此操作后,屏幕上将出现一个叠加窗口。
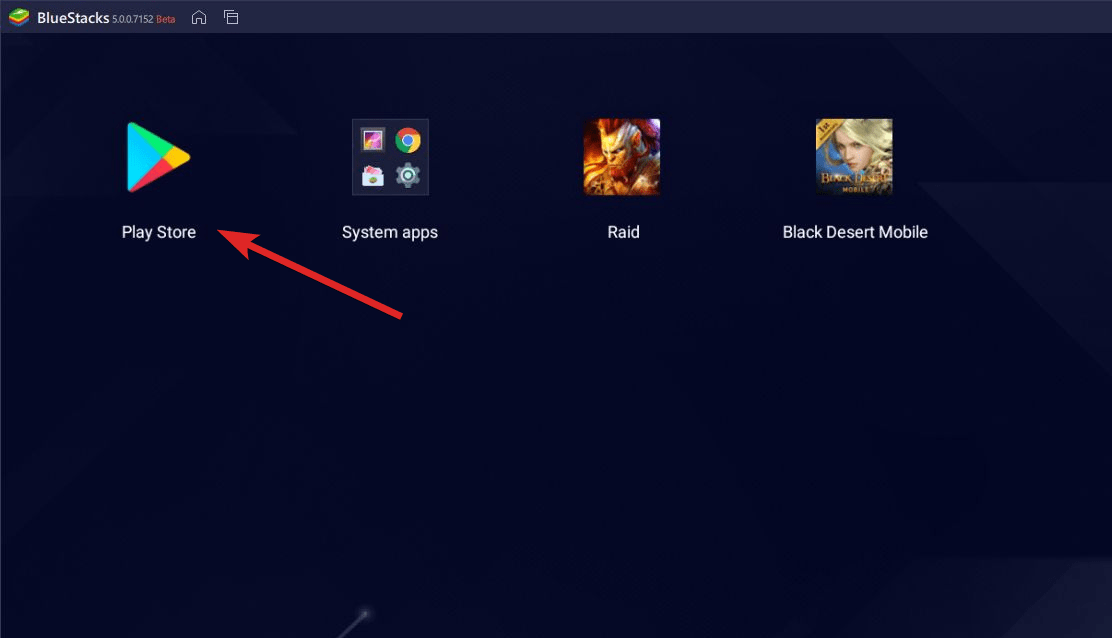
- 单击此叠加屏幕中的“登录”按钮以继续前进。输入您打算用于下载应用的 Google 帐户凭据。
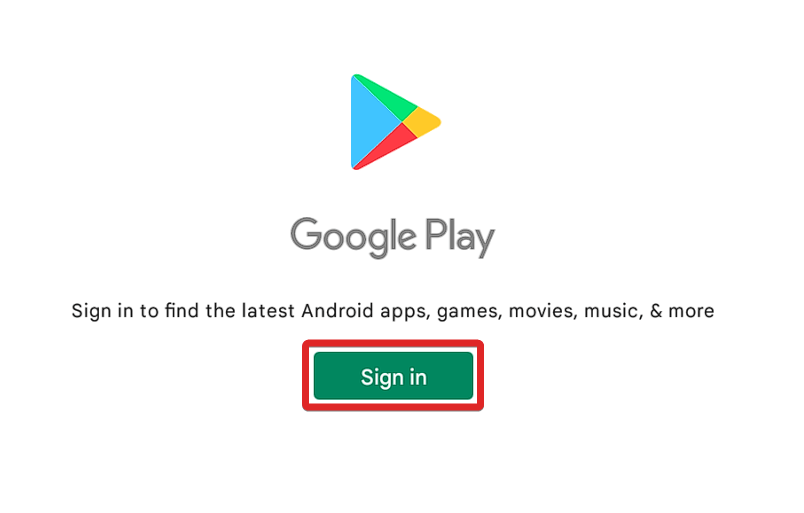
- 在随后的设置屏幕上,系统会提示您是否要将应用数据备份到 Google 云端硬盘。默认情况下,此选项处于打开状态。如果您不想备份,请关闭屏幕上显示的 Google 云端硬盘切换开关。然后,单击接受以继续。
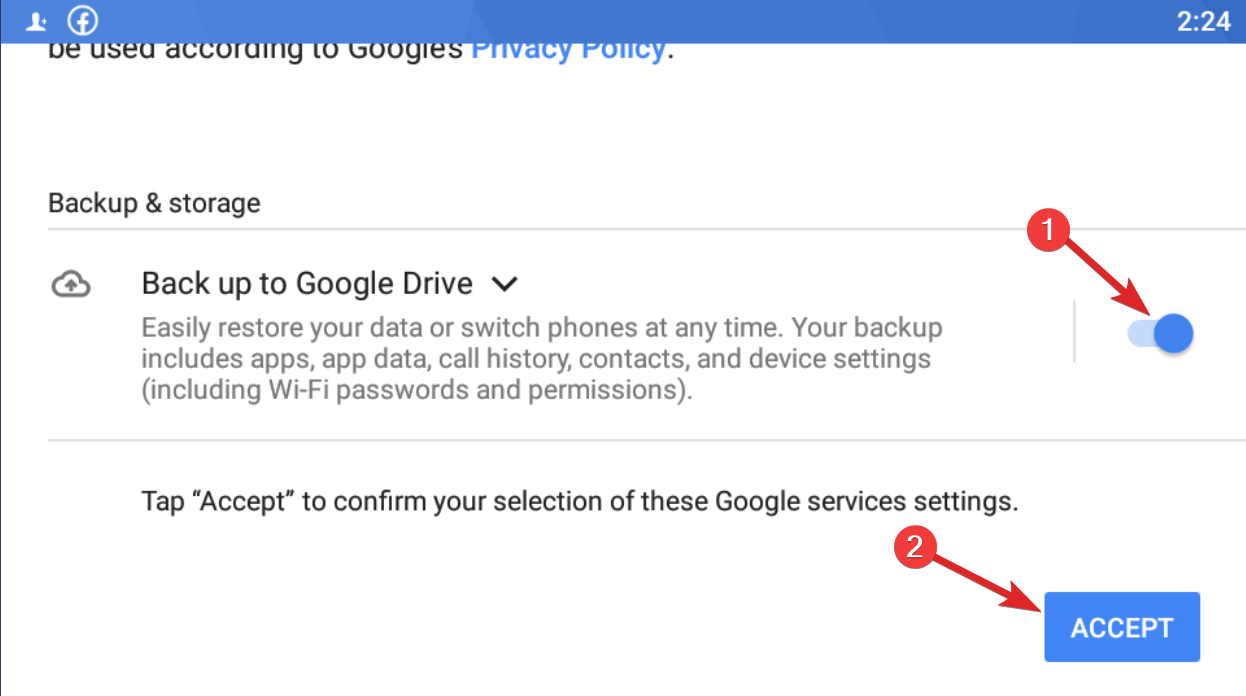
- 登录后,Play 商店主屏幕将显示。现在,您可以通过搜索栏下方的选项卡按类别浏览应用程序。
2. 如何使用BlueStack播放器下载和安装游戏?
现在您当前已登录到BlueStacks播放器。让我们使用 BlueStacks 在您的 Windows 11 计算机上安装游戏:
- 从BlueStacks播放器的主屏幕上,启动Play商店应用程序。
- 现在,在屏幕顶部的搜索框中输入要安装的游戏的名称。确定要下载的游戏后,单击以展开其详细信息。
- 在展开的视图中,找到屏幕右侧的“通过谷歌播放安装”按钮。单击它以启动游戏的下载和安装。
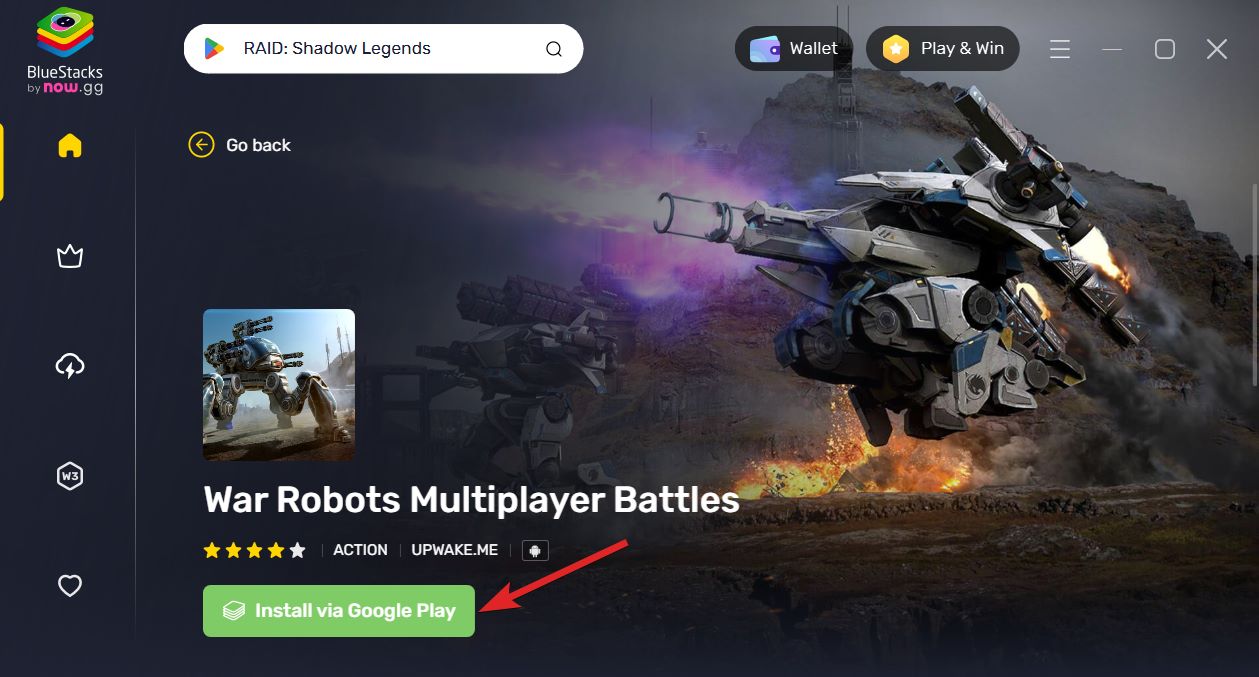
- 成功安装后,您将在BlueStacks Player应用程序的主屏幕上找到该游戏。单击应用程序以启动应用程序。
3. 如何在视窗 11 上使用蓝栈播放器安装 APK 文件?
BlueStacks播放器还允许您在Windows 11上安装APK文件。执行此操作的步骤说明如下:
- 通过双击其桌面图标调出BlueStacks模拟器。您也可以在“开始”菜单中搜索它。
- 模拟器完全加载后,找到并单击右侧边栏上的“安装APK文件”按钮。
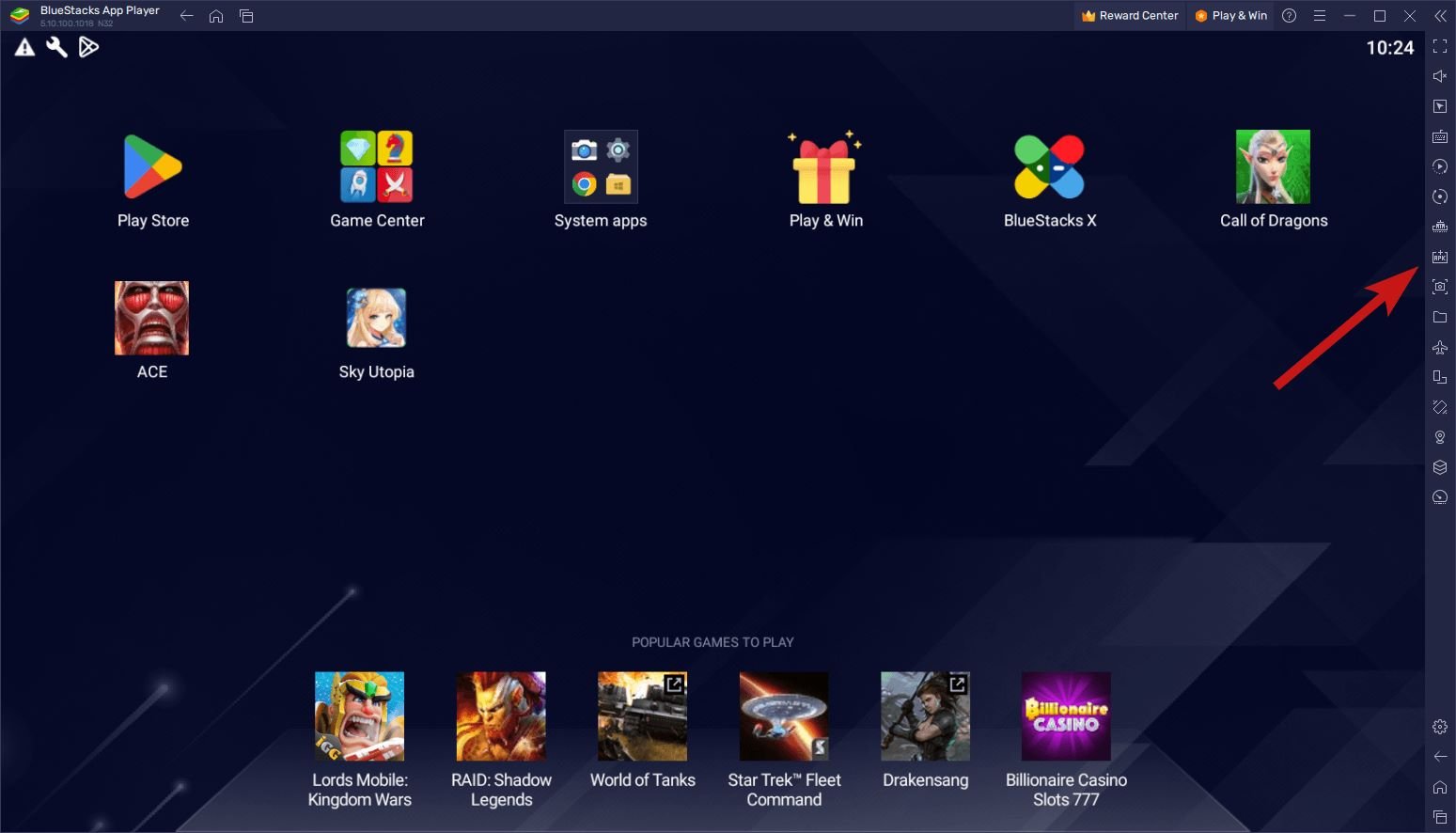
- 导航到包含APK文件的目录以继续。接下来选择所需的APK文件,然后按照屏幕上的说明进行操作。
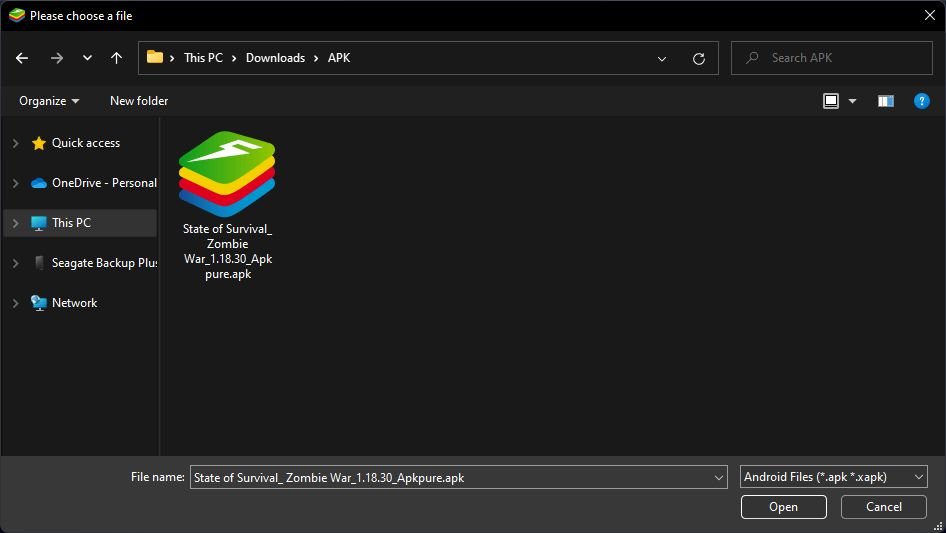
- 这将引导您完成特定应用程序或游戏的安装过程。
4. 如何使用BlueStacks在Windows 11上同时运行多个游戏?
要使用 BlueStacks 模拟器并行运行多个游戏或应用程序,请执行以下步骤:
- 启动BlueStacks播放器并选择您要开始的游戏。
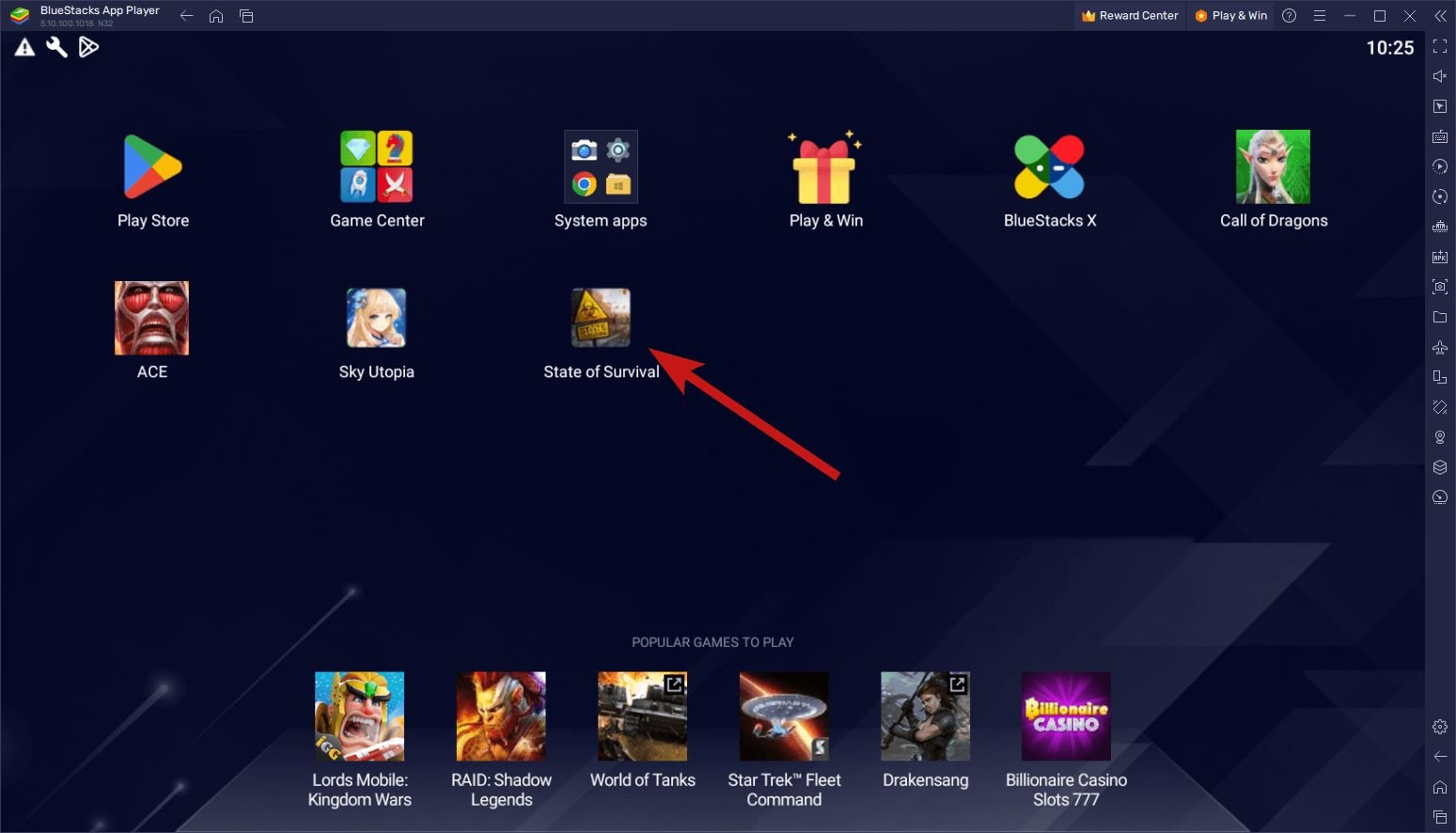
- 接下来,按主页按钮,然后单击您希望与第一个游戏一起运行的其他游戏的图标。
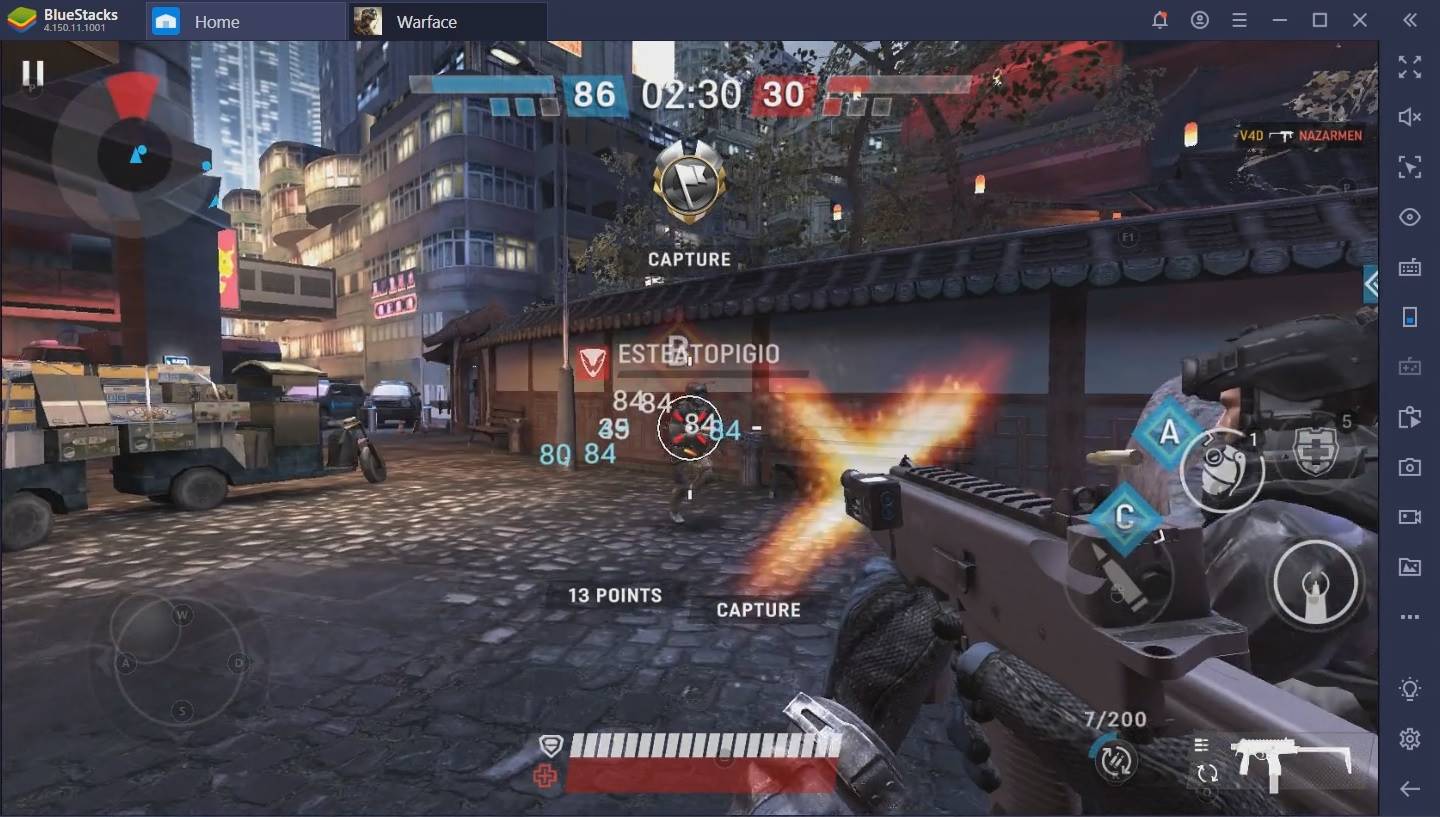
- 通过单击屏幕图标,您可以查看各种游戏的堆栈。从这里,您可以选择要切换到的任何游戏,同时保持其他应用程序在后台运行。
5. 如何在 Windows 11 上配置 BlueStacks?
1. 蓝栈性能设置
在BlueStacks模拟器中,您可以根据需要自定义性能资源。请按照以下步骤操作:
- 启动BlueStacks模拟器并访问其设置菜单。
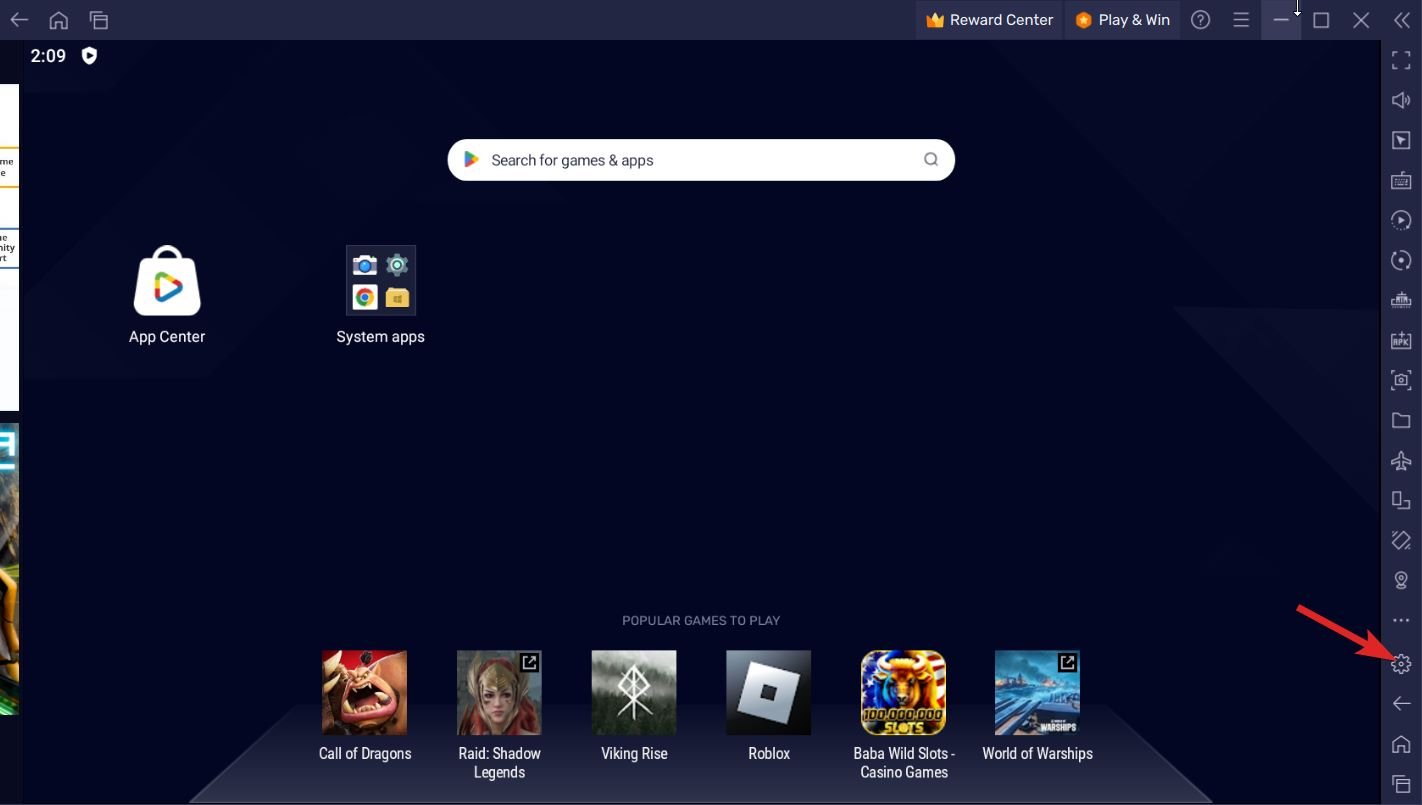
- 接下来,从左侧导航窗格切换到“性能”选项卡。
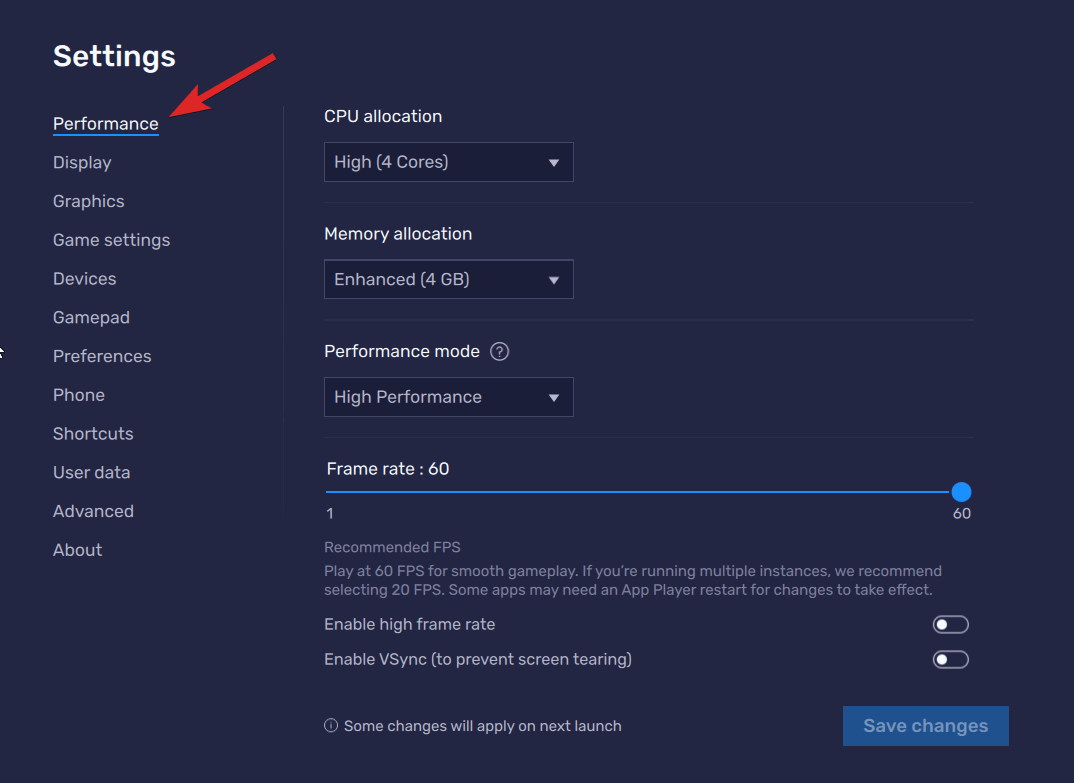
- 在本节中,有几个下拉菜单允许您配置 CPU 内核、内存、性能模式和帧速率。
- 您可以指定 CPU 是利用一个、两个还是四个内核。同样,您可以配置内存分配设置,以允许BlueStacks用户使用不同的设置之一,例如主要(1GB),标准(2GB),高级(4GB),甚至是根据您的喜好自定义选项。
- 除此之外,还有不同的设置选项,例如低内存使用量、高性能和平衡设置。此外,您可以微调帧速率,最高可达 60fps,以获得流畅的游戏体验。如果多个游戏在后台运行,建议使用 20 fps。
2. 蓝栈显示设置
Windows 11 上的 BlueStacks 中提供了各种自定义选项,可让您个性化您的观看体验。通過這些步驟,您可以在Windows 11 PC上的BlueStacks中快速設置顯示設定。
- 打开BlueStacks应用程序,然后转到主页。
- 点击 齿轮 窗口右侧的图标以访问“设置”菜单。
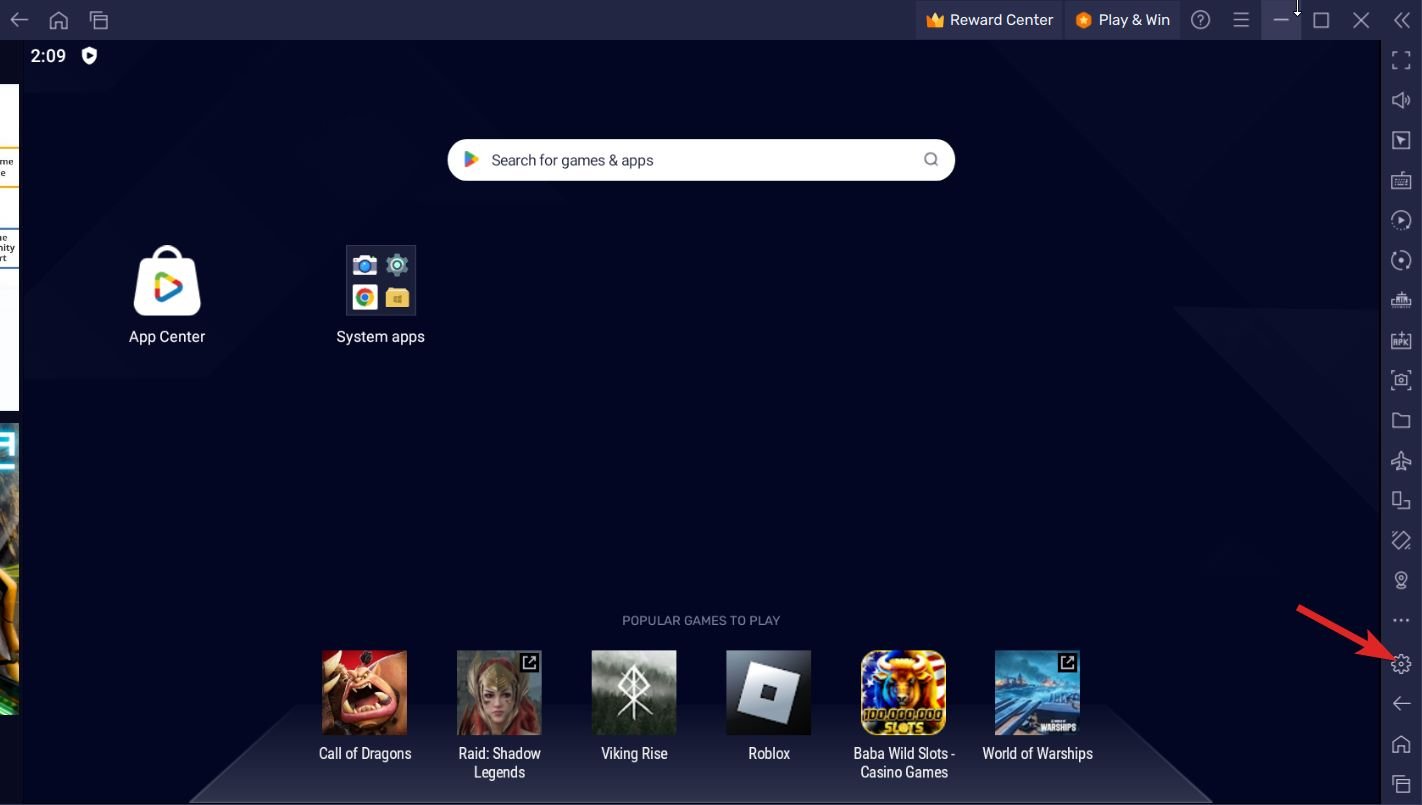
- 在“设置”菜单中,找到并单击左侧导航窗格中的“显示”选项卡。
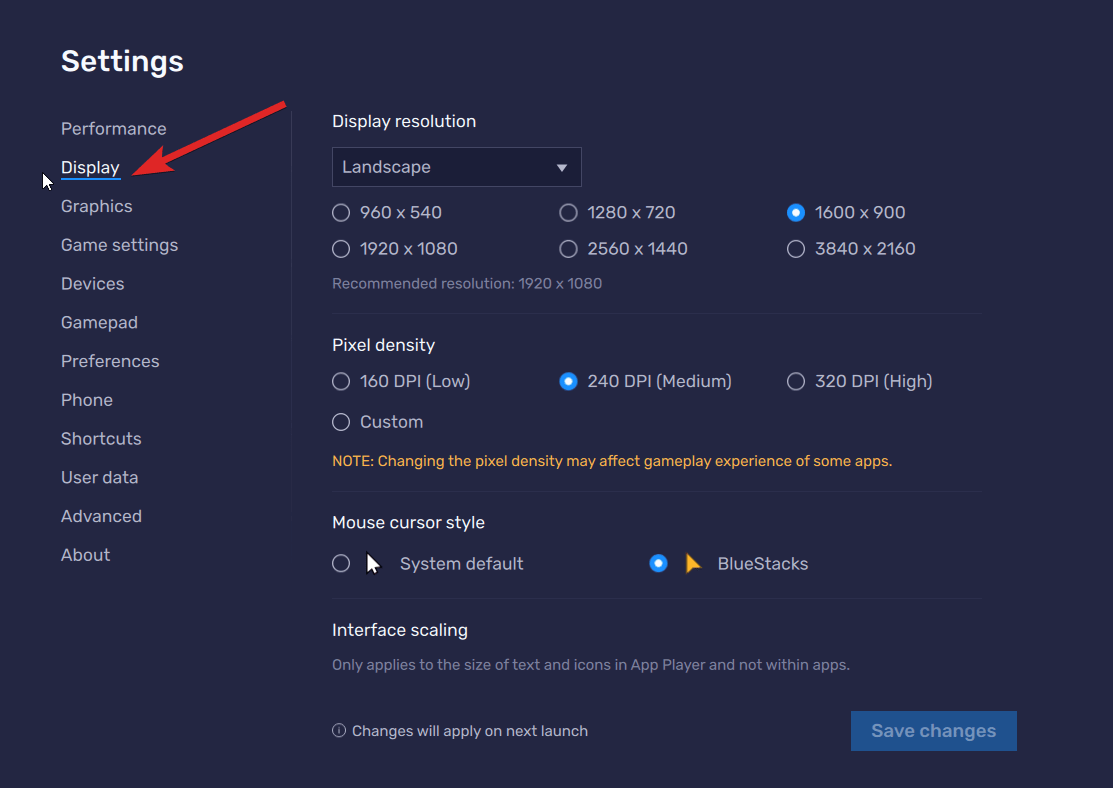
- 要更改屏幕布局,请单击位于屏幕顶部的下拉菜单。此菜单提供四个选项:横向、纵向、超广角和自定义。
- 此外,您还可以在同一屏幕上找到与显示分辨率、像素密度和鼠标光标样式相关的选项。
3. 蓝栈游戏设置
在Windows 11上的BlueStacks Android模拟器中,除了更改显示和提高性能外,您还可以修改游戏参数。这也允许您将特定游戏设置为以全屏模式启动,从而创建更令人愉悦的游戏环境。要调整BlueStacks Android模拟器的游戏设置,请执行以下步骤:
- 通过单击桌面图标启动BlueStacks Android模拟器。
- 单击BlueStacks窗口右侧的齿轮图标。
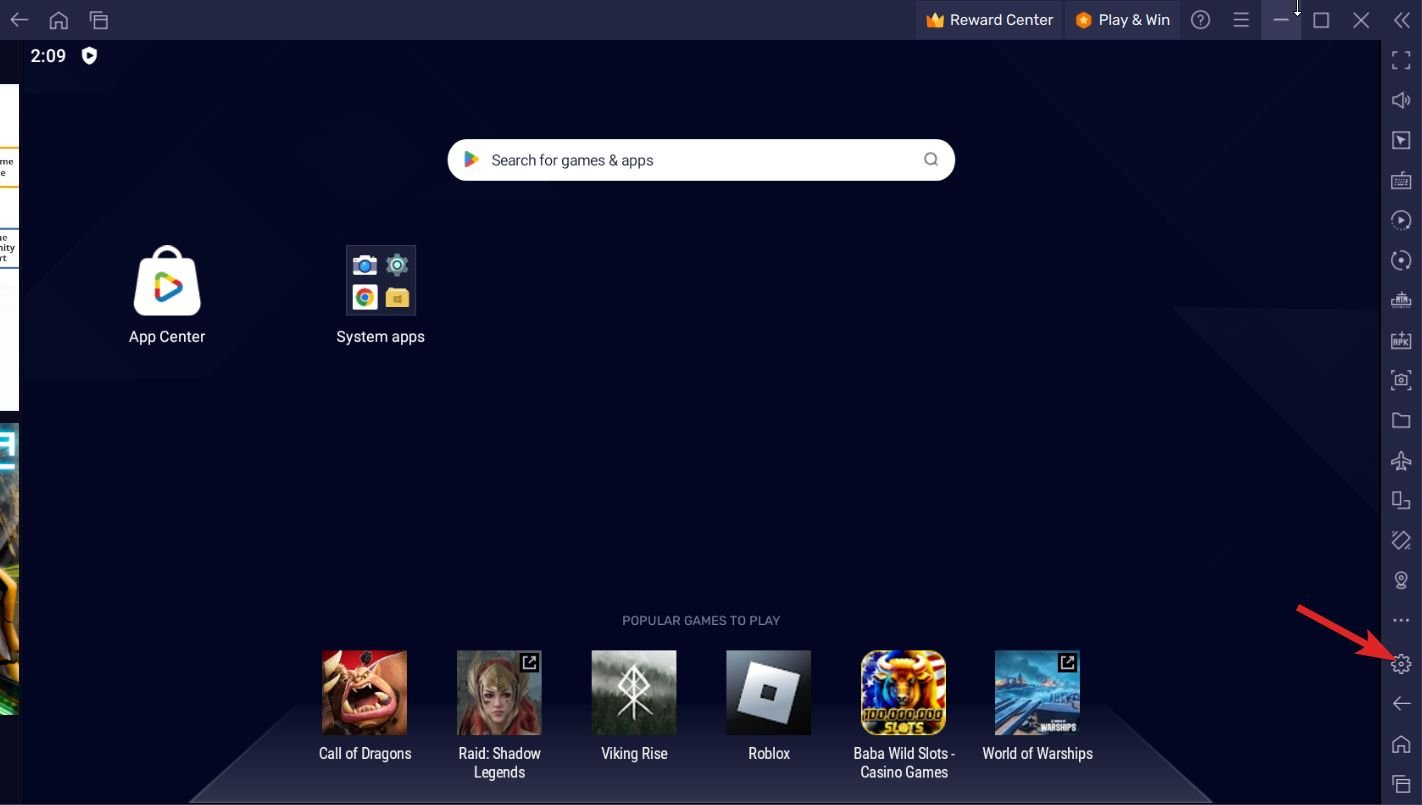
- 选择 游戏设置 左侧边栏中的选项。
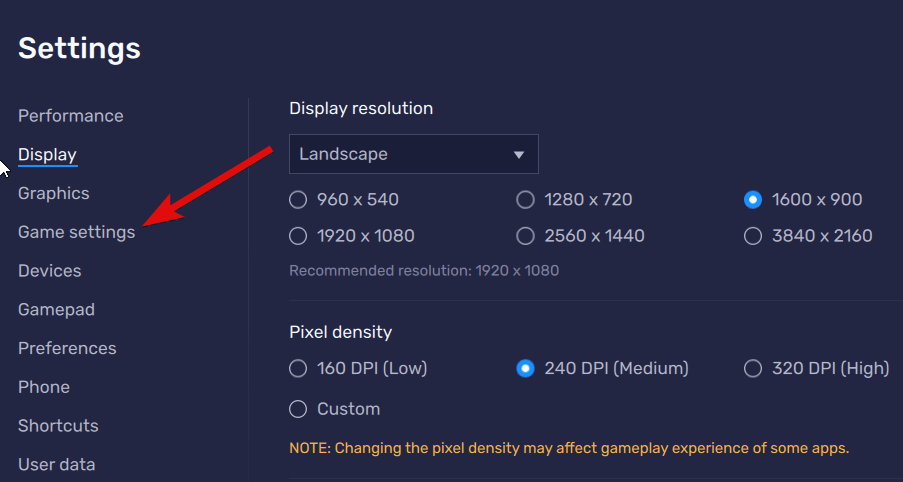
- 要使特定游戏或应用程序自动以全屏模式运行,只需打开该应用程序或游戏旁边的开关即可。
6. 如何在 Windows 11 中更新 BlueStacks?
您可能需要安装所有可用的BlueStacks更新,以避免遇到性能问题。以下是在 Windows 11 上更新 BlueStacks 应用程序的方法:
- 打开BlueStacks并找到BlueStacks窗口右侧的齿轮图标。单击它以访问相关设置。
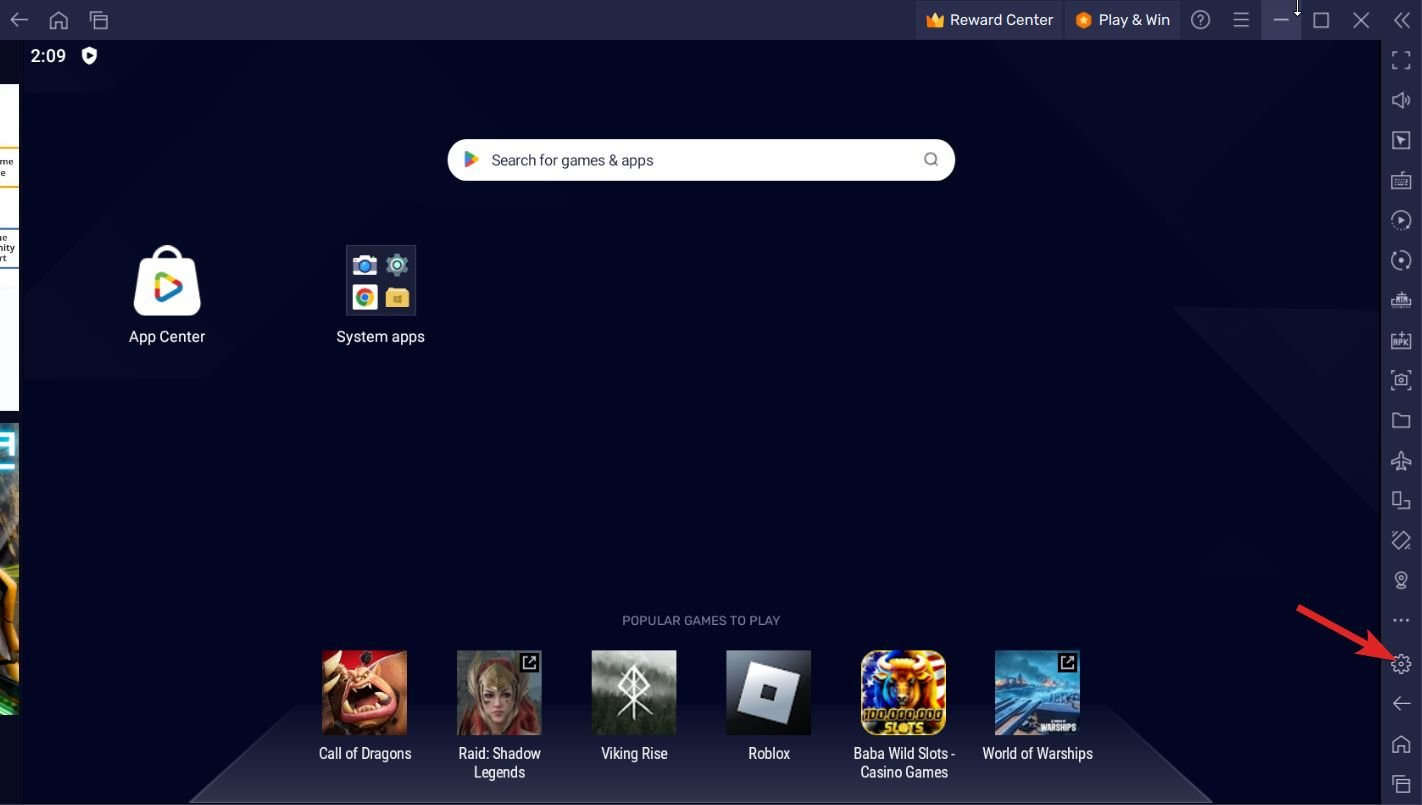
- 通过单击左侧导航面板切换到“关于”部分。
- 在“关于”部分中,单击位于右上角的“检查更新”选项。
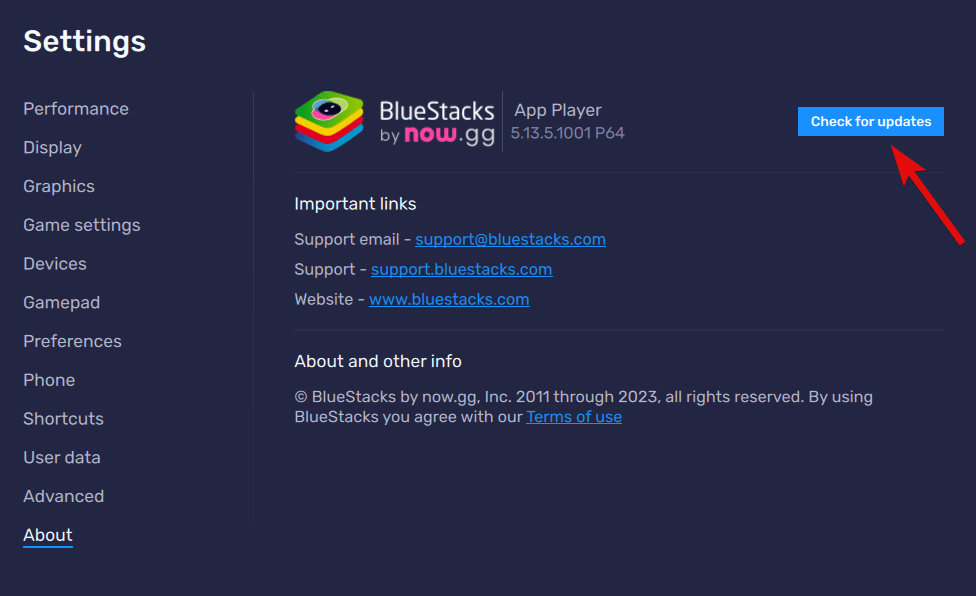
- 如果有任何常规更新,BlueStacks将自动下载并安装它们。如果没有可用的更新,屏幕将显示您已经在运行最新版本的软件。
7. 如何在 Windows 11 PC 上使用 BlueStacks 卸载安卓应用程序?
您可以轻松卸载不再需要的Android应用程序或游戏。这是执行此操作的简单方法:
- 转到BlueStacks主屏幕以查看当前安装的Android应用程序列表。
- 右键单击要卸载的Android应用程序以访问其上下文菜单。现在从列表中选择卸载选项。
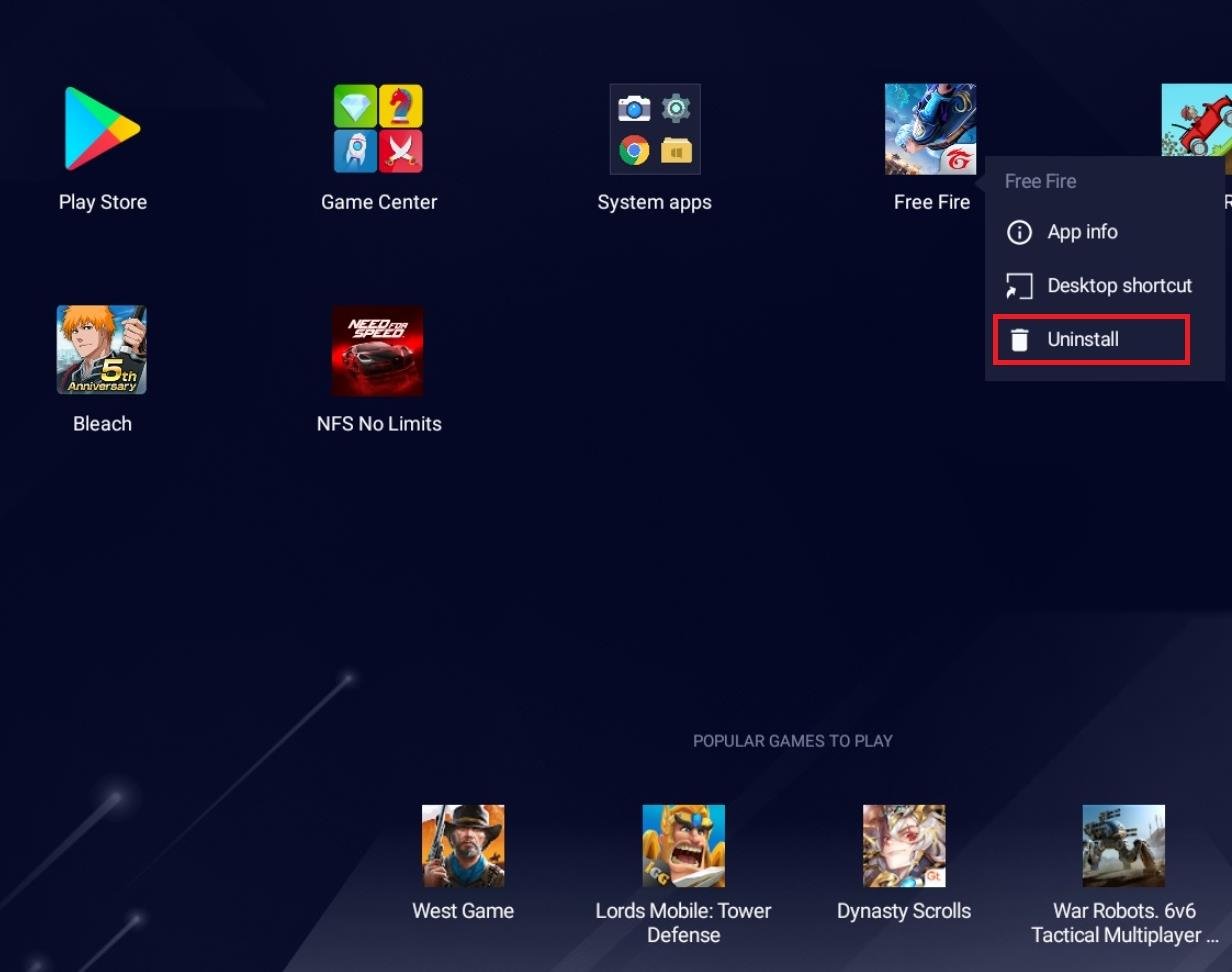
- 将出现一个确认窗口。点击 OK 屏幕上覆盖框上的按钮开始卸载过程。
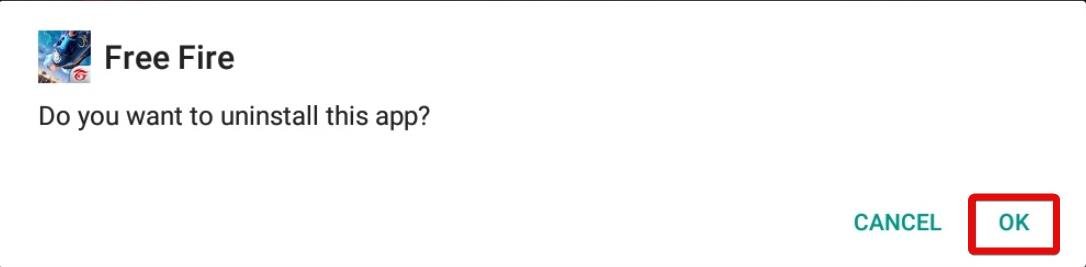
 Win 11系统之家
Win 11系统之家
