Windows 11 是一个相当复杂的系统,即使对于中级用户来说,要使用某些应用程序和功能也可能需要很长时间。
这就是为什么我们的指南在解释中越来越详细,以便所有用户都能尽可能轻松地解决他们的问题或任务。
但是,与之前的 Windows 10 一样,Windows 11 也有一个名为“上帝模式”的小虫洞,可以让您更轻松地访问所有设置和应用程序。
而且,在某种程度上,就像在电子游戏中一样,当您可以穿墙时,因为当您使用它时,您将通过所有步骤以达到所需的最终设置。
为什么我需要上帝模式?
上帝模式是您桌面上或您想要创建的任何位置的文件夹,其中包含来自您的操作系统的 200 多个设置、控件和应用程序,按字母顺序分为 33 个类别。
然后,您可以双击它们中的任何一个以正确使用您想要使用的设置,而无需经过耗时的步骤和窗口。
为什么我在 Windows 11 中需要上帝模式?你没有!但是,如果您拥有它并按照我们在文章中进一步建议的方式使用它,它将为您节省大量时间和精力。
例如,如果您想进行更改鼠标设置之类的简单设置,则需要执行以下步骤:
- 单击“开始”按钮并选择“设置”。
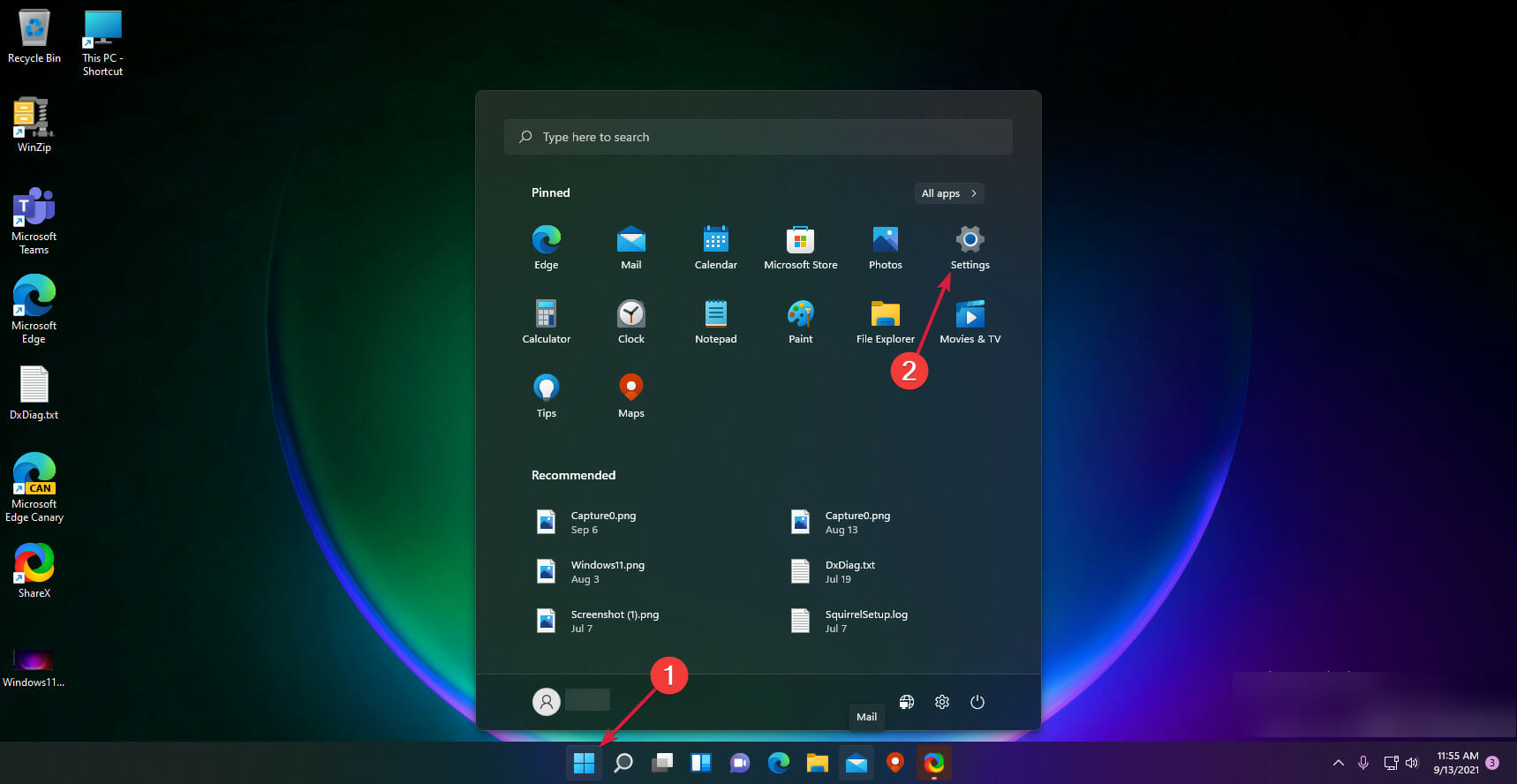
- 从左侧窗格中选择蓝牙和设备。
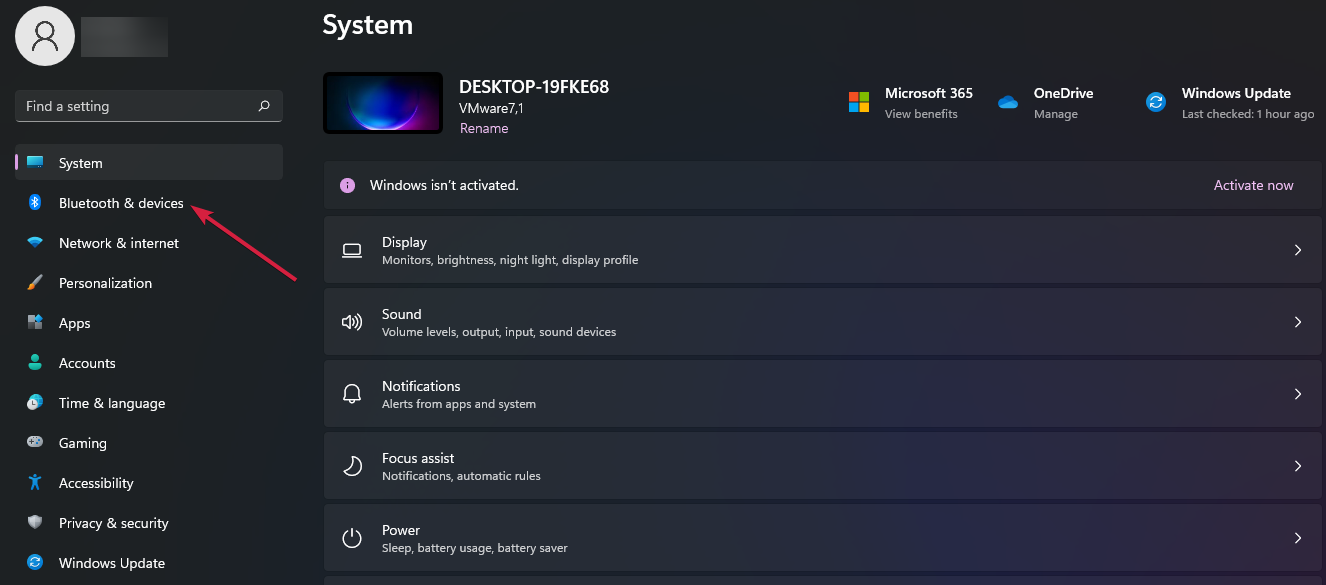
- 向下滚动并单击鼠标。
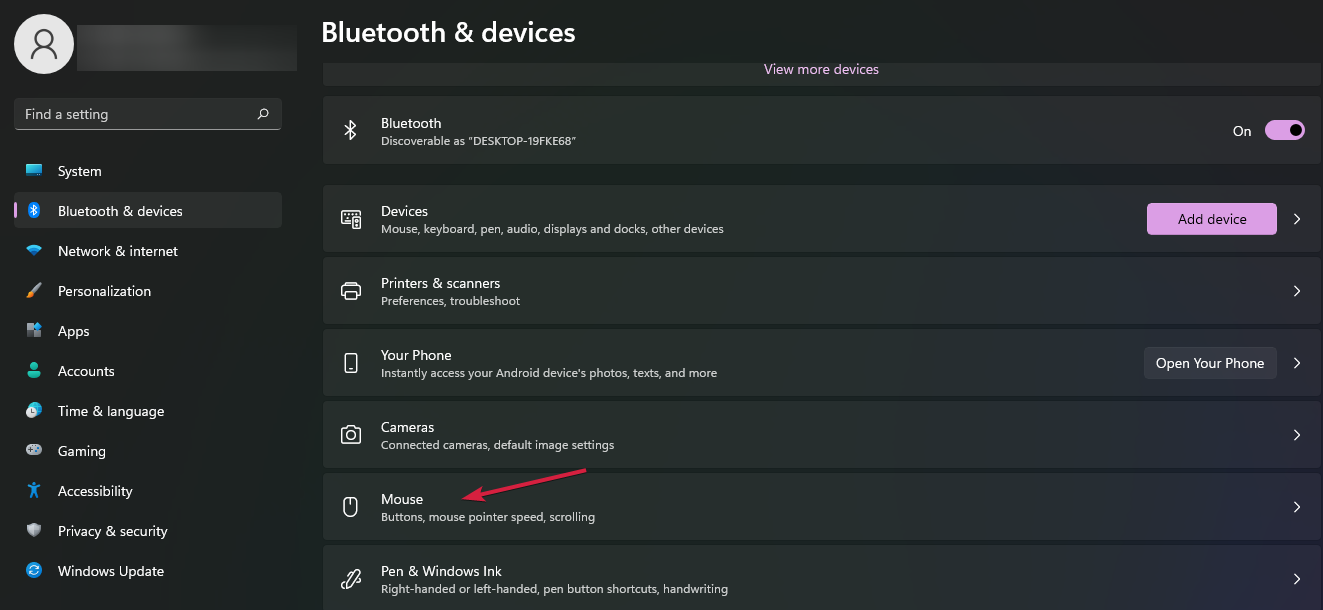
- 现在选择其他鼠标设置。
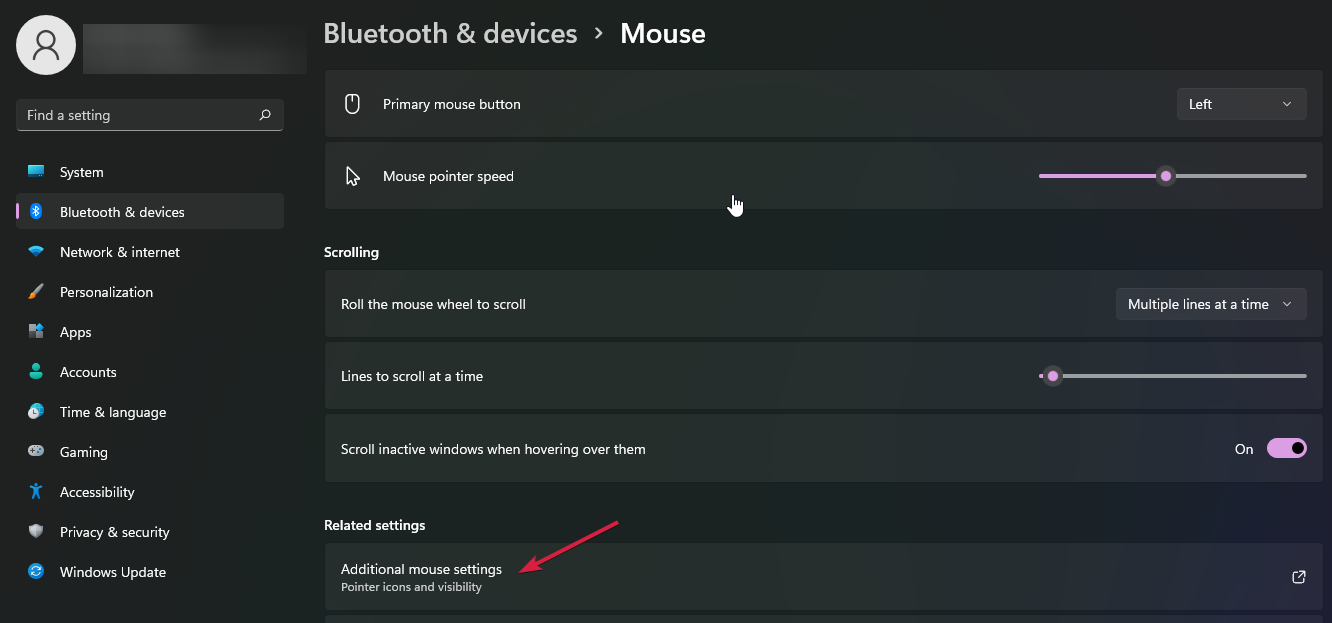
如果您想更进一步,则需要访问选项卡。好吧,您可以通过在拥有上帝模式文件夹后双击文件轻松进入最后一步。
如何在 Windows 11 中获取上帝模式文件夹?这是一个非常简单易行的过程,请阅读以下内容。
如何在 Windows 11 中启用上帝模式?
- 右键单击桌面上的空白区域,选择“新建”并选择“文件夹”。
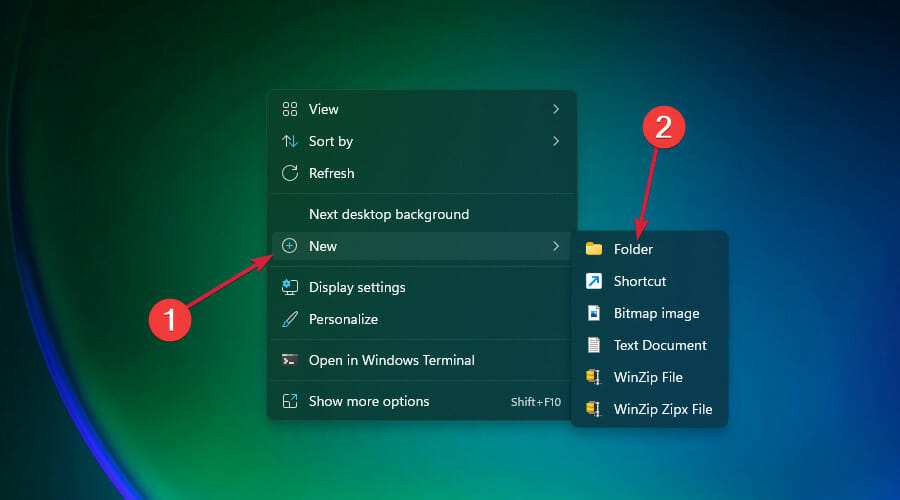
- 将以下行粘贴到文件夹的名称中并点击Enter:
GodMode.{ED7BA470-8E54-465E-825C-99712043E01C}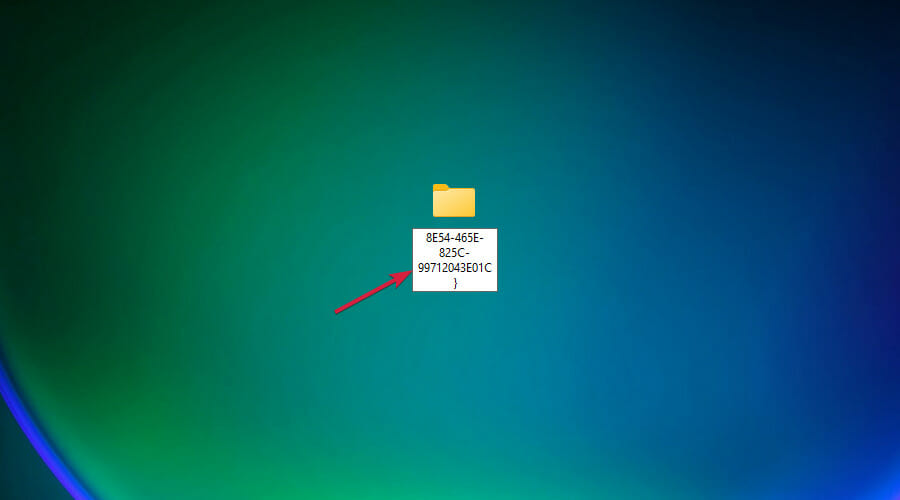
- 再次右键单击可用桌面空间并选择Refresh。
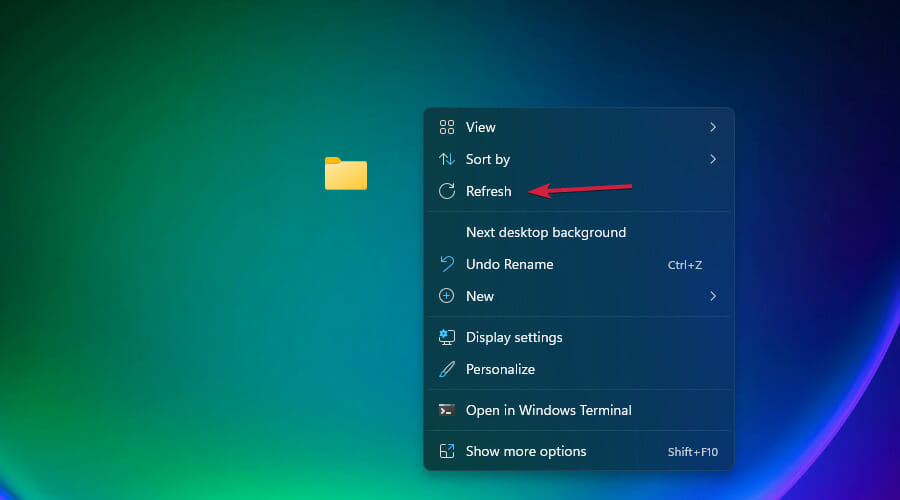
- 刷新后,您的文件夹将看起来像一个控制面板图标。
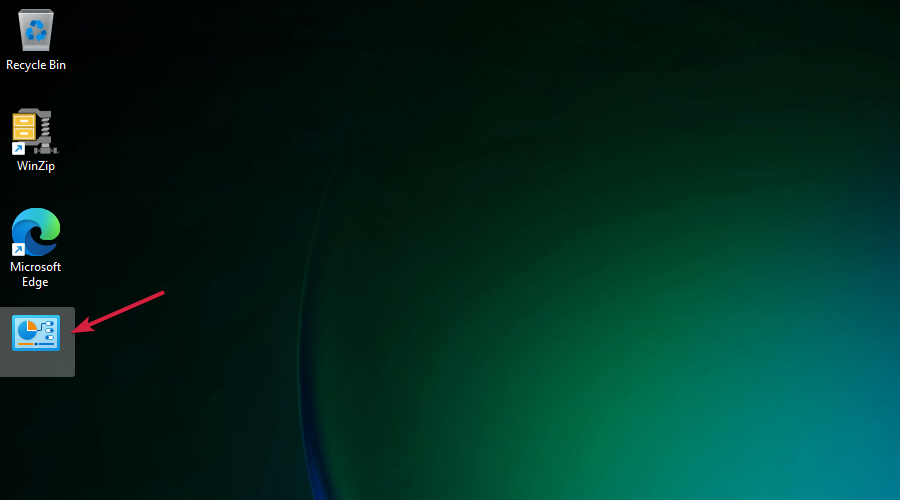
您现在在桌面上有上帝模式文件夹。您可以在任何地方创建它,但让它更靠近您的触角会更有效。
如何使用上帝模式文件夹?
- 双击新的上帝模式文件夹。
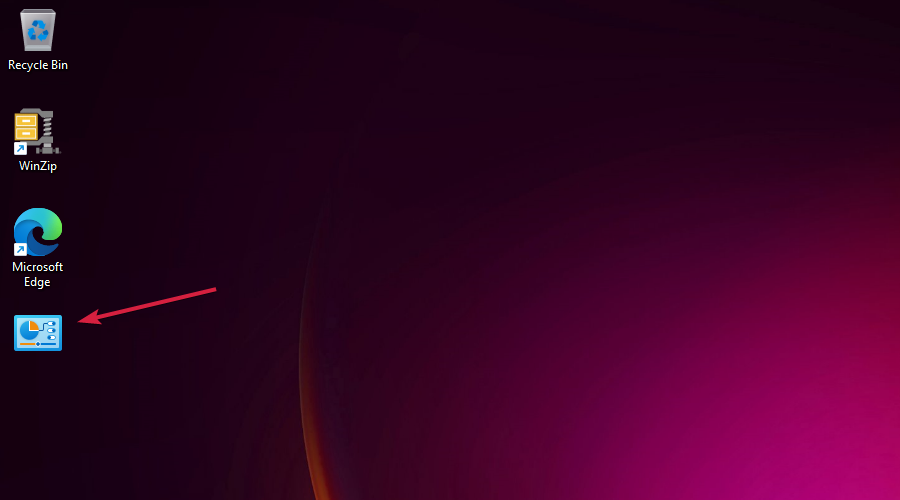
- 现在,您可以访问 200 多个可以直接单击的快捷方式、应用程序和设置。只需向下滚动并双击您需要的那个。
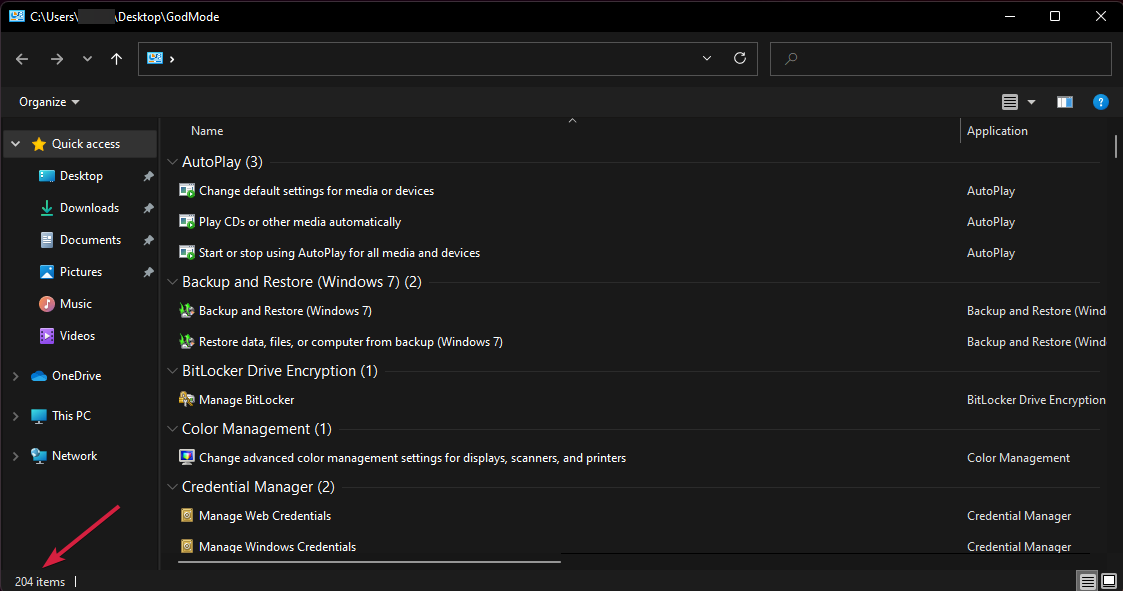
- 例如,要访问我们在本文开头写的鼠标设置,请在窗口右上角的搜索字段中键入 mouse,单击向右箭头进行搜索,然后双击Change mouse settings。
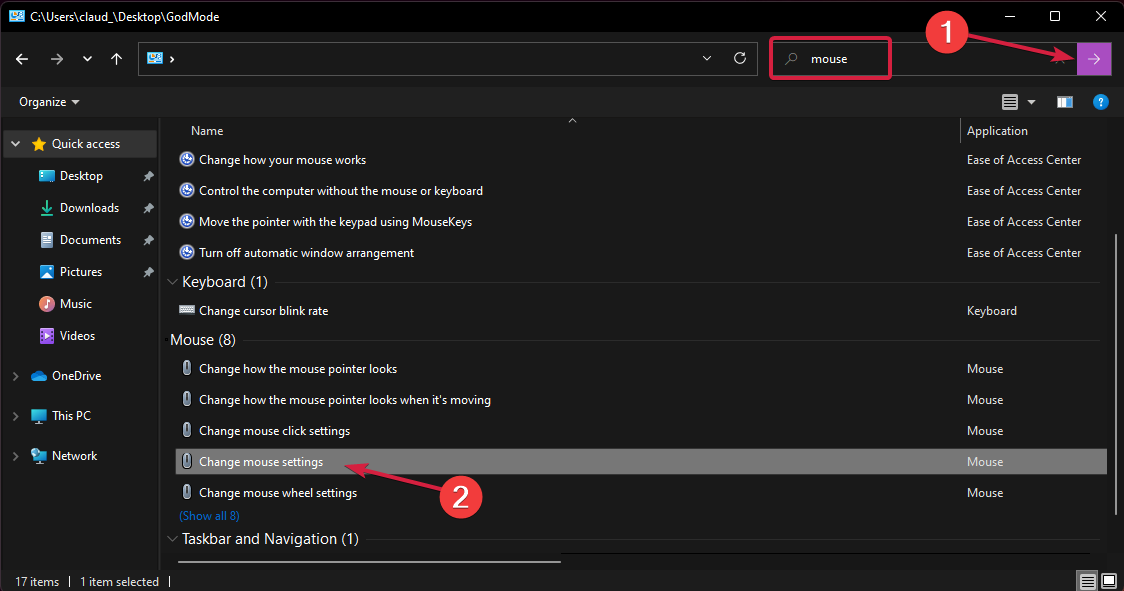
- 你去吧!您已经到达了我们之前告诉过您的同一窗口。
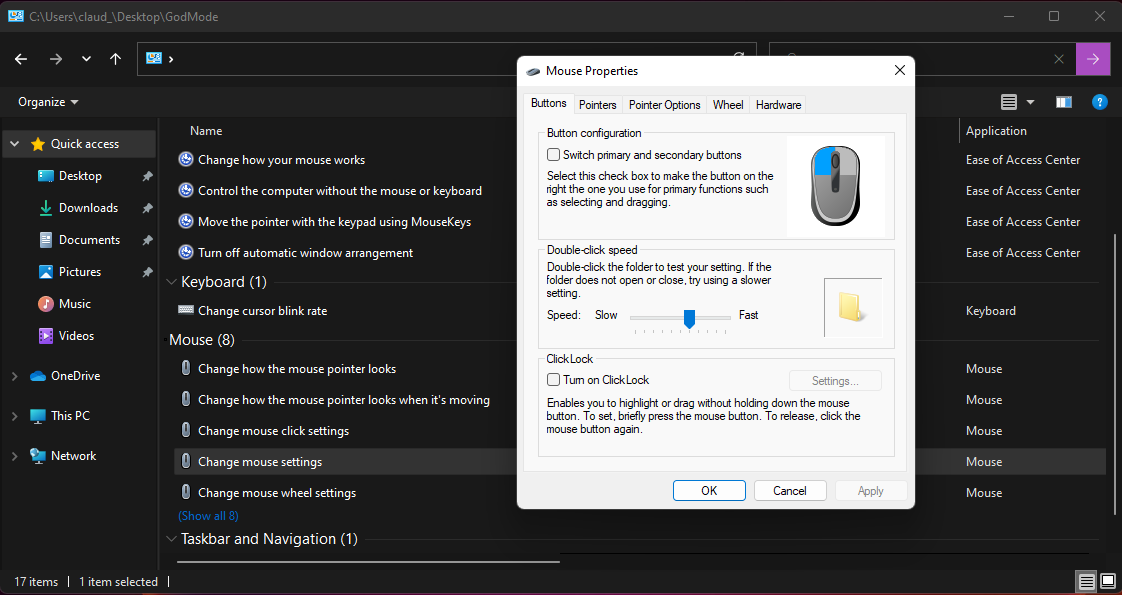
这只是我们用来强调上帝模式可以帮助您节省多少时间和精力的一个例子。
但是,如果您需要更有效,请将最常用的命令拖放到桌面上,以使其更易于访问。
Windows 11 中最有趣的隐藏功能是什么?
你们中的许多人一直在询问 Windows 11 中的隐藏功能,直接的答案是没有隐藏功能。
当然,Windows 10 中存在一些新功能和一些功能,但已在新操作系统中删除。
如果您想了解更多关于它们的信息,我们对Windows 11 和 Windows 10的新功能进行了很好的比较。
但是,在此问题上,使用上帝模式文件夹无法在 Windows 11 中访问一些设置。
例如,有是在Windows 11中的新功能,您可以通过访问禁用网络适配器高级网络设置从网络和Internet菜单中的设置。
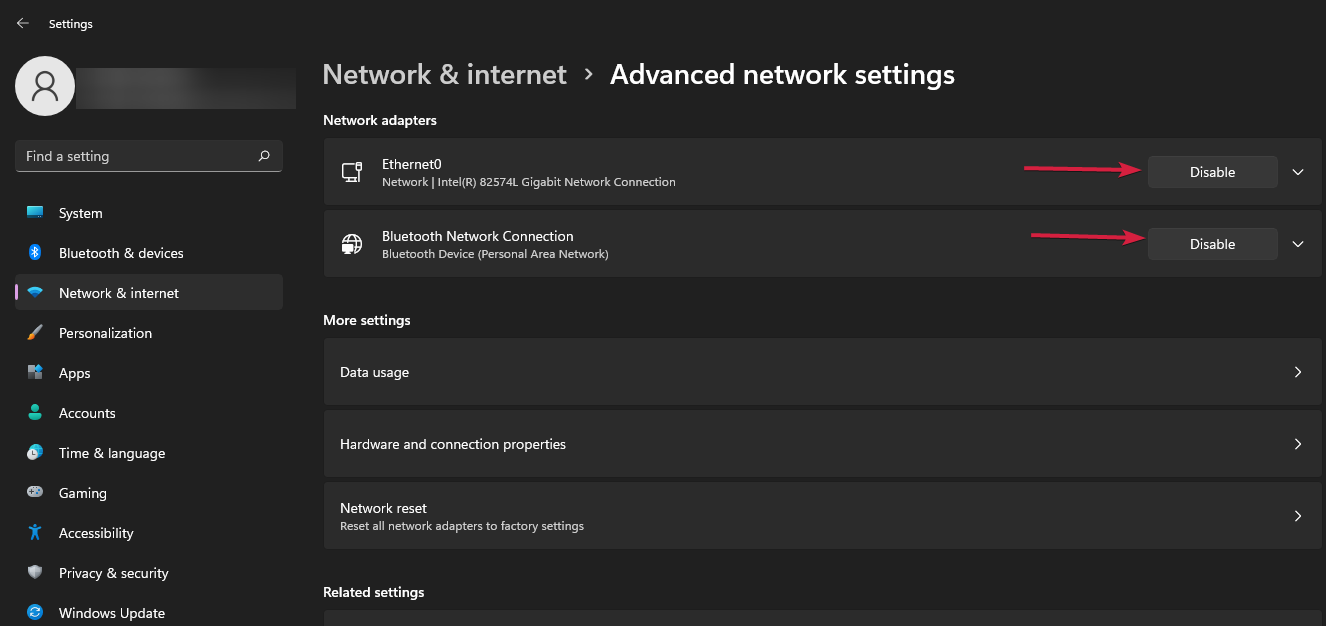
好吧,在上帝模式文件夹中没有快捷方式。事实上,我们甚至找不到网络和 Internet快捷方式。
因此,尽管上帝模式文件夹可以通过一些最常用设置的有用快捷方式为您提供很多帮助,但该工具尚未更新为 Windows 11 中的所有选项。
顺便说一下,您也可以使用与我们为新操作系统描述的完全相同的步骤在 Windows 10 上使用它。
 Win 11系统之家
Win 11系统之家
