文件资源管理器是最新操作系统版本的重要集成部分。在这些方面,保持它在适当的条件下运行是强制性的。
要了解文件资源管理器现在与以前的操作系统版本有何不同,请查看一些新功能、比较和更新提示。
除了新文件资源管理器带来的强大功能外,用户还声称遇到了一些令人担忧的问题。
您有时可能会注意到Windows 11文件资源管理器在没有任何明确解释的情况下不断崩溃。发生这种情况有一些原因,我们将对其进行描述。
文件资源管理器崩溃的最常见原因
➡ 系统设置不当
Windows 11 文件资源管理器崩溃的最常见原因之一可能与不正确的系统设置有关。因此,您应该考虑调整和优化其高级选项。
如果这就是您的文件资源管理器无法正常工作的原因,请确保您将在本文后面找到一些解决方案。
➡ 不兼容的第三方软件
第三方防病毒程序或其他类型的有害应用程序可能会通过进入冲突而损坏 Windows 文件资源管理器。
使用文件资源管理器时,此原因可能会产生延迟或滞后。为避免这种情况,您一定要了解如何在 Windows PC 上阻止第三方应用程序安装。
➡ 大量历史文件
文件资源管理器中的文件过多会使不必要的存储过度饱和。用这些术语来说,历史会对它产生负面影响,导致崩溃或减速的情况。
➡ 损坏的系统文件
由于各种原因,损坏的系统文件可能无法运行或无法使用。因此,它们也会影响文件资源管理器的行为方式。
这通常会意外发生,使您无法访问文件资源管理器或正常使用它。
您应该知道这些原因并不少见,因此有很多方法可以解决它们。幸运的是,它们类似于您所知道的用于修复 Windows 10 文件损坏问题的方法。
要找出一些最佳解决方案来考虑您的 Windows 11 文件资源管理器是否表现怪异,请务必完整阅读本文。
如果 Windows 11 文件资源管理器崩溃,我该怎么办?
1. 调整文件资源管理器选项
- 打开控制面板。
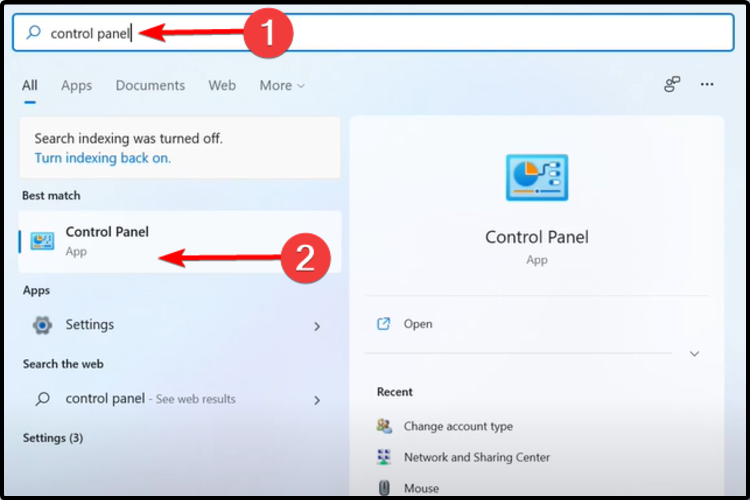
- 在右上角的搜索栏中,键入文件资源管理器选项并打开它。
- 选择常规选项卡。
- 在打开文件资源管理器旁边:下拉菜单,然后选择此电脑选项。
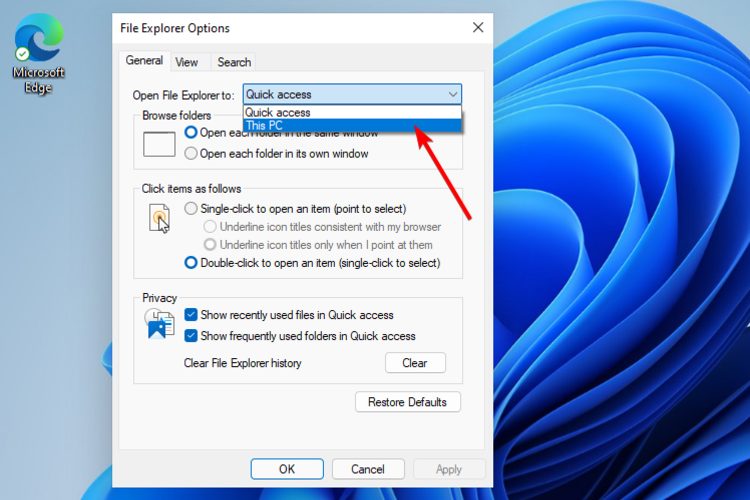
- 单击应用,然后单击确定。
如果您的文件资源管理器不断崩溃,这是第一个也是最简单的尝试方法。考虑到由于某些不正确的设置可能会出现此问题,这可能会有所帮助。
2.清除缓存
- 单击“开始”按钮,键入“控制面板”,然后单击它。
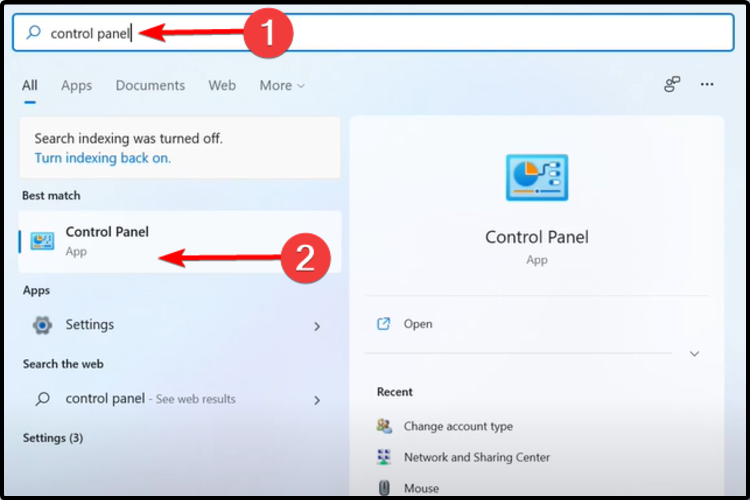
- 在右上角的搜索栏中,键入文件资源管理器选项并打开它。
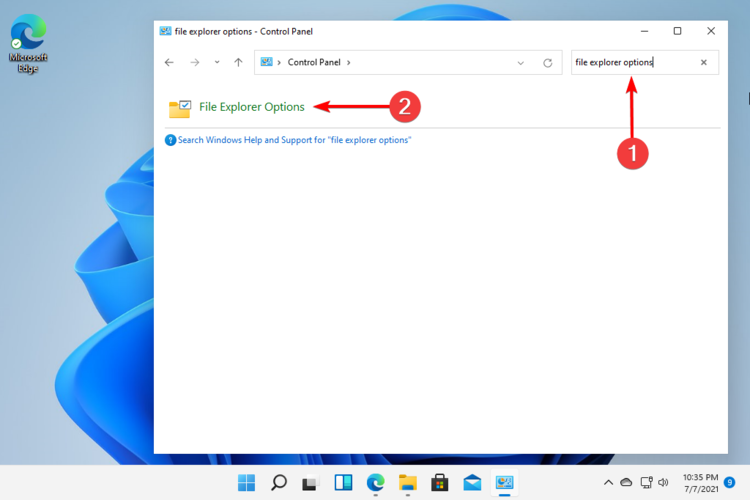
- 选择General选项卡,然后在Privacy部分,单击Clear,然后选择OK。
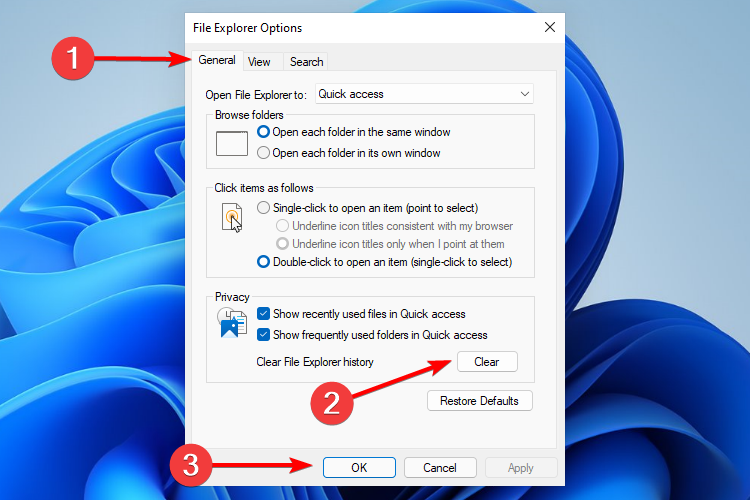
有时文件资源管理器历史缓存可能会损坏或变得太大。在这些情况下,文件和文件夹加载缓慢或根本不加载。
使用此选项,您将能够清除历史记录并防止不必要的内存使用,这可能是 Windows 11 文件资源管理器崩溃的一些原因。
3. 检查 Windows 更新
- 打开设置。
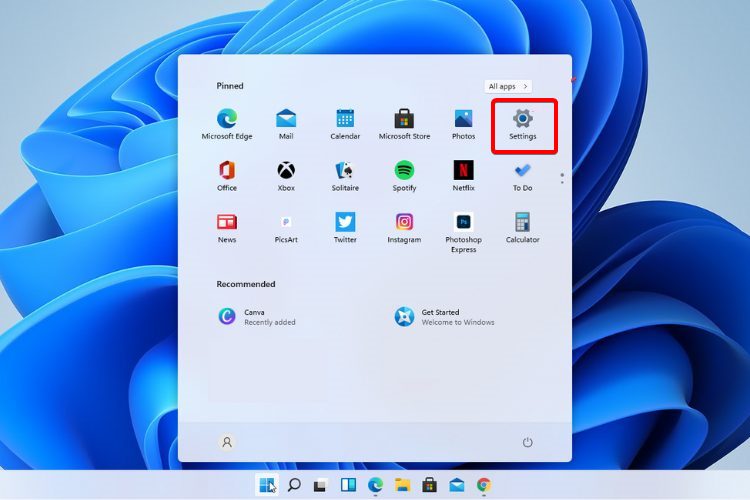
- 转到Windows 更新。
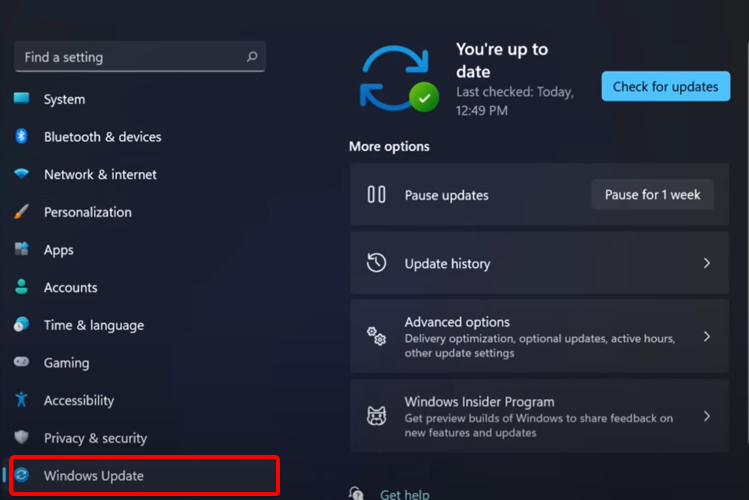
- 选择检查更新。
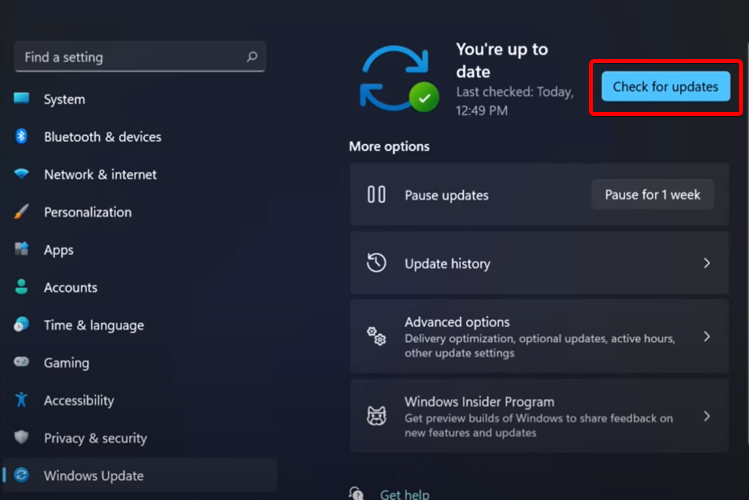
使用此方法,您的操作系统将自动推荐并修复问题,例如导致 Windows 11 文件资源管理器崩溃的损坏设置。
4. 使用命令提示符
- 单击开始按钮,键入命令提示符,然后右键单击它并选择以管理员身份运行。
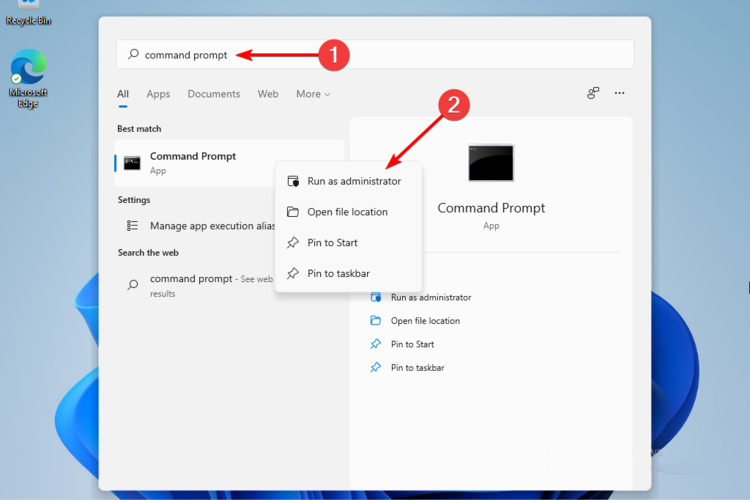
- 在弹出窗口中,输入以下命令,然后按Enter:
sfc /scannow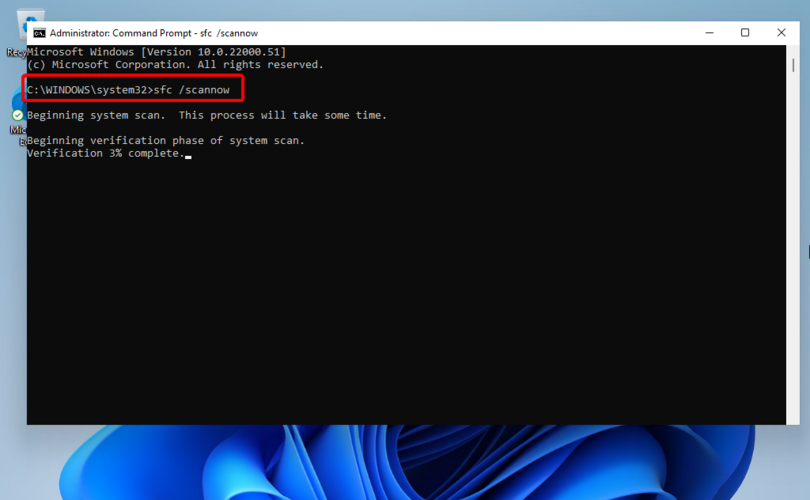
- 等待该过程完成。
- 重新启动您的电脑。
此命令也称为系统文件检查器,允许您扫描和恢复 Windows 系统文件中的损坏。因此,如果您的 Windows 11 文件资源管理器崩溃,它肯定会有所帮助。
5. 使用 Windows PowerShell 执行某些命令
- 右键单击 开始图标,然后选择Windows Terminal (admin) 。
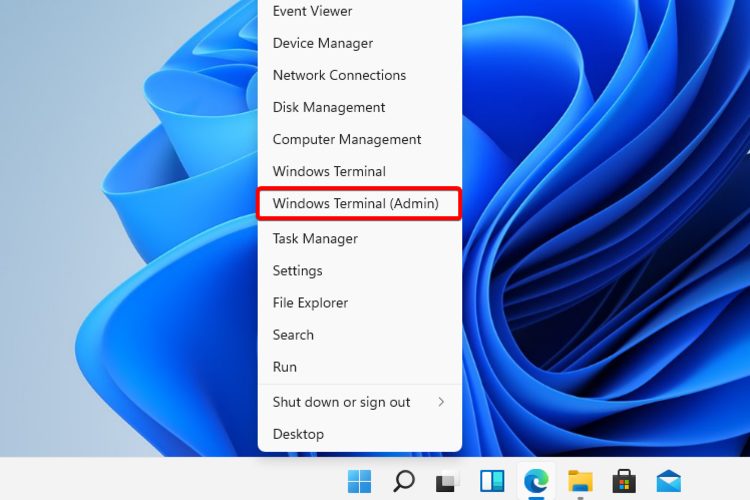
- 在PowerShell 中,键入以下命令,然后执行它:
Repair-WindowsImage -Online –RestoreHealth - 等待该过程完成。
- 重新启动您的电脑。
6. 重新启动 Windows 11 文件资源管理器
- 按Ctrl + Alt + Delete 键盘上的 ,然后选择任务管理器。
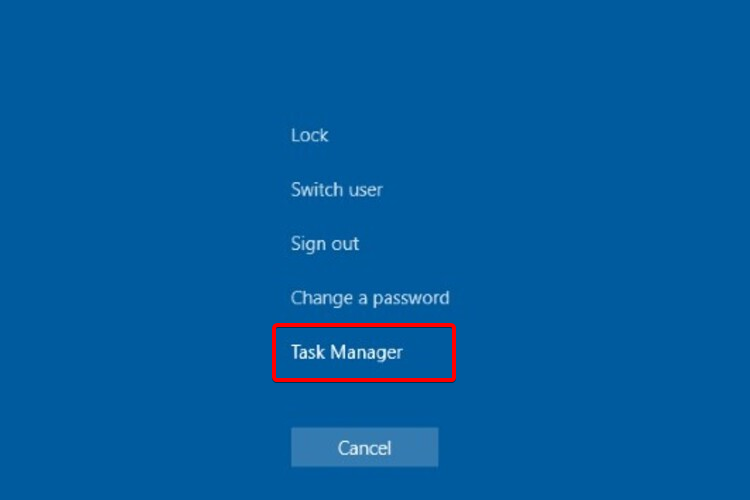
- 单击“进程”选项卡,搜索“文件资源管理器”,然后选择它。
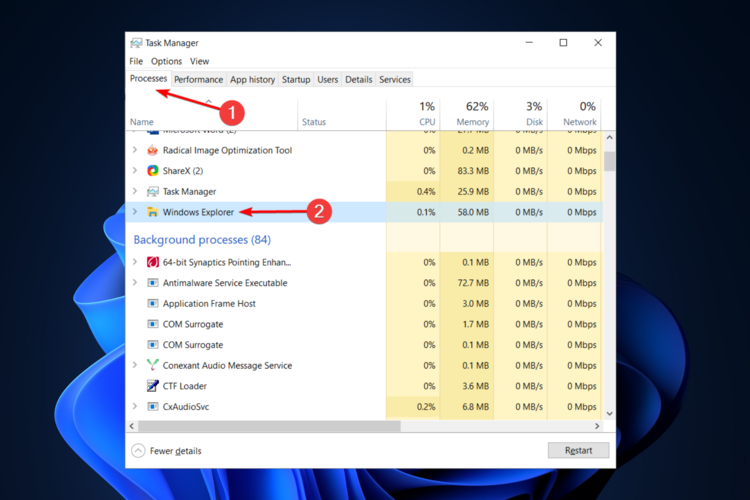
- 单击重新启动按钮。
完成这些步骤后,该过程将自动终止、重新启动并修复常见问题,例如今天文章中介绍的问题。
如何防止 Windows 11 文件资源管理器崩溃?
我们考虑正确提供一些有用的选项,以防止您的 Windows 11 文件资源管理器崩溃。查看以下提示:
- 不断更新您的操作系统
- 定期清除文件资源管理器历史记录
- 修复损坏的文件和驱动器
- 从快速访问菜单中删除项目
- 作为额外的建议,您应该禁用第三方扩展程序和防病毒程序。
通过不断应用上述方面,您不会再次陷入文件资源管理器的麻烦。
如果您的文件资源管理器在 Windows 11 中遇到问题,请确保列出的选项中至少有一个可以为您提供最少的帮助。
请注意,凭借其最受欢迎的功能,Windows 11 文件资源管理器允许您添加其他选项卡,这可以确保提供更加个性化的视图。考虑到这一点,Microsoft Store是您的主要盟友之一。
 Win 11系统之家
Win 11系统之家
