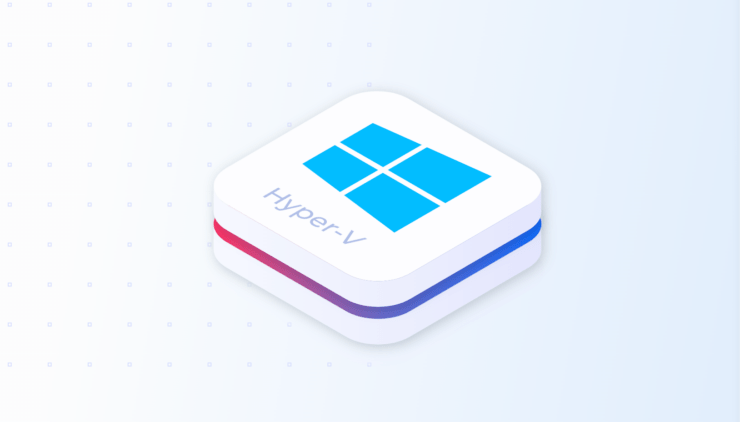
Hyper-V 是一项不仅对开发人员和系统管理员而且对学院和大学的学生都非常有益的技术。
它允许学生通过虚拟机在一台物理计算机上操作多个操作系统和应用程序。
对于那些需要试验不同软件环境和编码项目的计算机科学和工程领域的人员来说,这变得特别有利。
通过在Windows 11 PC上激活Hyper-V,学生可以通过消除对物理硬件的需求来节省时间和费用。
此外,它们还能够在单个设备上运行各种操作系统和应用程序,从而获得灵活性和便利性的优势。
本指南将引导您完成在 Windows 11 设备上启用 Hyper-V 的过程。它涵盖了从检查您的计算机是否兼容到配置 Hyper-V 设置的所有内容。
本指南将让你全面了解如何在支持 Windows 11 的设备上使用 Hyper-V。
让我们切入正题!
Hyper-V有什么用途?
Hyper-V 用作内置的虚拟化实用程序,支持在系统中虚拟运行多个操作系统,而不会对主操作系统产生任何影响。
这消除了对外部虚拟机管理程序解决方案(如VirtualBox或VMware Workstation)的需求。
Hyper-V 的虚拟机应用程序需要:
- 在单个主机系统上使用大量虚拟机跨各种操作系统测试软件。
- 执行和试验为以前的Windows版本或非Windows操作系统设计的软件。
在 Windows 11 上启用 Hyper-V 的要求
Hyper-V 作为 Windows 11 专业版、企业版和教育版中的可选功能提供。要确定您的特定 Windows 版本,请导航到“设置”>“系统>关于”。在 Windows 规格区域中,将显示您的版本。
对于那些使用家庭版的用户,此处概述了在Windows 11 Home上安装Hyper-V的过程。它涉及执行旨在在最初可能不支持它的系统上安装 Hyper-V 的批处理脚本。
虚拟机和各种应用程序的平稳运行取决于虚拟机的数量及其类型,因此可能需要增加资源。
此外,在 BIOS 中激活硬件虚拟化至关重要。尽管此功能对于在 Windows 系统上运行虚拟机至关重要,但默认情况下经常停用此功能。
如何在 Windows 11 上安装 Hyper-V?
若要在 Windows 11 家庭版上激活 Hyper-V,请按照下列步骤操作:
- 启动全新的记事本文档。为此,请按 Windows 键 + R,输入“记事本”,然后单击确定。
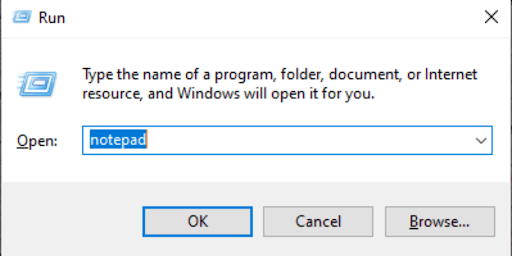
- 在记事本文档中,复制并插入以下脚本:
pushd "%~dp0" dir /b %SystemRoot%\servicing\Packages\*Hyper-V*.mum >hyper-v.txt for /f %%i in ('findstr /i . hyper-v.txt 2^>nul') do dism /online /norestart /add-package:"%SystemRoot%\servicing\Packages\%%i" del hyper-v.txt Dism /online /enable-feature /featurename:Microsoft-Hyper-V -All /LimitAccess /ALL Pause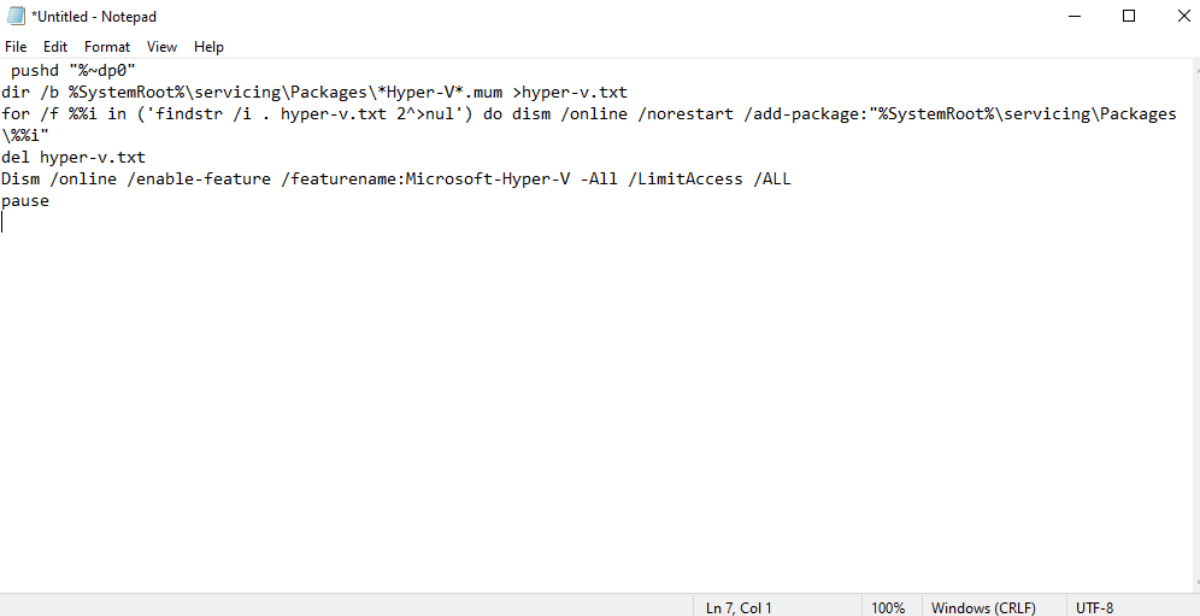
- 使用 Ctrl + S 打开“保存”对话框。
- 在文件名字段中,输入 hyperv.bat。在文件名末尾包含.bat扩展名以执行脚本至关重要。

- 然后,从保存类型下拉菜单中选择所有文件。
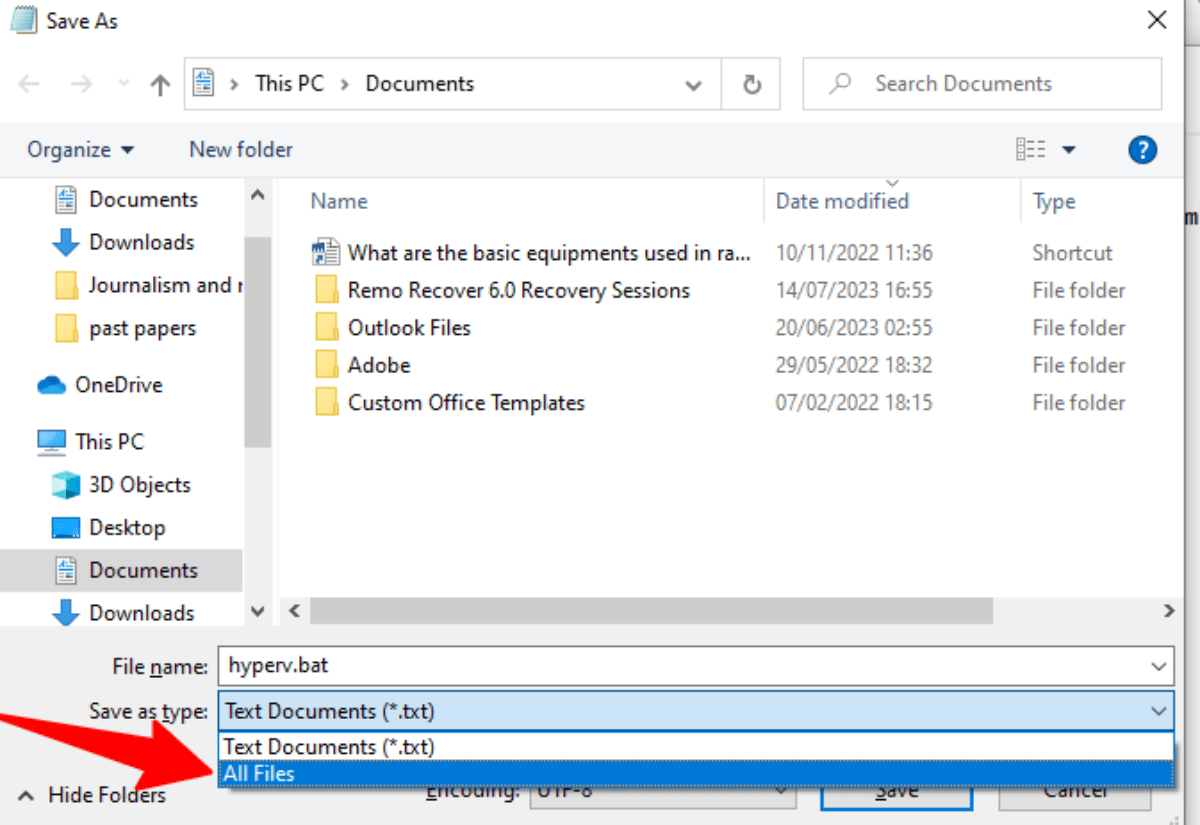
- 点击 保存 按钮存储文件。
- 然后,右键单击 hyperv.bat 文件并选择以管理员身份运行。如果“用户帐户控制”提示,请单击“是”。
- 该脚本将在命令提示符下开始执行以安装 Hyper-V。此过程可能需要一些时间,因此请耐心等待,直到完成。
- 该过程完成后,将显示一条消息,指出操作已成功完成。
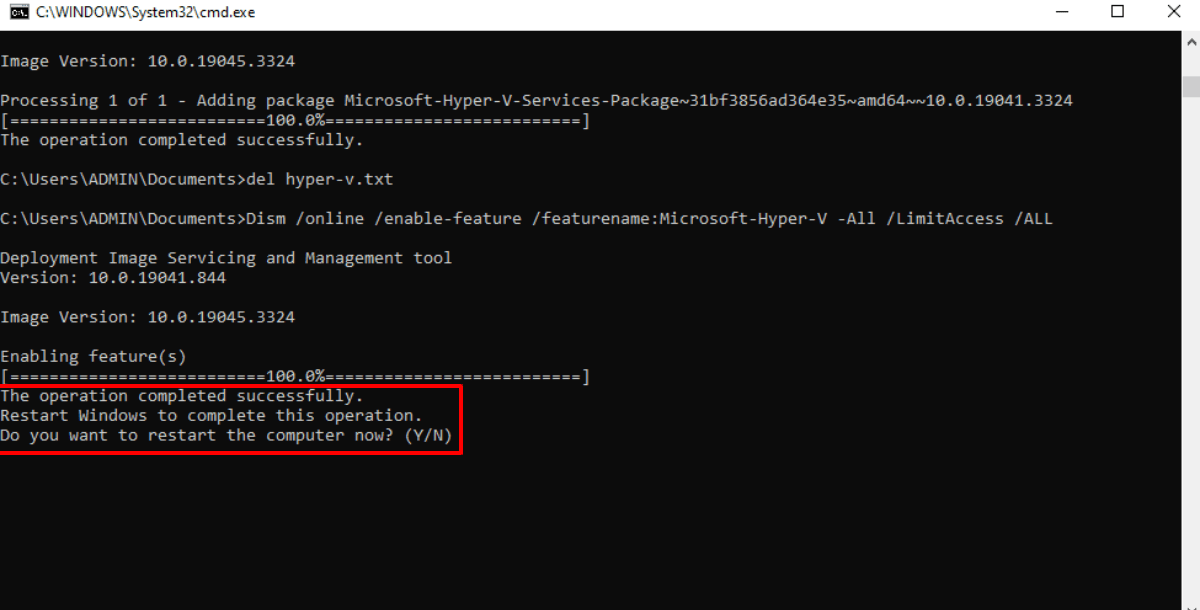
- 键入 Y 以确认并启动 PC 重新启动。如果没有,请输入 N 退出命令提示符。
请记住,必须重新启动电脑才能使更改生效。重新启动后,Hyper-V应安装在Windows 11 Home上。
在 Windows 搜索栏中键入 Hyper-V,然后单击 Hyper-V 管理器以建立新的虚拟机。
如何在 Windows 11 上启用 Hyper-V
您可以使用三种方法在 Windows 11 上安装 Hyper-V。让我们来看看它们中的每一个。
方法 1.使用命令提示符启用Hyper-V Windows 11
一个简单的技术涉及使用命令提示符选项。
- 在搜索字段中输入“cmd”,然后右键单击命令提示符应用程序并选择“以管理员身份运行”。如果提示提升命令提示符,请单击“是”进行确认。
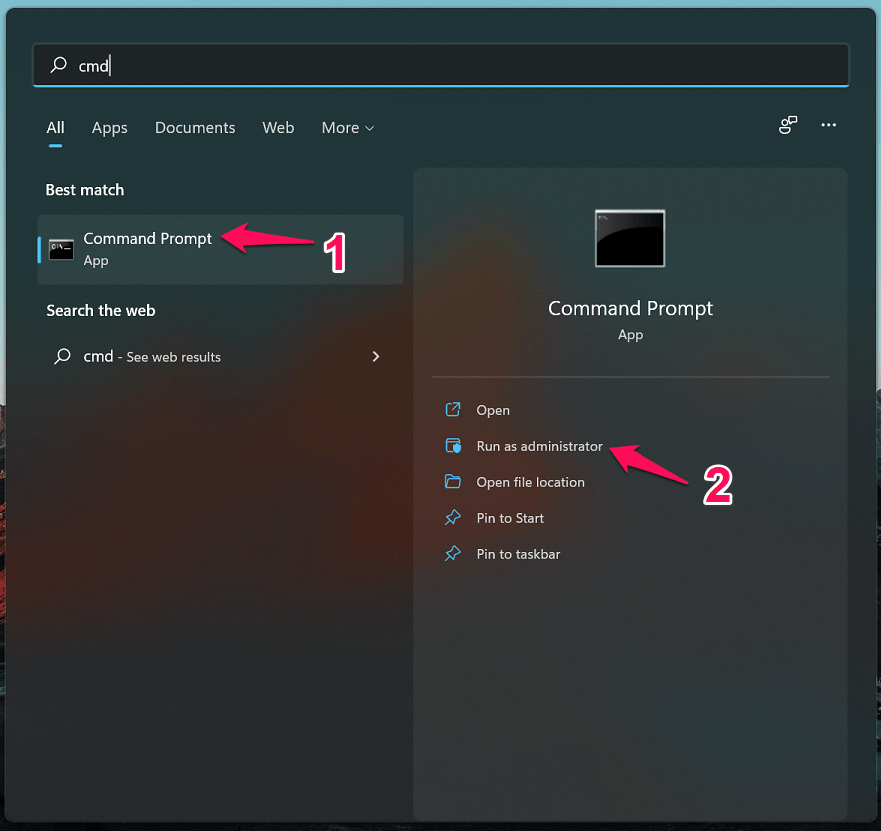
- 在出现的窗口中,输入后续命令并按 Enter 键:
DISM /Online /Enable-Feature /All /FeatureName:Microsoft-Hyper-V
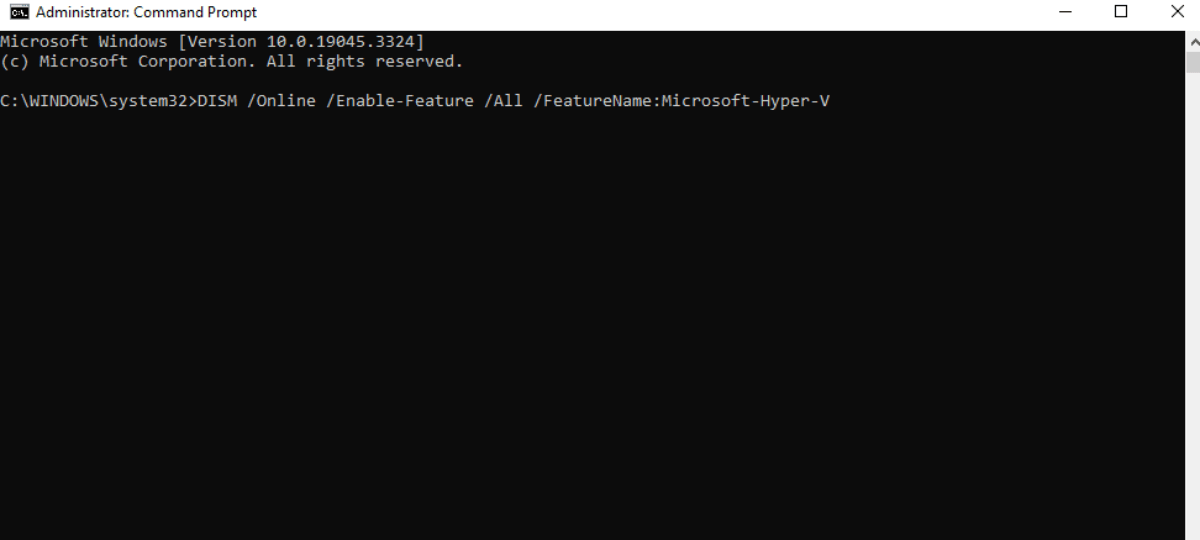
- 该过程成功完成后,您将收到重新启动计算机的请求。通过键入“Y”确认重新启动Windows 11。
方法 2.使用控制面板启用 Hyper-V Windows 11
- 按 Win + R 打开“运行”对话框,输入“可选功能.exe”,然后按 Enter。 或者,您可以在搜索框中键入“Windows 功能”,然后从最佳匹配结果中选择“打开或关闭 Windows 功能”。
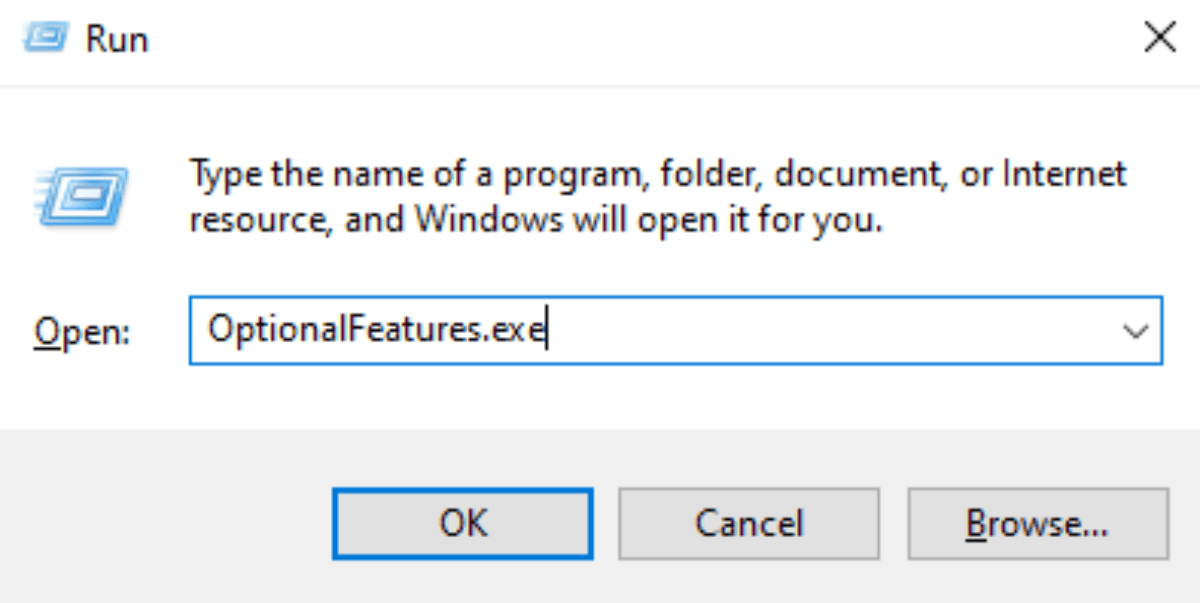
- 展开“Hyper-V”类别并选中其中的所有复选框,其中包括Hyper-V管理工具和Hyper-V平台。
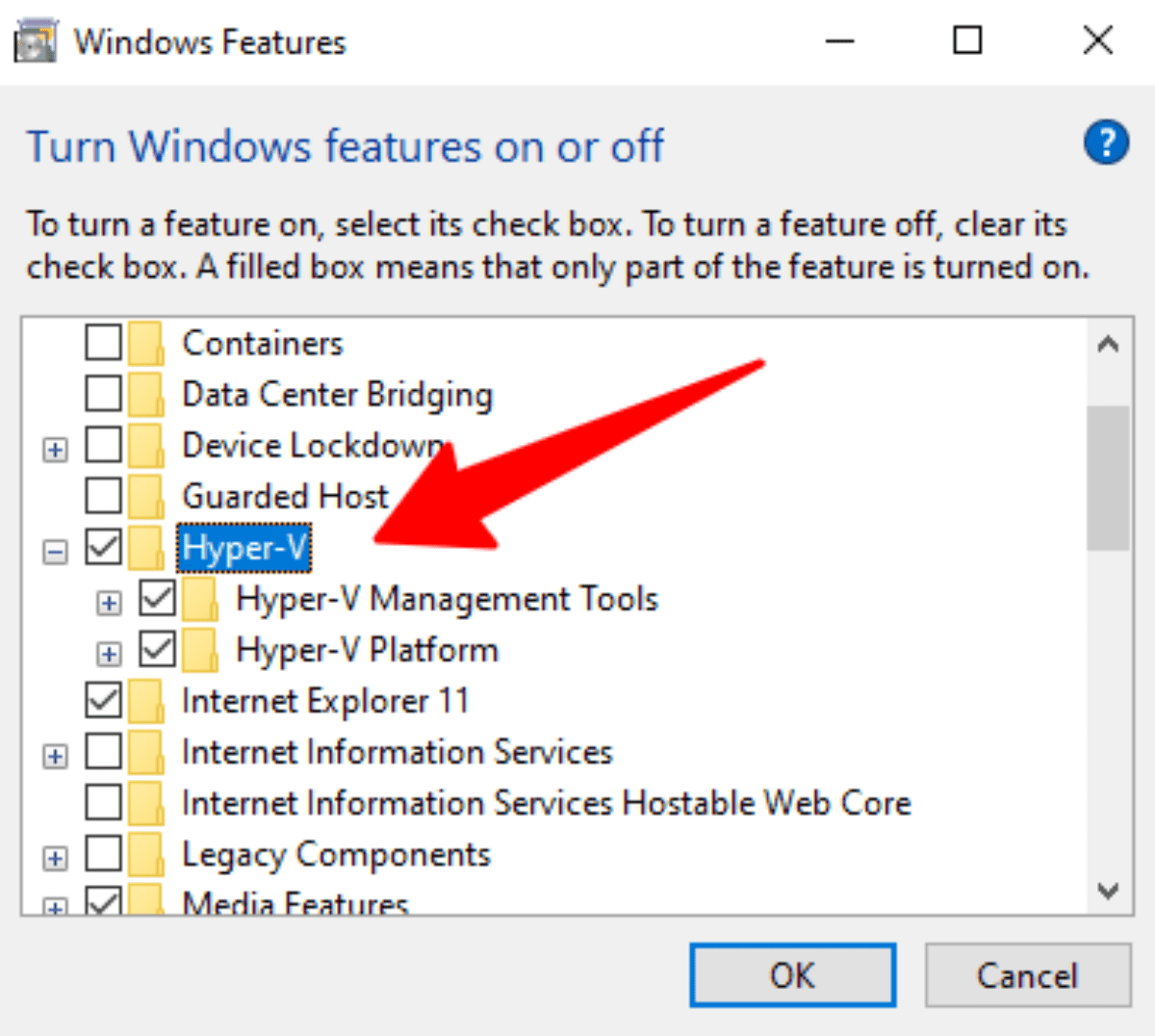
- 单击“确定”确认更改。然后,Windows 将继续实施这些更改,这可能需要一些时间。
- 该过程完成后,将出现一个提示,指示您重新启动计算机。单击“立即开始”以完成必要修改的安装。
方法 3.使用 Windows PowerShell 启用 Hyper-V Windows 11
利用PowerShell,一个类似于命令提示符的用户友好工具,在Windows 11上激活Hyper-V。以下是过程:
- 通过在“搜索”框中键入“PowerShell”来启动该过程。右键单击Windows PowerShell应用程序,然后选择“以管理员身份运行”。
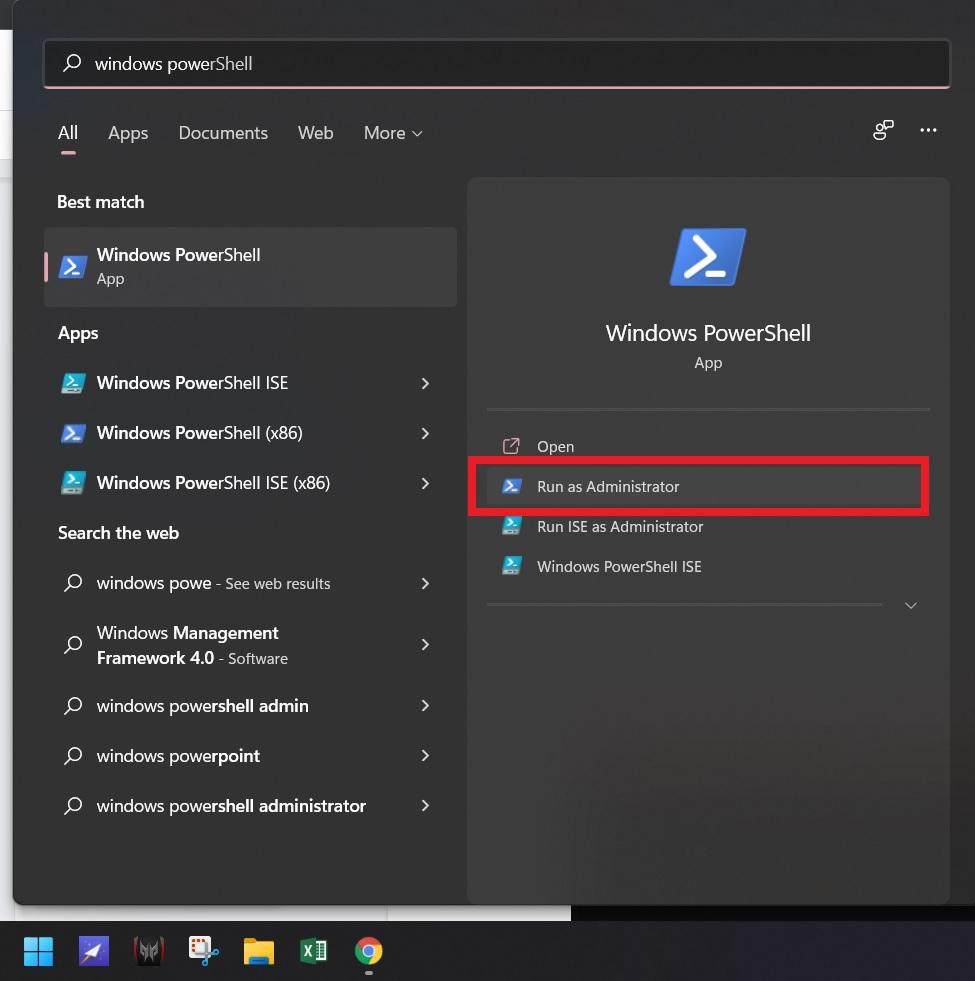
- 在随后的窗口中,输入提供的命令并按 Enter 键。这将提示Windows在Windows 11上启动Hyper-V安装过程。
Enable-WindowsOptionalFeature -Online -FeatureName Microsoft-Hyper-V –All
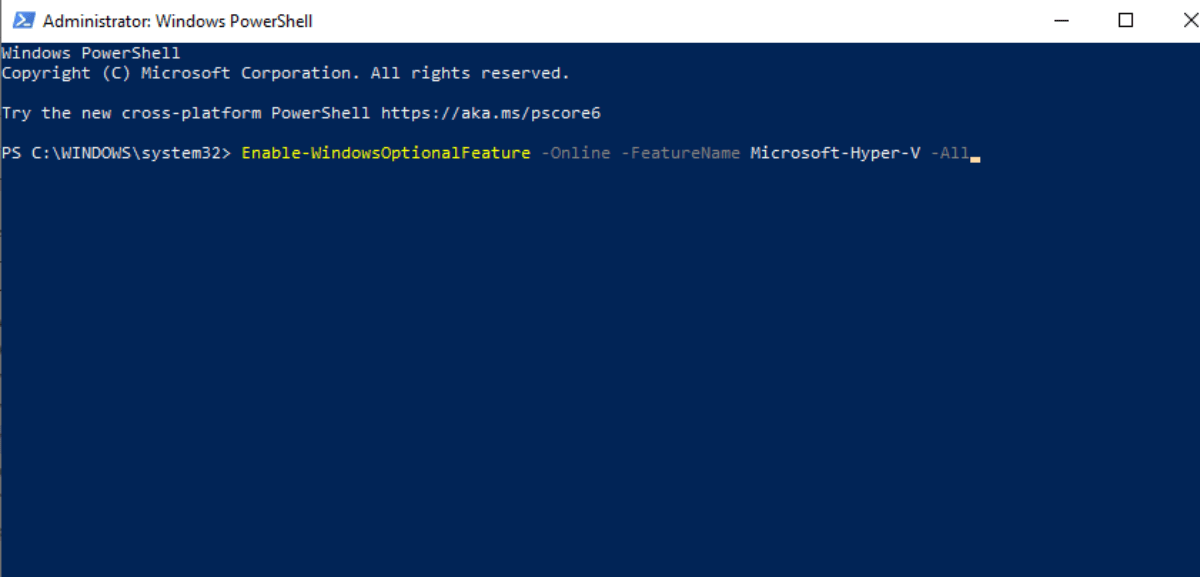
- 在此过程中,一个蓝色框将显示 Hyper-V 激活的进度。激活成功后,按 Y 重新启动系统。
在 Windows 11 中禁用 Hyper-V
尽管启用和使用Hyper-V是安全的,但您可以使用PowerShell轻松停用它。如果虚拟化技术与您的防病毒软件或其他应用程序发生冲突,这可能很有价值。
若要通过 PowerShell 停用 Hyper-V,请执行以下操作:
- 使用管理员权限启动 PowerShell。
- 在PowerShell界面中,输入以下命令并按Enter键:
Disable-WindowsOptionalFeature -Online -FeatureName Microsoft-Hyper-V-All
- 等待确认消息显示,然后关闭 PowerShell。
- 重新启动设备以应用修改。
在 Windows 11 Home 上运行 Hyper-V
Microsoft已正式将 Hyper-V 的使用限制为操作系统的专业版、教育版和企业版。然而,BIOS 中的微小调整和方便的批处理脚本可以帮助您在 Windows 11 Home 上设置 Hyper-V。
成功运行Hyper-V后,您可以为Ubuntu,Windows和其他受支持的操作系统设置虚拟机。
Hyper-V 有什么好处?
1. 安全
对于在物理计算机中建立的每个虚拟机,其设备驱动程序都保存在不同的磁盘分区中。
这种安排提供了额外的保护级别。对于对计算机的入侵,必须单独破坏每个虚拟机。
这种形式的安全在替代虚拟化设置(如 VMware)中不存在。
2. 性能
Hyper-V 的使用大大提高了公司的整体效率。在许多组织中,数据中心管理的责任完全取决于管理员。
这意味着一个人的任务是监督众多服务器上的大量数据。
随着 Hyper-V 虚拟化技术的实施,数据管理过程变得更加简化,从而节省了时间。
因此,管理员和其他团队成员都可以将节省下来的时间分配给处理其他基本项目和公司相关任务。
3. 冗余
Hyper-V 技术包含称为故障转移群集的功能,旨在保护虚拟机。
故障转移群集需要一组互连的计算机,旨在确保以最短的非活动时间获得最佳可用性。
这些群集节点通过物理连接相互链接。通常,这些群集节点位于 Hyper-V 服务器中。
因此,即使单个群集出现故障,其他节点也可以维持服务。这种安排保证了中断程度的降低。
4. 可扩展性
Hyper-V 提供了合并其他虚拟机的灵活性,而无需购买新的硬件组件。
此外,可用的网络带宽可以在链接的虚拟机之间均匀分布。此属性有助于普遍偏爱使用 Hyper-V。
5. 成本
与VMware相比,Hyper-V被认为是一种更经济实惠的替代方案。它通过虚拟化机器消除了对硬件支出的需求,消除了投资物理设备的必要性。
这种虚拟化基础架构还简化了管理。此外,在许可方面,Hyper-V被证明是具有成本效益的,因为它与Windows服务器系统捆绑在一起,无需额外费用。
常见问题
什么是Hyper-V?
Hyper-V 是一种基于虚拟机监控程序的虚拟化技术。它利用 Windows 虚拟机监控程序,该监控程序要求物理处理器中的特定功能。有关详细的硬件要求,请参阅 Windows Server 上的 Hyper-V 的系统要求。
是否可以在Windows 11 Home上安装Hyper-V?
您可以在 Windows 11 中启用 Hyper-V 作为可选的内置功能。这允许您建立虚拟机,以便在虚拟化硬件上运行来宾操作系统。但是,请注意,Hyper-V 只能在操作系统的专业版、教育版和企业版中访问。
运行 Hyper-V 需要什么?
处理器:至少 1 GHz (x86) 或 1.4 GHz (x64) 处理器及更高版本。内存:至少 512 MB 内存。磁盘空间:安装前至少 3 MB 可用磁盘空间,安装后至少 10 MB 磁盘空间。
如果启用 Hyper-V,会发生什么情况?
Hyper-V 支持在 Windows 中将多个操作系统作为虚拟机执行。它专门提供硬件虚拟化,确保每个虚拟机在虚拟硬件上运行。
Hyper-V 安装需要多长时间?
服务器上的 Hyper-V 安装过程通常需要几分钟才能完成。需要重新启动才能完成安装。
哪些处理器与 Hyper-V 兼容?
若要运行 Hyper-V 技术,您的计算机应配备支持 二级地址转换 (SLAT) 的 AMD 或 Intel 64 位处理器。大多数现代英特尔酷睿 i3、i5 和 i7 CPU 都包含 SLAT 虚拟化硬件。此功能也存在于AMD的巴塞罗那处理器系列和后续型号中。
简而言之
在 Windows 11 系统上启用和安装 Hyper-V 将向您介绍虚拟化。
凭借无缝运行多个操作系统的能力,您正在进入多功能性与便利性相结合的领域。
有了Hyper-V的使用知识,你现在将有潜力像专业人士一样使用Hyper-V。
 Win 11系统之家
Win 11系统之家
