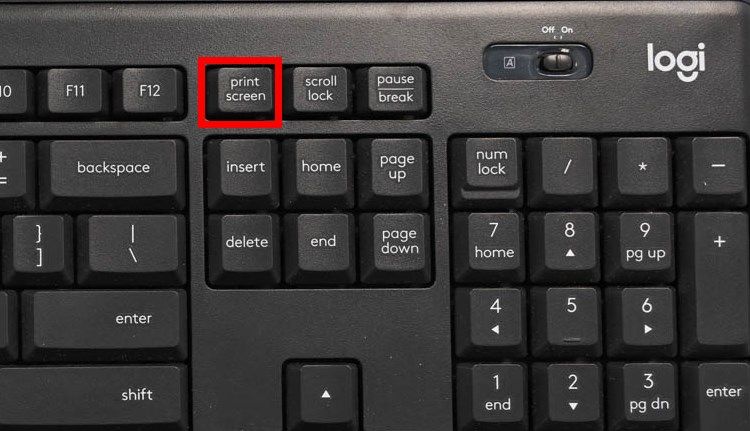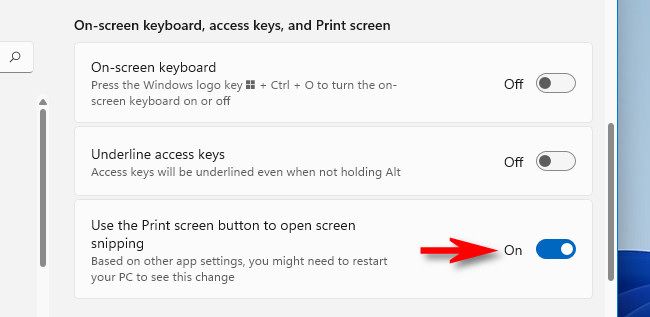如果您需要捕获Windows 11 PC屏幕(或部分屏幕)的内容以供以后参考,那么是时候截屏了。您可以使用内置的屏幕截图功能或第三方工具。这里有几种不同的方法可以做到这一点。
将整个屏幕复制到剪贴板:按打印屏幕
在 Windows 11 中,与以前版本的 Windows 一样,您可以通过按打印屏幕 (PrtScn) 键将整个屏幕的图像复制到剪贴板(用于复制和粘贴的临时存储区域)中。有时,打印屏幕键会在键盘上标记为“PrtScn”或“PrtScrn”。
在桌面键盘上,您通常会在 F12 键右侧最上面的一行键找到“打印屏幕”键。在笔记本电脑键盘上,您可能需要在按“打印屏幕”键的同时按功能(“Fn”)键才能使其正常工作。
使用剪贴板中的屏幕截图,您可以将屏幕截图粘贴到可以接收粘贴图像的任何应用程序中。例如,可以打开 Windows 附带的“画图”应用,然后使用 Ctrl+V 粘贴图像。然后按 按Ctrl + S 将屏幕截图另存为所需图像格式的文件。
将屏幕截图另存为文件:按 Windows+打印屏幕
如果要立即将屏幕截图另存为电脑上的图像文件,请按键盘上的“Windows+打印屏幕”。Windows 将全屏截图,并自动将其另存为文件夹中名为“屏幕截图 (#).png”的 PNG 文件(其中“#”是根据您拍摄的屏幕截图数量随着时间的推移而计数的数字)。C:\Users\[User Name]\Pictures\Screenshots
请记住,如果您有笔记本电脑,您可能需要在按“打印屏幕”或“PrtSc”的同时按住功能或“Fn”键才能使其工作,因此您可能需要按 Windows+Fn+打印屏幕将屏幕捕获为 PNG 文件。
将活动窗口复制到剪贴板:按 Alt+打印屏幕
如果要将当前活动的窗口捕获到剪贴板(无需选择它或裁剪图像),请按键盘上的 Alt+打印屏幕。进入剪贴板后,您可以将屏幕截图粘贴到任何将接收图像的应用程序中,例如Microsoft画图,Adobe Photoshop或免费的图像编辑应用程序,例如 Paint.NET。
将屏幕的一部分捕获到剪贴板:按 Windows+Shift+S
如果您想捕获自己选择的屏幕特定部分,可以使用特殊的 Windows 11 屏幕截图工具。随时按键盘上的 Shift+Windows+s。屏幕将变暗,您将在屏幕顶部中央看到一个小工具栏。从左到右,以下是选项的作用:
- 矩形截图:选择要捕获的屏幕的矩形自由形状区域。
- 自由截图:选择一个不规则的形状作为屏幕截图。粘贴不规则形状(在矩形图像中)周围的区域将为黑色。
- 窗口截图:选择一个应用程序窗口并仅捕获该窗口。
- 全屏截图:与单独按“打印屏幕”类似,此选项会捕获整个屏幕的屏幕截图。
To capture a rectangular selection of the screen, for example, click the leftmost icon on the toolbar, which looks like a rectangle with a plus in the corner.
接下来,将光标放在要捕获的位置附近。点按并按住鼠标按钮,然后拖移鼠标(或手指在触控板上),直到选择要存储的矩形区域。
当您释放鼠标按钮时,您选择的区域将被复制到剪贴板。如果您打开了通知,您将在截图工具的屏幕一角看到一个小弹出窗口。如果单击它,您刚刚拍摄的屏幕截图将在截图工具应用程序中打开,您可以在其中根据需要对其进行注释、裁剪或保存(请参阅下面的部分)。
如果您忽略弹出通知,您仍然需要将屏幕截图粘贴到图像编辑程序(如Microsoft画图)中,以便能够将其保存到文件中。但是,您也可以将图像直接粘贴到其他应用程序中,例如电子邮件客户端和消息传递应用程序。
使用打印屏幕打开屏幕截图
Windows 11 包含一个方便的选项,可让您通过按“打印屏幕”而不是按 Windows+Shift+S 来启动屏幕截图工具(如上一节所示)。要启用它,请按 Windows+i 打开 Windows 设置。然后导航到“辅助功能>键盘”。向下滚动并将“使用打印屏幕按钮打开屏幕截图”旁边的开关翻转到“开”。
之后,关闭设置。每当您想打开屏幕截图工具以将屏幕截图快速复制到剪贴板时,只需按键盘上的打印屏幕即可。
在没有打印屏幕键的设备上截屏
在某些缺少“打印屏幕”键的较旧 Windows 设备上(例如早期Microsoft Surface 平板电脑),可以通过按 Windows+Fn+空格键来截屏。
或者,如果您有带有Windows徽标按钮的平板电脑或其他设备,则可以同时按Windows按钮和降低音量按钮以捕获整个屏幕。这两种方法都会将屏幕截图保存到用户文件夹中的“图片\屏幕截图”文件夹中。
使用截图工具截取屏幕截图
要通过可以注释,保存或共享的更多控件来截取屏幕截图,您可以使用Windows 11的截图工具。要启动它,请打开“开始”菜单并键入“截图”,然后单击 截图工具 看到它时的图标。
截图工具打开后,单击“新建”以开始新的捕获。
完成后,您将在屏幕顶部看到一个小工具栏(如上面的“捕获屏幕的一部分”部分中所示),允许您执行矩形截图、自由格式截图、窗口截图和全屏截图。这里的区别在于,在运行截图工具应用程序的情况下,这些工具不只是将屏幕截图复制到剪贴板。相反,您可以将它们保存到文件中。
使用工具栏中的一种方法捕获屏幕截图后,它将出现在“截图工具”窗口中。您将有机会裁剪它,使用绘图笔对其进行注释,将其另存为文件,或使用窗口顶部的工具栏与他人共享。
此外,如果您需要以定时延迟捕获某些内容,截图工具是理想的选择。单击工具栏中的时钟图标,然后在显示的下拉菜单中选择延迟时间。
选择时间后,单击“新建”按钮,所选时间段后将触发屏幕截图。要保存文件,请单击工具栏上的软盘保存图标,然后选择一个位置。很好,很容易!
使用 Xbox 游戏栏截取屏幕截图(或视频)
您还可以使用 Xbox 游戏栏截取屏幕截图或捕获视频。为此,首先,通过按键盘上的 Windows+g 打开 Xbox 游戏栏(或者您可以点击连接的 Xbox 控制器上的 Xbox 徽标按钮)。出现后,您可以使用“捕获”小部件捕获PNG格式的屏幕截图和MP4格式的视频。
如果您在 Xbox 游戏栏屏幕上看不到“捕获”窗口,请单击屏幕顶部工具栏中的“小部件”按钮,然后选择“捕获”。
在“捕获”窗口(默认情况下显示在屏幕的左上角)中,单击相机图标以截取当前应用程序(或桌面,如果没有应用程序处于活动状态)的屏幕截图。
同样,要录制当前活动应用程序的视频,请单击录制按钮(看起来像较大的灰色按钮圆圈内的一个小白点。请注意,出于某种原因,Windows 11 不会让您拍摄文件资源管理器或桌面的视频,只允许您拍摄活动应用程序。
要停止录制,请单击 Xbox 游戏栏浮动工具栏或 Xbox 游戏栏捕获小组件中的方形“停止”按钮。
捕获后,屏幕截图和视频将出现在您的文件夹中。您还可以在 Xbox 游戏栏界面本身的“图库”小部件中查看它们。完成捕获后,单击屏幕的任何空白区域或点击 Esc 以关闭 Xbox 游戏栏。C:\Users\[username]\Videos\Captures
使用第三方屏幕截图实用程序
尽管 Windows 操作系统 (OS) 包含自己的屏幕截图功能(如上所示),但您可以通过安装第三方屏幕截图程序来获得新功能和灵活性。
在可用于Windows的数十种免费屏幕截图应用程序中,我们推荐Greenshot作为一个不错的起点。它是免费的,它包括几个不同的屏幕截图键盘快捷键的不同捕获和输出选项。
如果你想要更强大的东西,并且你不介意花几美元购买高质量的软件,我们推荐SnagIt by Techsmith。How-To Geek的许多人已经使用它多年了。这是一个功能丰富的应用程序,可以轻松截取出色的屏幕截图(它也可以捕获视频和动画 GIF)。
SnagIt提供免费试用,因此我们建议您尝试一下,看看它是否满足您的需求。如果您拍摄大量屏幕截图,可能会使您的生活更加轻松。
 Win 11系统之家
Win 11系统之家