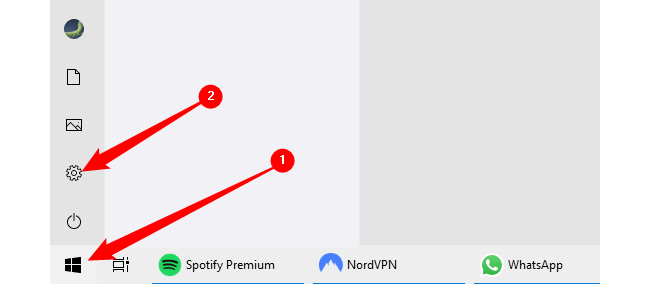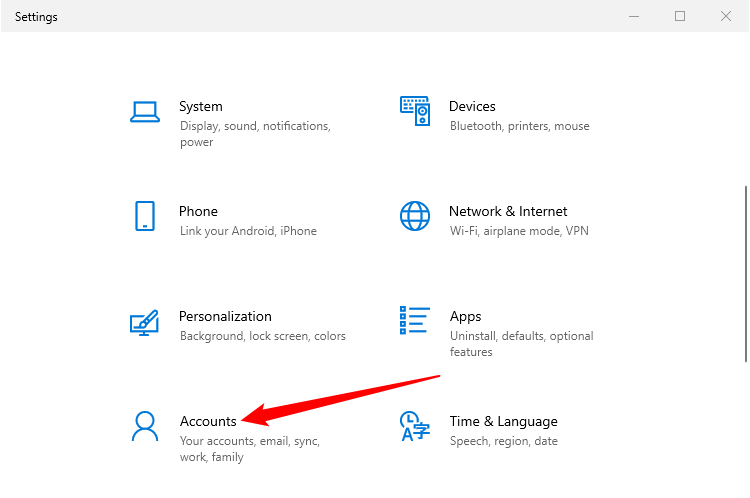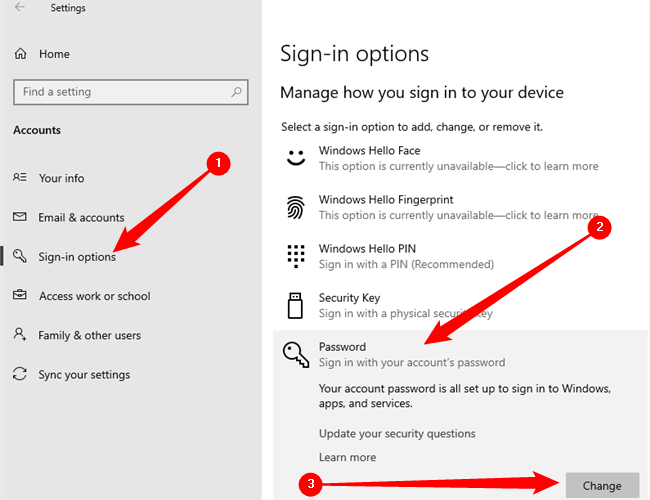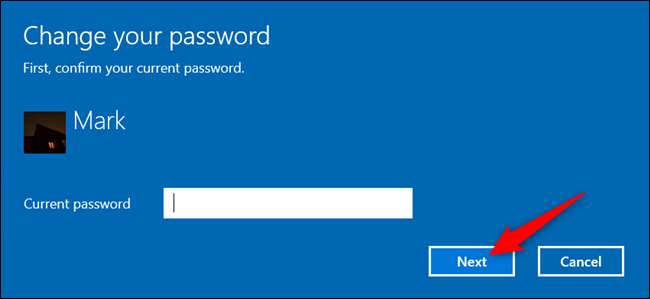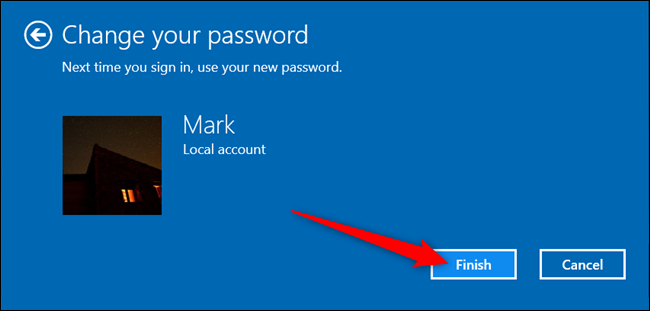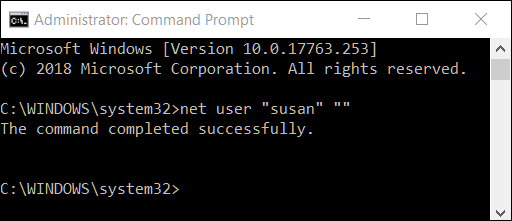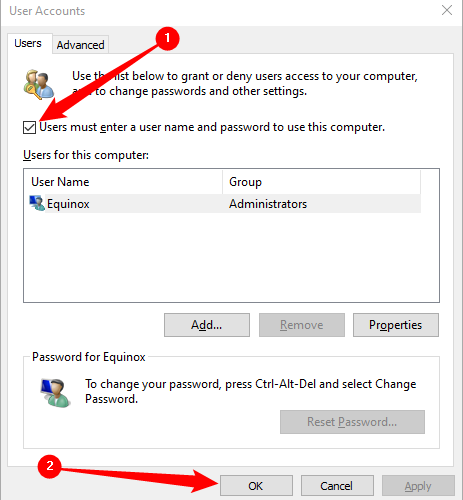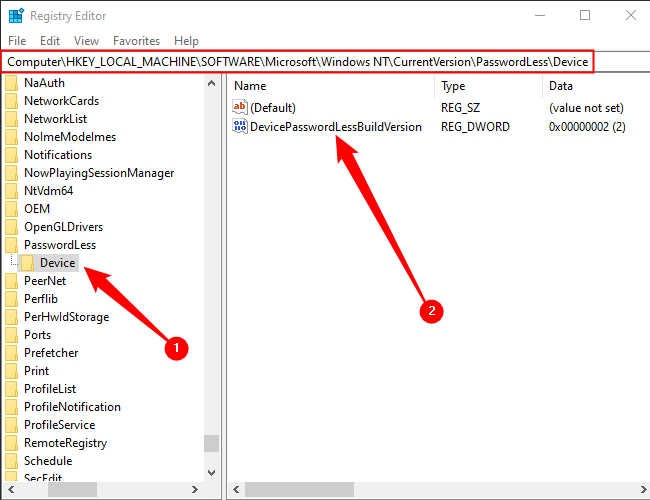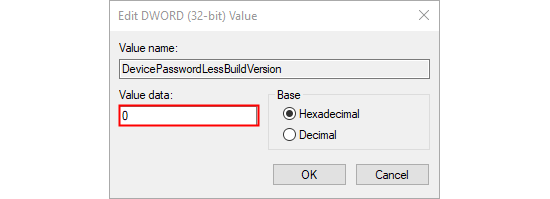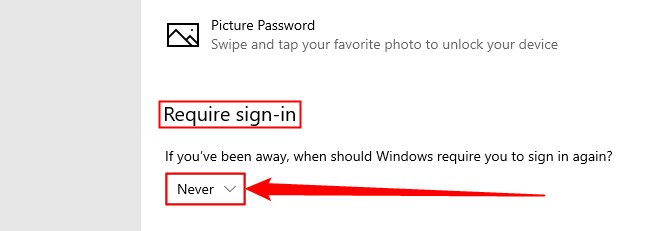并非每个人都喜欢每次需要登录计算机时都必须输入密码。Windows 10可让您轻松摆脱密码(就像Windows 11一样)。方法如下。
为什么你可能不应该这样做
在考虑使用我们在本文中介绍的技术之前,您应该注意几个注意事项。
- 您必须使用本地帐户才能使用密码删除技巧。如果您使用的是Microsoft帐户,则无法删除密码。如果您使用的是Microsoft帐户,但仍想执行此操作,则需要将帐户还原为本地帐户。
- 从计算机中删除密码可能会带来安全风险。任何人都可以通过简单地走到它上面来访问它。但是,人们仍然需要具有物理访问权限才能执行此操作。本地帐户上没有密码不会使您更容易受到远程入侵。
- 如果您使管理员帐户没有密码,则从理论上讲,在您的PC上运行的恶意应用程序可以获得对Windows的提升访问权限。
- 如果您的 Windows PC 上只有一个帐户,最好将 Windows 设置为自动登录而不是删除密码,但即使这样也有其问题。我们将在本文后面向您展示如何执行此操作,并注意它带来的特定安全风险。
是的,这是很多重要的警告。事实是,我们通常建议不要使用这些技术,即使在某些情况下,它们可能是有意义的。最后,我们正在写它们,因为我们已经看到在其他网站上传递的建议,而没有注意到它涉及的重要风险。
如何删除本地用户帐户的 Windows 密码
通过单击“开始”菜单打开“设置”应用,然后单击“设置”齿轮。
您也可以点击 Windows+i 打开“设置”应用。
接下来,点击“帐户”。
从左侧的设置列表中,选择“登录选项”,然后在右侧的“密码”部分下,单击“更改”按钮。
要更改密码,出于安全原因,您必须首先确认当前密码。完成此操作后,单击“下一步”。
对于下一部分,由于我们不想使用密码登录,请将所有字段留空,然后单击“下一步”。通过不输入密码并将其留空,Windows 会将您当前的密码替换为空白密码。
最后,单击“完成”。
或者,如果您在命令行中感觉更舒服,请启动提升的命令提示符并输入以下命令,将用户名替换为用户帐户的名称(请确保在命令中包含引号):
net user "username" ""
下次您登录时,您所要做的就是单击刚刚更改的帐户的“登录”。
如何自动登录到 Windows 10
如果你的电脑上只有一个用户,则自动登录是一个更好的选择。
请注意,此方法也存在安全风险。首先,我们之前提到的同样的事情适用:任何人都可以走到你的电脑前登录。此外,当你启用它时,Windows 会将你的帐户密码存储在你的电脑上,任何具有管理员访问权限的人都可以找到它。同样,如果您的 PC 位于只有您信任的人才能访问的安全位置(例如在您的家中),这没什么大不了的,但在随身携带的笔记本电脑上这不是一个好主意,如果您使用Microsoft帐户而不是本地帐户,这当然不是一个好主意。我们有一篇完整的文章详细介绍了设置自动登录的风险,您可能希望在启用之前阅读它。
如果你确实希望让 Windows 自动让你登录,则很容易设置。
从“开始”菜单或命令提示符运行命令。在打开的“用户帐户”窗口中,取消选中“用户必须输入用户名和密码才能使用此电脑”复选框,然后单击“确定”。netplwiz
如果该复选框不存在,则需要通过快速注册表破解重新启用它。
编辑Windows注册表时要小心。更改或删除值会使程序(甚至Windows本身)不稳定或无法使用。认真按照我们的说明进行操作,您将不会遇到任何问题。
打开注册表编辑器(Regedit),然后前往:
Computer\HKEY_LOCAL_MACHINE\SOFTWARE\Microsoft\Windows NT\CurrentVersion\PasswordLess\Device
有一个DWORD,“DevicePasswordLessBuildVersion”,我们需要编辑。如果在上一步中未看到复选框,则 DWORD 的值为 2,并且需要为 0。双击“DevicePasswordLessBuildVersion”以编辑该值。
将“数值数据”设置为 0,然后单击“确定”。
再次运行,您会发现复选框位于应有的位置。netplwiz
必须关闭最后一个选项,以确保您永远不必再次使用密码登录。在“设置”应用中,转到“设置>帐户”>“登录选项”,然后在“需要登录”下,从下拉列表中选择“从不”。
现在,只要您离开计算机并将其唤醒,您无需输入任何密码即可登录您的帐户。
 Win 11系统之家
Win 11系统之家