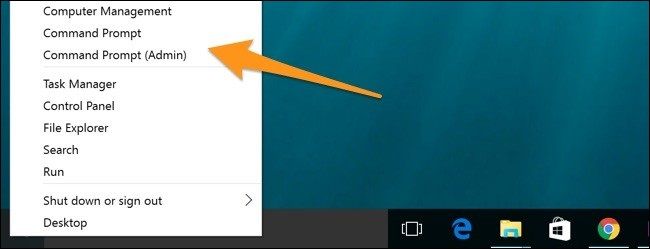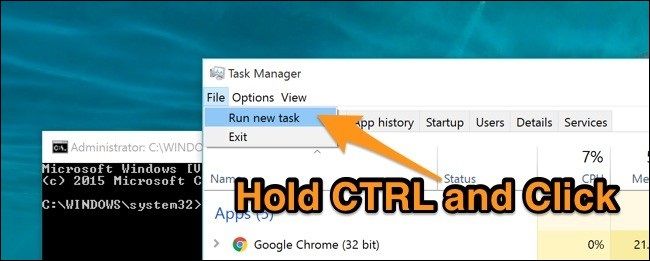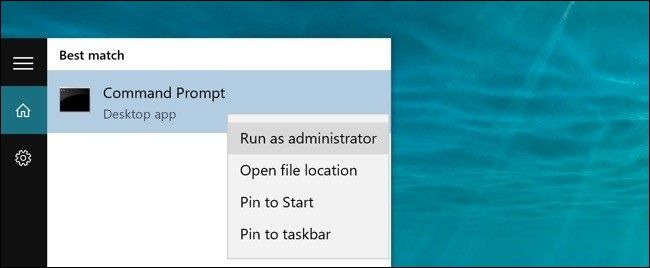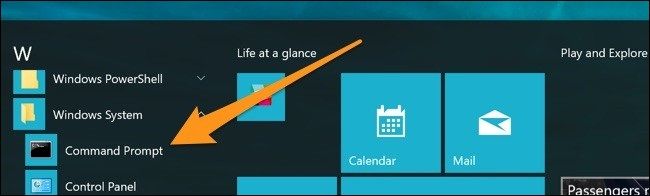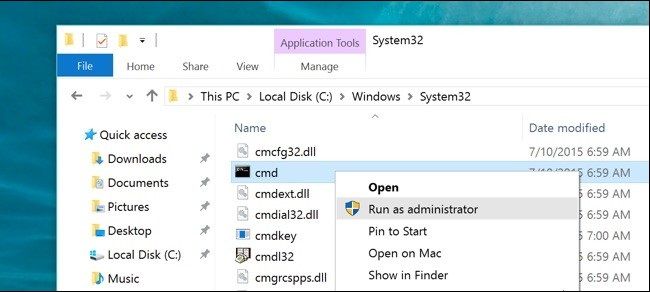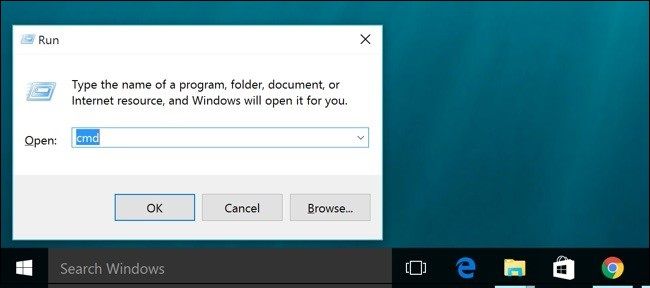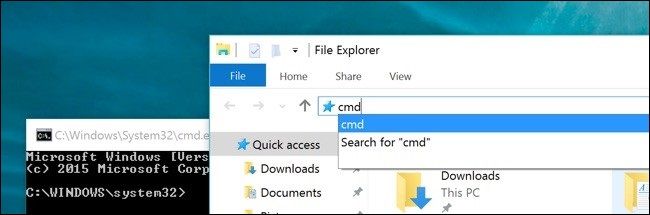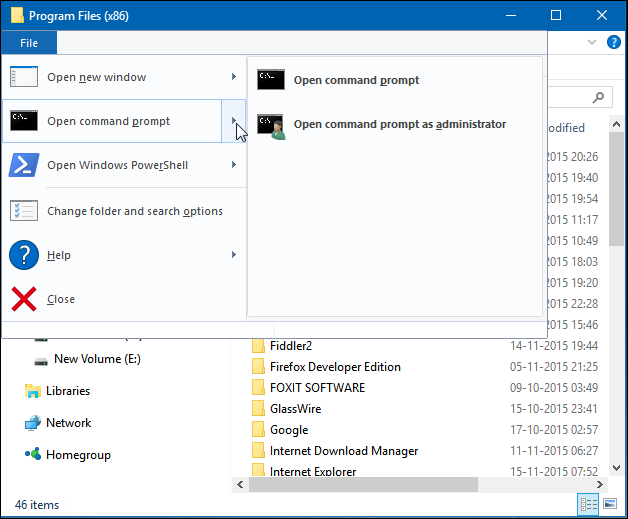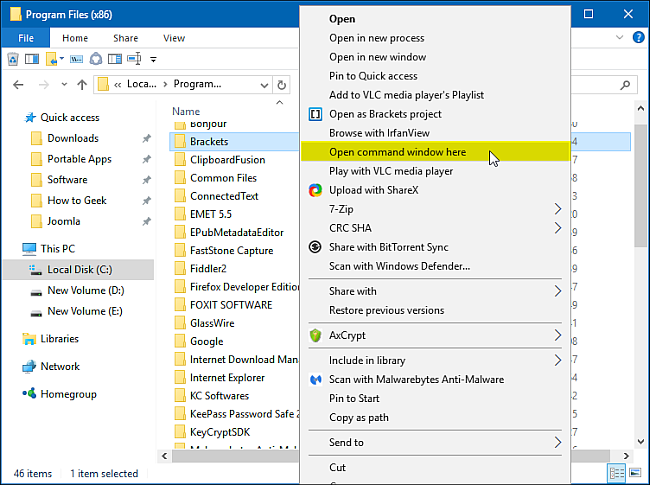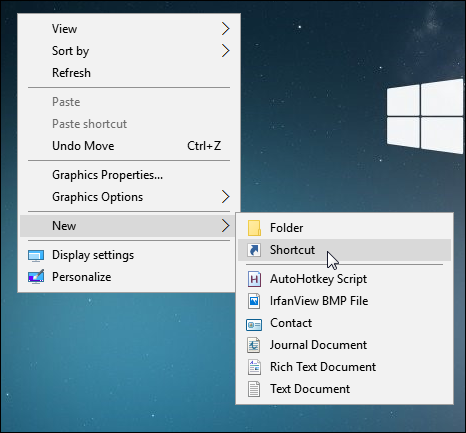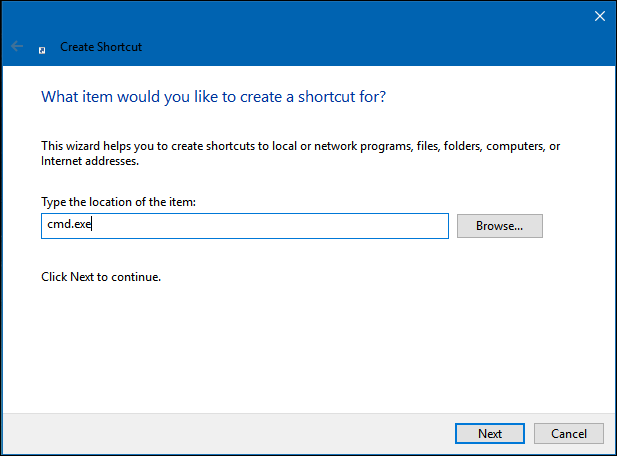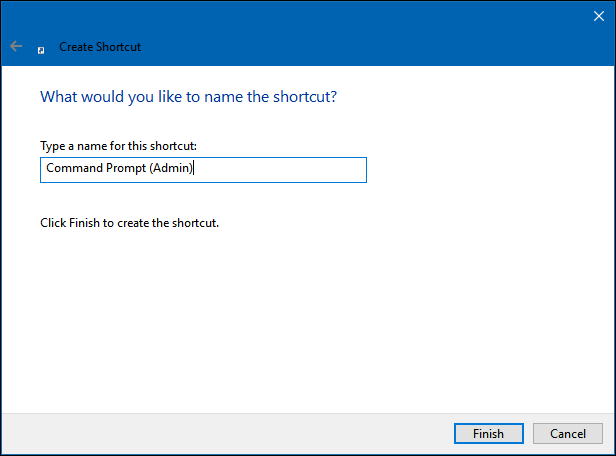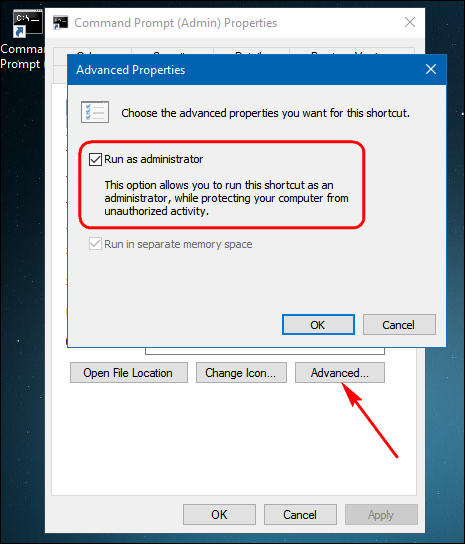命令提示符已经存在了很长时间,它仍然是一个很好的资源供您使用。今天,我们将向您展示打开命令提示符的所有不同方法。我们打赌你不了解所有这些。
命令提示符是一个非常有用的工具。它允许您比在图形界面中更快地完成某些操作,并提供一些您在图形界面中根本找不到的工具。本着真正的键盘忍者精神,命令提示符还支持各种巧妙的键盘快捷键,使其更加强大。虽然从“开始”菜单打开命令提示符很容易,但这并不是唯一的方法。那么,让我们来看看其余的。
本文基于 Windows 10,但这些方法中的大多数也应该适用于其他版本的 Windows。
从 Windows+X 高级用户菜单打开命令提示符
按 Windows+X 打开“高级用户”菜单,然后单击“命令提示符”或“命令提示符(管理员)”。
如果您在“高级用户”菜单上看到PowerShell而不是命令提示符,则这是Windows 10的Creators Update附带的开关。如果需要,很容易切换回在“高级用户”菜单上显示命令提示符,或者可以尝试一下PowerShell。你可以在PowerShell中做几乎所有可以在命令提示符下做的事,以及许多其他有用的事情。
从任务管理器打开命令提示符
打开任务管理器,了解更多详细信息。打开“文件”菜单,然后选择“运行新任务”。键入 or ,然后单击“确定”以打开常规命令提示符。您还可以选中“使用管理权限创建此任务”以管理员身份打开命令提示符。cmdcmd.exe
从任务管理器的管理员模式下打开命令提示符 秘密简单方法
要从任务管理器快速打开具有管理权限的命令提示符,请打开“文件”菜单,然后在单击“运行新任务”的同时按住 CTRL 键。这将立即以管理权限打开命令提示符 – 无需键入任何内容。
从“开始”菜单搜索打开命令提示符
您可以通过单击“开始”,然后在搜索框中键入“cmd”轻松打开命令提示符。或者,单击/点击Cortana搜索字段中的麦克风图标,然后说“启动命令提示符”。
要使用管理权限打开命令提示符,请右键单击结果,然后单击“以管理员身份运行”。您也可以使用箭头键突出显示结果,然后按 Ctrl+Shift+Enter。
通过滚动浏览“开始”菜单打开命令提示符
单击“开始”。向下滚动并展开“Windows系统”文件夹。单击“命令提示符”。要使用管理权限打开,请右键单击命令提示符,然后选择“以管理员身份运行”。
从文件资源管理器打开命令提示符
打开文件资源管理器,然后导航到该文件夹。双击“cmd.exe”文件或右键单击该文件并选择“以管理员身份运行”。您还可以创建此文件的快捷方式,并将快捷方式存储在您喜欢的任何位置。C:\Windows\System32
从“运行”框中打开命令提示符
按 Windows+R 打开“运行”框。键入“cmd”,然后单击“确定”以打开常规命令提示符。键入“cmd”,然后按 Ctrl+Shift+Enter 打开管理员命令提示符。
从文件资源管理器地址栏打开命令提示符
在文件资源管理器中,单击地址栏将其选中(或按 Alt+D)。在地址栏中键入“cmd”,然后按 输入 打开命令提示符,其中当前文件夹的路径已设置。
从文件资源管理器文件菜单中在此处打开命令提示符
在文件资源管理器中,导航到要在命令提示符下打开的任何文件夹。从“文件”菜单中,选择以下选项之一:
- 打开命令提示符。在具有标准权限的当前选定文件夹中打开命令提示符。
- 以管理员身份打开命令提示符。在具有管理员权限的当前选定文件夹中打开命令提示符。
从文件资源管理器中文件夹的上下文菜单中打开命令提示符
若要打开任何文件夹的命令提示符窗口,请在文件资源管理器中按 Shift+右键单击该文件夹,然后选择“在此处打开命令窗口”。
在桌面上为命令提示符创建快捷方式
右键单击桌面上的空白点。从上下文菜单中,选择新建>快捷方式。
在框中键入“cmd.exe”,然后单击“下一步”。
无需指定 cmd 的完整路径.exe因为 system32 文件夹位于系统路径上。
为快捷方式命名,然后单击“完成”。
您现在可以双击快捷方式以打开命令提示符。如果要使用管理权限打开命令提示符,请右键单击快捷方式,然后从上下文菜单中选择“属性”。单击“高级”按钮,然后选中“以管理员身份运行”选项。关闭两个打开的属性窗口
现在,您只需双击快捷方式即可以管理员身份打开命令提示符。
 Win 11系统之家
Win 11系统之家