在本指南中,我解释了一些故障排除技巧,以修复Windows 11上的“ Epic Games启动器连接错误”。Epic Games启动器是Epic Games提供的在计算机上安装游戏的平台。此外,它还允许在游戏发行商放弃任何版本更新时更新游戏。它于 2018 年推出。
虽然启动器通常在 Windows 11 上打开非常流畅,但由于可能的连接错误,它有时会拒绝启动。此问题可能还有其他原因。使用Epic Games启动器安装的任何游戏文件都可能已损坏。
Epic Games启动器的缓存可能充满了太多的垃圾数据,导致启动器有时会变得无响应。连接错误通常归因于经常中断的网络连接不良。即使使用 VPN 应用程序也可能导致网络运行缓慢,从而导致 Epic Games 启动程序无法打开以安装、播放或更新游戏。
修复Epic Games启动器上的连接错误的最佳方法
以下是您可以实施的各种提示和技巧,以检查它们是否可以修复Epic Games启动器连接错误。
1.将您的PC连接到稳定的网络
不断断开连接的不良网络是连接错误的罪魁祸首。要解决此问题,请断开您的 PC 与 WiFi 网络的连接。然后重新启动WiFi路由器并将其重新连接到PC。

否则,如果您可以访问任何其他 WiFi 网络,请将 PC 连接到该网络。或者,尝试在Windows上启用和禁用飞行模式以处理无响应的网络11。
2.清除Epic游戏启动器的Web缓存
要删除Epic Games启动程序缓存文件夹中的任何损坏文件,请清除缓存。以下是执行此操作的步骤。
- 按 Windows + R 打开“运行”框。
- 输入术语 %localappdata%,然后按回车键。
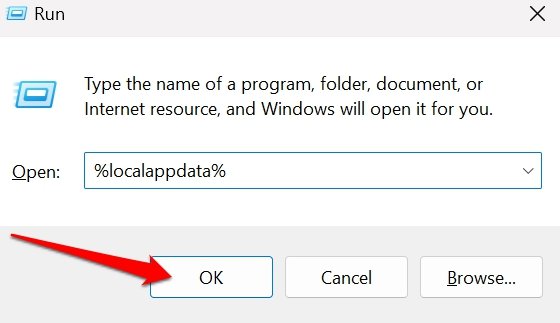
- 在 AppData 文件夹中,单击“查看”>“显示>隐藏的项目”。
- 滚动到 EpicGamesLauncher 文件夹并打开它。
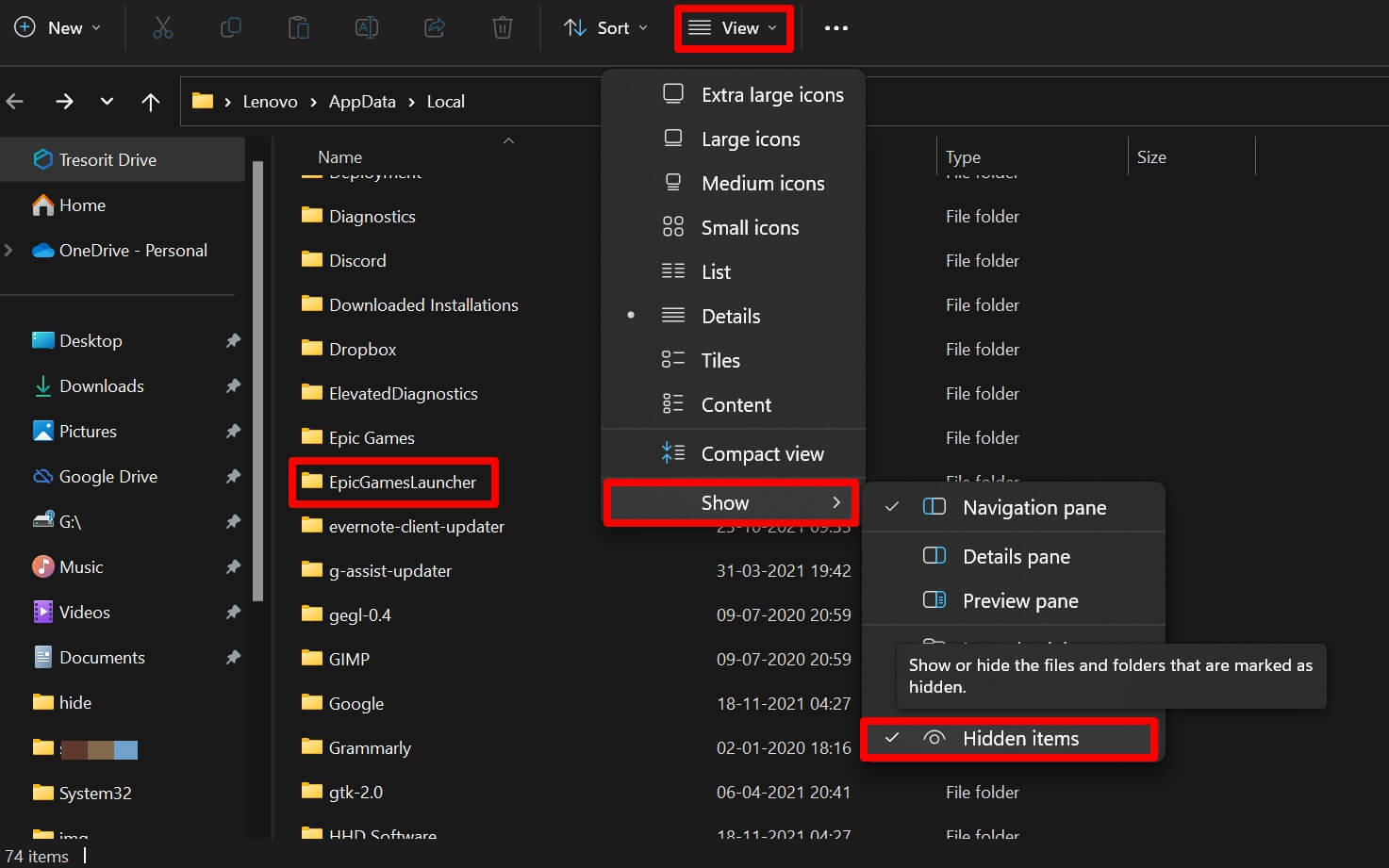
- 在其中打开“已保存”文件夹。
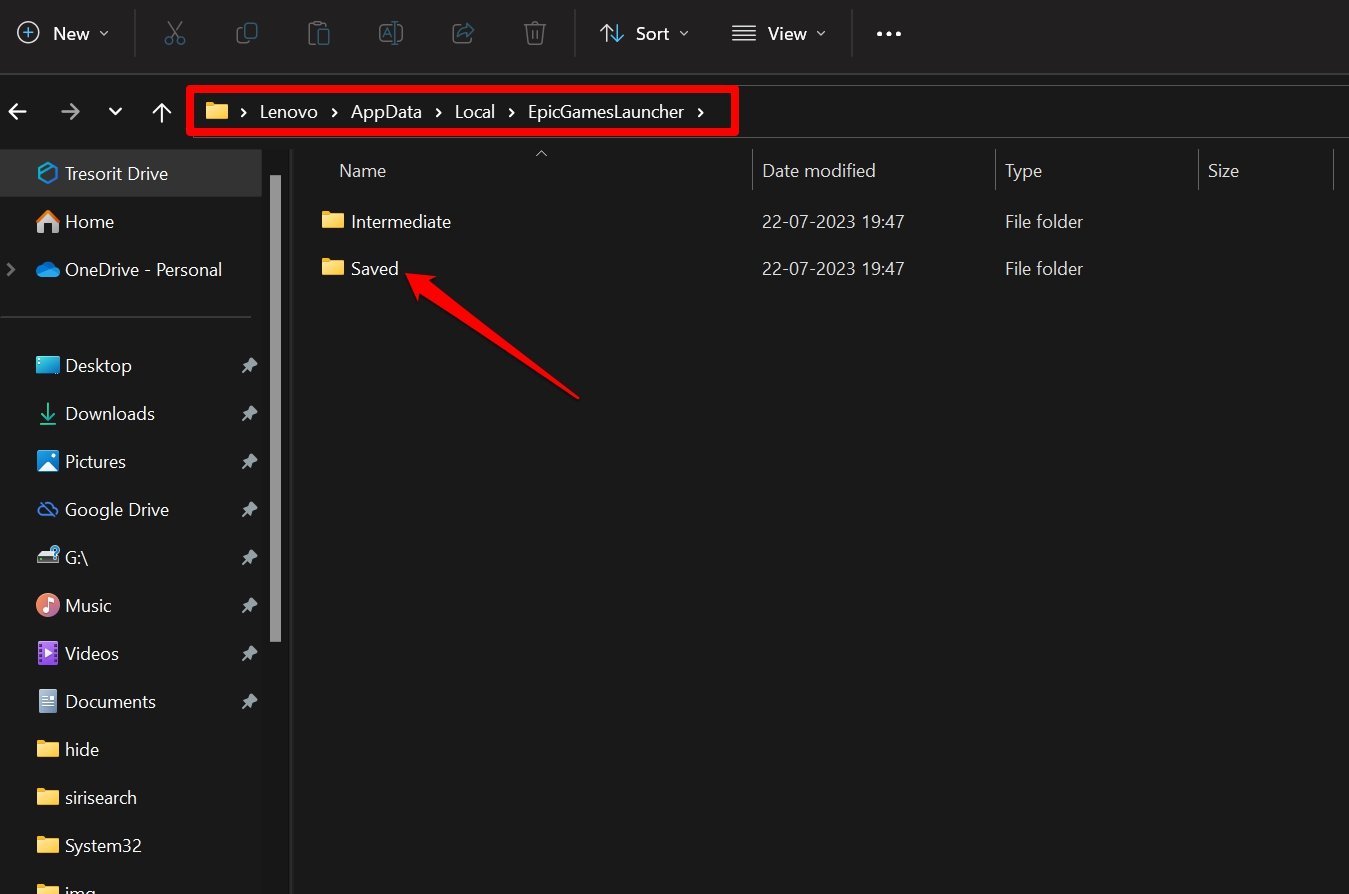
- 在“已保存”文件夹中,选择名为“缓存”的文件夹并将其删除。
- 重新启动计算机并启动Epic Games启动器。它应该连接没有任何问题。
3.安装待处理的Windows 11更新
经常错过 Windows 上的系统更新可能会导致影响其他应用程序功能的错误。因此,如果您在遇到连接错误,请在 Windows 11 上安装任何待处理的更新并重新启动 Epic Games 启动器。
要查找更新,
- 按 视窗 + I 转到设置,
- 在左侧边栏上,单击Windows Update。
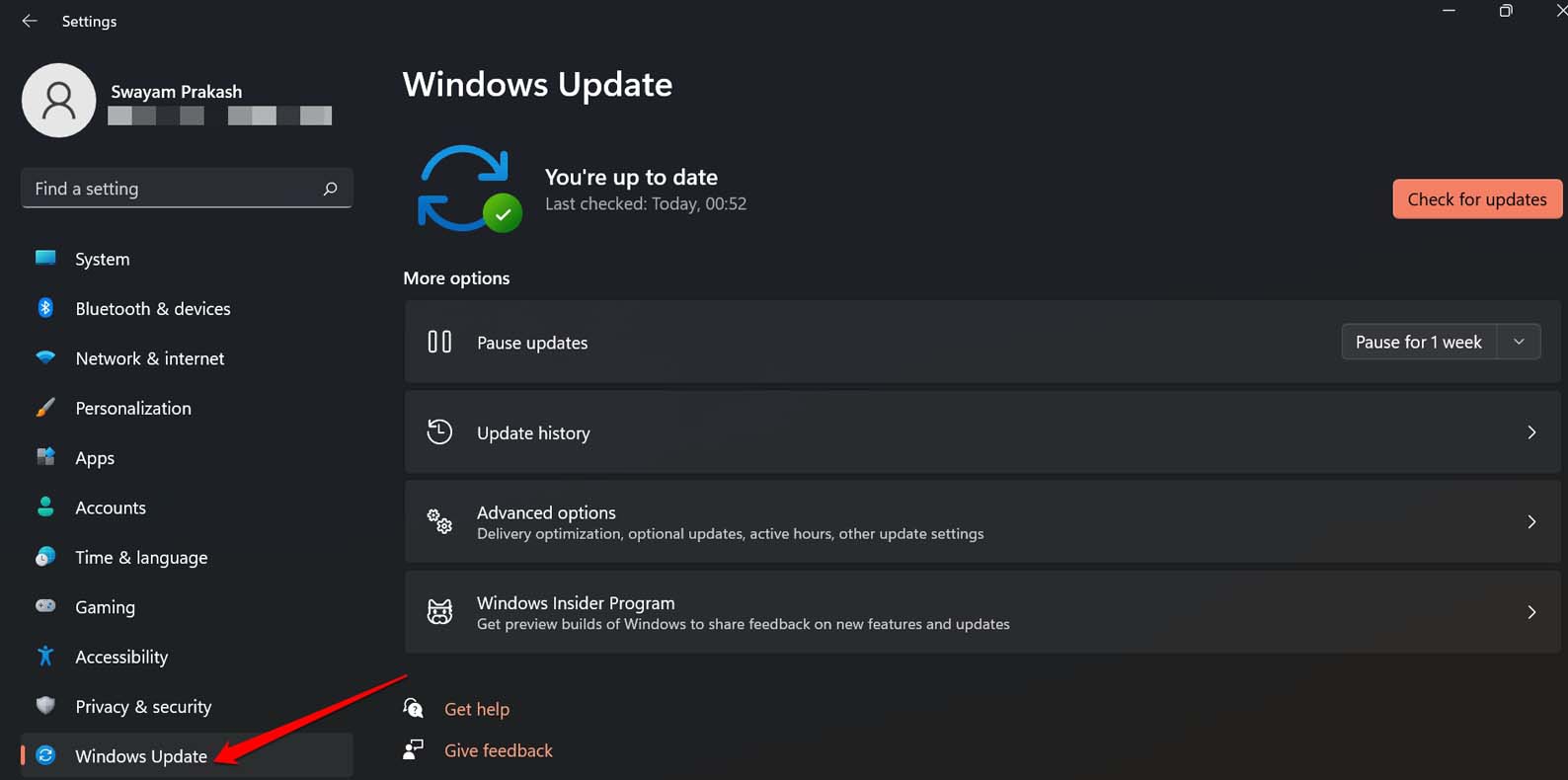
- 接下来,单击检查更新。
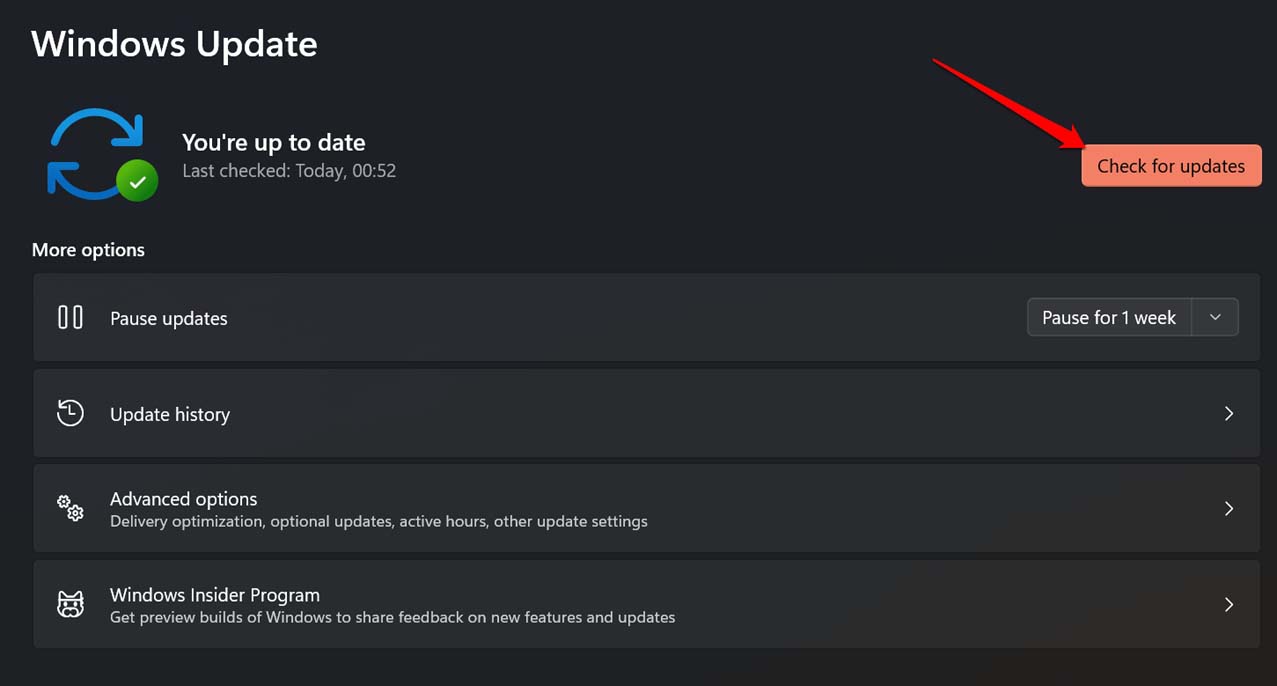
- 如果有新的系统更新可用,请单击立即下载进行安装。
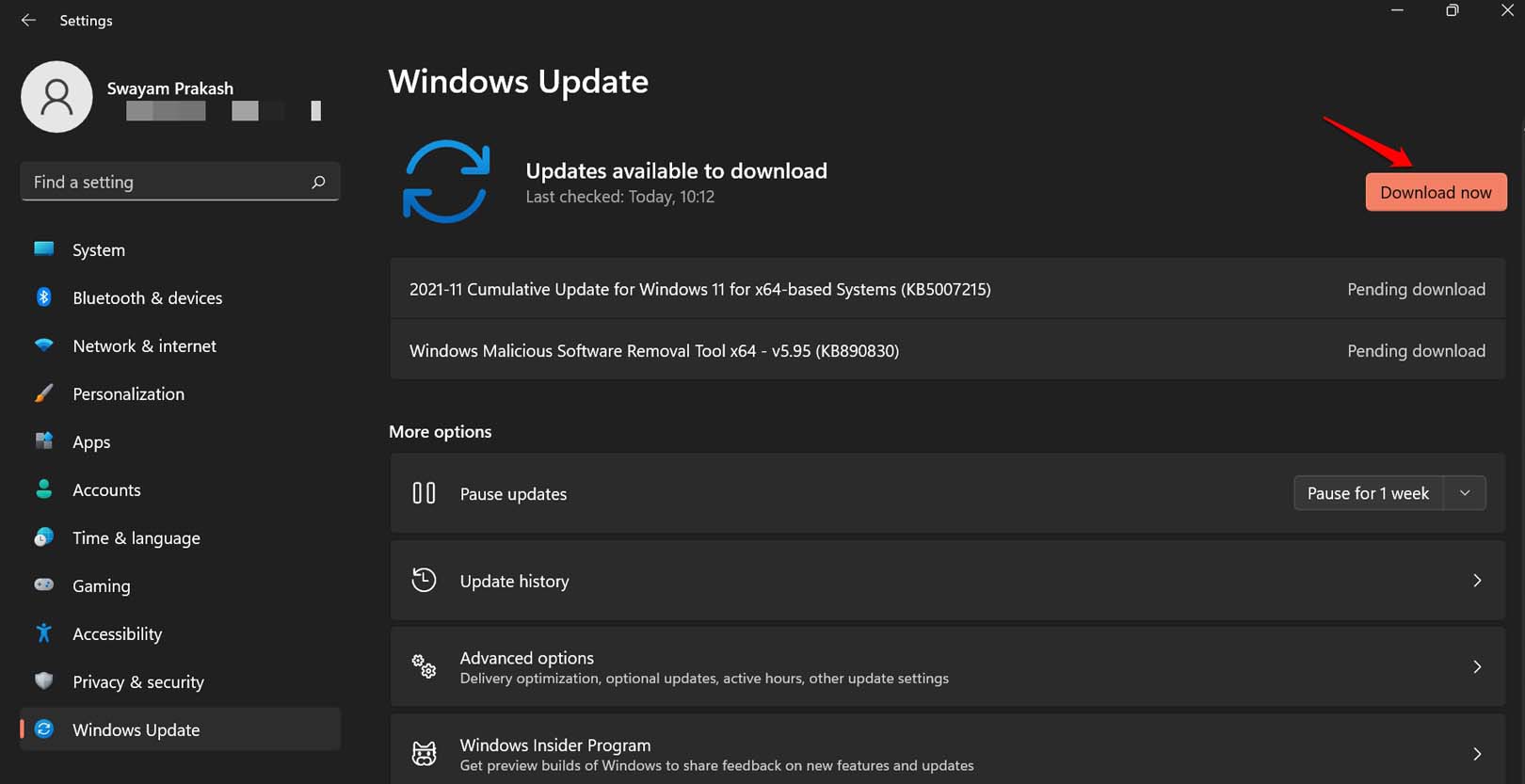
4. 使用管理员权限启动
您可能以用户身份在PC上没有足够的权限,这限制了您使用Epic Games启动器。如果您尝试在办公室或大学计算机上使用该应用程序,其中某些应用程序被限制使用并且需要管理员访问权限才能打开它们,则可能会发生这种情况。
如果您使用的是个人计算机,并且发现难以以用户身份打开 Epic Games 启动器,请使用管理员权限将其打开。
- 按 Windows+S 调出搜索。
- 在搜索查询中键入 Epic Games 启动器。
- 当相应的结果显示时,单击以管理员身份运行。
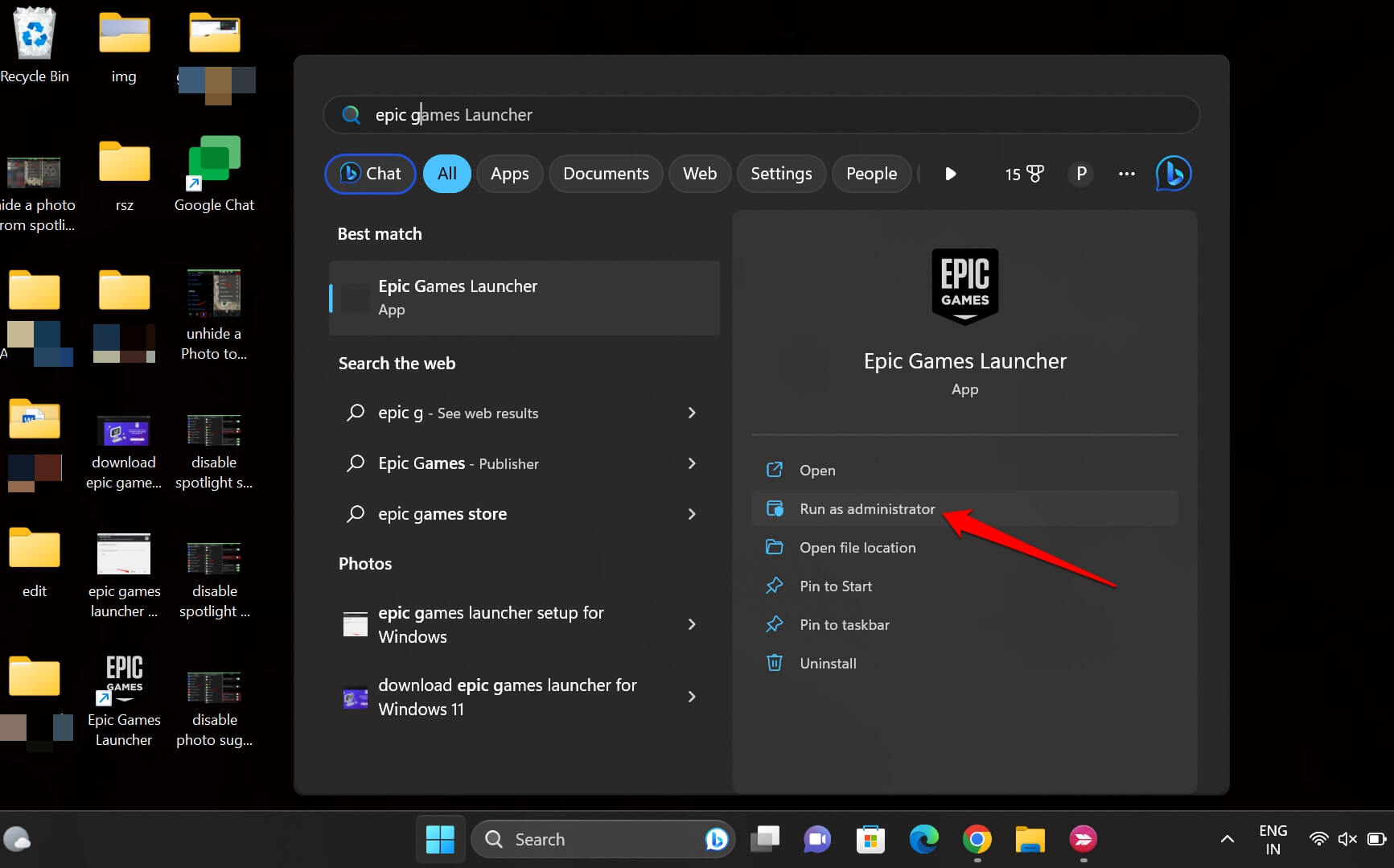
5. 禁用视窗电脑上的 VPN
当您使用 VPN 时,它可以通过远程服务器实现网络连接成千上万的其他用户通常从世界各地访问这些远程服务器。在用户数量达到高峰期间,VPN 应用程序会大幅减慢。这会导致连接错误。
要禁用 VPN 并修复 Epic Games 启动器连接错误,
- 打开 VPN 应用。
- 单击切换开关将其关闭。
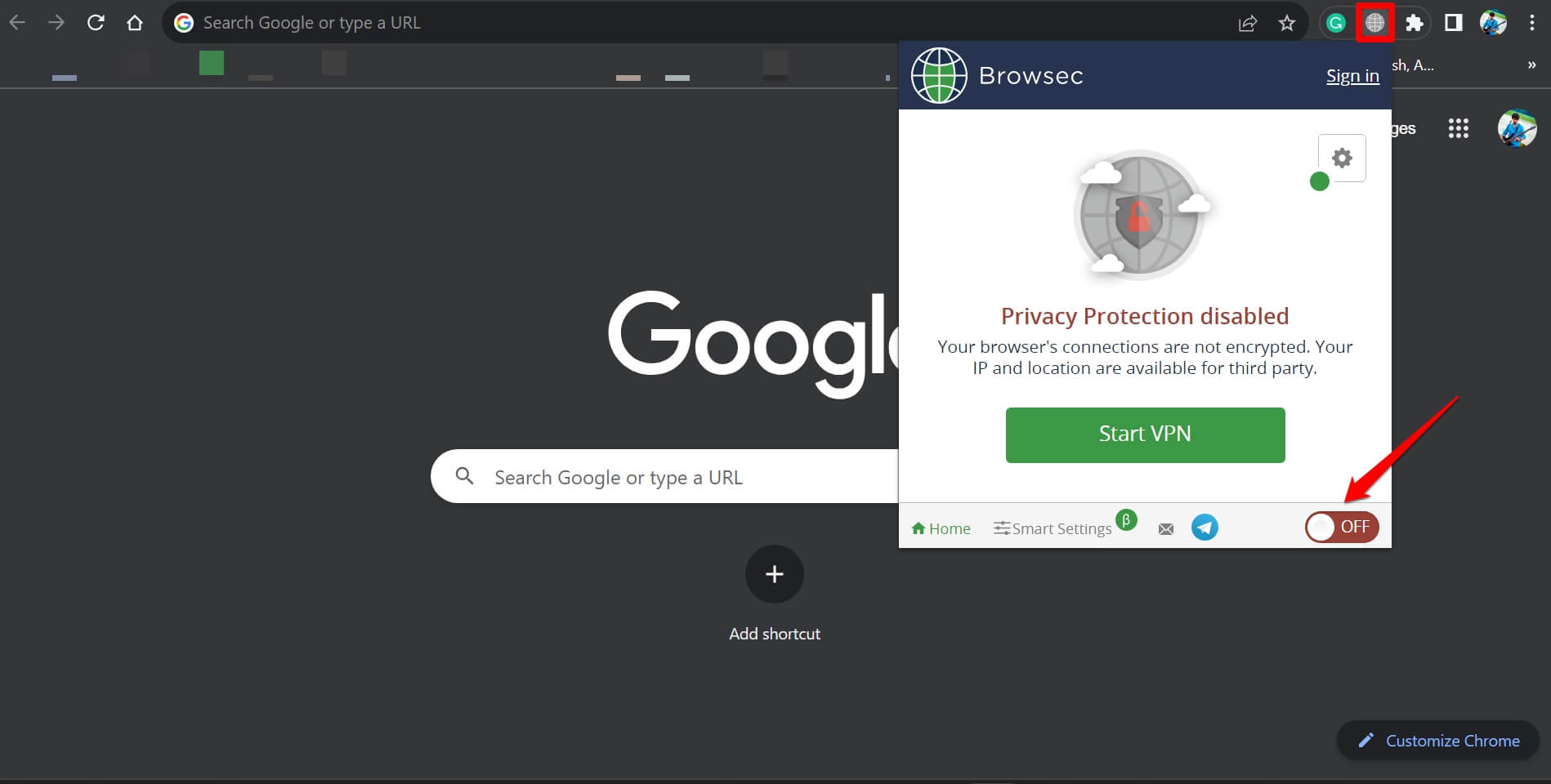
- 现在,打开Epic Games启动器,它现在应该可以毫无问题地连接到网络。
6.修复Epic游戏启动器应用程序
Epic Games启动器上可能有一些损坏的游戏文件。要解决此问题,您可以修复Epic Games启动器应用程序。
- 按 Windows + R 打开“运行”框。
- 键入“appwiz.cpl”,然后按回车键。

- 滚动到Epic Games启动器>右键单击它并选择修复。
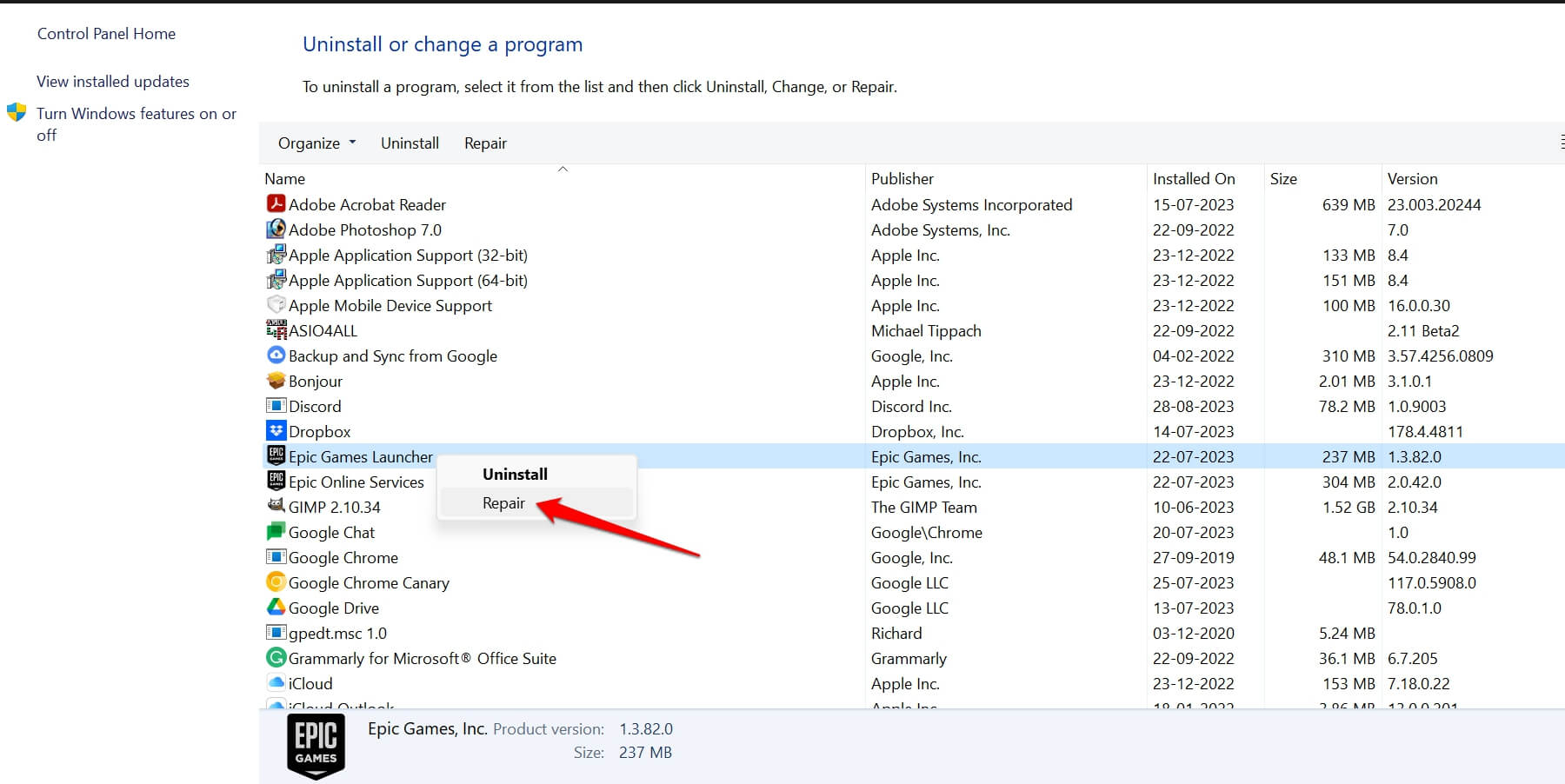
- 按照屏幕上的说明修复应用程序。
7.禁用计算机上的防病毒软件
有时,安装在Windows上的防病毒程序可能会阻止应用程序文件启动。如果您在使用 Epic Games 启动器时遇到类似的问题,请关闭 PC 上的防病毒软件。
- 打开防病毒应用程序。
- 转到设置部分并使用指定的控件暂时关闭防病毒软件。
- 现在,打开Epic游戏启动器。
- 启动器成功连接到网络后,请按照步骤1和2重新激活PC上的防病毒软件。
8. 将 DNS 更改为 Cloudflare DNS
切换到Cloudflare DNS,以提高Epic Games启动程序的网络速度和高效性能。
- 按 Windows + I 打开 Windows 设置。
- 单击“网络和互联网”。
- 接下来,点击无线网络。
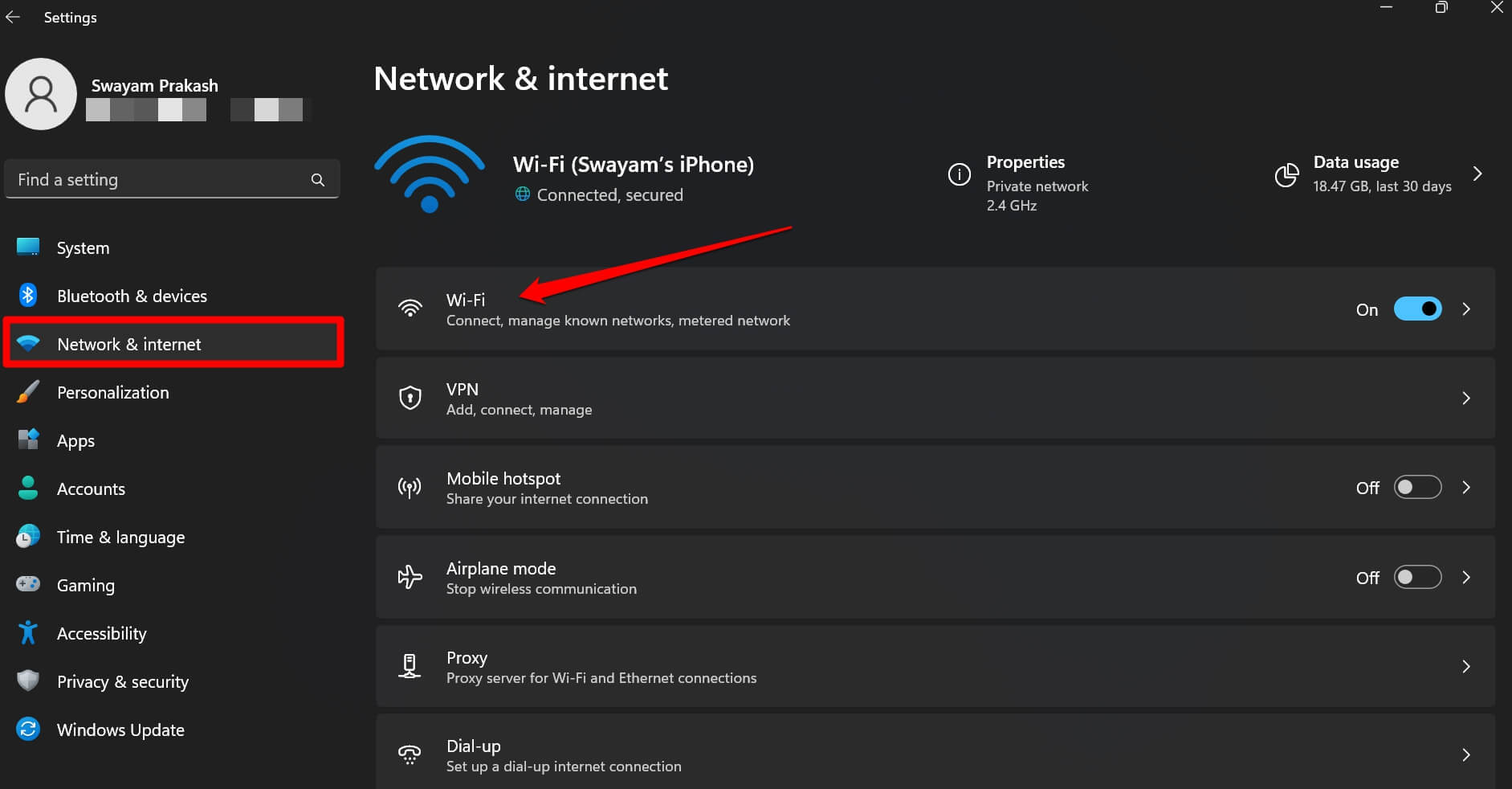
- 单击<WIFi 名称>属性。
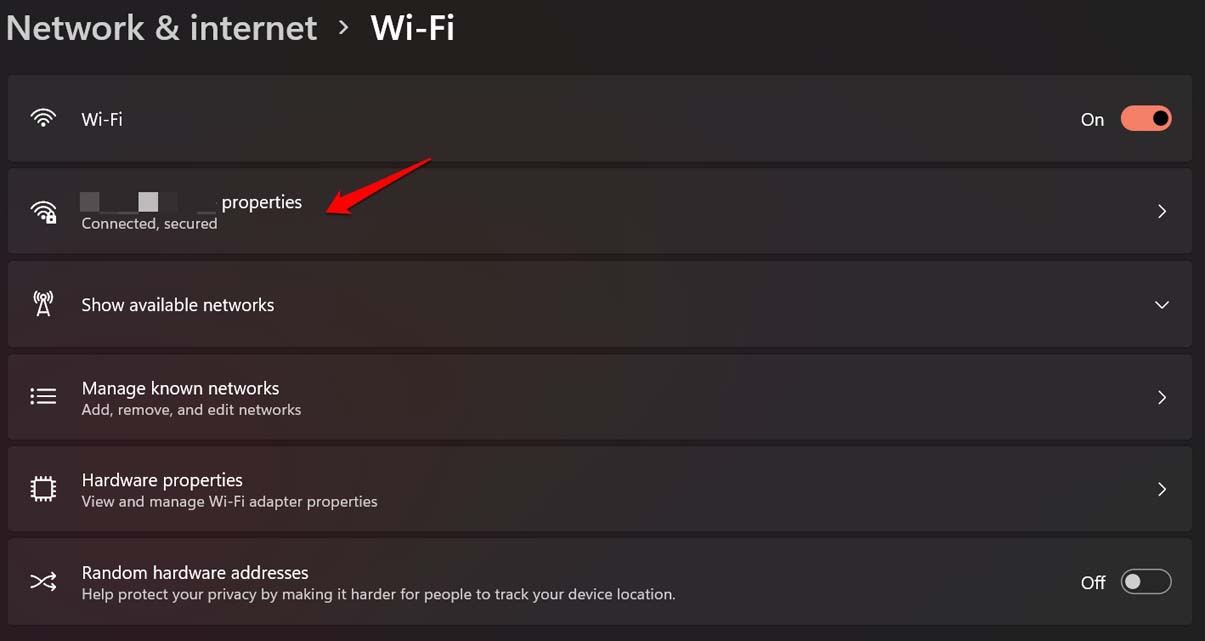
- 滚动到 DNS 服务器分配,然后单击编辑。
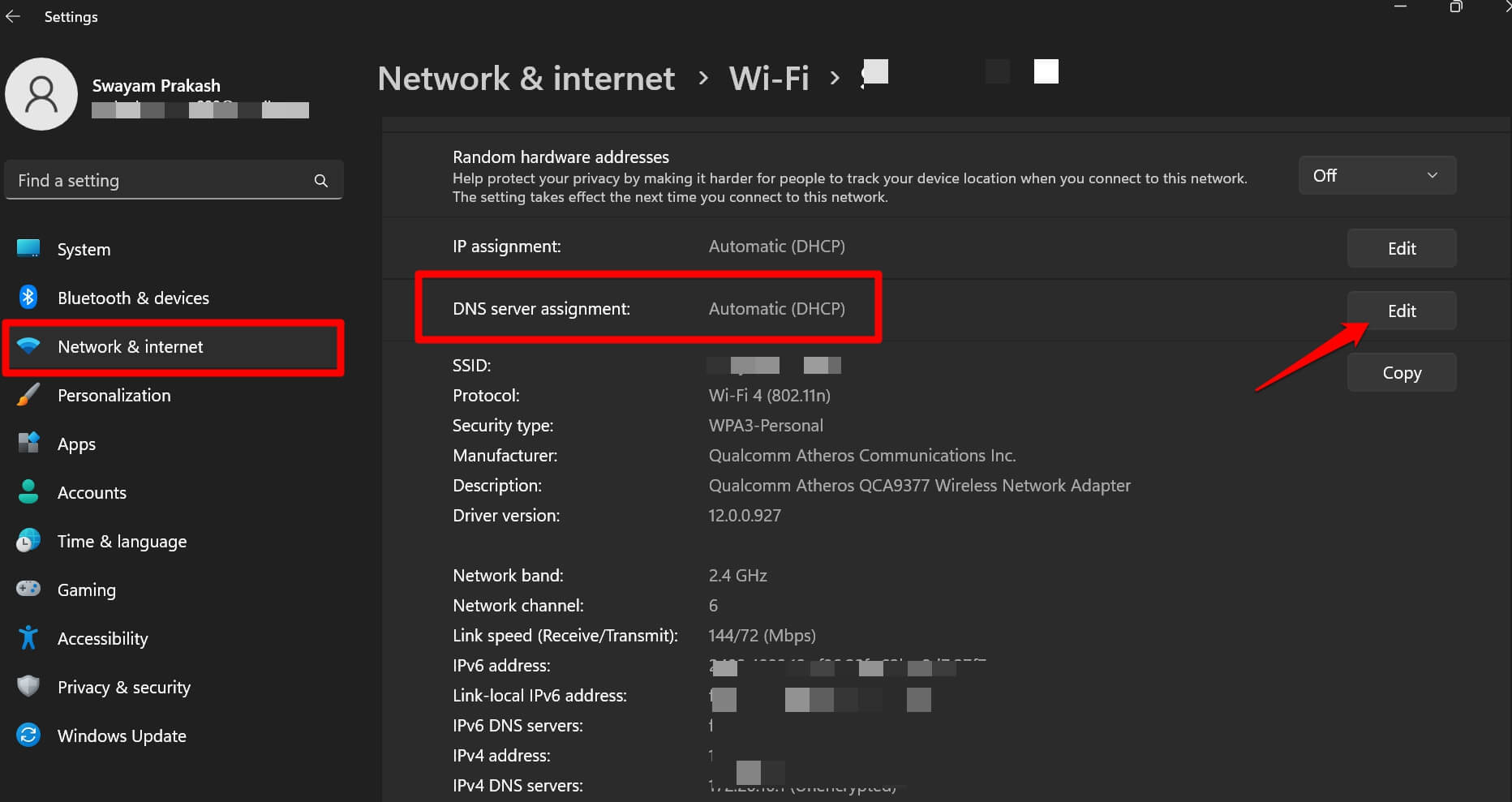
- 在“编辑网络 DNS 设置”下,切换到“手动”。
- 单击IPV4旁边的切换开关将其激活。
- 在首选 DNS 服务器下,将 IP 地址设置为 1.1.1.1
- 在备用 DNS 服务器下,将 IP 地址设置为 1.0.0.1
- 单击保存以保存您所做的更改。
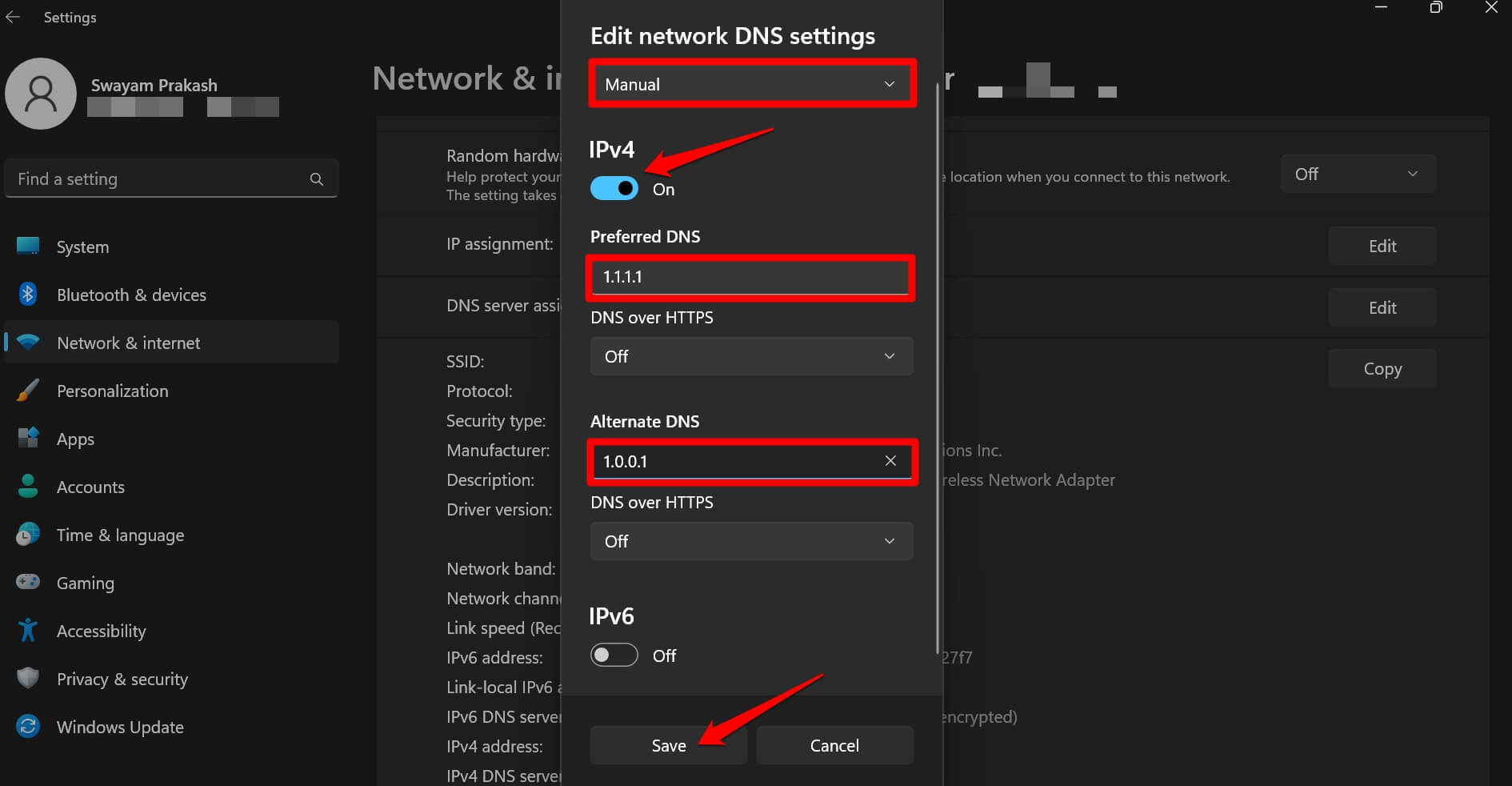
这两个IP地址都属于Cloudflare的主要和辅助DNS。更改DNS后,您将观察到更好的网络性能,尤其是在使用Epic Games启动器在线安装,玩或更新游戏时。
9. 卸载并重新安装启动器
当其他故障排除方法都不起作用时,建议卸载应用程序并重新安装。您可以对Epic Games启动器遵循相同的方法。卸载它并重新安装它。以下是您必须遵循的步骤。
- 按 Windows+ S 打开搜索。
- 键入控制面板,然后单击打开。
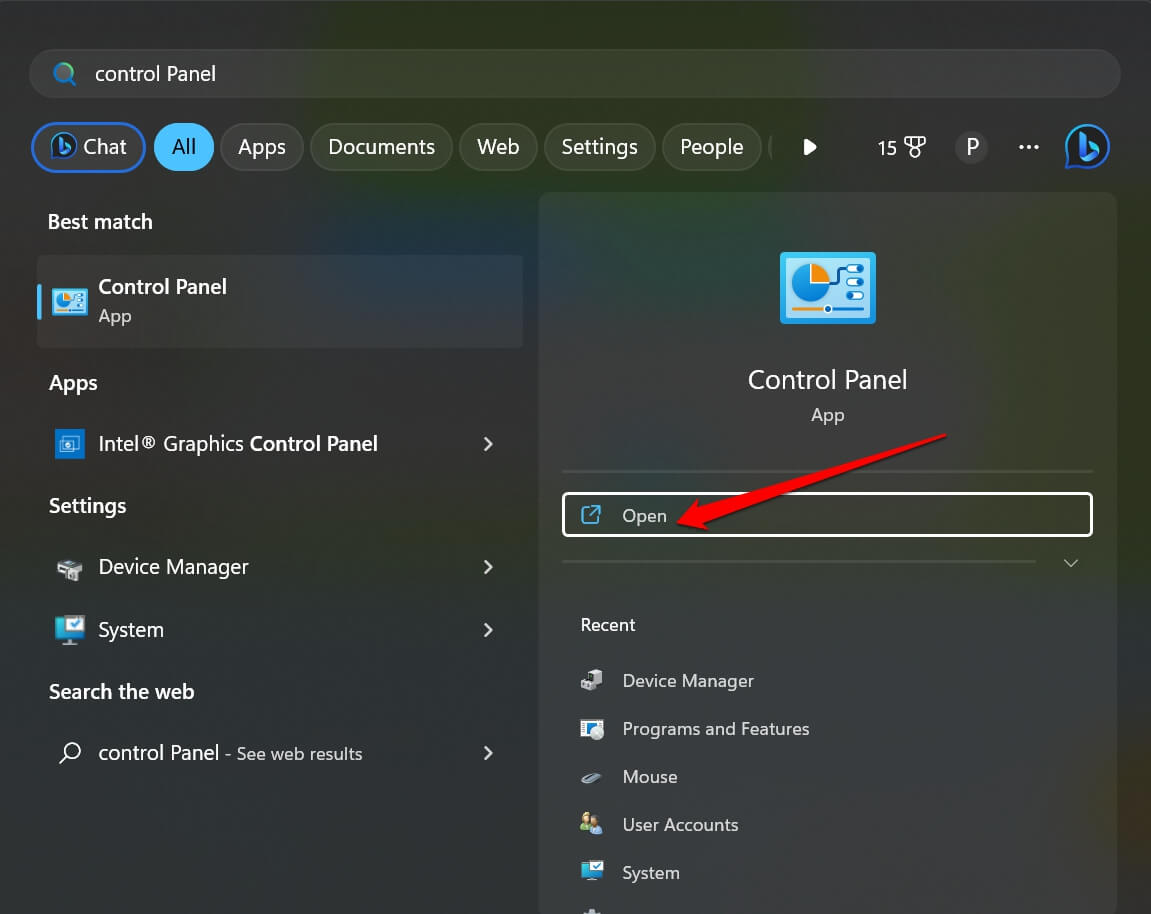
- 单击程序和功能。
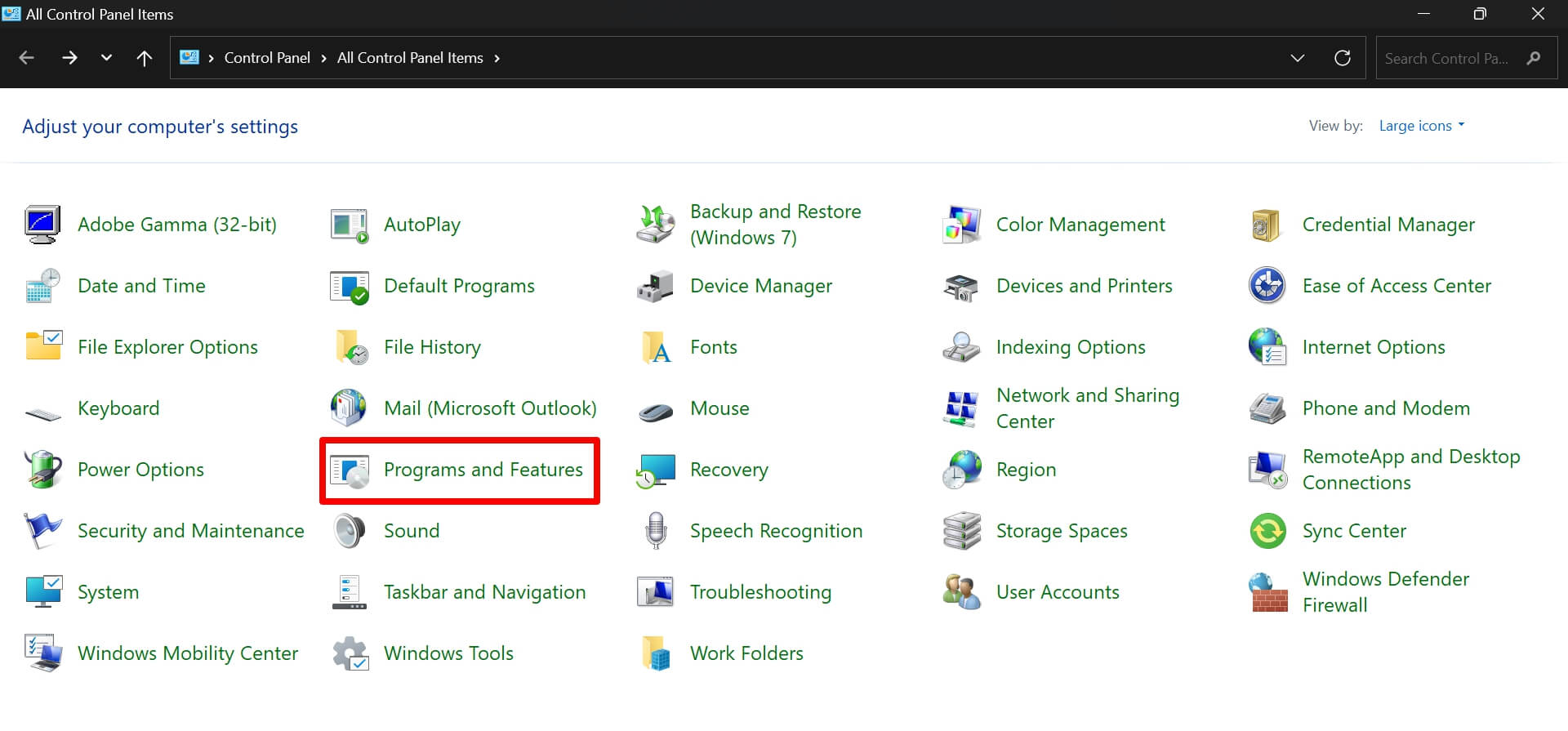
- 在此之下,滚动到Epic Games启动器和Epic在线服务。
- 右键单击这两个项目,然后选择卸载。
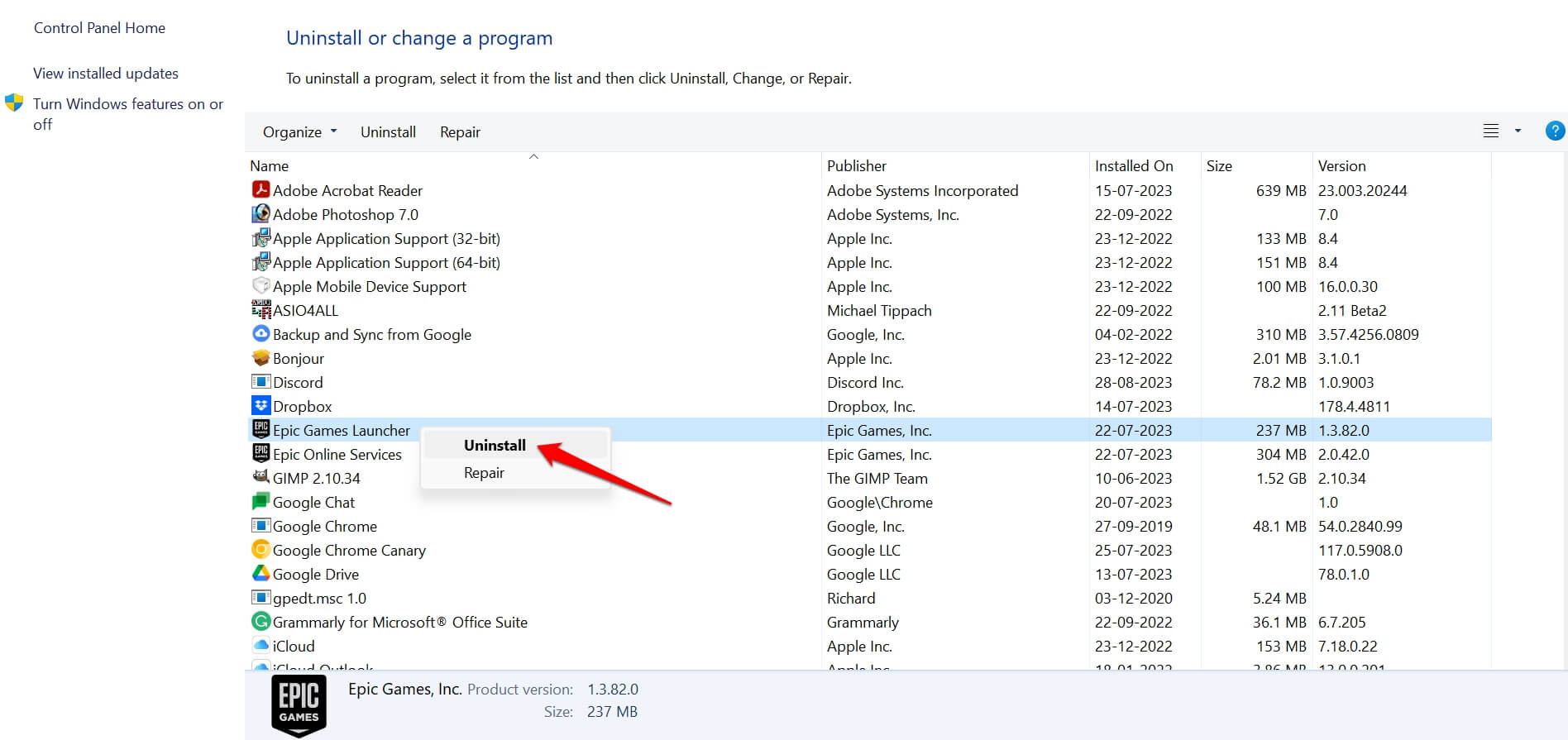
- 现在,使用PC浏览器打开Epic Games官方网站并下载适用于Windows PC的Epic Games启动器。
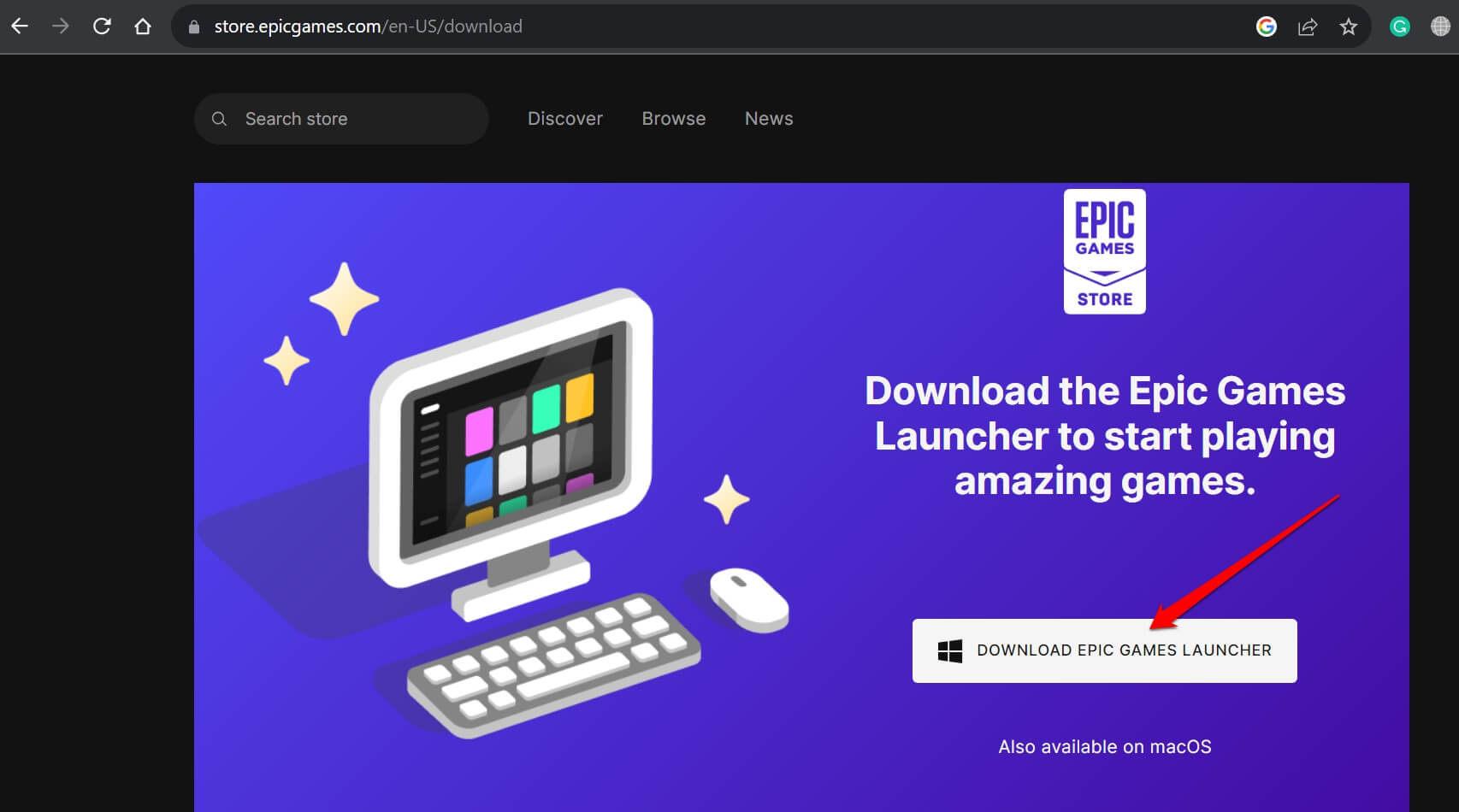
- 按照安装说明将应用程序安装到PC上的相关目录。
- 打开Epic Games启动器,开始享受你的游戏。
像专业人士一样的游戏与Epic游戏启动器
我希望这些提示有助于修复 Windows 11 上的 Epic Games 启动器连接错误。现在,您可以使用该平台安装和更新任何游戏,而不会出现任何错误。
 Win 11系统之家
Win 11系统之家
