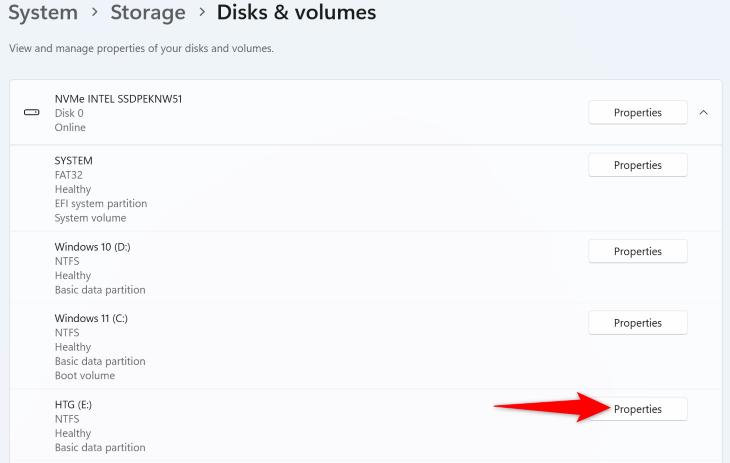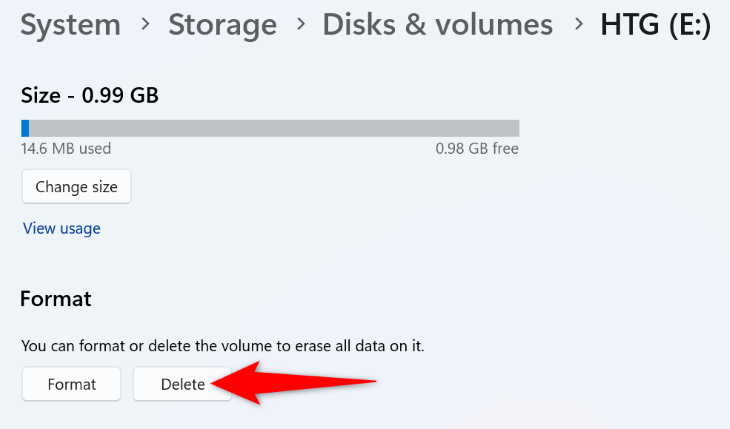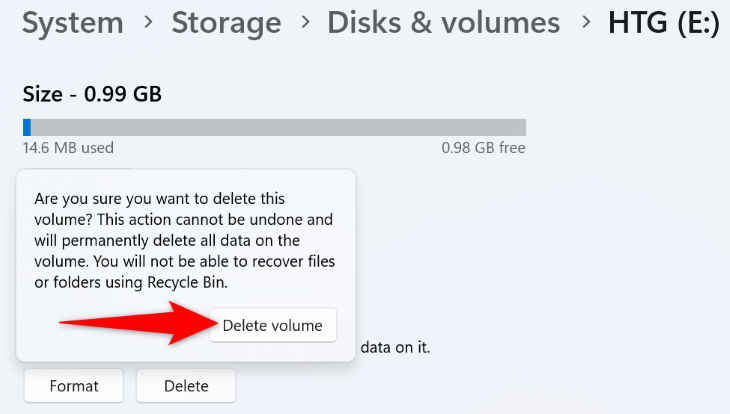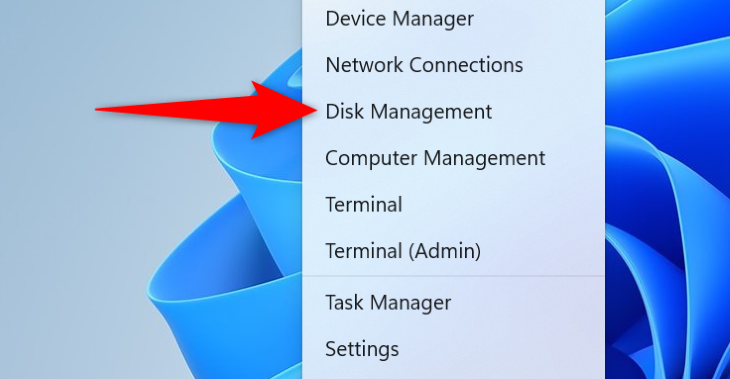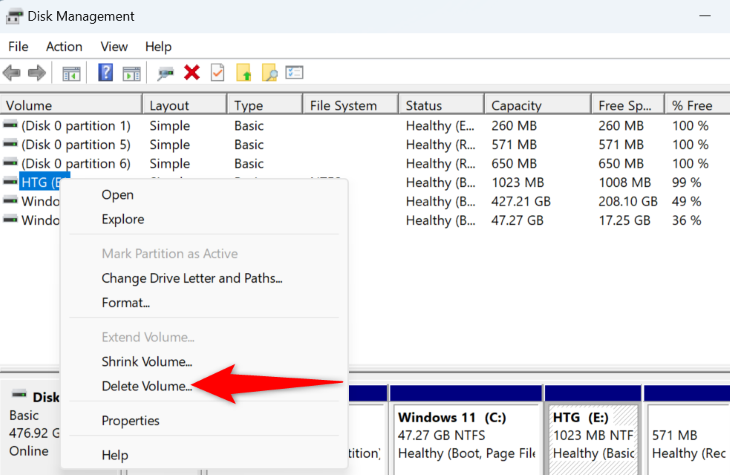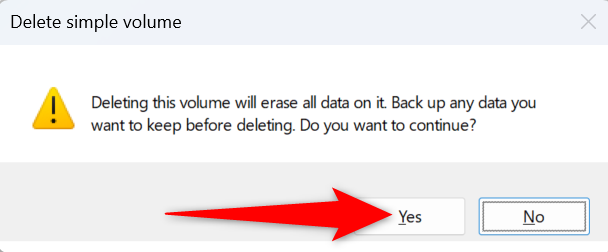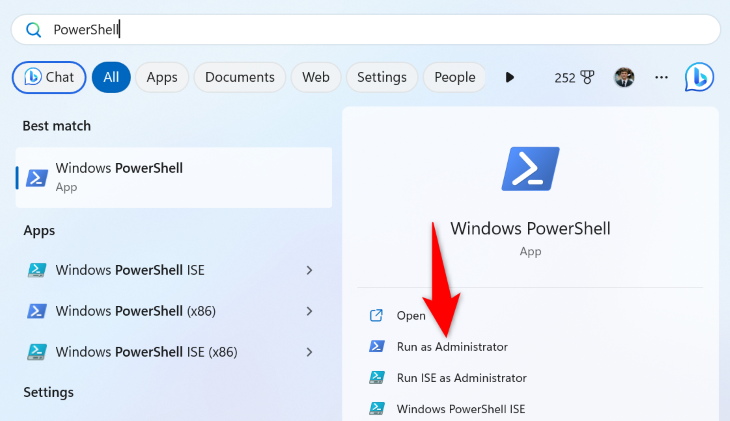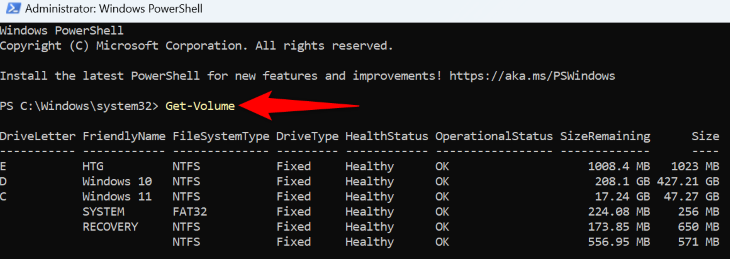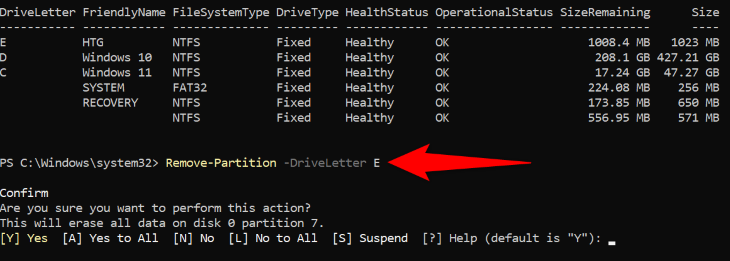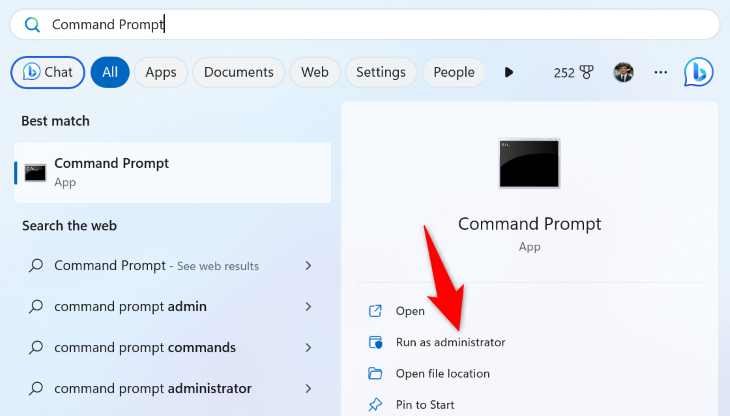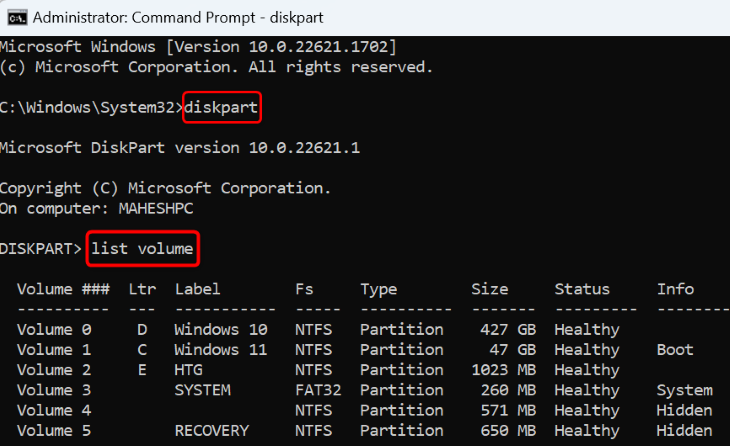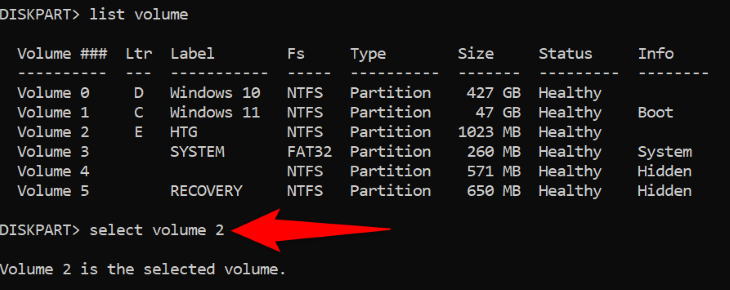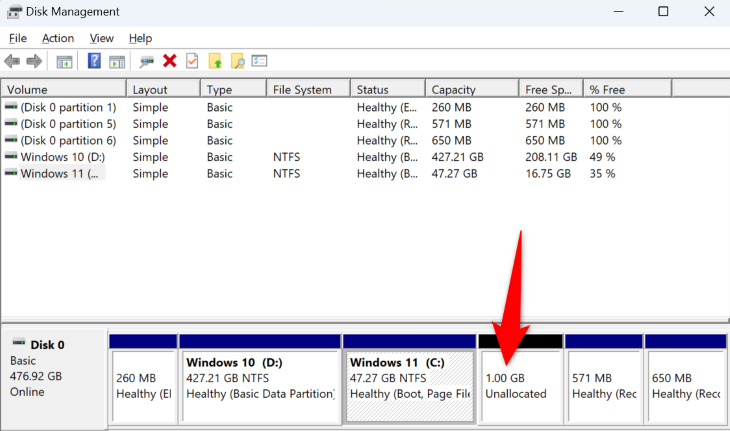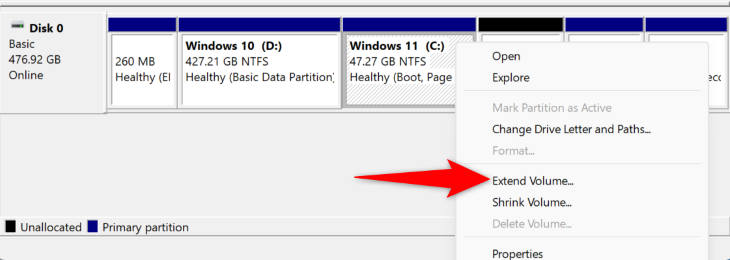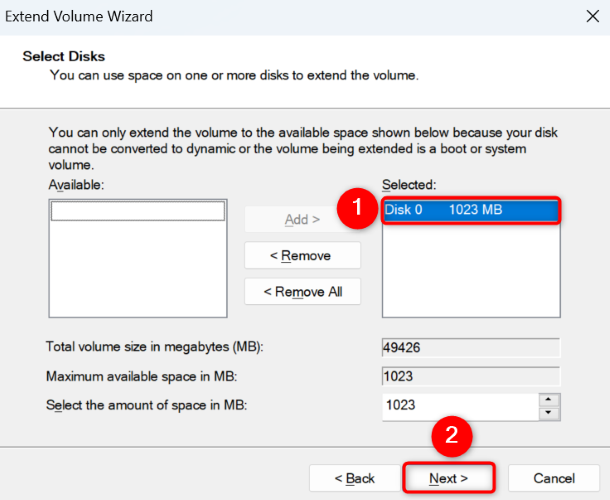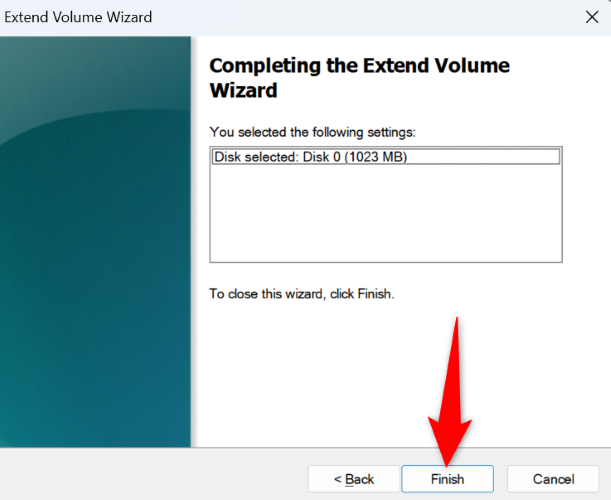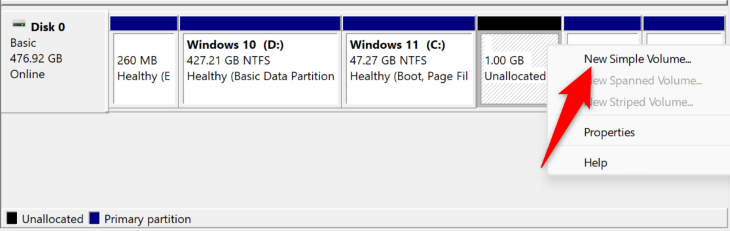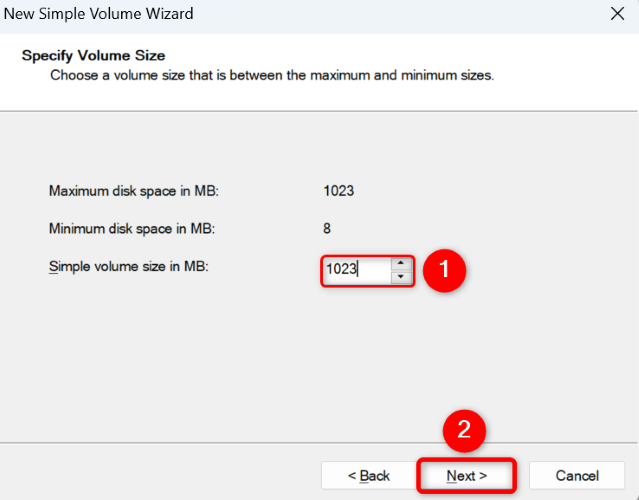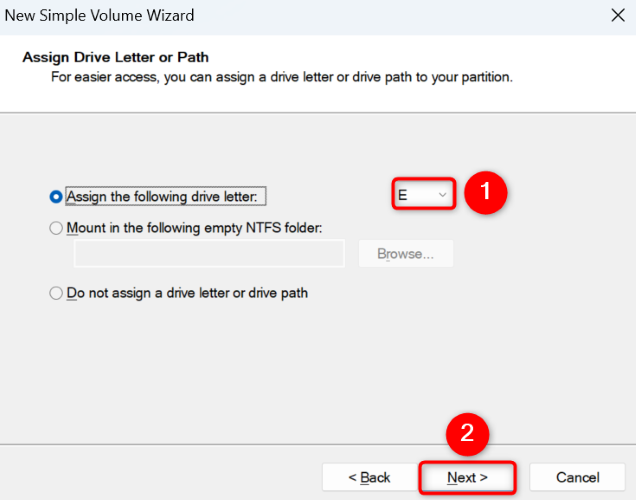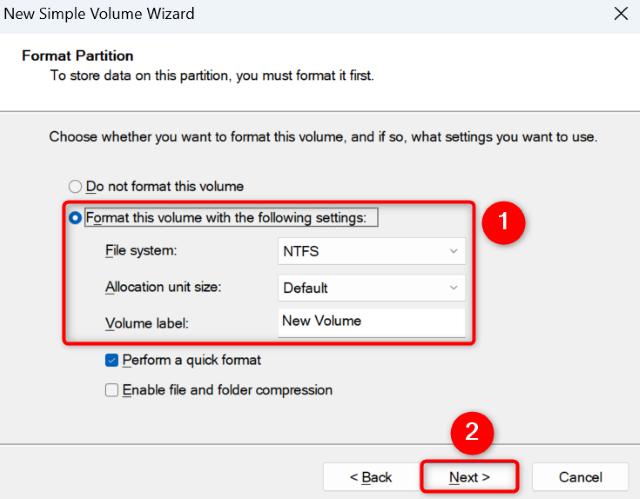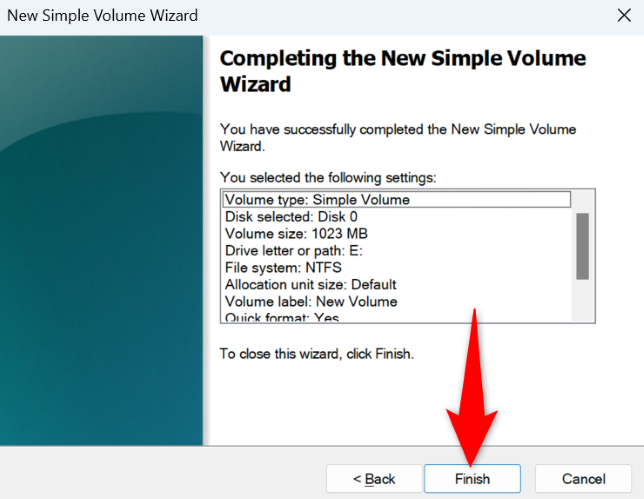想要从 Windows 11 PC 中删除分区,以便可以将空间重新分配给现有分区或创建新分区?我们将引导您完成删除 Windows 11 分区的多种方法。
删除 Windows 上的分区时会发生什么?
删除分区时,Windows 会擦除该分区的内容,并删除该分区,使其不显示在电脑上的任何位置。您将丢失保存在该分区上的所有内容。
如果您还不知道,分区基本上可以让您将硬盘驱动器或SSD驱动器拆分为多个独立的虚拟驱动器。在此机制中,每个虚拟驱动器都被视为实际的物理驱动器。
由于删除分区会删除分区的内容,因此请确保在开始删除分区之前已从中备份重要文件。
如何在 Windows 11 上删除分区
若要使用图形方法删除 Windows 11 上的分区,请使用“设置”或“磁盘管理工具”,如下所述。如果你更喜欢命令行方法,请使用 PowerShell 或命令提示符,下面也将介绍它们。
每种方法都能达到相同的最终结果,因此请随意使用您喜欢的方法。
使用设置
若要使用“设置”删除分区,请按 Windows+i 打开“设置”菜单。在“设置”中,导航到“系统>存储”>“磁盘和卷”>“高级存储设置”。
找到要删除的分区,然后在它旁边单击“属性”。
在下一页的“格式”部分,单击“删除”。
在打开的提示符中,选择“删除卷”。
Windows将开始从您的PC中删除选定的分区。
使用磁盘管理
要使用磁盘管理删除分区,请右键单击“开始”菜单图标(或按 Windows+X)并选择“磁盘管理”来打开该工具。
在工具的窗口中,找到要删除的分区。右键单击此分区,然后选择“删除卷”。
在打开的提示中,选择“是”。
磁盘管理将开始删除您的分区,您就完成了。
使用 PowerShell
要使用命令删除分区,请首先打开“开始”菜单,找到“PowerShell”,然后单击“以管理员身份运行”。在“用户帐户控制”提示中,选择“是”。
在 PowerShell 窗口中,键入以下命令以检索所有分区的列表:
Get-Volume
在分区列表中,找到要删除的分区的字母。然后,运行以下命令,替换为分区的字母。E
Remove-Partition -DriveLetter E
出现提示时,键入并按 Enter 键。Y
PowerShell将开始删除您的分区。
使用命令提示符
要使用命令提示符删除分区,请通过访问“开始”菜单,找到“命令提示符”并单击“以管理员身份运行”来打开CMD窗口。在“用户帐户控制”提示中,选择“是”。
在命令提示符下,键入以下命令,并在每行后按 Enter 键:
diskpartlist volume
从“卷 ###”列中,找到并记下要删除的分区的数字。然后,运行以下命令,替换为分区编号:X
select volume X
您的分区现已选中。若要删除它,请运行以下命令:
delete volume
让命令提示符删除您的分区,您将一切就绪。
删除分区后可以做什么?
删除 Windows 电脑上的分区后,可以按原样保留回收的存储空间,将空间分配给电脑上的现有驱动器(分区),或创建一个全新的分区。
将回收的存储空间分配给现有分区
要通过为已删除分区提供空间来扩展现有分区的存储限制,您必须确保在“磁盘管理”中未分配的空间和现有分区彼此相邻。如果不是,则无法将未分配的空间提供给分区。
确认未分配的空间和分区彼此相邻后,在现有分区上,右键单击并选择“扩展卷”。
在打开的向导中,单击“下一步”。在下一页的“已选择”菜单中,选择未分配的空间。然后,在底部,单击“下一步”。
在下一页上,选择“完成”以开始将未分配的存储空间分配给所选分区。
一切就绪。
从未分配的空间创建新分区
若要从未分配的储存空间中创建新分区,请打开“磁盘管理”,右键单击未分配的空间,然后选择“新建简单宗卷”。
在向导的第一个屏幕上,单击“下一步”。在下一页上的“简单卷大小(以 MB 为单位)”字段中,输入新驱动器的大小。然后,单击“下一步”。
在以下屏幕上,使用“分配以下驱动器号”下拉菜单为新分区分配驱动器号。然后,单击“下一步”。
以下屏幕询问您希望如何格式化驱动器。在Windows上,您通常会以NTFS格式格式化驱动器。为此,请启用“使用以下设置格式化此卷”选项。
然后,单击“文件系统”下拉菜单并选择“NTFS”。保持“分配单元大小”选项不变。单击“卷标”字段并输入驱动器的名称。
然后,在底部选择“下一步”。
在最后一个屏幕上,单击“完成”开始创建新分区。
此分区准备就绪后,您将在文件资源管理器实用程序中看到它。
 Win 11系统之家
Win 11系统之家