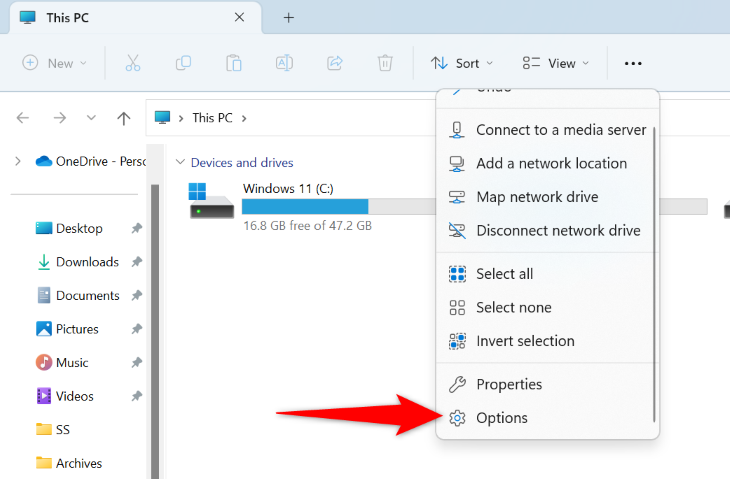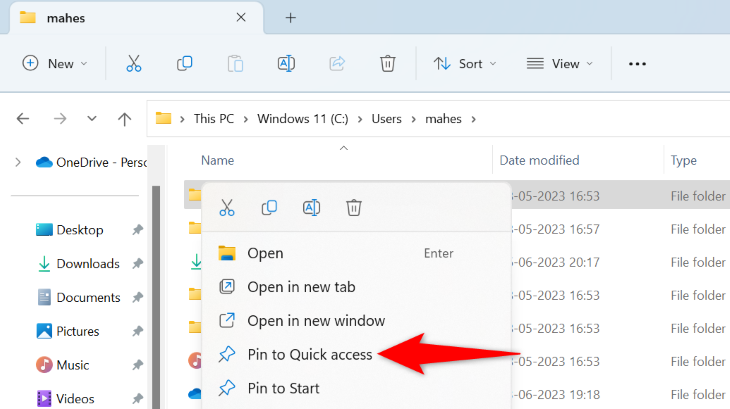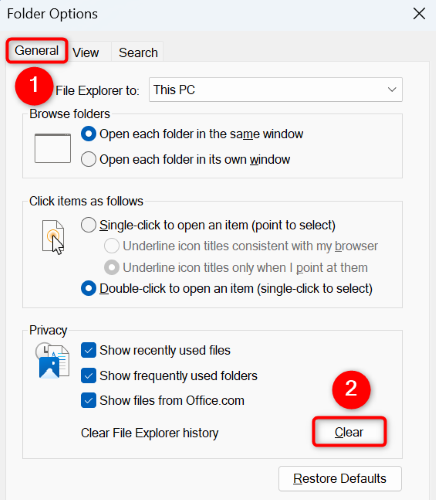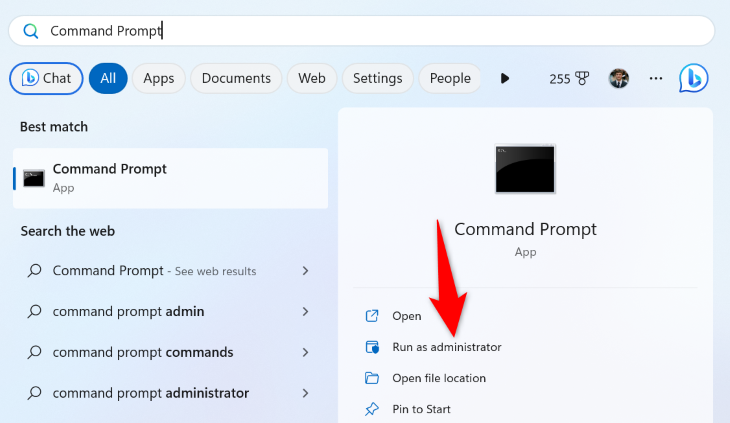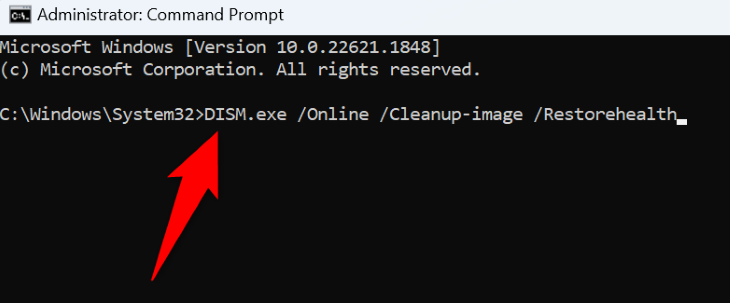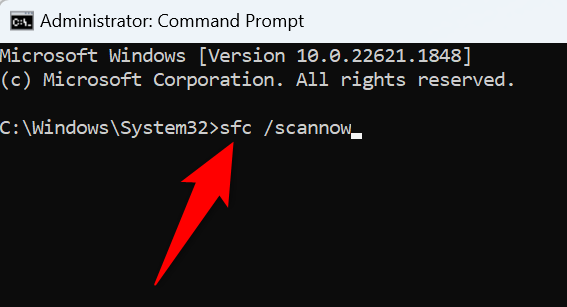在电脑的快速访问菜单中找不到固定的项目?或者,整个菜单对您来说都消失了?无论哪种方式,您都可以强制计算机恢复菜单并显示其中的所有项目。以下是在 Windows 11 PC 上执行此操作的方法。
首先,将文件资源管理器设置为“打开到主页”
当您在文件资源管理器的左侧边栏中看不到自己喜欢的快速访问菜单时,请让文件管理器启动到“主页”部分以恢复该菜单。
为此,请使用 Windows+E 打开文件资源管理器窗口。在窗口顶部,单击三个点并选择“选项”。
在顶部的“文件夹选项”窗口中,单击“常规”选项卡。然后,选择“打开文件资源管理器到”下拉菜单并选择“主页”。
通过单击“应用”,然后单击底部的“确定”来保存更改。
关闭并重新打开文件资源管理器,您将看到“快速访问”菜单。
重新固定项目以快速访问
如果“快速访问”菜单中缺少某些项目,请重新固定这些项目以将其恢复到菜单中。
若要将项目添加到快速访问,首先,在文件资源管理器窗口中找到该项目。然后,右键单击该项目并选择“固定到快速访问”。
Windows 会立即将该项添加到快速访问菜单中,一切就绪。
在文件资源管理器中启用“最近使用的文件”选项
如果您最近的文件已从快速访问中消失,请确保在文件资源管理器设置中启用了显示这些文件的选项。
为此,请打开文件资源管理器,单击三个点,然后选择“选项”。
在“文件夹选项”窗口的“常规”选项卡中,打开“显示最近使用的文件”选项。
然后,在底部,单击“应用”,然后单击“确定”。
文件资源管理器现在在快速访问中显示您最近使用的文件,让你快速返回它们。
清除文件资源管理器历史记录
有时,文件资源管理器中的小故障可能会导致快速访问菜单不显示,即使它已启用。在这种情况下,请清除文件管理器历史记录以可能解决您的问题。
为此,请打开文件资源管理器,单击三个点,然后选择“选项”。在“文件夹选项”窗口中,单击“常规”选项卡。然后,在“清除文件资源管理器历史记录”旁边,单击“清除”。
文件资源管理器将擦除您的历史记录,并且您的快速访问菜单应该会回来。
修复Windows损坏的文件
Windows 11 损坏的操作系统文件可能会导致您的各种 PC 功能出现故障。快速访问未出现在文件资源管理器中可能是系统文件损坏的结果。
在这种情况下,请使用Windows的内置SFC(系统文件检查器)工具来查找并修复计算机上所有损坏的系统文件。
为此,请打开“开始”菜单,找到“命令提示符”,然后选择“以管理员身份运行”。在“用户帐户控制”提示中,选择“是”。
在命令提示符下,键入以下命令并按 Enter。此命令请求 Windows 更新下载所需的文件以修复错误文件。
DISM.exe /Online /Cleanup-image /Restorehealth
当您的电脑下载了所需的内容后,运行以下命令以开始查找和修复系统上损坏的文件:
sfc /scannow
修复损坏的文件后,重新启动PC。现在,您将在文件资源管理器实用程序中看到快速访问菜单。
 Win 11系统之家
Win 11系统之家