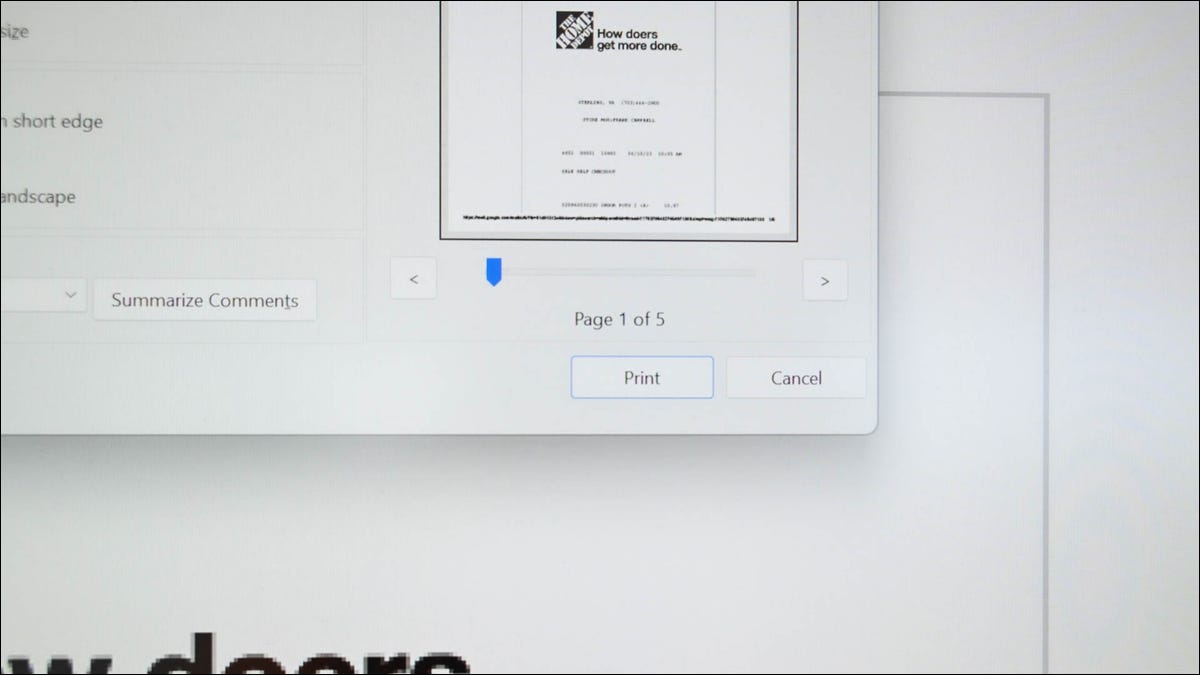
- 按 Ctrl+P 键盘快捷方式打开应用的打印菜单。
- 选择“Microsoft打印到 PDF”作为打印机。
- 点击“打印”。
- 选择一个位置来保存您的新 PDF 文件。
想要在 Windows 11 电脑上将照片、电子表格、文档、电子邮件或网页另存为 PDF 文件?如果是这样,只需单击几下即可完成此操作。下面介绍如何使用计算机的内置打印到 PDF 选项将文件转换为 PDF 格式。
其工作方式是使用PC的内置“Microsoft打印到PDF”虚拟打印机来打印文件。此虚拟打印机不会物理打印文件,而是打开提示,让您保存要打印的文件作为 PDF。这意味着您可以使用任何支持打印的应用程序(如 Chrome、Excel 或照片)将文件转换为 PDF 格式。
将图像打印为 PDF
要将图片转换为PDF文件,请使用Windows 11的内置照片应用程序和Microsoft打印到PDF虚拟打印机。您也可以使用其他照片查看器,只要它支持打印。
首先,启动文件资源管理器并找到您的照片文件。右键单击此文件,然后在打开的菜单中,选择“使用>照片打开”。如果“照片”是电脑上的默认图像查看器,只需双击图片文件即可使用该应用程序启动它。
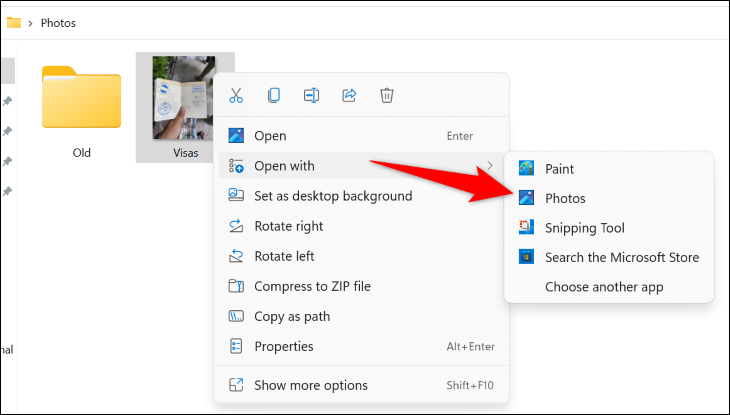 照片打开”。” width=”730″ height=”415″ data-mce-src=”https://www.howtogeek.com/wp-content/uploads/2023/05/1-open-image-with-photos.png?trim=1,1&bg-color=000&pad=1,1″ data-mce-style=”box-sizing: inherit; border: 0px; height: auto; max-width: 730px;”>
照片打开”。” width=”730″ height=”415″ data-mce-src=”https://www.howtogeek.com/wp-content/uploads/2023/05/1-open-image-with-photos.png?trim=1,1&bg-color=000&pad=1,1″ data-mce-style=”box-sizing: inherit; border: 0px; height: auto; max-width: 730px;”>
当您的照片在“照片”中打开时,在应用程序顶部,点按三个点并选取“打印”。或者,按 Ctrl+P。
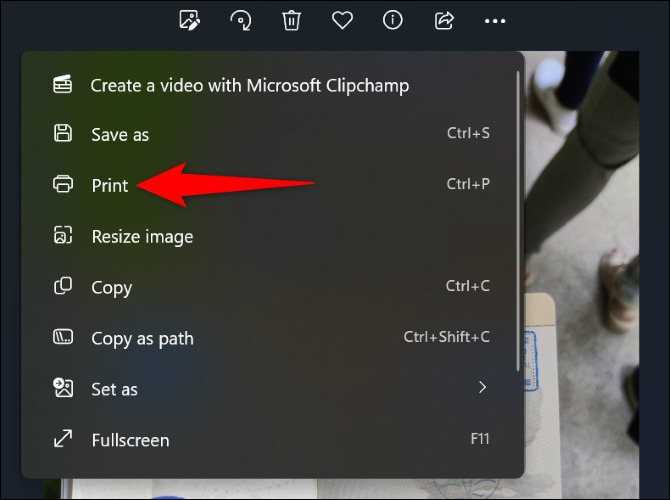
在“打印”窗口中,单击“打印机”下拉菜单,然后选择“Microsoft打印为PDF”。(可选)配置其他打印选项,然后选择“打印”。
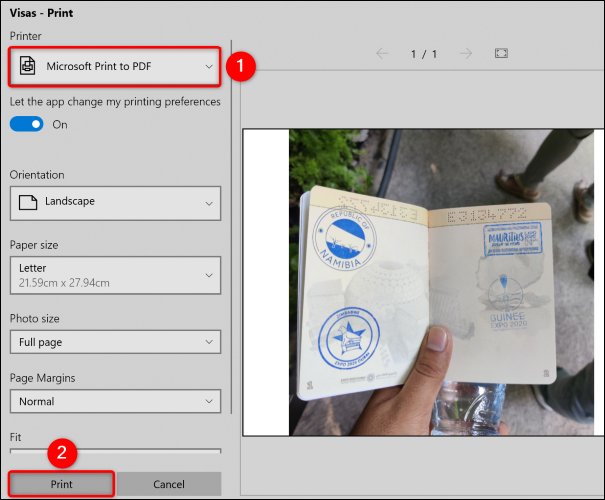
将打开“将打印输出另存为”窗口。在这里,选择要保存生成的PDF的文件夹,在“文件名”字段中输入PDF的名称,然后选择“保存”。
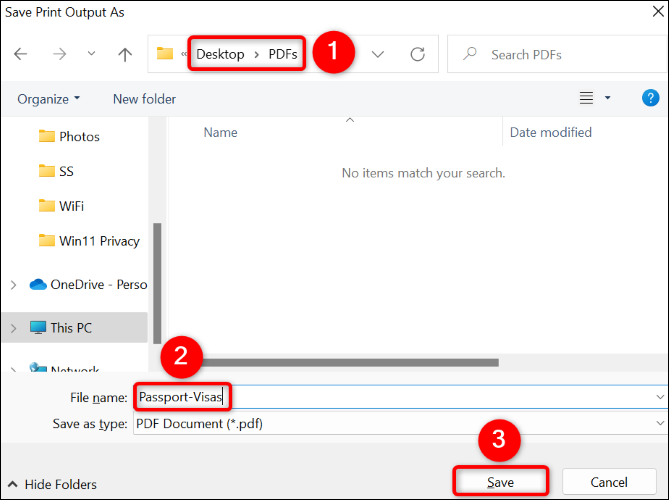
仅此而已。您照片的 PDF 版本现在可以在您选择的文件夹中找到。
将 Excel 电子表格打印为 PDF
若要将 Excel 电子表格转换为 PDF 文件,请使用 Excel 应用和电脑的内置虚拟 PDF 打印机。
首先,使用 Excel 应用打开电子表格。然后,按 Ctrl+P 或选择“文件>打印”打开打印屏幕。
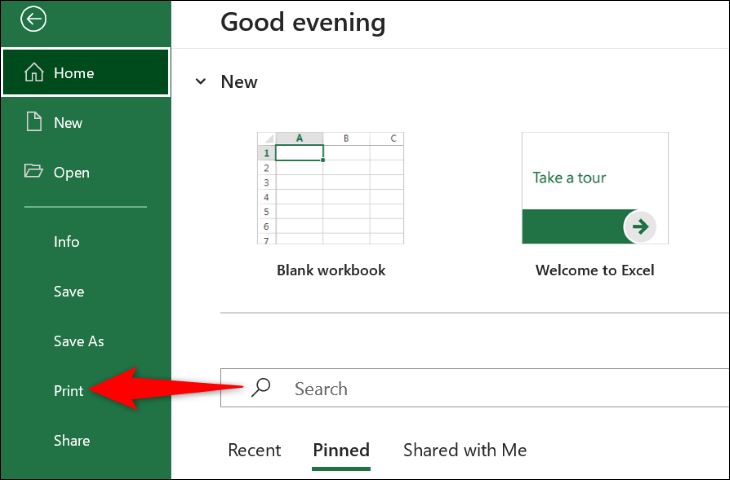
选择“打印机”下拉菜单,然后选择“Microsoft打印为PDF”。(可选)调整其他打印选项。然后,单击“打印”。
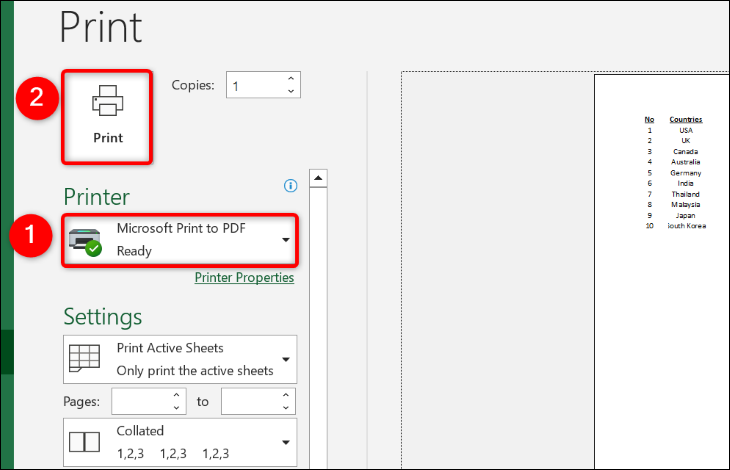
您将看到“将打印输出另存为”窗口。在这里,选择PDF文件的位置,在“文件名”字段中输入文件的名称,然后选择“保存”。
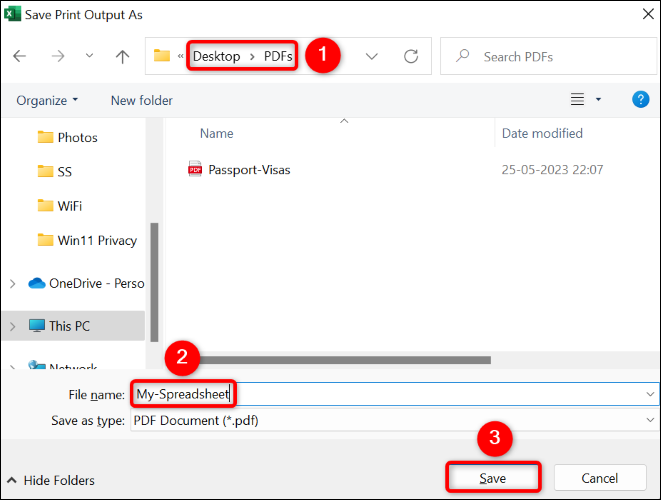
您的 Excel 电子表格的 PDF 版本现在可在您选择的文件夹中找到。一切就绪。
将 Word 文档打印为 PDF
将DOC或DOCX文件另存为PDF就像在应用程序中选择几个选项一样简单。为此,首先,使用 Word 应用程序打开文档。
然后,按 Ctrl+P 或导航到“文件>打印”打开打印部分。
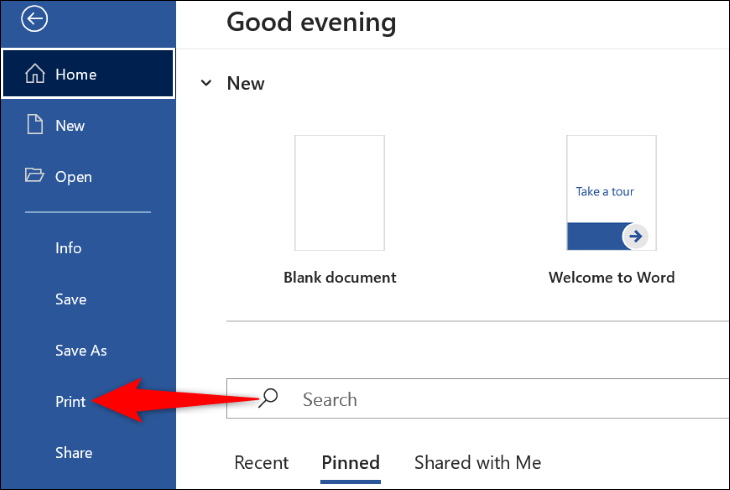
单击“打印机”下拉菜单,然后选择“Microsoft打印为PDF”。如果需要,请配置其他打印选项。然后,单击“打印”。
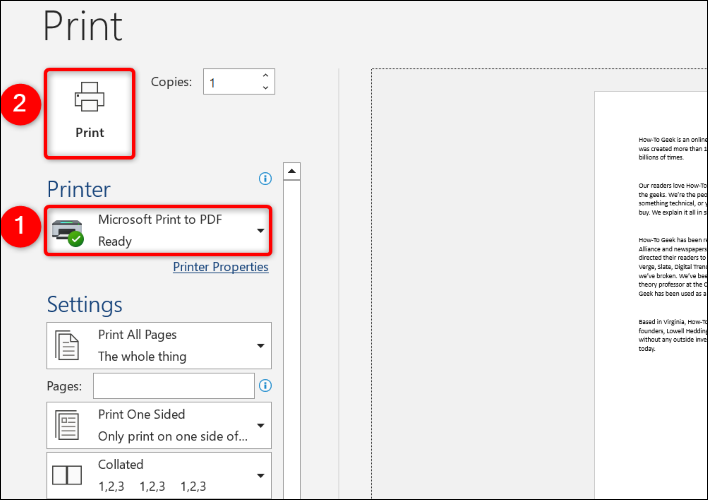
将打开“将打印输出另存为”窗口。在这里,选择一个文件夹来保存Word文件的PDF版本,在“文件名”字段中键入PDF的名称,然后选择“保存”。
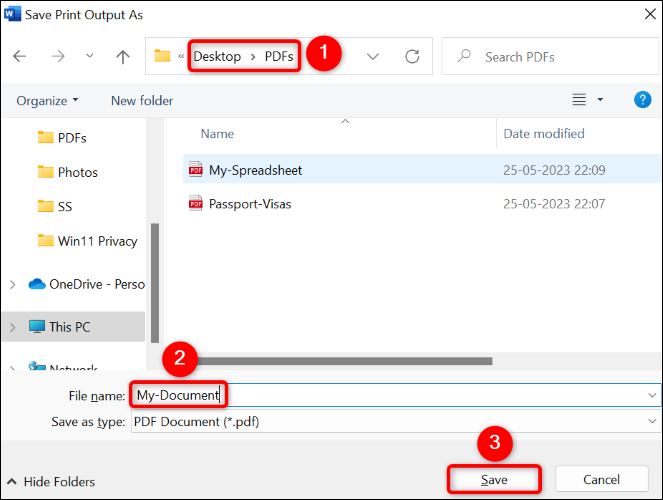
Word 文档的 PDF 副本现在保存在所选文件夹中。
将 Outlook 电子邮件打印为 PDF
您也可以使用Windows 11的打印到PDF功能来下载Outlook电子邮件。使用此功能,您可以在 Outlook 应用中制作重要电子邮件的脱机 PDF 副本。
若要对电子邮件执行此操作,请打开 Outlook 并访问要另存为 PDF 的电子邮件。然后,按 Ctrl+P 或选择“文件>打印”。
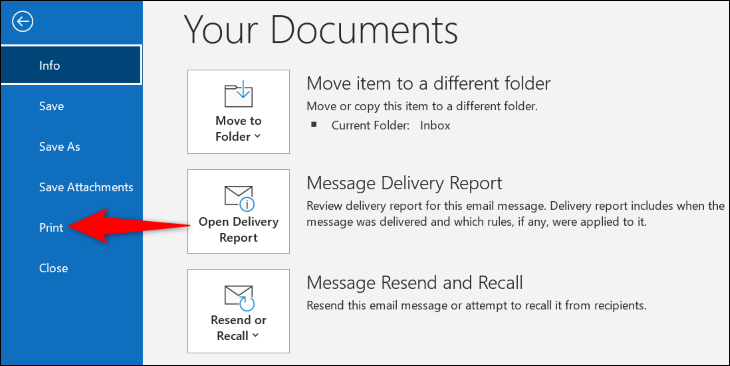
选择“打印机”下拉菜单,然后选择“Microsoft打印为 PDF”。如果需要,可以通过单击“打印选项”自定义其他打印选项。
然后,选择“打印”。
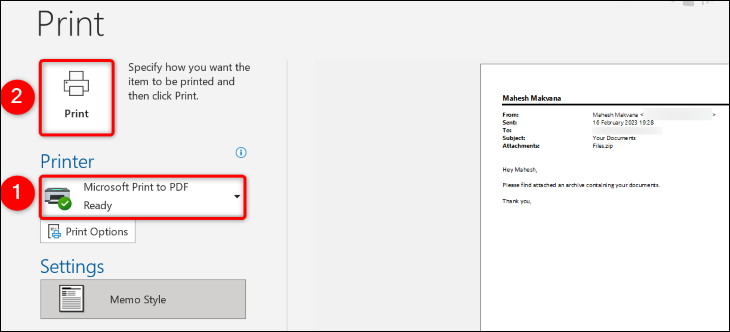
将启动“将打印输出另存为”窗口。在此窗口中,导航到要保存PDF的文件夹,在“文件名”字段中输入文件名,然后单击“保存”。
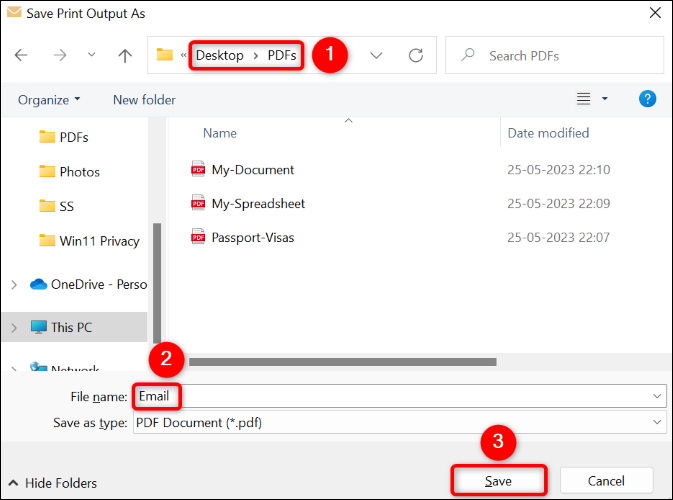
您电子邮件的 PDF 副本现在保存在您选择的文件夹中。
将网页打印为 PDF
就像PC的本地文件一样,您也可以将自己喜欢的网页打印为PDF。这允许您将自己喜欢的在线内容另存为计算机上的本地文件。
为此,请按照以下特定于您的 Web 浏览器的说明进行操作:
谷歌浏览器
在 Chrome 中,打开您喜爱的网页。然后,按 Ctrl+P 或选择右上角的三个点并选择“打印”。
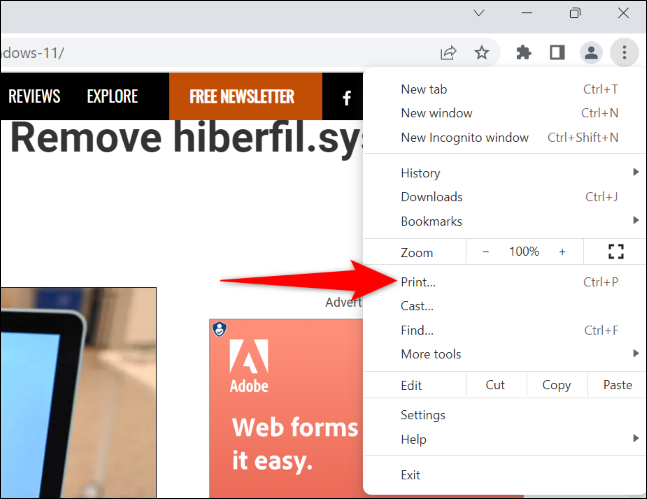
在“打印”窗口中,单击“目标”并选择“Microsoft打印为PDF”。(可选)自定义其他打印选项。然后,选择“打印”。
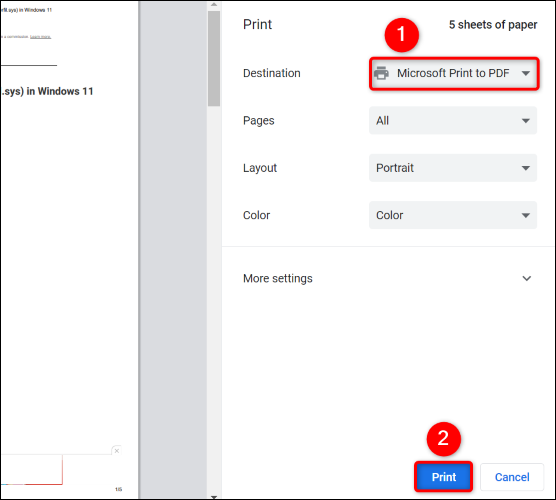
在“将打印输出另存为”窗口中,选择要保存网页 PDF 的文件夹,在“文件名”字段中输入此文件的名称,然后选择“保存”。
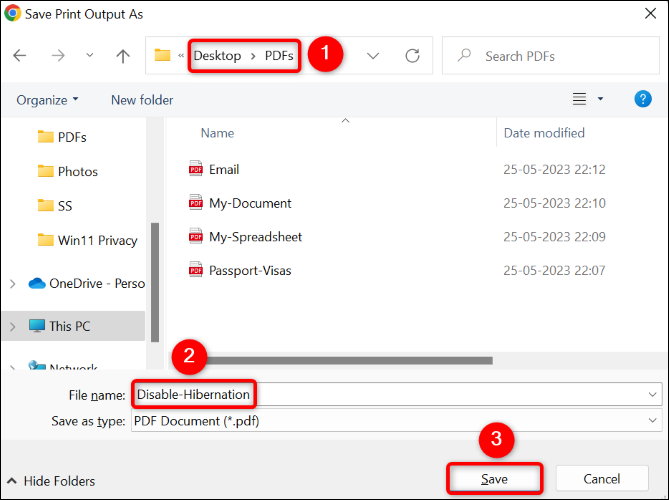
您已成功在计算机上保存了您喜欢的网页的 PDF 副本。
Mozilla Firefox
如果您是 Firefox 用户,首先,在浏览器中打开您的网页。然后,按 Ctrl+P 或导航到汉堡菜单(三条水平线)并选择“打印”。
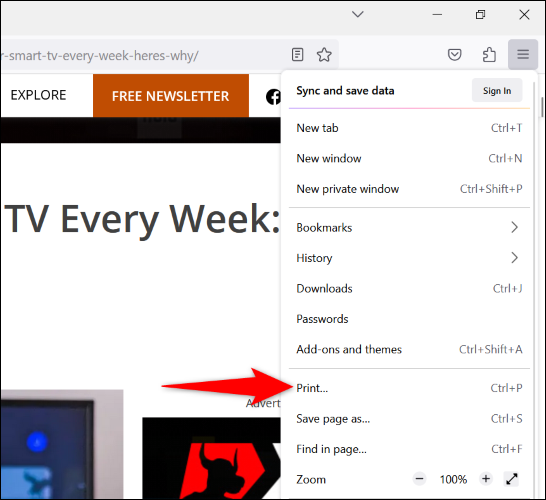
在“打印”屏幕上,单击“打印机”下拉菜单,然后选择“Microsoft打印为PDF”。如果需要,可以配置其他打印选项。然后,选择“打印”。
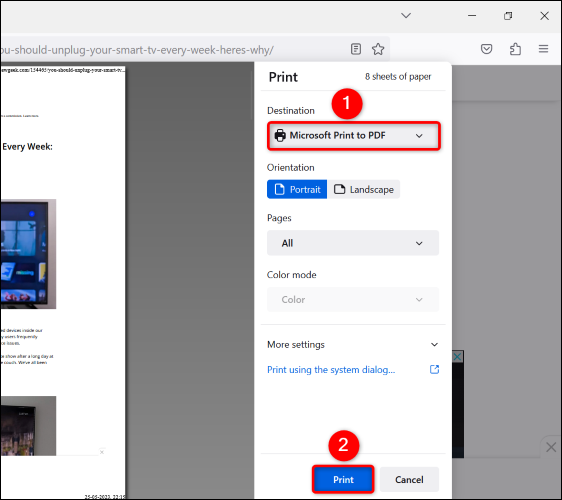
在打开的“将打印输出另存为”窗口中,选择用于保存PDF的文件夹,在“文件名”字段中输入PDF的名称,然后单击“保存”。
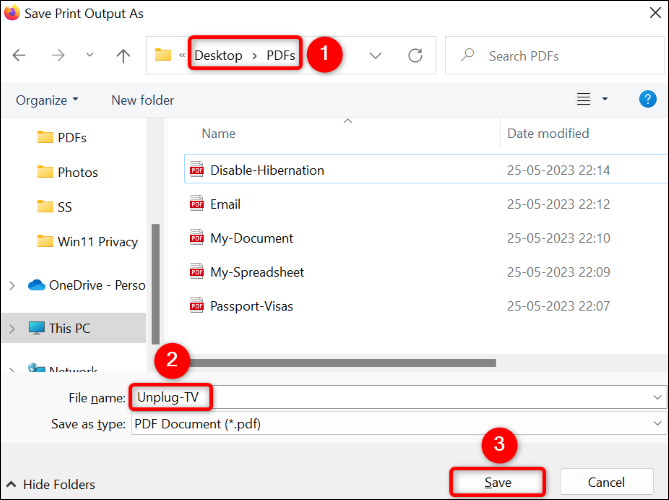
您已经成功地将网页转换为PC上的PDF文件。
Microsoft边缘
要使用 Edge 制作网页的 PDF 副本,请首先在您的 PC 上启动此 Web 浏览器并访问您喜欢的网页。页面加载时,在 Edge 的右上角,单击三个点并选择“打印”。或者,按 Ctrl+P。
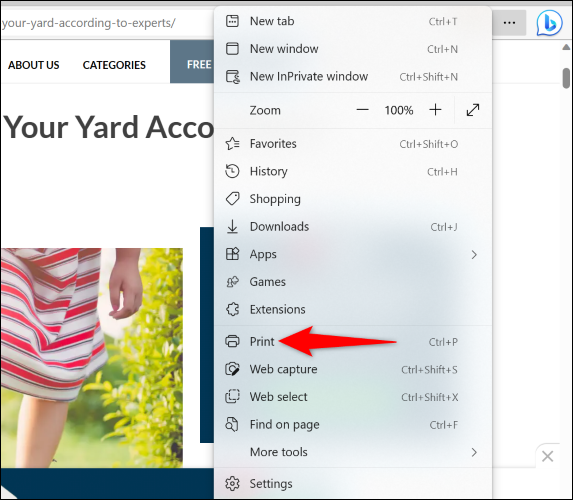
您将看到一个“打印”窗口。在这里,单击“打印机”下拉菜单,然后选择“Microsoft打印为PDF”。如果需要,请设置其他打印选项,然后单击“打印”。
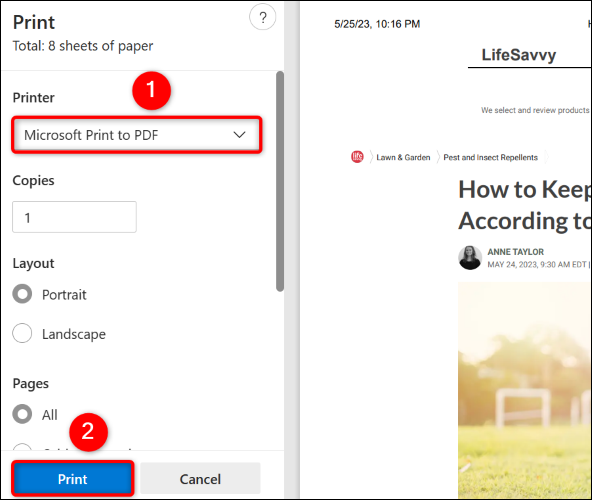
在“将打印输出另存为”窗口中,选择保存 PDF 的位置,在“文件名”字段中输入文件名,然后选择“保存”。
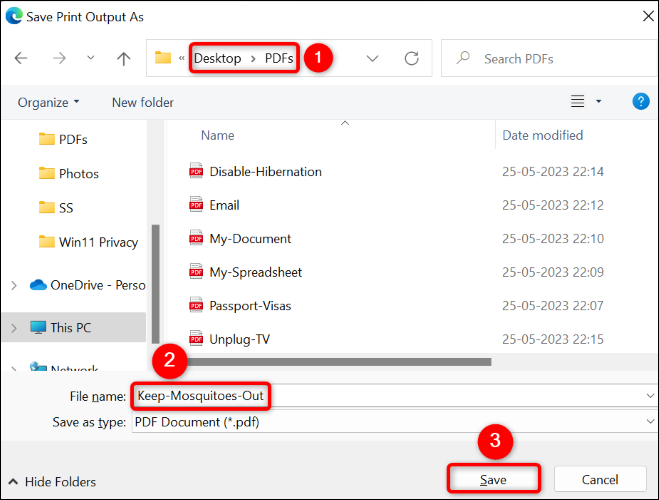
大功告成。
如果 Windows 11 中缺少打印到 PDF 该怎么办
如果你在应用中看不到“打印到 PDF 虚拟打印机”Microsoft,则该功能可能在 Windows 11 电脑上被禁用。在这种情况下,请打开该功能,您将能够在所有支持打印的应用程序中将文件另存为 PDF。
若要激活该功能,请使用 Windows+R 打开电脑的“运行”对话框。在此框中,键入以下命令并按 Enter:
OptionalFeatures
您将看到一个“Windows 功能”窗口。在这里,启用“Microsoft打印到PDF”选项,然后单击“确定”。
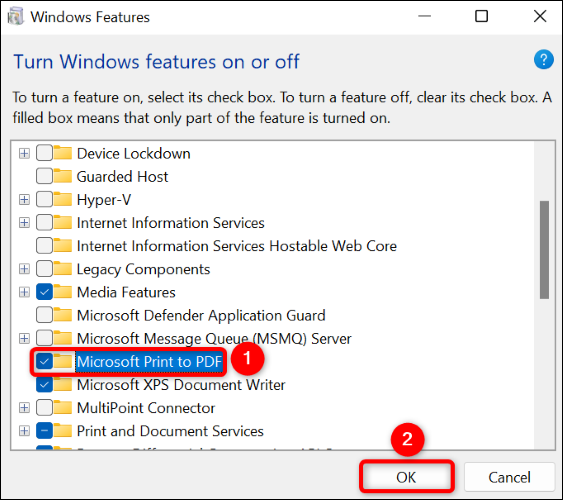
等待Windows将该功能添加到您的系统。完成后,通过单击“关闭”退出打开的窗口。
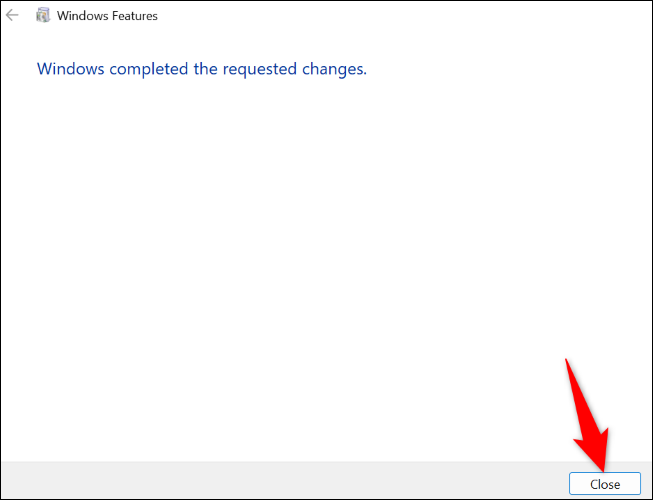
该功能现已启用,您将在所有打印应用程序中看到Microsoft打印到 PDF 虚拟打印机。
这就是您只需使用 Windows 11 PC 上的内置工具以普遍接受的 PDF 格式保存文件的方式。如果您需要上传或共享 PDF,请了解如何将文件上传到 Google 云端硬盘或如何将整个文件夹附加到电子邮件中。
 Win 11系统之家
Win 11系统之家
