
使用 FAT32 文件系统格式化 USB 闪存驱动器就像选择几个选项或在 Windows 11 或 Windows 10 PC 上运行命令一样简单。我们将向您展示完成任务的两种方法,因此您的驱动器将格式化为您的首选格式。
警告:使用任何文件系统格式化驱动器会擦除驱动器上存储的所有数据。在继续重新格式化驱动器之前,请确保您已备份重要文件。
您应该使用 FAT32 格式化 USB 闪存驱动器吗?
将驱动器格式化为 FAT32 格式的原因有很多。最常见的一种是,与以另一种文件格式(例如NTFS)格式化相比,您的驱动器将与更多的设备一起使用。几乎所有设备都支持 FAT32。
这里一个很好的例子是,如果您的驱动器被格式化为 FAT32,则可以从 Mac 计算机将数据添加到驱动器。您无法使用 NTFS 格式的驱动器执行此操作。
虽然使用 FAT32 格式有优点,但也存在一些缺点。不能在 FAT4 格式的驱动器上存储大于 32 GB 的单个文件。此外,Windows 上的内置图形格式化选项仅允许您在 FAT32 中格式化存储容量为 32 GB 或更小的驱动器。(但是,有一个命令行方法和一个第三方应用程序可以将大于 32 GB 的驱动器格式化为 FAT32 格式。
如何将拇指驱动器格式化为 FAT32
在FAT32中格式化USB驱动器就像在文件浏览或磁盘管理中选择几个选项一样简单,或者从命令提示符或PowerShell运行一些命令。我们将在下面向您展示所有这些方法。
使用文件资源管理器
要使用文件资源管理器将驱动器格式化为 FAT32 格式,首先,将驱动器插入 Windows 电脑。然后,按 Windows+E 打开文件资源管理器。
在文件资源管理器中,右键单击您的驱动器并选择“格式化”。
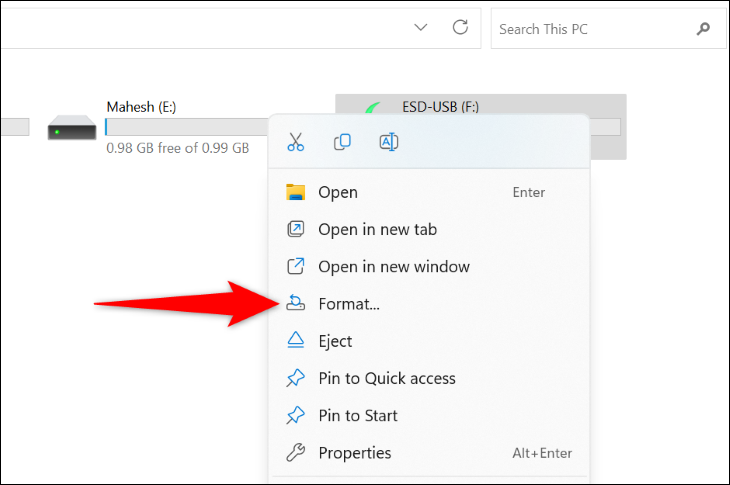
将打开“格式”窗口。在这里,单击“文件系统”下拉菜单,然后选择“FAT32”。(可选)配置其他选项。然后,单击“开始”。
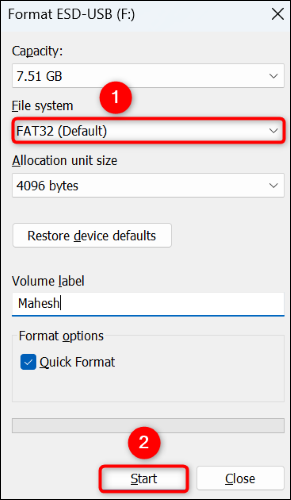
格式化驱动器后,它将采用 FAT32 格式。
使用磁盘管理
磁盘管理是可用于格式化驱动器的另一种图形工具。要将其用于USB闪存驱动器,请右键单击“开始”菜单图标,然后选择“磁盘管理”。
在磁盘管理的主窗口中,右键单击您的 USB 驱动器并选择“格式化”。
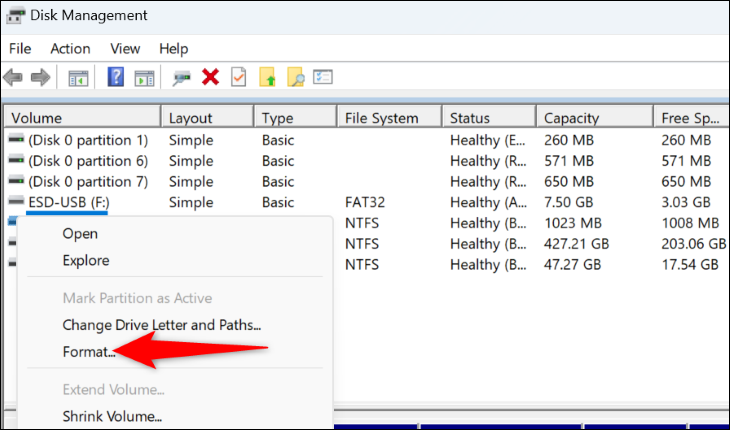
在“格式化”窗口中,选择“文件系统”下拉菜单,然后选择“FAT32”。然后,单击“确定”开始格式化驱动器。
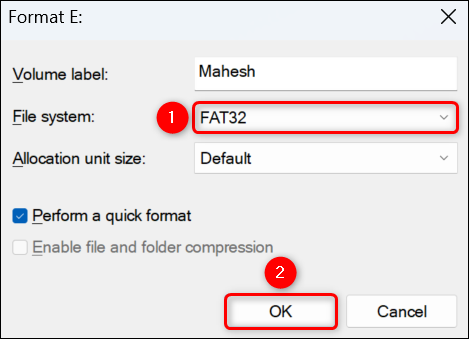
磁盘管理将在驱动器格式化时显示一条消息。
使用命令提示符
如果您喜欢运行命令,则可以在命令提示符下使用命令将驱动器格式化为 FAT32 格式。
为此,首先,打开“开始”菜单,找到“命令提示符”,然后选择“以管理员身份运行”。在“用户帐户控制”提示中,选择“是”。
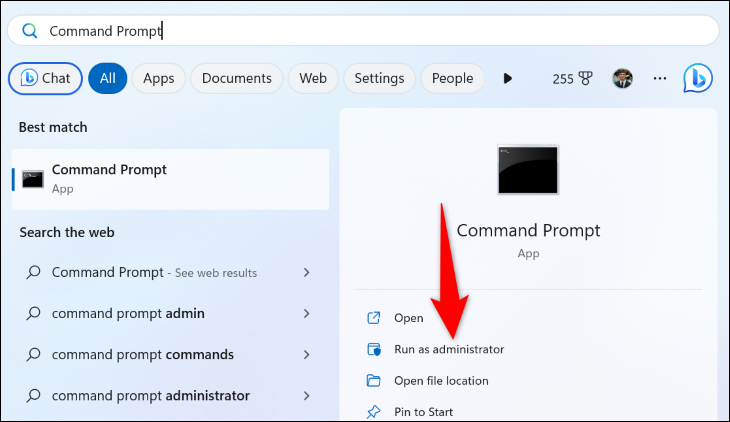
在命令提示符窗口中,键入以下命令,替换为 USB 闪存驱动器的盘符。然后,按回车键。X
警告:确保输入正确的驱动器号,否则最终会在PC上格式化另一个驱动器。
format /FS:FAT32 X:
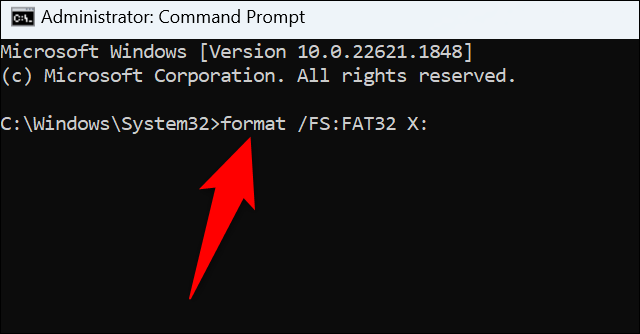
格式化驱动器后,关闭命令提示符。
使用Windows PowerShell
PowerShell是在Windows PC上运行命令的另一种方式。您也可以使用此工具格式化驱动器。
为此,请打开“开始”菜单,找到“PowerShell”,然后单击“以管理员身份运行”。在“用户帐户控制”提示中,选择“是”。
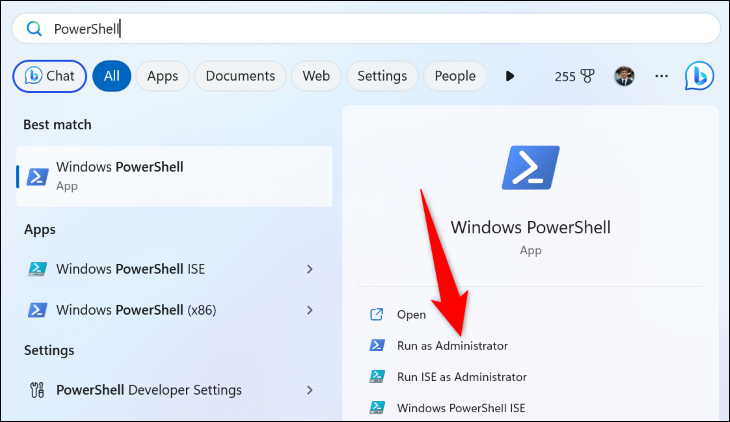
在 PowerShell 中,键入以下命令,替换为驱动器号。然后,按回车键。X
警告:确保驱动器号正确,否则您最终会擦除另一个驱动器的内容。
format /FS:FAT32 X:
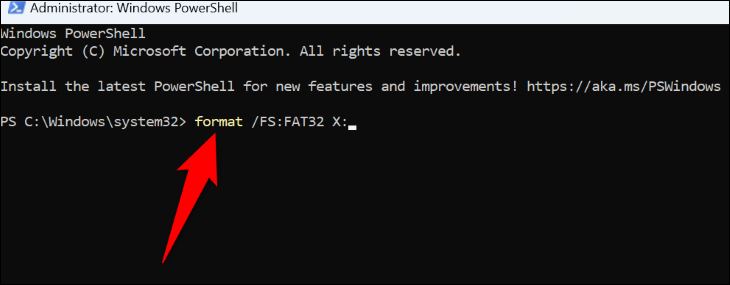
格式化驱动器后,关闭 PowerShell 窗口。
您的 USB 闪存驱动器现在可以以 FAT32 文件格式使用。
 Win 11系统之家
Win 11系统之家
