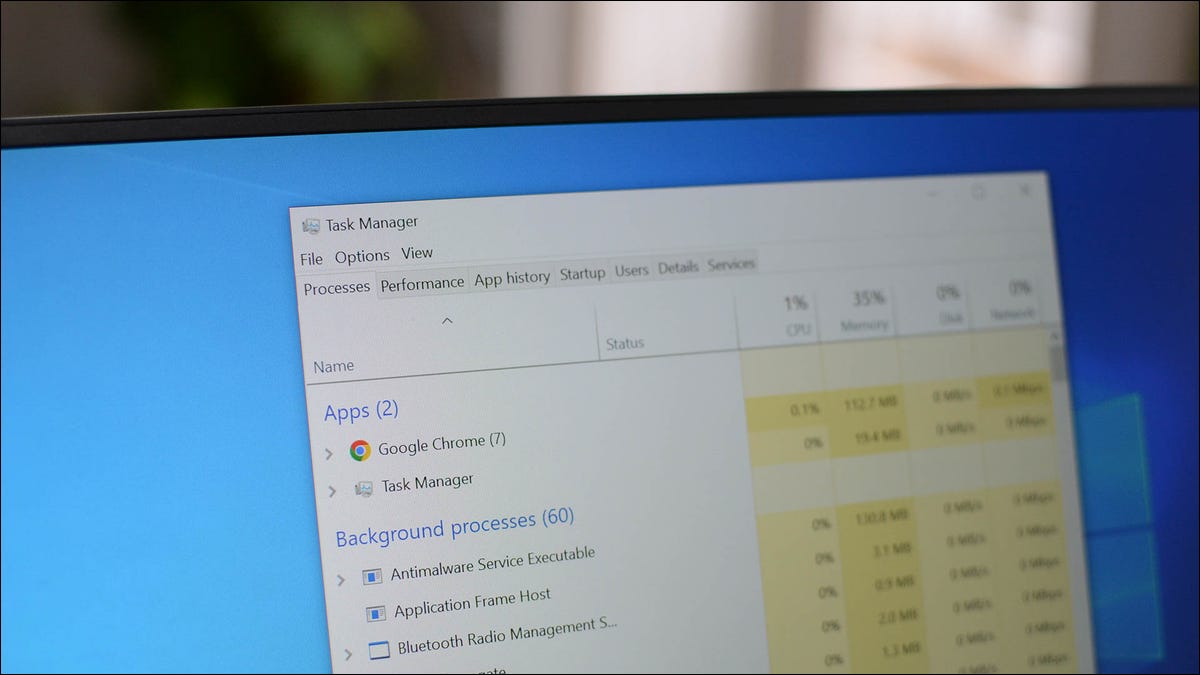
- 单击任务栏中的“开始”菜单。
- 开始输入“任务管理器”。
- 当出现“任务管理器”实用程序时,单击它。
或者,使用键盘快捷键 Ctrl+Shift+Esc。
启动 Windows 11 的任务管理器实用程序就像在“开始”菜单中选择一个选项、按键盘快捷键或从命令提示符或 PowerShell 运行命令一样简单。我们将向您展示在计算机上打开任务管理器的10种不同方法。
使用“开始”菜单
“开始”菜单是您访问 Windows 系统的各种应用程序和功能的方式。您也可以使用此菜单启动任务管理器,我们将向您展示如何操作。
首先,通过按Windows键或单击菜单图标打开“开始”菜单。菜单打开后,找到“任务管理器”。然后,单击搜索结果中的实用程序将其打开。
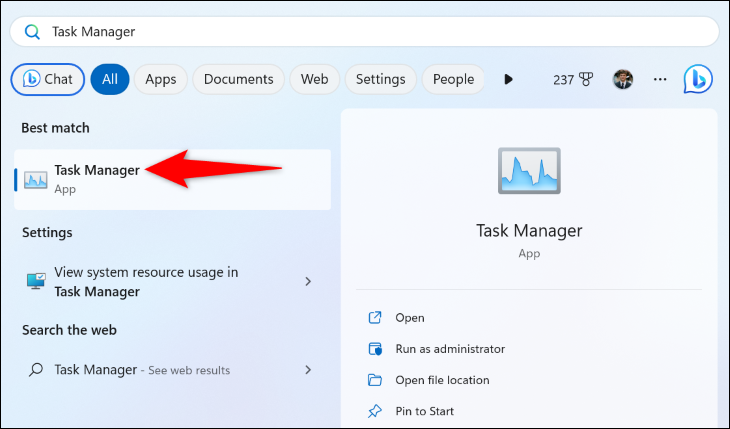
从窗口任务栏
Windows的任务栏是出现在屏幕底部的水平栏。使用此栏上的选项,您可以启动任务管理器实用程序。
为此,请右键单击任务栏。在打开的菜单中,选择“任务管理器”。
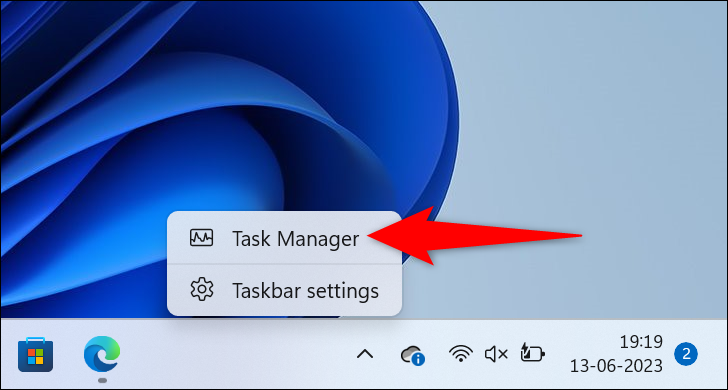
使用高级用户菜单
超级用户菜单是一组选项,当您右键单击“开始”菜单图标时会打开。您可以使用此菜单启动PC的各种基本工具,包括任务管理器。
要使用此方法,请右键单击“开始”菜单图标或按 Windows+X。在打开的菜单中,选择“任务管理器”。
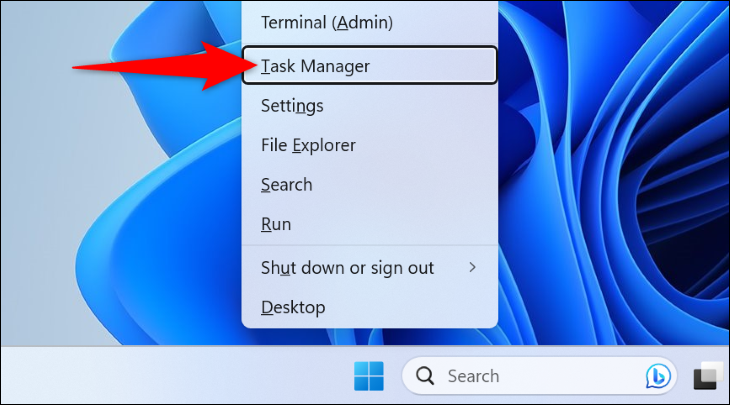
使用运行框
“运行”允许您使用特定命令打开各种应用和 Windows 功能。您可以在此处输入命令以启动任务管理器。
为此,首先,按Windows + R打开“运行”。在框中,键入以下内容,然后按 Enter 键:
taskmgr
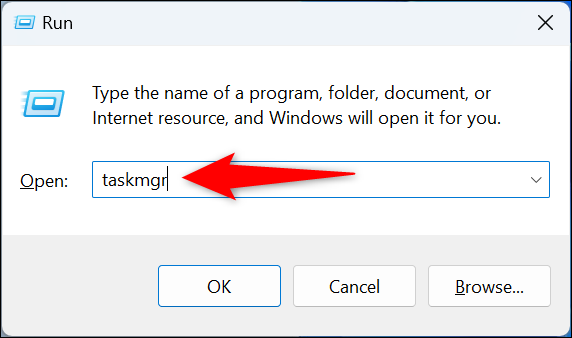
任务管理器现已打开。
使用键盘快捷键
如果您更喜欢键盘快捷键,可以按一个组合键来启动任务管理器。
组合键是 Ctrl+Shift+Esc。按下这个,你会发现Windows立即启动任务管理器。

使用组合键和选项
有一个组合键和可用于启动任务管理器的选项选择。
若要使用它,请在键盘上按 Ctrl+Alt+Delete。在打开的屏幕上,选择“任务管理器”。
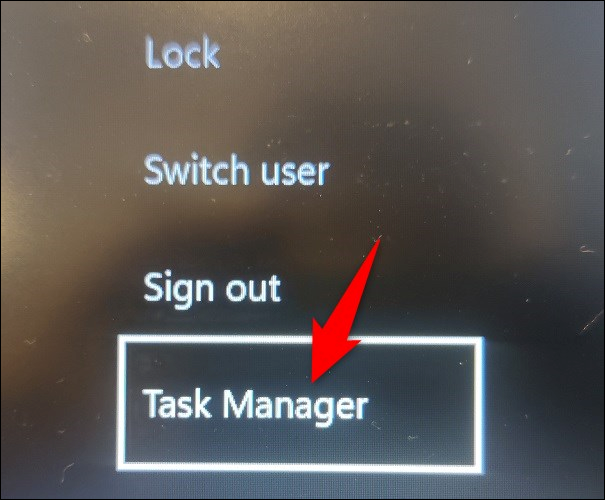
从命令提示符
命令提示符可让您在PC上执行各种命令,您可以使用此处的命令来启动任务管理器实用程序。
为此,首先,打开命令提示符。为此,请打开“开始”菜单,找到“命令提示符”,然后单击该工具。
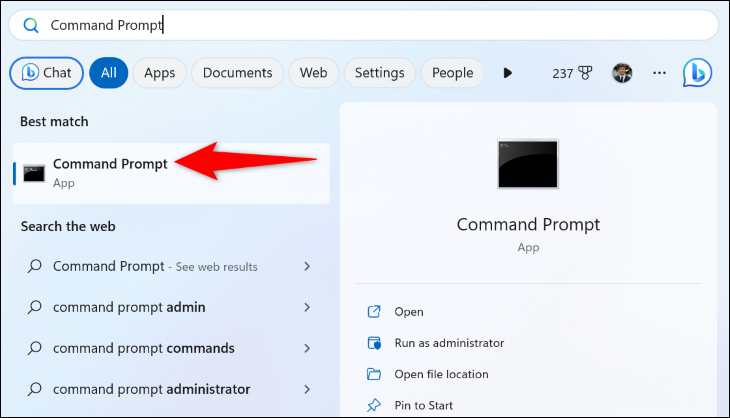
在命令提示符下,键入以下命令并按 Enter:
taskmgr
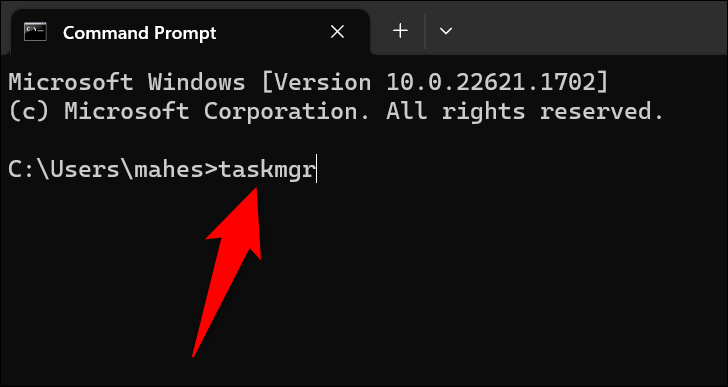
您的实用程序现已打开。
从 Windows PowerShell
如果您使用Windows PowerShell,则还有一个命令供您打开任务管理器。
首先在电脑上打开 PowerShell 窗口。通过访问“开始”菜单,找到“PowerShell”并单击该实用程序来执行此操作。
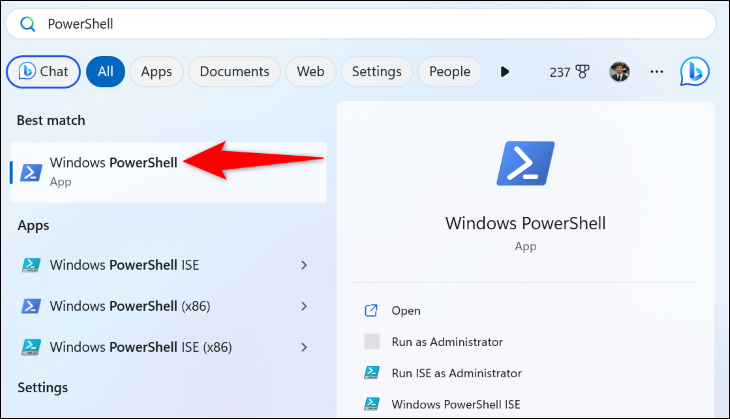
在 PowerShell 中,输入以下命令并按 Enter:
taskmgr
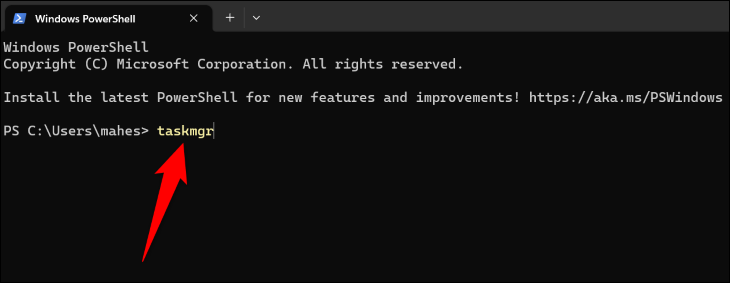
您已成功启动任务管理器工具。
使用文件资源管理器
如果你在文件资源管理器窗口中,则不必离开它即可启动任务管理器。您可以在此文件管理器中使用一个命令来打开该工具。
为此,请在顶部的文件资源管理器地址栏中键入以下内容,然后按 Enter:
taskmgr
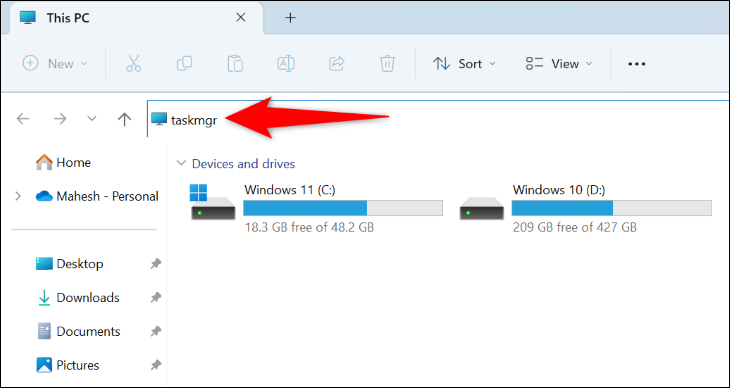
文件资源管理器将启动任务管理器。
使用桌面快捷方式
如果您经常访问任务管理器,最好将该工具的快捷方式放在桌面上。这样,您只需在桌面上双击其快捷方式即可启动该工具。
要进行此快捷方式,首先,按 Windows+D 访问您的 Windows 11 桌面。在桌面上,右键单击任意空白位置,然后选择新建>快捷方式。
 Shortcut.” width=”730″ height=”415″ data-mce-src=”https://www.howtogeek.com/wp-content/uploads/2023/06/12-create-desktop-shortcut.png?trim=1,1&bg-color=000&pad=1,1″ data-mce-style=”box-sizing: inherit; border: 0px; height: auto; max-width: 730px;”>
Shortcut.” width=”730″ height=”415″ data-mce-src=”https://www.howtogeek.com/wp-content/uploads/2023/06/12-create-desktop-shortcut.png?trim=1,1&bg-color=000&pad=1,1″ data-mce-style=”box-sizing: inherit; border: 0px; height: auto; max-width: 730px;”>
将打开“创建快捷方式”窗口。在此处,在“键入项目的位置”字段中,输入以下文本。然后,在底部,单击“下一步”。
taskmgr
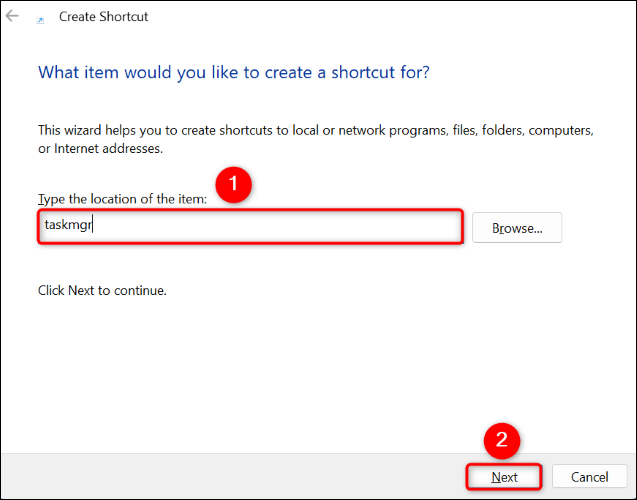
在以下屏幕上的“键入此快捷方式的名称”字段中,键入快捷方式的首选名称。我们建议使用描述性名称,以便您了解快捷方式的用途。
然后,在底部,单击“完成”。
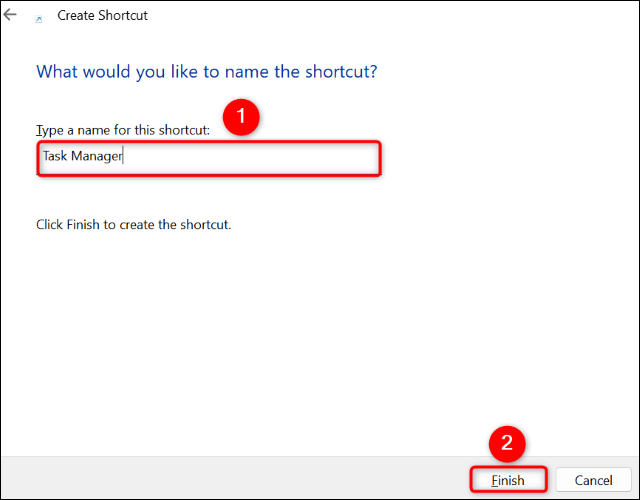
您的桌面现在有一个新的快捷方式。您可以双击此快捷方式以启动任务管理器实用程序。
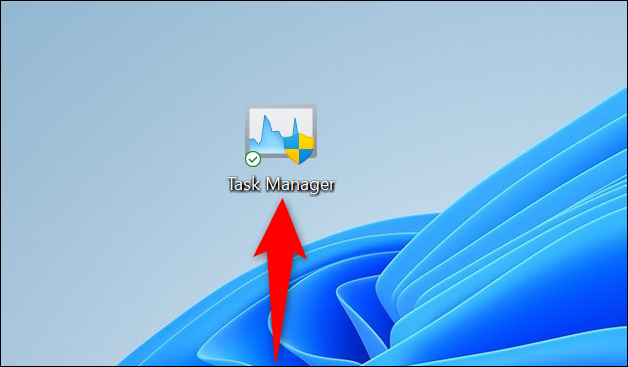
这些是在Windows 11 PC上打开您喜欢的工具的一些方法。
 Win 11系统之家
Win 11系统之家
