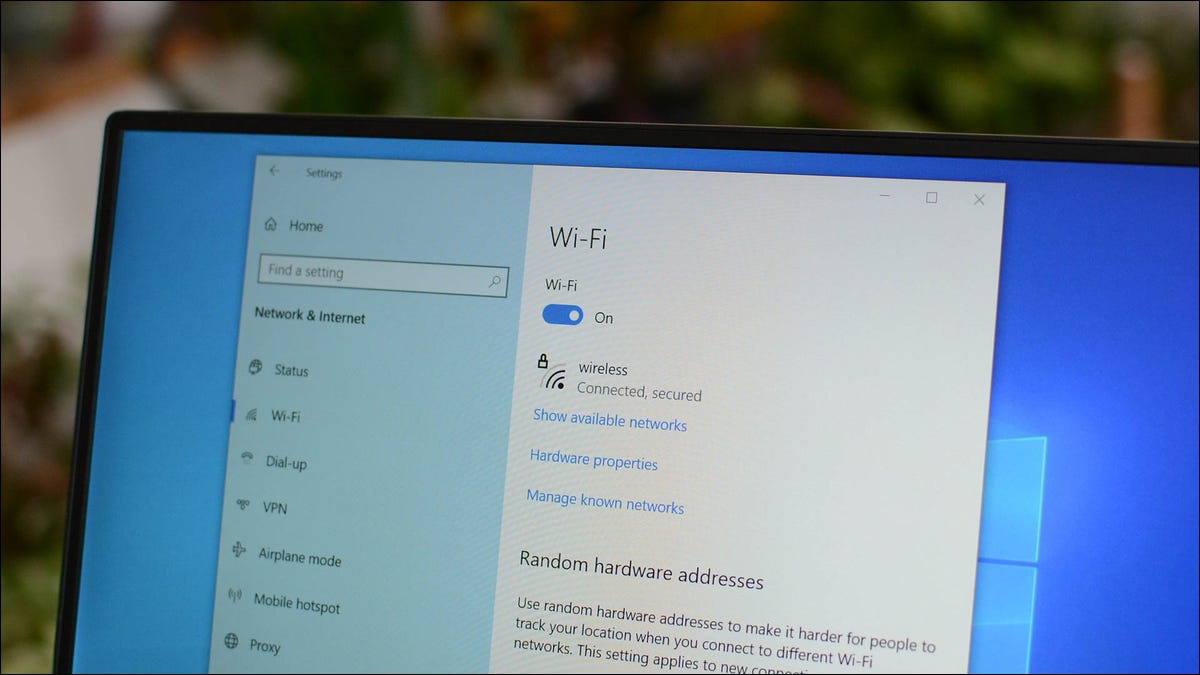
DNS 服务器的不可用会导致您的 Windows PC 显示“DNS 服务器未响应”错误。各种项目可能会导致您的 DNS 服务器无法工作。幸运的是,修复其中许多项目并解决您的问题很容易。这是如何做到这一点的。
为什么会出现“DNS 服务器无响应”错误?
当设备用于解析域名的服务器关闭或无法访问时,会出现“DNS 服务器无响应”错误。如果这令人困惑,让我们回顾一下DNS服务器的功能。
当您在电脑的 Web 浏览器中键入域名时,Web 浏览器会要求 DNS 服务器将您的域名转换为 IP 地址。然后,您的浏览器使用此 IP 地址在互联网上找到您的网站,并让您访问其内容。
当您的 DNS 服务器出现故障或遇到问题时,您的 Web 浏览器无法检索您网站的 IP 地址,从而导致错误消息。许多问题可能会导致您的 DNS 服务器出现故障,而其他问题可能只是阻止您的 PC 连接到您的特定 DNS 服务器。
其中一些潜在问题是路由器故障、网络浏览器故障、VPN 应用程序不兼容、DNS 缓存损坏等等。
修复了 Windows 上 DNS 服务器无响应错误的修复
若要解决 Windows DNS 错误并访问站点,请使用以下方法修复导致问题的基础项。解决问题后,您的DNS错误将消失,您尝试访问的网站将按原样打开。
使用其他 Web 浏览器
当您在 Web 浏览器中遇到 DNS 问题时,首先要做的是尝试在其他 Web 浏览器中访问您的网站。这有助于您确定问题是特定于设备还是特定于浏览器。
为此,请在您的 PC 上启动不同的 Web 浏览器并尝试访问您的网站。如果您的网站在此浏览器中加载,则您之前的浏览器可能存在问题。在这种情况下,请应用一些修复程序,例如清除以前浏览器的缓存(Chrome,Firefox,Edge),关闭浏览器的扩展程序(Chrome,Firefox,Edge)以及重置Web浏览器(Chrome,Firefox,Edge)。
如果您在其他浏览器中遇到相同的错误,请继续阅读以发现更多修复。
重新启动路由器
您的路由器可能正在运行,导致您的 PC 无法访问您的 DNS 服务器。在这种情况下,请重新启动路由器以可能解决您的问题。
您可以通过按大多数路由器上的电源按钮来重新启动它们。如果您的电源按钮没有,请将其从电源插座上拔下以关闭路由器,然后(至少 10 秒后)重新打开。然后,启动您的网络浏览器并尝试访问您的网站。
关闭您的 VPN
您的 VPN 应用程序通过第三方服务器传输您的数据,让您绕过 ISP 的限制。有时,此机制会导致您的 DNS 服务器出现问题,从而导致您遇到的错误。
要验证这一点,请关闭您的 VPN 服务,然后查看您的网站是否加载。如果是这样,请联系您的VPN提供商以寻求永久解决方案。
使用互联网连接疑难解答
Windows 有许多疑难解答程序来帮助你解决电脑各种组件的问题。当你在连接到 Internet 时遇到问题时,请使用电脑的 Internet 连接疑难解答来查找并修复连接的所有故障。
要在 Windows 11 上运行疑难解答,请导航到“系统设置”>>“其他疑难解答>疑难解答”。在打开的页面上,单击“互联网连接”旁边的“运行”。
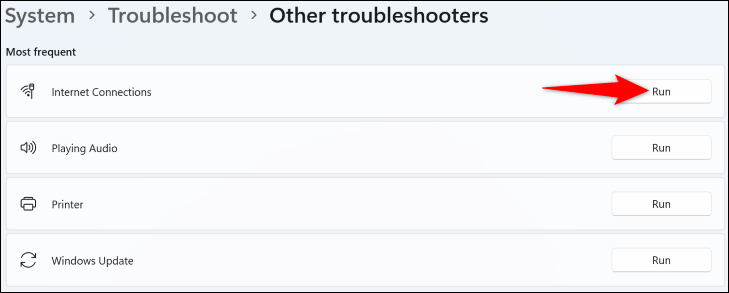
如果您使用的是 Windows 10,请前往“设置”>“更新和安全”>>其他疑难解答进行故障排除。单击“互联网连接”,然后选择“运行疑难解答”。
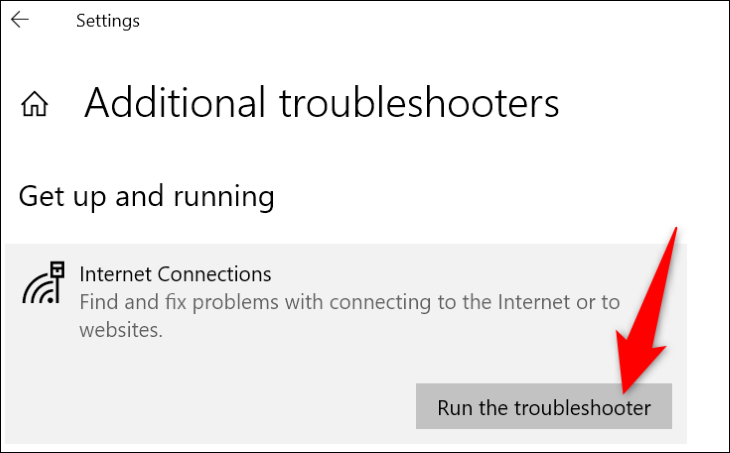
按照问题排查工具的说明检测并解决您的 DNS 问题。
刷新您的 DNS 缓存
Windows 会缓存您的 DNS 查询,以帮助您快速将域名转换为 IP 地址。此缓存可能已损坏,从而导致您的 Web 浏览器出现问题。
在这种情况下,请清除错误的DNS缓存,您的问题将得到解决。请注意,执行此操作时不会丢失任何个人数据。
首先,打开“开始”菜单,找到“命令提示符”,然后启动该实用程序。在命令提示符窗口中,键入以下命令并按 Enter:
ipconfig /flushdns
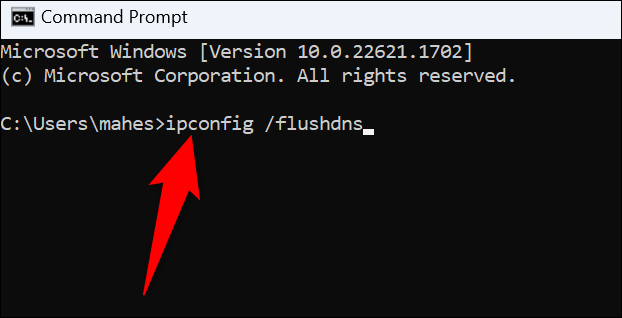
Windows将清除您当前的DNS缓存,一切就绪。
使用同一网络上的其他设备
要确保您的路由器配置不是问题的原因,请使用网络上的另一台设备,看看您是否可以访问该设备上的站点。您可以使用任何设备来执行此操作,包括iPhone,Android,Windows,Mac,Linux,Chromebook或任何其他机器。
如果您的网站无法在其他设备上加载,并且您收到相同的 DNS 错误,则您的路由器可能有问题。在这种情况下,请与您的互联网服务提供商 (ISP) 联系以寻求帮助。您可以做的另一件事是将路由器重置为默认设置,但您需要ISP的配置来重新配置路由器并使其与您当前的互联网公司配合使用。
如果您的网站在其他设备上打开正常,则您的 Windows PC 有问题。在这种情况下,请继续阅读以了解更多修复。
更改电脑的 DNS 服务器
如果您的 DNS 服务器已关闭或遇到技术故障,这可能就是您无法访问 PC 上的站点的原因。在这种情况下,请更改PC上的当前DNS服务器以解决您的问题。
我们已经编写了有关如何在 Windows 11 和 Windows 10 上更改 DNS 服务器的指南,因此请查看它们以了解如何执行该过程。
更新网络适配器驱动程序
网络适配器驱动程序告知物理适配器如何与电脑通信。如果这些驱动程序已过时或损坏,这可能是Windows显示DNS错误消息的原因。
在这种情况下,请通过更新驱动程序来解决您的问题。首先右键单击“开始”菜单并选择“设备管理器”。
然后,展开“网络适配器”,右键单击您的适配器,然后选择“更新驱动程序”。
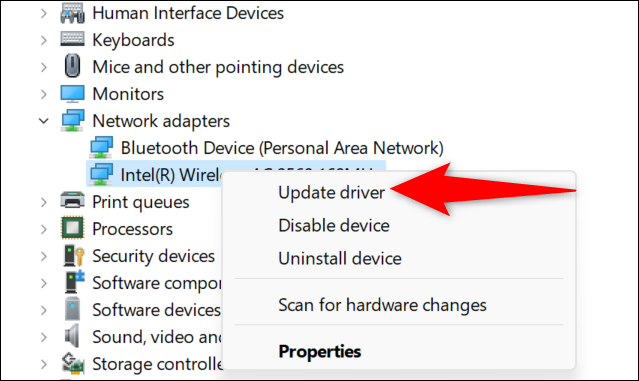
选择“自动搜索驱动程序”并下载并安装可用的驱动程序。
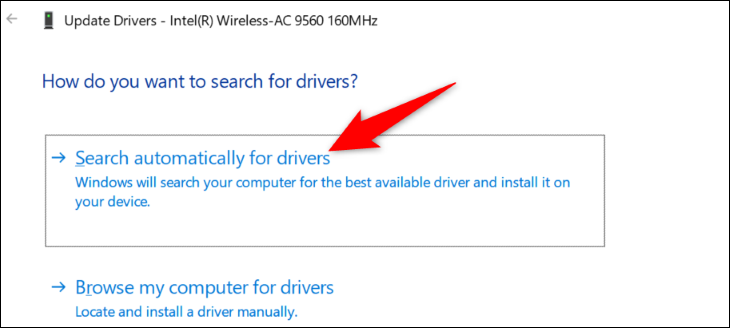
重新启动电脑,然后尝试访问你的站点。
暂时禁用防病毒软件
您 PC 的防病毒程序可能会干扰您的浏览会话,从而导致您的浏览器显示 DNS 错误消息。通常,当您的防病毒软件在浏览器中检测到潜在威胁时,就会发生这种情况。
如果您信任您的网站和 DNS 服务器,请暂时关闭防病毒保护,看看是否可以加载您的网站。查看我们的指南 如何关闭Microsoft Defender 防病毒软件 了解如何执行此操作。
请务必在检查网站后重新启用实时保护。
关闭电脑上的 IPv6
IPv6 是最新的互联网协议版本,旨在修复设备上许多与 IP 相关的问题。有时,启用此协议版本后,您可能会收到DNS服务器无响应等错误。
要解决此问题,请在PC上禁用IPv6,您的问题将得到解决。
要关闭IPv6,请进入控制面板>网络和互联网>网络和共享中心>更改适配器设置。右键单击您的适配器,然后选择“属性”。禁用“互联网协议版本 6 (TCP/IPv6)”,然后单击“确定”。
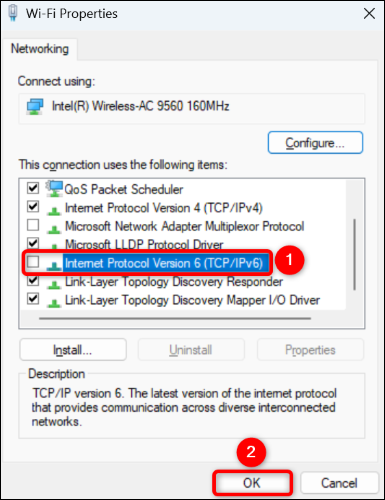
仅此而已。
禁用其他网络连接
您的计算机可能有其他网络连接,从而导致 DNS 查询出现问题。如果不使用这些其他适配器,最好将其关闭以可能解决您的问题。
为此,请导航到“控制面板”>“网络”和“Internet >网络和共享中心”。找到未使用的适配器,右键单击它,然后选择“禁用”。
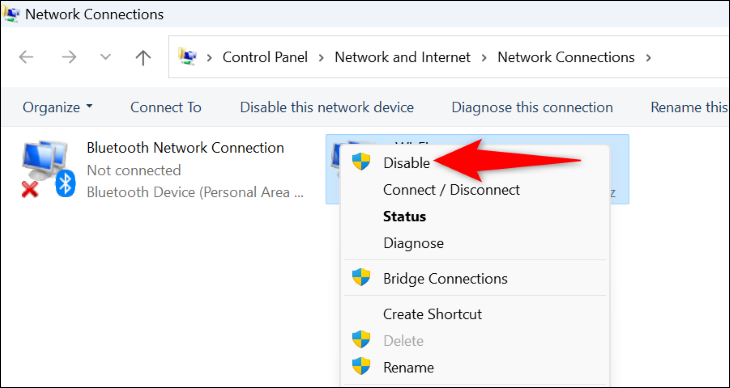
对每个未使用的适配器重复上述步骤,以在PC上禁用它。
在安全模式下重新启动电脑
使用Windows的安全模式,您可以通过仅加载基本文件来打开计算机。这有助于你确定电脑上安装的第三方应用是否导致了问题。如果是这种情况,您可以从PC中删除该应用程序。
查看我们关于如何使用Windows安全模式的指南。在安全模式下,如果您的 Web 浏览器可以在没有 DNS 错误消息的情况下打开您的网站,则您的第三方应用程序可能是罪魁祸首。
您可以通过删除最近安装的应用程序来开始解决此问题。随意卸载您认为可能是问题原因的任何应用程序。
这就是您解决Windows 11或Windows 10 PC上的“ DNS服务器未响应”错误的方法。享受浏览您最喜爱的网站!
 Win 11系统之家
Win 11系统之家
