
- 从微软网站下载媒体创建工具。
- 运行媒体创建工具.exe然后选择所需的语言和版本。
- 选择“USB闪存驱动器”选项,让它将Windows 11写入8GB或更大的驱动器。
- 在目标PC上输入BIOS并更改启动顺序,以便将可移动设备排在第一位。
- 在连接闪存驱动器的情况下启动,然后按照 Windows 11 设置提示进行操作。
了解如何执行 Windows 11 的全新安装在许多情况下都很有用,尤其是对于避免从旧版本的操作系统升级时的潜在错误和冲突。它甚至可以为受崩溃或制造商臃肿软件困扰的PC注入新的活力。
有几种方法可用于 Windows 11 的全新安装,但并非所有方法都适用于每种情况。下面的全新安装方法应涵盖大多数(如果不是全部)可能的起点。其中,在 USB 闪存驱动器上创建可启动媒体是最复杂的,但也最有可能适用于许多不同的设置。
准备电脑以全新安装Windows 11
如果您做好了充分的准备并且手头有所需的一切,那么执行 Windows 11 的全新安装通常没有压力。多年来,整个过程逐渐简化,因此即使您以前从未安装过Windows操作系统,问题也应该最少。
检查电脑兼容性
在Windows 11中,微软对可以安装的设备施加了一些相当严格的最低规格。这导致许多较旧的计算机被阻止访问更新。
你可以使用免费的电脑健康应用来检查你的电脑是否与 Windows 11 兼容。该应用程序包含在 5005463 年 10 月的 Windows 2022 KB<> 更新中,因此你可以在“开始”菜单中找到它。如果没有,您可以从PC健康检查页面下载。
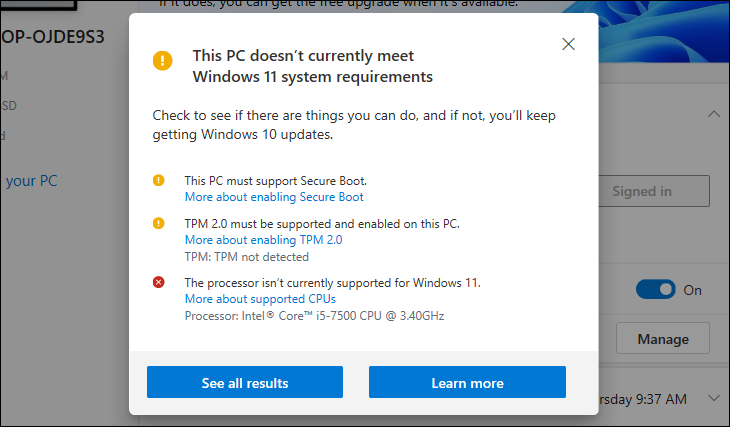
该应用程序易于使用,但如果您需要帮助,我们的检查您的 PC 是否可以运行 Windows 11 的指南会详细解释它。你将遇到的最常见的问题(通常很容易解决)是未启用 TPM 2.0 和安全启动。
备份您的文件
如果有更多的PC用户应该遵循一条规则,那就是:始终备份。如果您不定期执行完整备份,至少请确保在任何重大更新或系统更改之前保护您的重要文件。这显然包括在全新安装Windows 11之前。
云存储库可以成为您的朋友,但将要保存的所有内容复制到可移动 USB 闪存驱动器也可以。当您的重要文件安全地保存在其他地方时,您就可以为 Windows 11 选择全新安装方法了。
选项 1:从 USB 驱动器全新安装 Windows 11
如果您有一台新建的电脑或未安装可用操作系统 (OS) 的电脑,则从可移动 USB 驱动器安装 Windows 11 是最佳方法。它还可用于在已经启动并运行操作系统的 PC 上安装 Windows 11。
您可能需要访问另一台计算机才能在 USB 驱动器上创建可启动媒体(如果不存在可用的操作系统),并且能够访问 BIOS 以更改启动设备顺序。
创建 Windows 11 可启动媒体
有几种方法可以在USB驱动器上创建可启动媒体,包括Microsoft媒体创建工具,Rufus,以及命令提示符(如果您想使事情变得复杂)。在这里,我们将使用媒体创建工具。
从微软网站下载该工具。您可以在“创建Windows 11安装媒体”标题下找到它。下载后,转到您的下载文件夹并双击“mediacreationtool.exe”文件将其打开。出现提示时接受许可协议(假设您同意这些条款)。
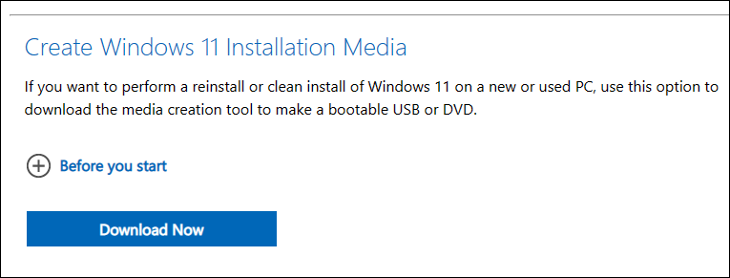
选择您要使用的语言和 Windows 版本。在媒体选择屏幕上,选择“USB 闪存驱动器”。将容量至少为 8GB 的空白闪存驱动器插入 PC 上的 USB 端口,然后单击“下一步”。
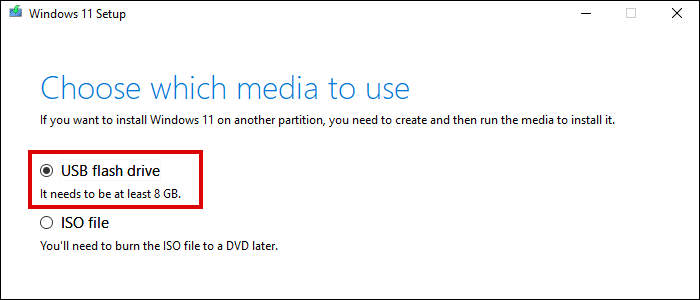
从列表中选择您的闪存驱动器,然后单击“下一步”。等待该工具下载 Windows 11 并完成可启动媒体的设置。
从 USB 驱动器启动
在插入可启动媒体之前,您需要编辑 BIOS 设置,以使计算机从 USB 而不是操作系统分区启动。对于新建的 PC 可能不需要这样做,因为 USB 应该是找到的唯一可启动设备。
您可以通过在启动过程中按特定键(通常是 F1、F2 或 F10)来访问 BIOS。如果这些都不起作用,请查看您的 PC 或主板制造商的网站。
在 BIOS 设置中,导航到“引导设置”以查找引导优先级或引导顺序列表。如果您看不到专用的启动设置菜单,则可能需要查看“高级选项”。
在列表中选择“可移动设备”并将其移动到顶部位置。这将使您的 PC 尝试在硬盘驱动器之前从 USB 驱动器启动。
保存更改并退出。然后,你可以关闭电脑,将 USB 驱动器插入可用的 USB 端口,然后重新启动。出现提示时按任意键,您的计算机将启动到 Windows 11 设置工具。
注意:请记住在 Windows 11 的全新安装完成后撤消此更改到 BIOS。如果不这样做,你的电脑将尝试从启动时插入的任何 USB 驱动器启动。
从 USB 驱动器安装 Windows 11
选择语言、货币/时间和键盘布局的首选地理设置。单击“下一步”,然后单击“立即安装”。
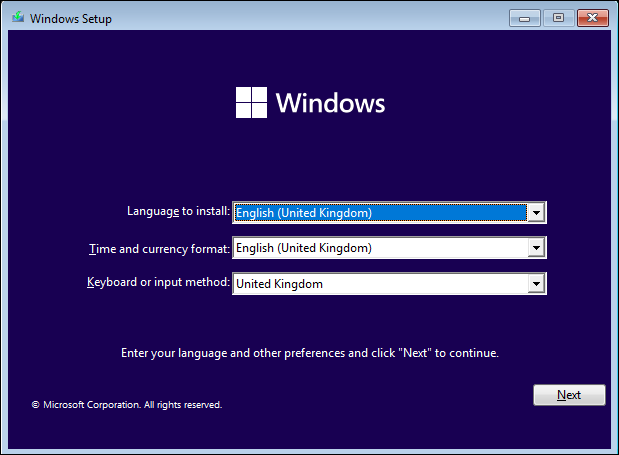
如果这是 Windows 11 的全新安装,则需要通过输入有效的产品密钥来激活软件。如果要在以前激活的 Windows 11 副本上进行安装,请单击“我没有产品密钥”。安装完成后,将自动重新激活。
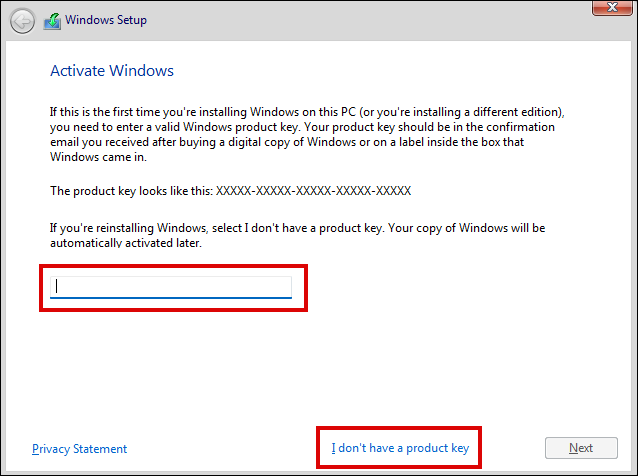
从包含家庭版、专业版、教育版和企业版的列表中选择要安装的 Windows 11 版本。单击下一步并接受许可协议。
在下一个屏幕上,选择“自定义:仅安装Windows(高级)”选项。这仅安装 Windows 11,忽略文件、设置和应用程序,这是真正全新安装所需的。
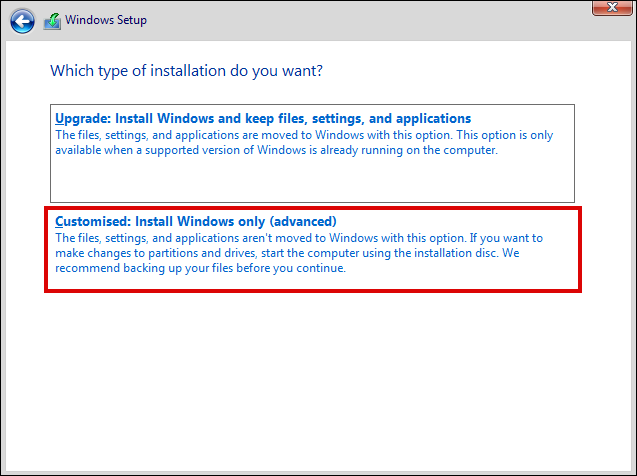
最后,选择要安装 Windows 11 的位置。Windows 文件最常安装在驱动器 0 未分配空间中。如果您的硬盘驱动器包含多个分区,您将看到它们都在此处列出。在选择安装位置之前删除不再需要的任何内容。
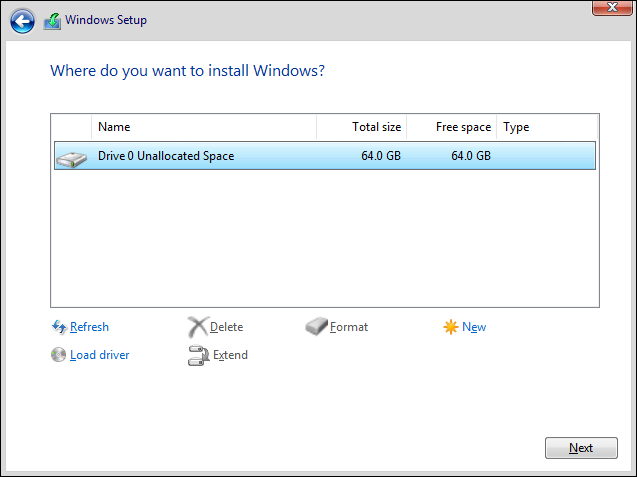
现在将开始安装。安装系统文件后,必须通过全新体验 (OOBE) 来选择设备名称、语言和登录选项等内容。你还需要登录到你的 Microsoft 帐户(尽管有时可以绕过帐户登录)。
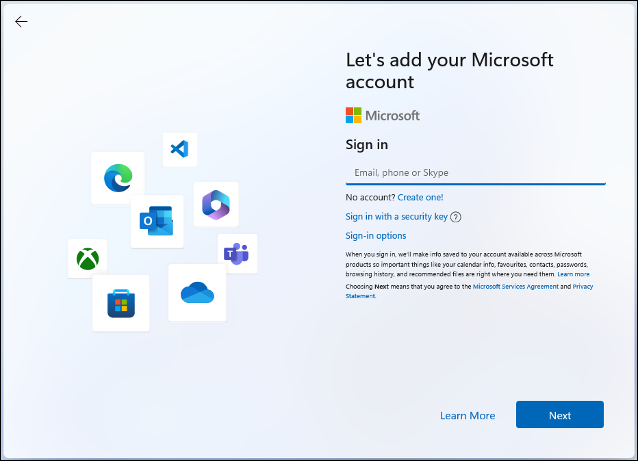
完成此操作后,您应该启动并运行全新安装的 Windows 11。
选项 2:使用 ISO 文件全新安装 Windows 11
如果您已经安装了 Windows 10 或 11 并在计算机上工作,则使用 ISO 文件可能是从 USB 驱动器安装它的更好选择。它避免了在USB上创建可启动媒体的必要性,并且您不必在BIOS中更改启动顺序。
此方法可以在运行 Windows 7 或 8/8.1 的计算机上使用,因为它是全新安装而不是就地升级。但是您应该仔细检查硬件兼容性,并格外小心地删除所有应用程序和文件,以避免可能的软件冲突。
下载视窗 11 ISO 文件
您可以从 Microsoft 网站下载 Windows 11 磁盘映像 (ISO)。在网站上,使用下拉菜单选择“Windows 11(多版ISO)”,然后单击“下载”。选择您想要的语言,然后单击“确认”。
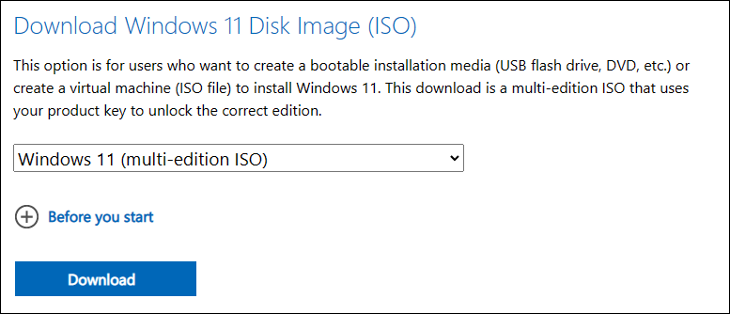
单击“64位下载”按钮开始下载ISO文件。尽管 ISO 文件大小因版本而异,但至少为 4 到 5GB。
从 ISO 文件安装 Windows 11
打开文件资源管理器并导航到 ISO 文件的下载位置。右键单击该文件,然后从上下文菜单中选择“装载”。
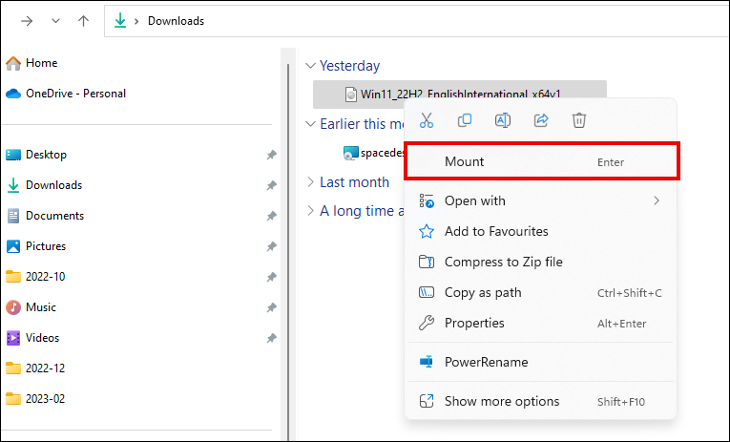
这将为磁盘映像创建一个虚拟驱动器,该驱动器将显示在文件资源管理器的导航面板中。选择虚拟驱动器,然后双击“设置.exe”开始该过程。
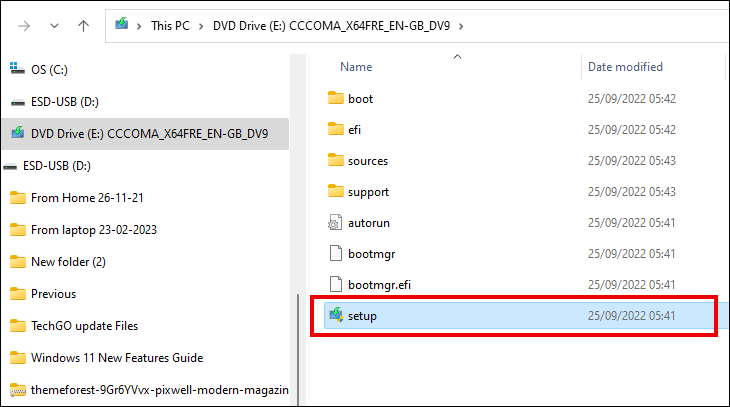
默认情况下,Windows 11 安装程序将联机以获取更新、驱动程序和一些可选功能。这可以帮助重新安装更顺利,但需要更长的时间。如果要将添加更新等推迟到安装操作系统后,请单击“更改安装程序下载更新的方式”,然后选择“现在不”。
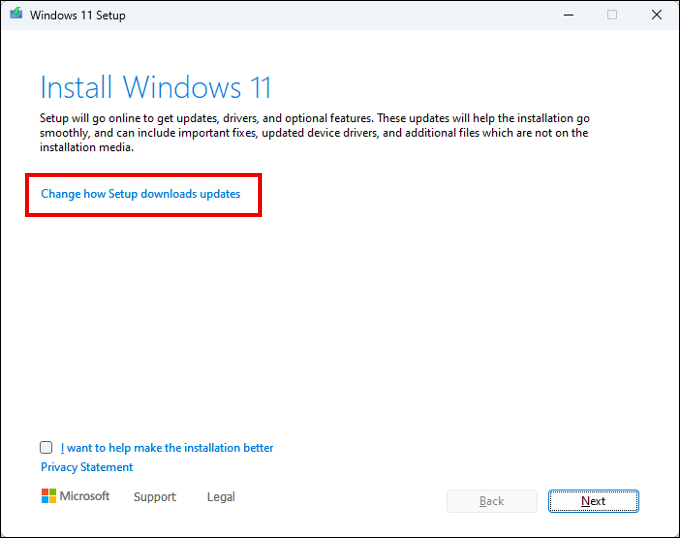
按照设置步骤操作,直到到达“准备安装”屏幕。在这里,单击“更改要保留的内容”,然后选择“无”。
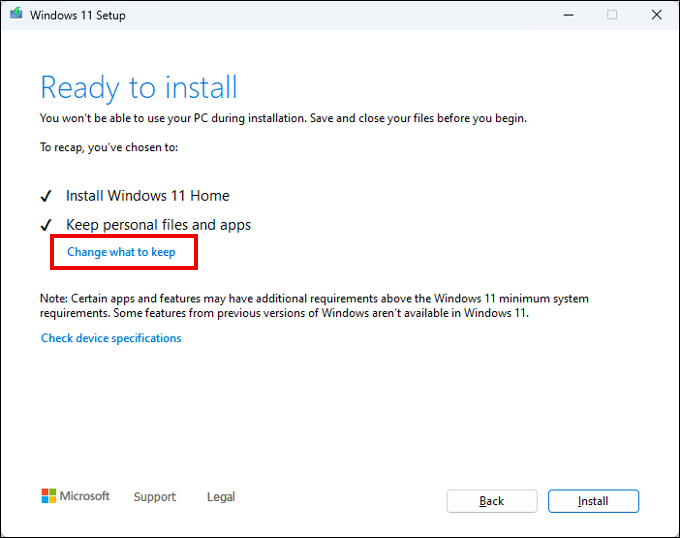
完成后,单击“下一步”,然后单击“安装”。安装系统文件后,你将看到开箱即用的体验。单击各种选项屏幕,选择所需的 Windows 11 首选项。
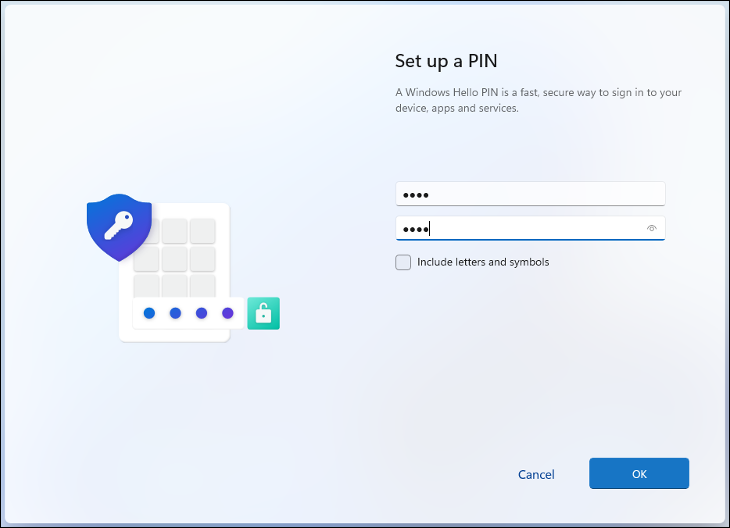
选项 3:使用重置此电脑全新安装 Windows 11
也可以使用“重置此电脑”选项(也称为恢复出厂设置)启动 Windows 11 的全新安装。此方法不同于从 USB 或 ISO 文件安装,因为它只能用于在已经运行相同操作系统的 PC 上干净地重新安装 Windows 11。但是,它比其他解决方案更简单,因为您只需要“设置”菜单。
导航到“系统>恢复”>设置,然后查找“恢复选项”部分。单击“重置PC”按钮开始重新安装过程。
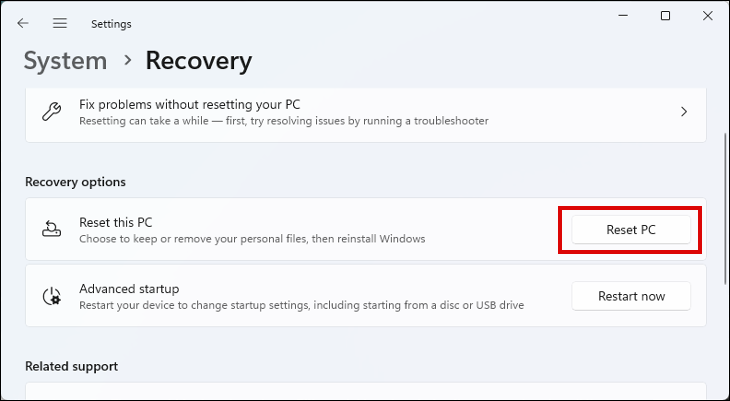
您现在可以选择“保留我的文件”,但要进行全新重新安装,请选择第二个选项“删除所有内容”。这将删除所有文件、已安装的应用程序和以前更改的设置。
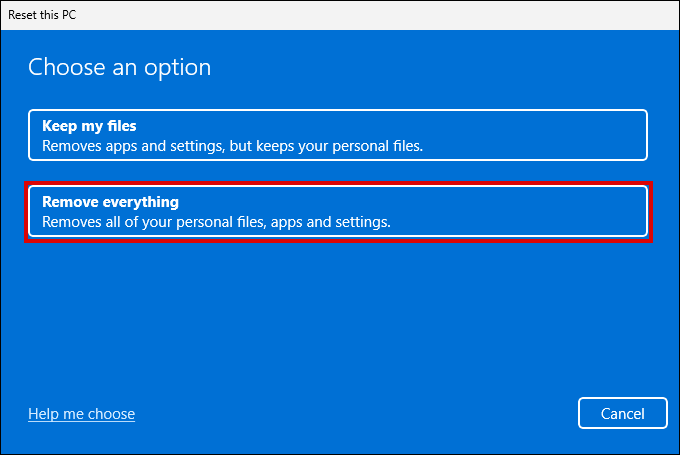
此处有两个选项可用于重新安装 Windows 11。本地重新安装会重用计算机上已有的原始 Windows 11 安装文件。云下载将从微软服务器获取所需的安装文件。选择每种方法各有利弊。
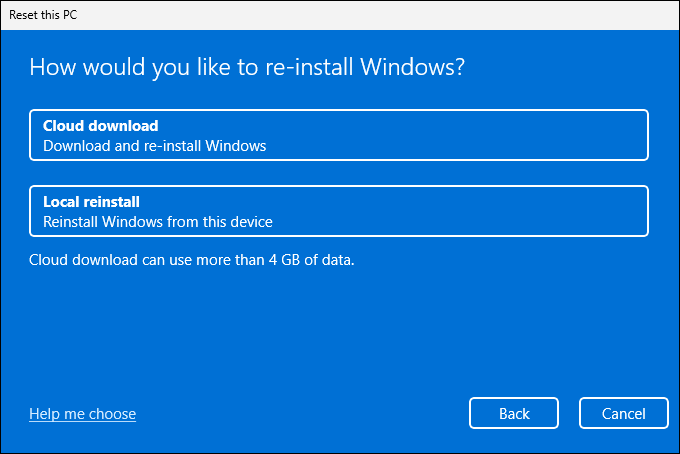
是否应该使用本地重新安装?
本地重新安装可能是最方便的选择,尤其是在互联网连接速度较慢的情况下。这仍然可能需要一段时间,因为它需要找到所有必需的文件并将它们重新组合成新的 Windows 安装。
如果您因为遇到系统错误、崩溃和蓝屏而重新安装 Windows,则重复使用相同的文件可能会回收相同的问题而无法解决问题。如果现有文件以某种方式损坏,则甚至可能无法进行本地重新安装。
您应该使用云下载吗?
如果您有良好的互联网连接,云下载通常是更好的选择。它有助于确保执行全新安装。安装文件可能在 4GB 左右,如果您有按流量计费的连接,这值得了解。
选择云选项的缺点是可以包含其他Microsoft软件。对于大多数人来说,这不应该是一个交易破坏者,但添加您不想要或不需要的额外内容可能会令人沮丧。
准备重置
选择最适合您的选项后,您将看到当前重置设置的摘要。下面是更改设置的链接。单击此按钮并根据需要更改设置。
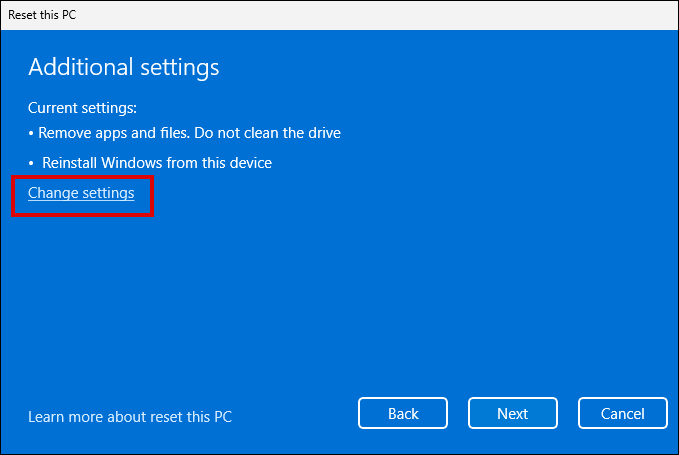
- 如果启用了“清理数据”,将更安全地擦除驱动器。这可能需要很长时间,但在重置您计划出售或赠送的设备时很有用。
- 如果启用“下载 Windows”,则文件将从 Microsoft 服务器下载,即使您在上一步中选择了“本地重新安装”。
- 如果计算机中有多个硬盘驱动器,您还应该看到“从所有驱动器中删除文件”选项。如果启用此功能,将擦除所有已安装的驱动器,而不仅仅是安装驱动器。
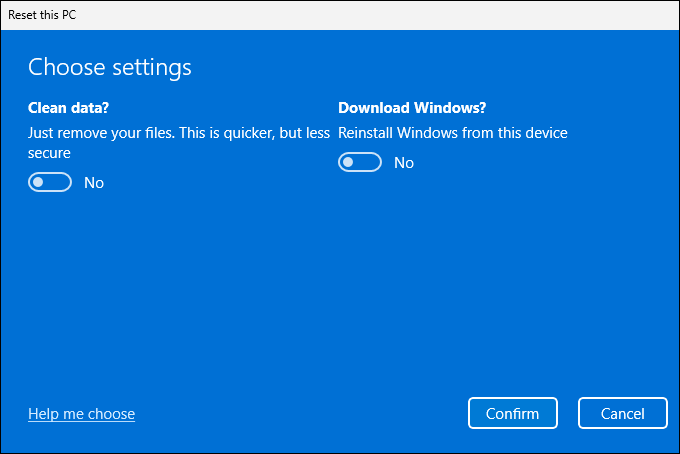
您现在可以单击“确认”并等待重置过程完成。然后,您将看到开箱即用的体验,您可以在其中设置 Windows 11 全新安装的各种参数。
选项 4:从高级启动干净重新安装 Windows 11
高级启动选项本质上是包含多个还原、修复和安装选项的引导菜单的一部分。其中一个选项是重置和全新安装操作系统。
如果您已经在使用 Windows 11,则只能使用此方法干净地安装 Windows 11。如果要从旧版本(如 Windows 7、8 或 10)进行安装,请使用上述方法之一。
访问高级启动选项
您可以在 Windows 11 中以几种不同的方式访问高级启动选项,技术上称为 Windows 恢复环境或 WinRE。
访问菜单的最简单方法是通过“设置>恢复”。在“恢复选项”标题下,单击“高级启动”旁边的“立即重新启动”按钮。你的电脑应直接重新启动到 WinRE 菜单中。
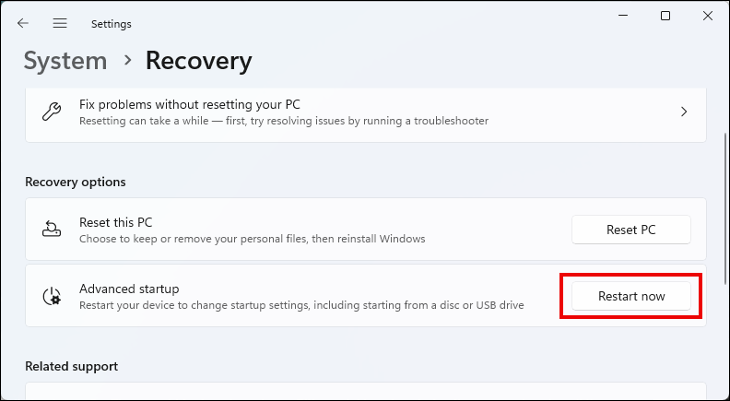
如果由于任何原因无法访问设置,可以强制电脑启动到 WinRE。关闭电脑并按电源按钮。听到开机自检蜂鸣音后,再次按电源按钮关闭电脑。重复此操作三次。第三次重新启动后,您的计算机应启动到 WinRE。
从高级启动重新安装 Windows 11
现在您已进入“高级启动”菜单,可以开始全新安装过程。
选择“疑难解答”选项,然后选择“重置此PC”。然后,您有两个选项:“保留我的文件”或“删除所有内容”。由于这是全新安装,请选择第二个选项。
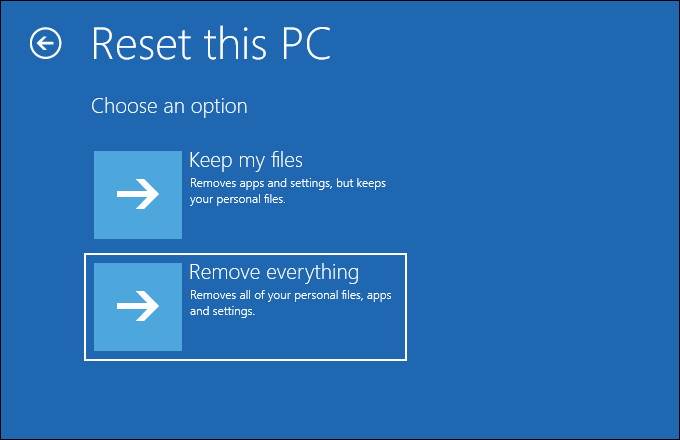
然后,您需要选择安装文件的位置。选择“云下载”将从Microsoft服务器获取Windows 11 ISO,“本地重新安装”将在您的计算机上查找必要的文件。
如果您的互联网连接速度相当快,最好选择云下载。如果您正在执行全新安装以修复 Windows 11 系统文件的问题,则尤其如此。
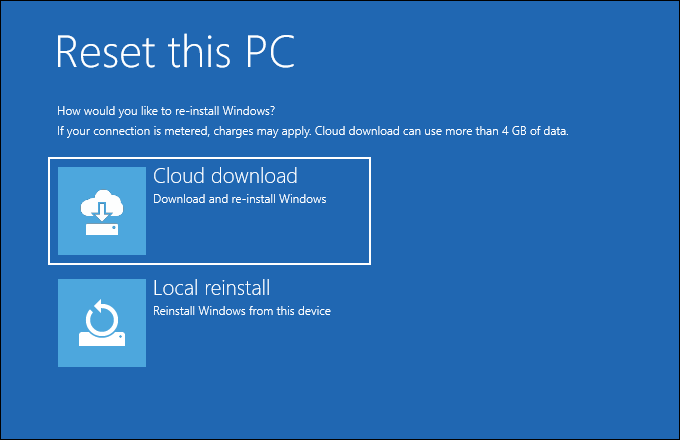
接下来,确定是要擦除所有已安装的驱动器,还是仅擦除安装操作系统的驱动器。如果您在重新安装 Windows 11 后将使用 PC,通常不需要擦除所有驱动器。如果您的计算机只有一个硬盘驱动器,则不会看到此步骤。
倒数第二步是决定是否要“完全清洁驱动器”。如果您打算在全新安装后将PC出售或交给其他人,这是最佳选择。如果没有,选择“仅删除我的文件”就足够了。
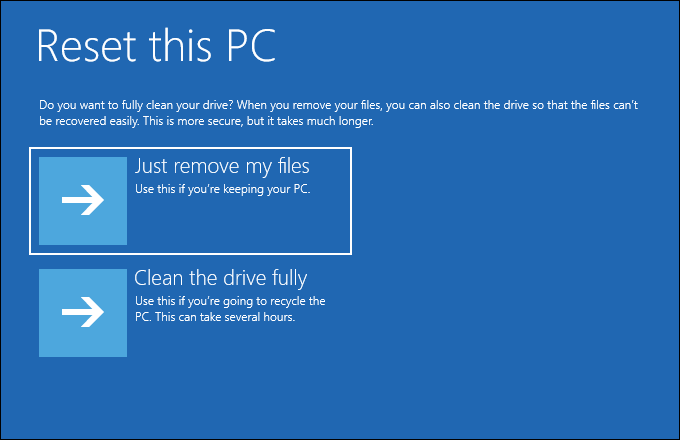
最后,单击“重置”按钮并等待安装完成。请耐心等待,这可能需要一段时间。由于它是全新安装,因此必须通过开箱即用体验 (OOBE) 来设置语言、键盘、布局、MS 帐户等。
 Win 11系统之家
Win 11系统之家
