
Steam Deck是一款出色的掌上游戏PC,但它确实有其缺点,电池寿命差是最大的缺点。如果您正在寻找延长 Steam Deck 电池寿命的方法,那就别无所求。我们为您提供保障。
您可以在下面找到多种优化 Steam Deck 以充分利用其电池的方法,无论您是在玩最近的 AAA 级游戏、可爱但要求不高的独立游戏,还是通过仿真播放的一些经典游戏。
如何延长蒸汽甲板的电池寿命
让我们从一些非常容易应用的提高电池寿命的一般技巧开始。
打开飞行模式(或离线模式)
飞行模式会关闭 Steam Deck 上的所有无线通信,例如 Wi-Fi 和蓝牙。这是获得更长电池寿命的最简单,最快的方法,虽然它不是非常有效,但它可以为您提供不错的电池寿命。
要在 Steam Deck 上启用飞行模式,请按“快速访问”按钮 — 您可以在右侧触摸板下方找到的三点按钮。然后滚动到“快速设置”菜单(带有齿轮图标的菜单),然后通过选择它并按“A”按钮来按“飞行模式”切换。
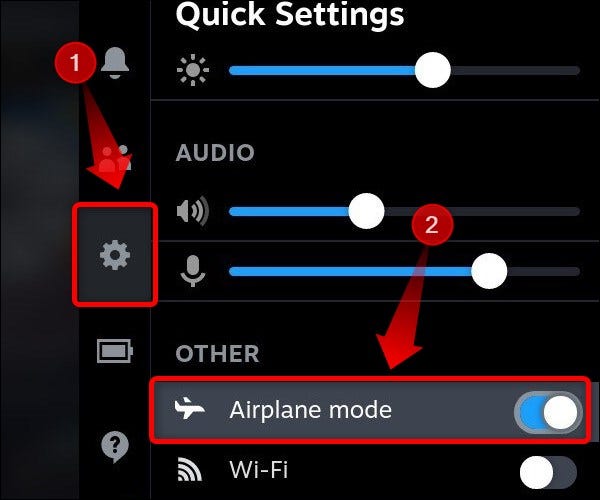
如果您不需要Wi-Fi但确实需要蓝牙,如果您使用的是无线耳机或蓝牙控制器,则可以激活“离线模式”选项,该选项将关闭Wi-Fi,但允许使用蓝牙。
为此,请按“Steam”按钮,然后向下滚动到“设置”菜单,然后按Steam甲板上的“A”按钮进入该菜单。
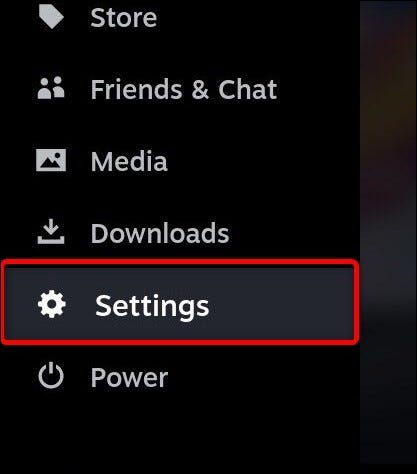
到达那里后,向下滚动到“互联网”子菜单,选择“进入离线模式”,然后按“A”按钮。
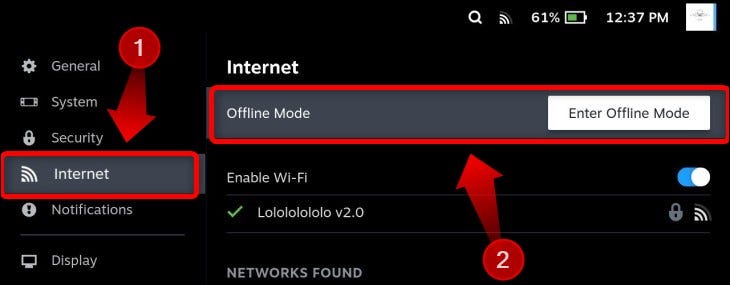
然后在以下窗口中按“确认”。
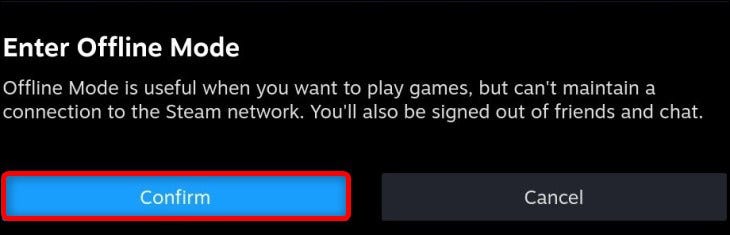
您可以稍后在准备重新联机时在同一菜单中禁用它。
调低屏幕亮度
延长 Steam Deck 电池寿命的第二种方法是调低屏幕亮度。将屏幕亮度降低到最大亮度的三分之一左右,可以将 Steam Deck 的功耗降低 1.5 瓦以上,这在玩要求较低的游戏时是相当可观的。
要调低屏幕亮度,请按Deck上的“快速访问”按钮,滚动到“快速设置”菜单,选择“亮度”选项,然后按“A”按钮并使用左模拟摇杆或方向键调整屏幕亮度。
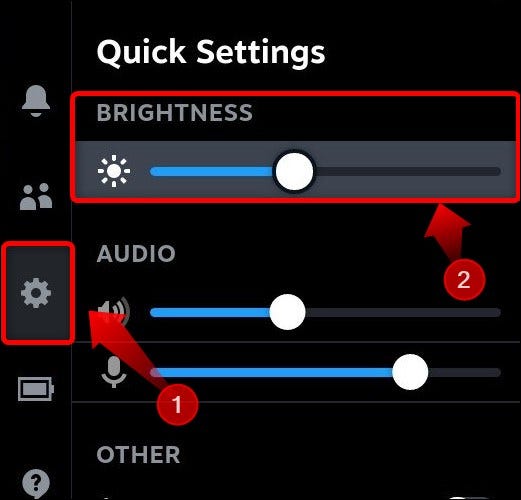
从下面的两个屏幕截图中可以看出,我们在玩“Kaze and the Wild Masks”时将功耗从8.2瓦降至6.5瓦,只需将屏幕亮度从最大值降低到最大值的三分之一左右即可。


也就是说,在玩要求苛刻的 AAA 游戏时,不要指望同样的收益。这些游戏使用更多的功率,将能耗降低~1.5瓦将延长电池寿命,但不会像玩要求较低的2D游戏时那么长。
使用每场比赛的性能配置文件
这个漂亮的小选项允许您为正在玩的每个游戏使用独特的性能配置文件。例如,您可以单独调整每个游戏的热功率 (TDP)。换句话说,您可以调整 CPU 和 GPU 可用的电量。
例如,您可以从默认值15W一直下降到3W,这可能会在电池寿命方面产生天壤之别。要了解如何启用 TDP 调整,请向下滚动到本指南的降低 Steam 甲板的热功率限制 (TDP) 部分。
要启用每个游戏的性能配置文件,请按“快速访问”按钮,然后滚动到“快速设置”菜单。在那里,找到“使用每场比赛配置文件”切换并将其打开。
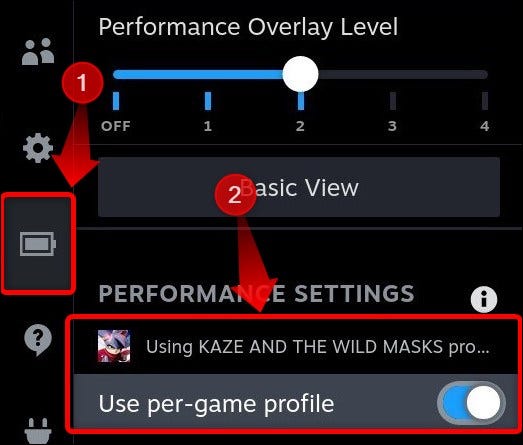
注意:您必须在游戏中才能打开“使用每场比赛档案”选项。
将帧速率限制设置为每秒 30 或 40 帧
提高 Steam Deck 电池寿命的最佳方法是将帧速率限制在每秒 30 或 40 帧 (fps)。这样,您玩的游戏将被限制为 30fps 或 40fps 而不是 60fps,从而减少功耗并延长电池寿命。
要启用帧速率上限,请按“快速访问”按钮,转到“性能”菜单(带有电池图标的菜单),然后将“帧速率限制”滑块设置为 30fps。
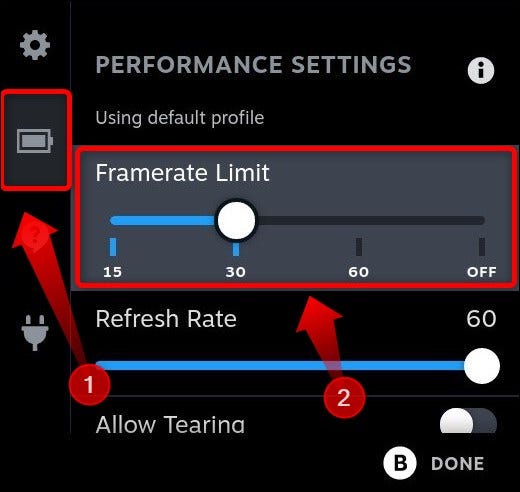
如果要启用40fps限制,则必须调整“刷新率”滑块。此滑块位于“帧速率限制”滑块的正下方。将“刷新率”滑块调整为 60fps 时,不要忘记将“帧速率限制”滑块保持在 40fps。
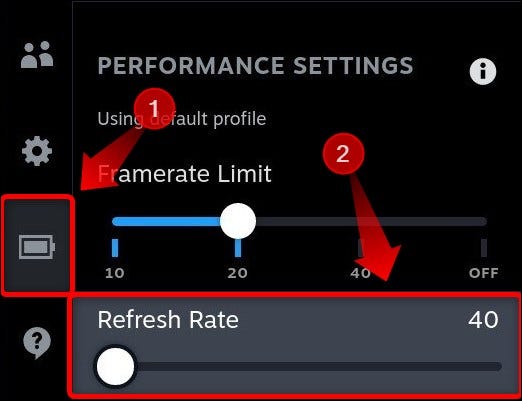
调整游戏内分辨率和视觉设置
将游戏中的分辨率和视觉设置与帧速率限制器结合使用,可以为您提供一些额外的电池电量。只需放下视觉效果,直到找到最佳点。
至于分辨率,如果您决定以较低的分辨率播放以节省电池电量,请不要使用 AMD FSR 升级。FSR 给 CPU 带来了额外的压力,抵消了您通过首先降低分辨率而获得的额外电池寿命。
调整蒸汽甲板的热功率 (TDP) 限制
蒸汽甲板的默认TDP为15W。这是运行游戏时 CPU 和 GPU 可用的最大功率。请注意,Deck 可以使用超过 15W 的功率,因为其他组件(例如屏幕、Wi-Fi 和蓝牙芯片、扬声器等)也需要电源才能运行。
虽然需要最大 15W TDP 才能以可玩的帧速率运行要求苛刻的游戏,但在玩要求较低的游戏时,您可以降低 TDP。
要调整TDP,请按“快速访问”按钮,进入“性能”菜单,向下滚动到“热功率(TDP)限制”切换,然后将其打开。打开它后,您将在“热功率 (TDP) 限制”切换开关下方看到“瓦特”滑块。您可以通过使用左模拟摇杆或方向键选择“瓦特”滑块,然后按“A”按钮来调整“瓦特”滑块。激活滑块后,使用左模拟摇杆或方向键调整电源。
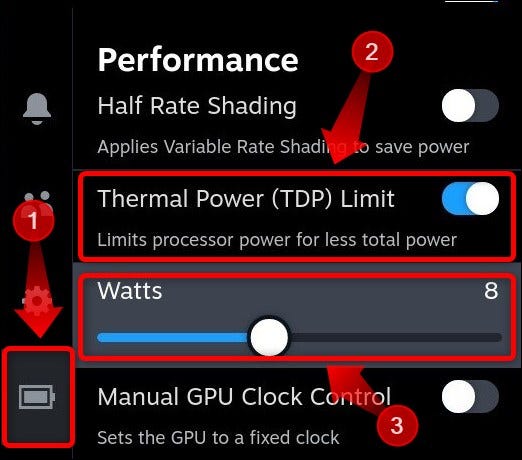
要找到以可接受的帧速率运行特定游戏所需的最低电量,请先根据自己的喜好设置视觉选项。然后,在游戏中,将摄像机移动到看起来要求很高的场景 – 或者在 2D 游戏和使用固定摄像机的游戏中达到关卡中视觉要求较高的部分 – 并以一瓦特的步长减小“瓦特”滑块,直到您看到帧速率下降。然后将TDP提升一个档次,仅此而已。
这样,您可以大大降低CPU和GPU在许多游戏中使用的功耗。也就是说,许多较新的 AAA 游戏可能需要完整的 15W TDP 才能以可播放的帧速率运行。
您也可以手动限制 GPU 时钟
请注意,您也可以手动限制 GPU 时钟。虽然这不如调整 Deck 可用的最大功率有用,但在使用模拟器时,降低 GPU 时钟有助于延长电池寿命。例如,大多数Switch游戏在GPU时钟设置为1000MHz的情况下运行良好,因此您可以将其限制为1000MHz以从细胞中获得更多的果汁。
要启用此选项,请转到“性能”菜单,找到“手动GPU时钟控制”开关,然后将其打开。完成此操作后,您将在“手动 GPU 时钟控制”设置下方看到“GPU 时钟频率”滑块。接下来您所要做的就是向下调整 GPU 时钟,直到您看到性能下降。
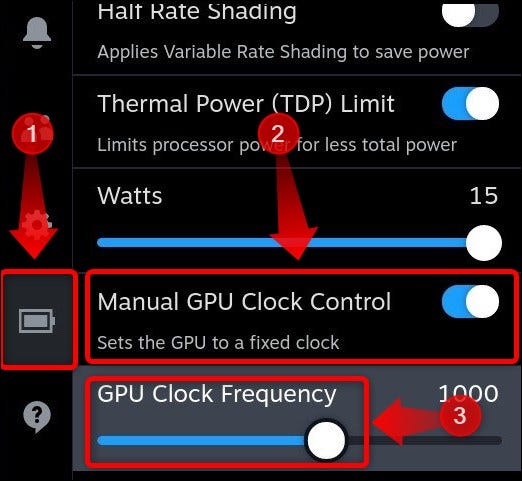
流式传输游戏,而不是在 Steam 平台上运行游戏
在甲板上运行游戏是玩大多数游戏的最佳方式。但是,这施加了一些限制。例如,Game Pass 游戏根本无法在 Deck 上原生运行。此外,具有强大视觉效果的现代 AAA 游戏在 Deck 上运行时会消耗大量电量,这会导致电池寿命不佳。
此问题的一个解决方案是使用 Xbox Cloud Gaming 和 GeForce Now 等流媒体服务来流式传输 Game Pass 和较新的 AAA 游戏。游戏流式传输比在 Deck 上运行游戏消耗更少的电量,并且可以显着延长电池寿命。
如果您拥有一台PC,则可以通过Moonlight在本地流式传输游戏,Moonlight是Nvidia的GameStream技术的本地流媒体客户端。YouTube频道Steel Lodge有一个关于如何在蒸汽甲板上安装和配置Moonlight的方便指南,我们建议观看。
使用 Moonlight,您可以在本地流式传输 Game Pass 游戏(确保为您要流式传输的游戏创建桌面图标)和 AAA 游戏连续数小时,同时获得无法通过直接在 Steam Deck 上运行游戏来实现的超长电池寿命。更好的是,通过 Moonlight 进行的本地流媒体使用的电量非常少,即使在以简单视觉效果流式传输旧游戏和 2D 游戏时,您也可以显着延长电池寿命。
打开半速率着色
Steam Deck 还有另一个功能可以用来延长其电池寿命,称为“半速率着色”。它的作用是降低着色质量,允许 Deck 以相同的视觉设置和分辨率运行游戏,同时使用更少的功率。
要启用半速率着色,请转到“性能”菜单,向下滚动,直到看到“半速率着色”切换,然后将其打开。
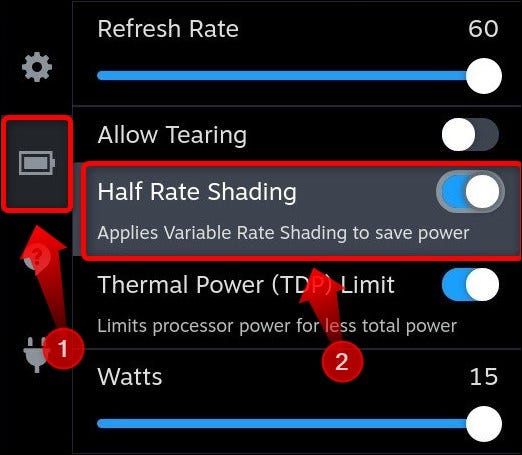
您应该知道,半速率着色会大大降低视觉效果,并使游戏过于模糊和像素化而无法毫无问题地玩。这在游戏内文本中尤其明显,有时几乎无法阅读。
通常,我们不建议将该选项用于模拟老式外观的 2D 像素艺术游戏或 3D 游戏,例如 Culttic、Dusk、A Short Hike 或 Prodeus。
在“缩放过滤器”滑块上找到的 FSR 升级可以帮助一些要求苛刻的游戏,但通常对于延长电池寿命不是那么好。正如我们已经说过的,虽然它可以让你以较低的分辨率玩图形要求很高的游戏,但 FSR 会给 CPU 带来额外的压力,这会抵消你通过降低分辨率而节省的电池电量。
如果您仍想使用 FSR,请转到“性能”菜单,向下滚动直到看到“缩放过滤器”滑块,然后将滑块移动到“FSR”值。
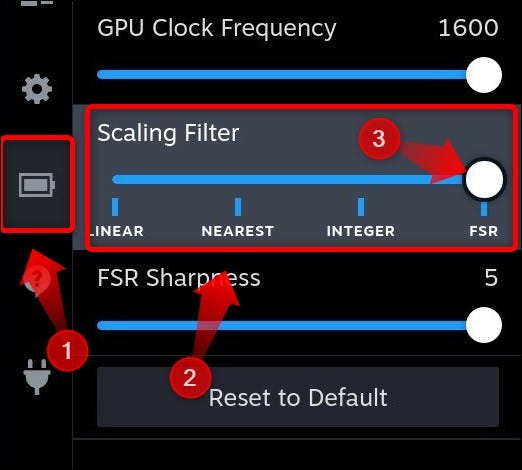
一些额外的蒸汽甲板电池寿命优化技巧
我们在下面列出的两个额外提示与游戏无关,但我们仍然建议遵循它们。
启用省电装运模式(如果您暂时不打算使用甲板)
如果您购买了新品,您的 Steam Deck 将随电池一起到达,处于“运输模式”。此模式可防止 Deck 在运输过程中意外打开。如果您不打算长时间(几周、一个月或更长时间)使用该设备以防止电池放电,也建议您将其打开。
要启用“货件模式”,您需要关闭 Steam 平台。为此,请按“Steam”按钮,进入“电源”菜单,然后选择“关机”选项。
Steam Deck 关闭后,按住调高音量(加号图标)和电源按钮,直到听到声音。播放声音后,松开两个按钮,您将进入 BIOS。

进入 BIOS 后,使用方向键四处移动,使用“A”按钮选择选项。接下来,选择并进入“设置实用程序”菜单。
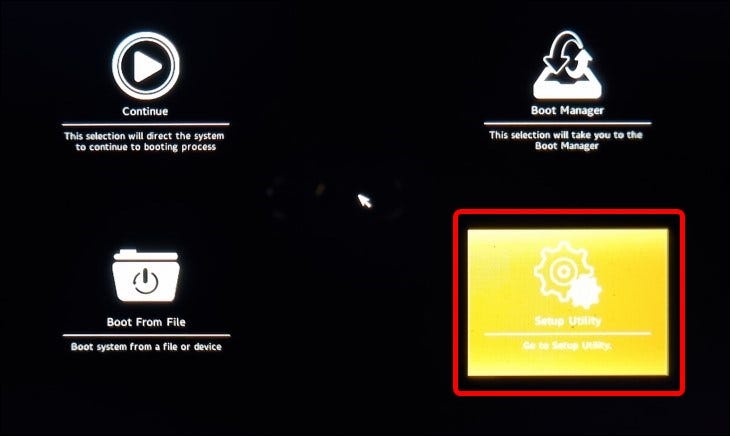
然后滚动到“电源”子菜单,选择“电池存储模式”并将其打开。
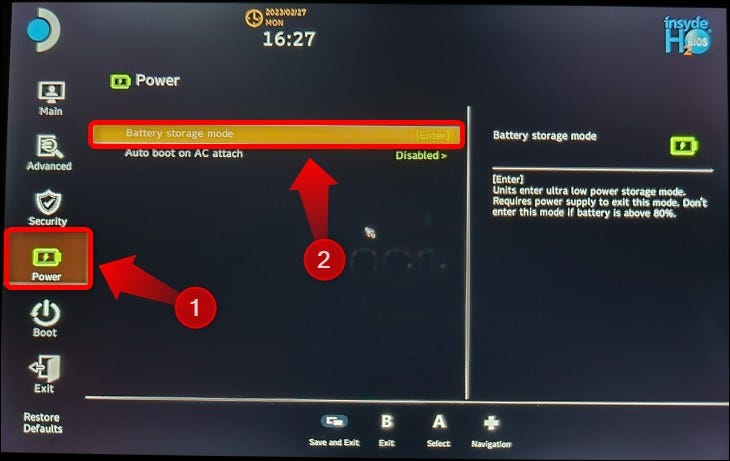
按“是”确认您的选择,您将被设置。
注意:电池电量必须低于80%才能进入“电池存储”模式。此外,在“电池存储”模式下,您将无法重新打开 Steam Deck,直到您将它连接到充电器。
不要使用外部固态硬盘
最后但并非最不重要的一点是,如果您想最大限度地延长 Steam Deck 的电池寿命,切勿使用外部固态硬盘 (SSD)。它们可以吞噬高达 7-9W 的功率。考虑到 Deck 内部的 CPU 和 GPU 最多可以使用 15W 的功率,这是很多。如果您想要更多存储空间,请购买microSD卡。
 Win 11系统之家
Win 11系统之家
