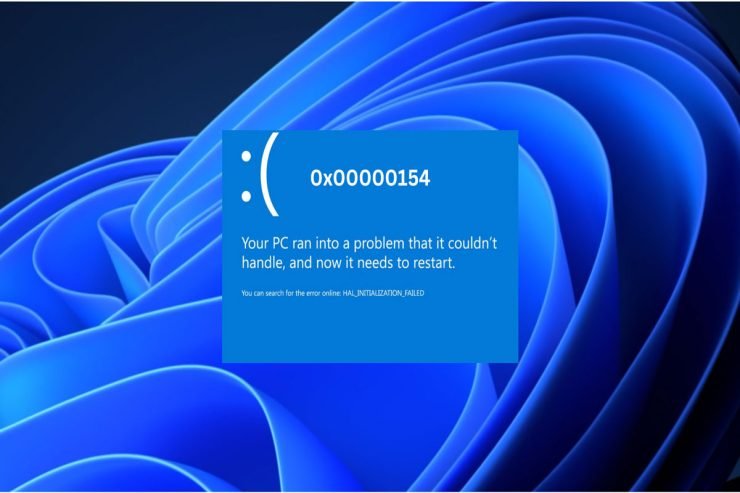
在 Windows 11 中,蓝屏错误 0x00000154,也称为“蓝屏死机”,作为严重的系统错误发生。它表示操作系统或驱动程序有问题,并可能阻止其启动。本文将探讨此错误的原因以及如何解决它。
蓝屏错误0x00000154的原因是什么?
- 过时或损坏的驱动程序通常会导致BSOD错误0x00000154。如果驱动程序与操作系统不兼容或已损坏,则可能会出现BSOD错误。
- 损坏的硬盘驱动器,内存模块或图形卡也可能导致BSOD错误0x00000154。
- 由于操作系统文件,注册表项或启动文件的损坏,也可能发生BSOD错误0x00000154。有许多因素可能导致这种情况,例如恶意软件感染、软件崩溃和意外关机。
修复PC上BSOD错误0x00000154的最佳方法
蓝屏(蓝屏死机)错误0x00000154是Windows 11中最常见的系统错误之一。但是,您不必担心,因为我们为您提供了一些修复程序。因此,让我们看看这些修复程序:
修复1:重新启动设备
您可以通过重新启动计算机轻松解决BSOD错误0x00000154问题,包括软件和硬件问题。以下是重启电脑时发生的情况:

- 它会关闭在后台运行的所有程序和服务。
- 硬件组件(包括硬盘驱动器、图形卡和内存)将重置为默认值。
- 重新加载所有必要的文件和驱动程序允许计算机重新开始。
几种软件和硬件问题可以通过这种方式解决,包括程序崩溃、冻结和系统速度变慢。
此外,重新启动PC将允许您应用软件更新和补丁,因为操作系统在未运行时更容易接受更改。
修复2:更新驱动程序
您需要更新GPU驱动程序以修复BSOD错误0x00000154错误。好吧,驱动程序是允许操作系统与硬件组件(如图形卡、声卡和打印机)通信的小型软件程序。若要更新驱动程序,请按照下列步骤操作:
- 您必须确定需要使用驱动程序更新的硬件组件。使用 Windows 设备管理器或访问制造商的网站将帮助您确定是否属于这种情况。
- 有关最新版本的驱动程序,请访问制造商的网站。
- 您可以下载驱动程序文件并将其保存到您的计算机。
- 右键单击需要更新的硬件组件,然后点击“更新驱动程序”.”
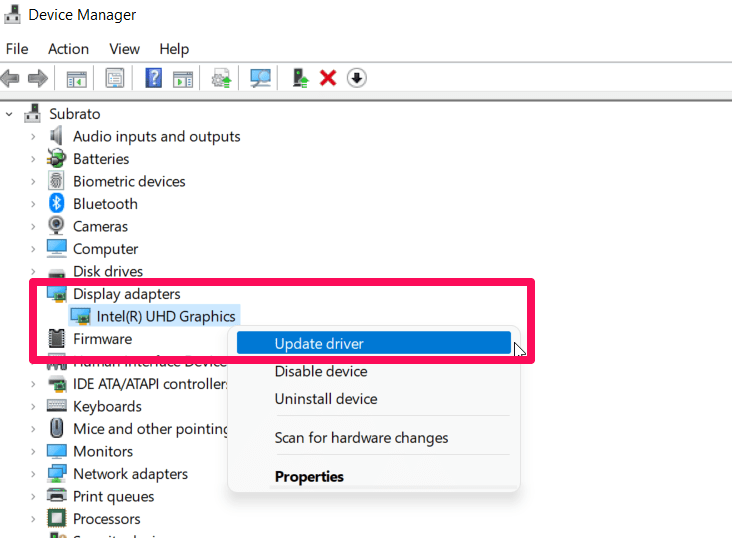
- 要更新驱动程序,请按照屏幕上的说明进行操作。
因此,为了确保硬件组件正常运行,请使驱动程序保持最新。过时或损坏的驱动程序可能会导致各种问题,例如系统崩溃、冻结和性能不佳。除了新功能外,驱动程序还可以在更新时提供改进的稳定性和与其他硬件和软件组件的兼容性。
修复3:运行系统文件检查器
使用系统文件检查器 (SFC),Windows 可以扫描和修复损坏或丢失的系统文件。当遇到系统错误(例如由于文件丢失或损坏而导致的BSOD错误0x00000154)时,可以使用它。若要在 Windows 中运行系统文件检查器,请按照下列步骤操作:
- 按 Windows 键 + X 并从菜单中选择命令提示符(管理员)以管理员身份打开命令提示符。
- 输入以下命令:证监会/扫描
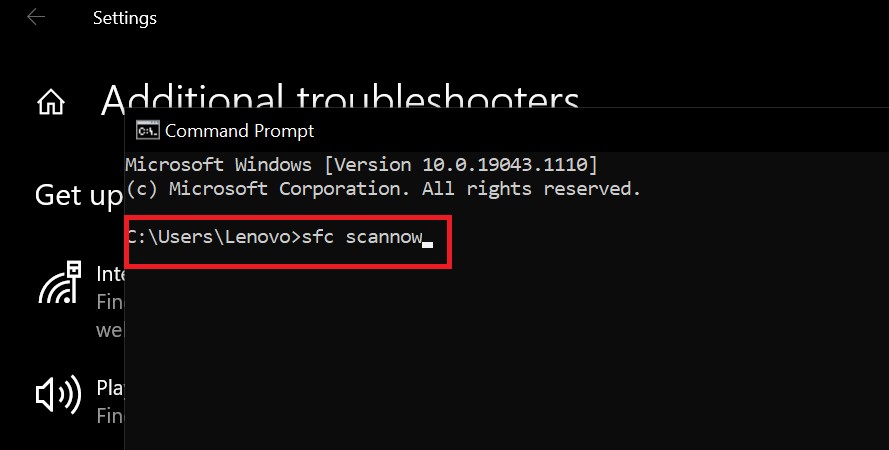
- 如果系统文件丢失或损坏,系统文件检查器将开始扫描您的系统。根据系统上的文件数量,您可能需要等待几分钟才能完成该过程。
- 扫描完成后,系统文件检查器将显示结果,指示是否发现并修复了任何问题。当系统文件检查器无法修复问题时,它可能会建议您再次安装 Windows 或执行就地升级。
使用系统文件检查器可以修复由丢失或损坏的系统文件引起的各种错误、崩溃和性能问题。如果系统文件检查器发现问题并修复它,您的系统可能会执行更高的稳定性。
修复4:检查硬件问题

您需要测试其各种物理组件,以确定您的计算机是否由于硬件问题而出现BSOD错误0x00000154问题。若要检查硬件问题,请按照下列步骤操作:
- 验证所有电缆(包括电源线和数据电缆)是否已牢固地连接到其各自的端口。
- 如果您的计算机未开机,则可能是电源导致问题。使用万用表,您可以测量电源的电压。
- 您可以使用 Windows 内存诊断工具测试 RAM 是否存在错误。
- 使用Windows的内置磁盘检查工具检查硬盘驱动器是否有错误。
- 如果您的计算机过热,您可能会遇到性能问题。您可以使用温度监控工具检查组件的温度。
- 对于硬件问题,请检查事件查看器或设备管理器中的错误消息。
如果按照这些步骤操作,您将能够识别硬件问题并在它们变得更加严重之前解决它们。如果您无法自行解决问题,建议您寻求专业帮助。
修复5:执行干净启动
执行干净启动是 Windows 中的一种故障排除方法,它使用最少的驱动程序和启动程序集启动系统。使用此方法,您可以确定BSOD错误0x00000154问题是否由软件冲突引起。在 Windows 中,您可以按照以下步骤执行干净启动:
- 按 Windows 键 + R 并在“运行”对话框中键入“msconfig”。
- 单击“服务”选项卡,然后选中“隐藏所有微软服务”。
- 然后点击“全部禁用”“以禁用所有非微软服务。
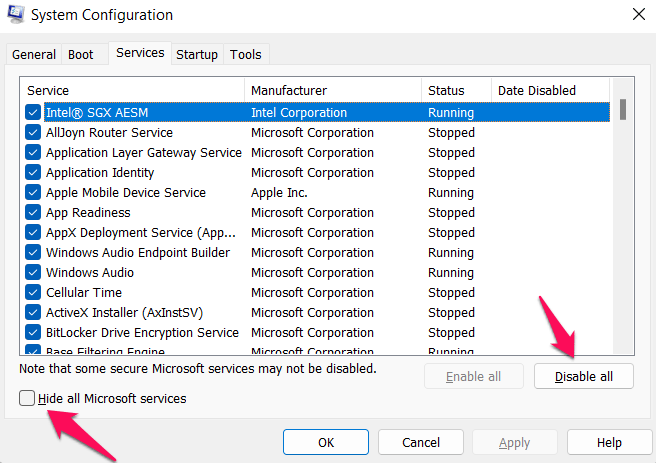
- 在“启动”选项卡中,单击“打开任务管理器”.”
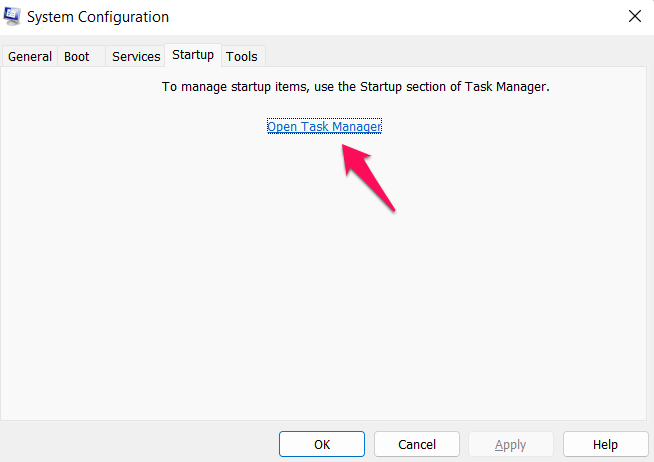
- 单击任务管理器中每个启动项的“禁用”。
- 在系统配置工具中,关闭任务管理器并单击“确定”。
- 您将需要重新启动计算机。
修复6:重新安装Windows 11
如果上述方法均无效,您可能需要重新安装Windows 11才能修复BSOD错误0x00000154。建议您在尝试此解决方案之前备份重要文件,因为它会清除您的所有个人数据和文件。
 Win 11系统之家
Win 11系统之家
