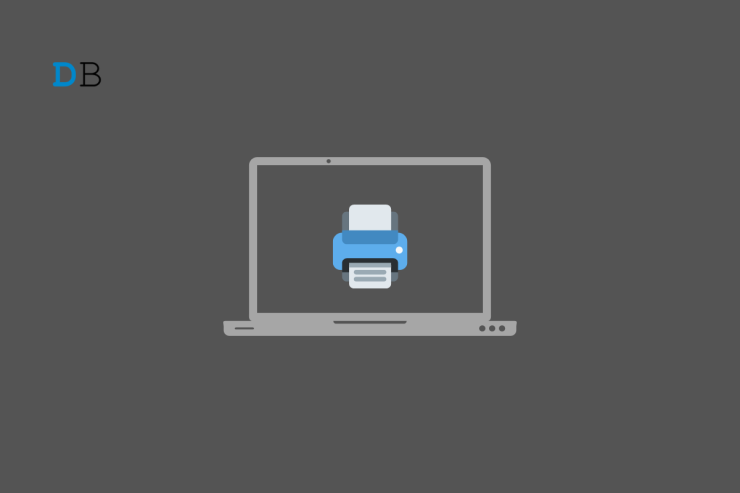
您是否对如何在 Windows 11 中删除卡住的打印作业感到困惑?那么本指南就是您需要了解的有关管理问题的必要修复程序的所有信息。当您尝试打印一堆文档时,由于某种原因,没有进行打印,那么您尝试的第一件事就是取消打印作业。有时,您可能会发现打印作业很难被删除。
通常,如果打印假脱机服务已停止,那么您最终可能会被活动打印作业卡住。这是浪费时间和资源,严重影响您的工作流程。与打印功能相关的损坏或错误驱动程序会导致在 Windows 11 PC 上进行打印时出现此类技术问题。
在 Windows 11 中删除卡住的打印作业的主要方法
以下是可用于清除 Windows PC 上的打印队列的各种修复程序。
重新安装适用于 Windows 的打印机驱动程序
以下是在 Windows 11 电脑上重新安装打印机驱动程序的步骤。
- 按Windows + X调出菜单
- 从该菜单中选择设备管理器。
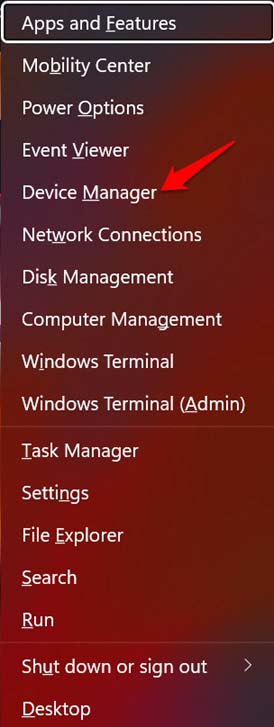
- 滚动打印队列并单击它以查看其中的选项。
- 然后右键单击您的打印机名称并选择Uninstall Device。
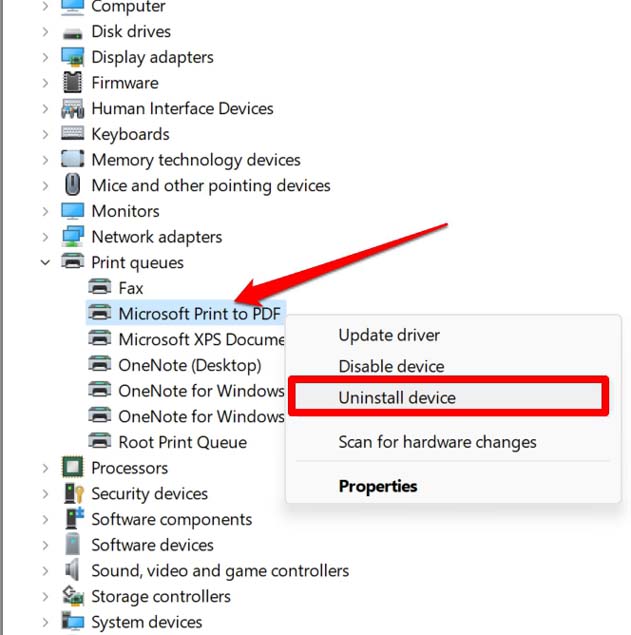
- 现在,重新启动计算机。
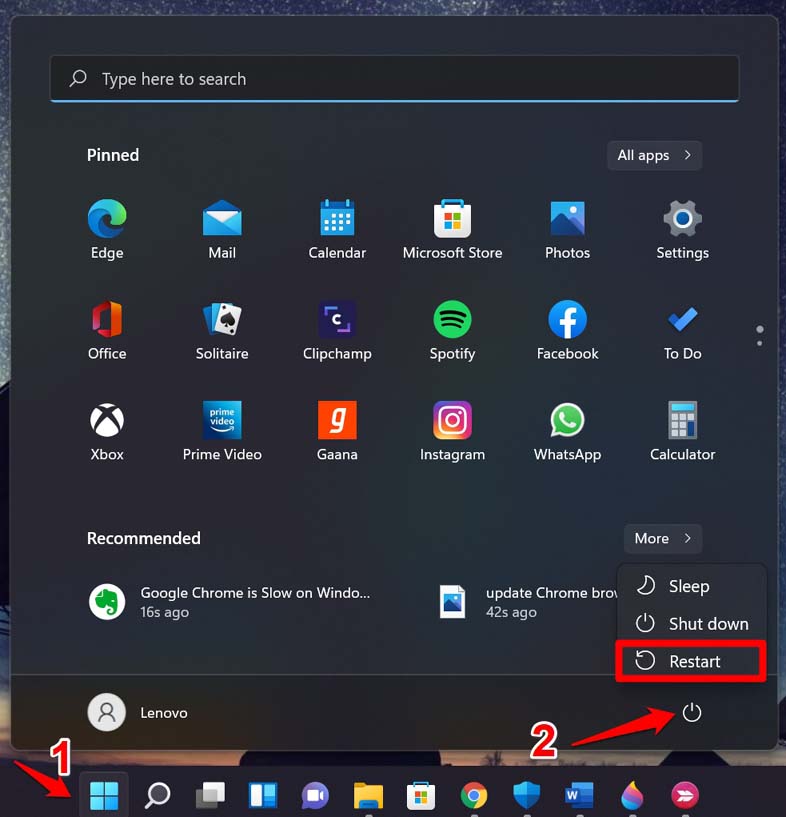
- 当 PC 重新启动时,Windows 将为连接到 PC 的打印机安装所有必需的驱动程序。
打印作业现在应该可以顺利执行。即使您尝试删除任何打印作业,也不会出现任何问题。
从文件资源管理器中手动删除打印作业
这是通过访问 Windows 文件资源管理器手动删除卡住的打印作业的技巧。首先,您必须从服务设置中停止打印后台处理程序。
- 通过按Windows +R使用运行命令框打开services.msc。
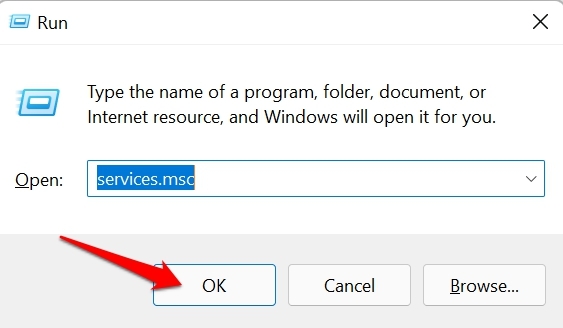
- 滚动到Print Spooler,右键单击它,然后选择Stop。
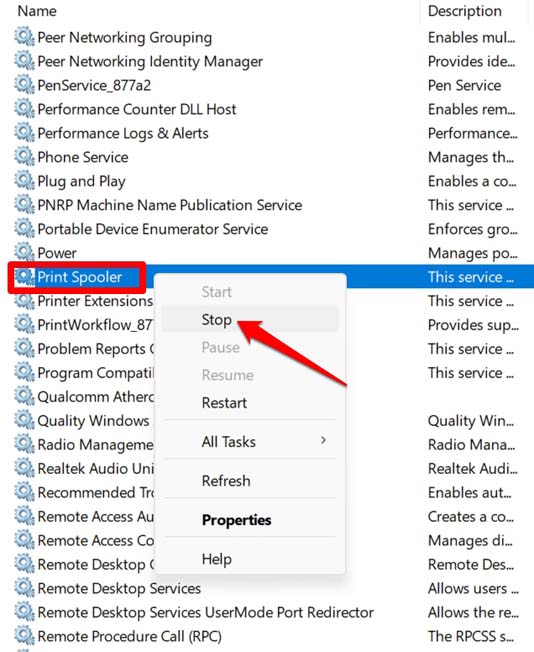
- 再次按Windows + R。
- 在运行框中输入以下命令。
%systemroot%\System32\spool\printers\
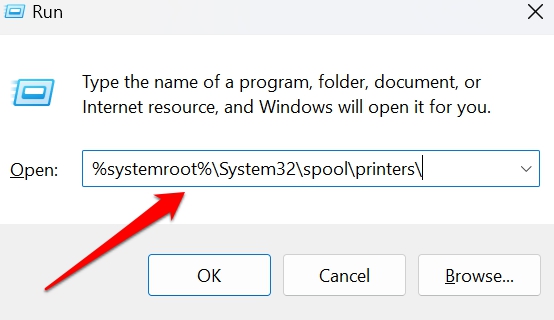
- 您将被重定向到文件资源管理器,您可以在其中看到活动但卡住的打印作业。
- 按 Ctrl+A选择所有打印作业。
- 然后单击垃圾桶图标以永久删除它们。
- 现在,再次转到服务部分并导航到打印后台处理程序。
- 右键单击Print Spooler并选择Start。
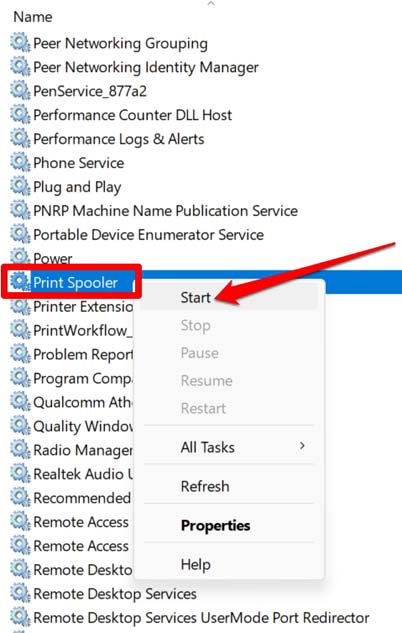
后台打印程序将再次重新开始,没有任何挂起或卡住的打印作业。现在,您可以在计算机上恢复打印。
重新启动打印后台处理程序服务
打印后台处理程序处理 Windows 上的所有打印和打印机相关功能。它充当打印作业和打印机之间的桥梁。如果此服务停止,则打印也会停止。
- 按Windows + R打开运行命令框。
- 输入命令services.msc并按 Enter。
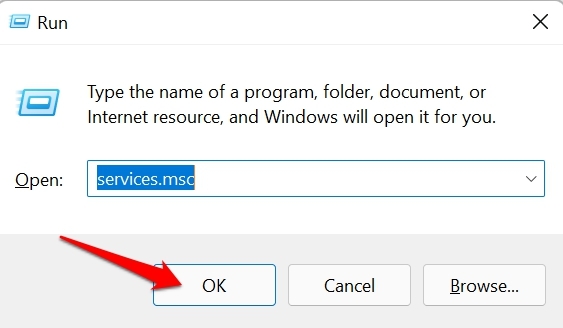
- 现在,滚动到Print Spooler。
- 右键单击打印后台处理程序并选择开始。
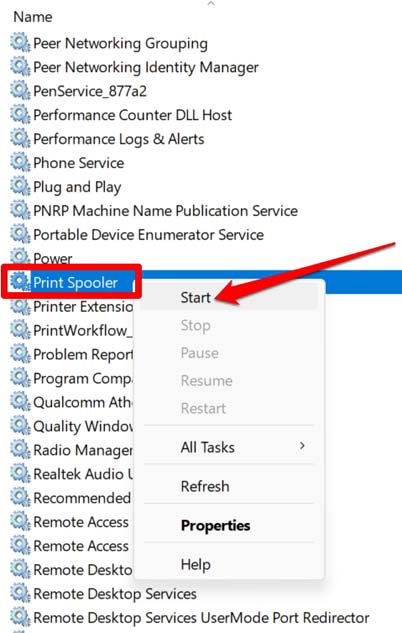
随着后台打印程序重新运行,您现在可以轻松删除 Windows 11 计算机上卡住的打印作业。
从 Windows 打印机设置中取消打印作业
这是消除卡住的打印作业的最常用方法。
- 按Windows + I打开 Windows 设置部分。
- 单击左侧面板上的蓝牙和设备选项。
- 然后单击打印机和扫描仪。
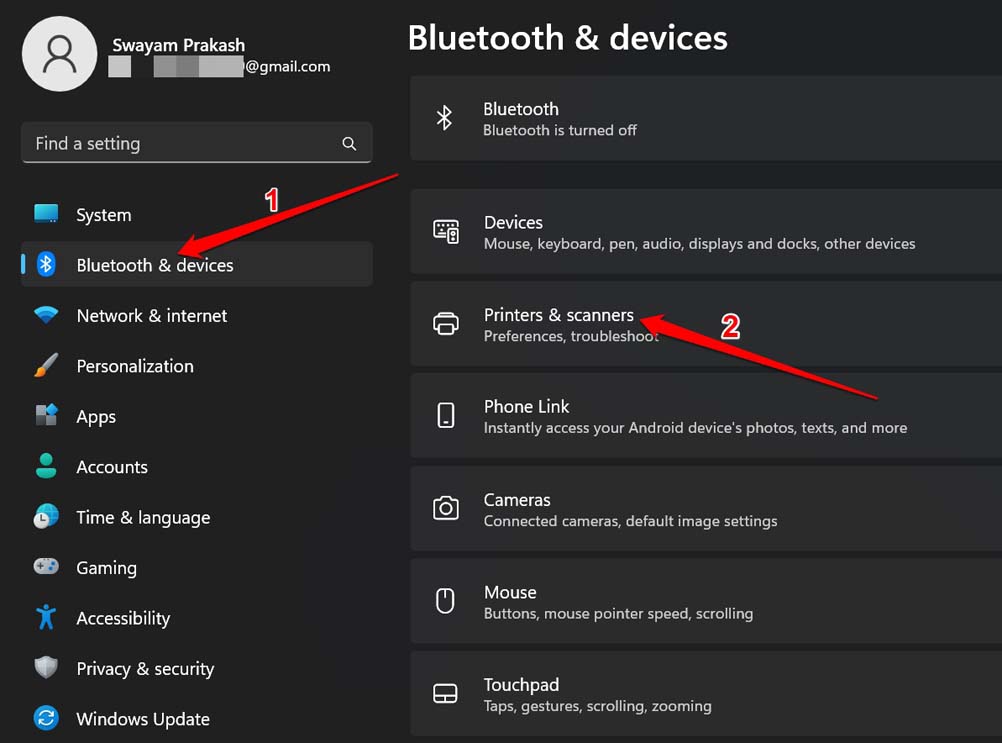
- 单击打印机名称。
- 现在,单击打开打印队列。
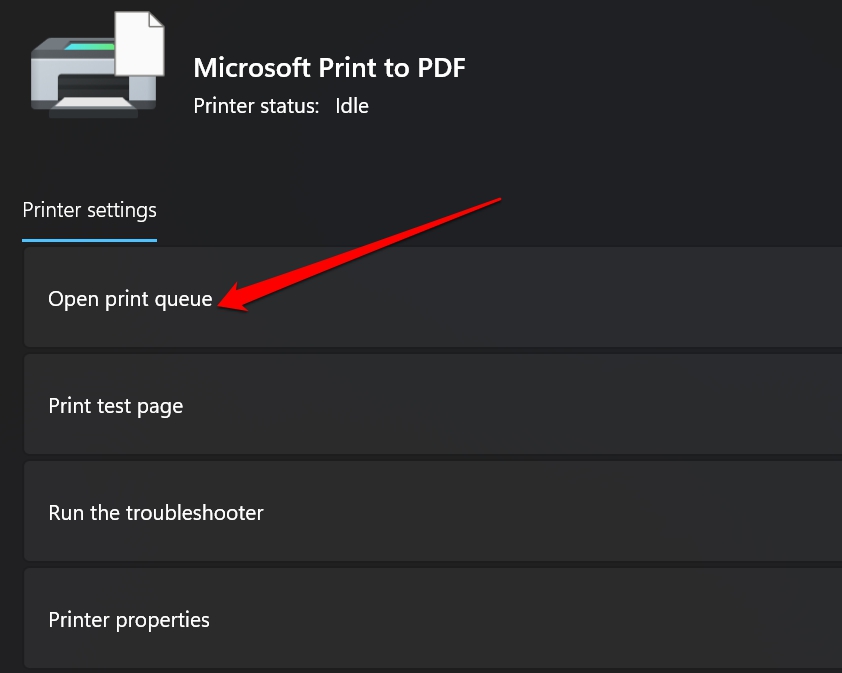
- 单击3 点按钮并选择Cancel All。
使用命令提示符清除打印队列
如果任何方法都无法清除打印作业的打印队列,则使用命令提示符停止打印假脱机程序并清除无响应的打印作业。但是,您需要具有管理员权限。
- 以管理员身份启动命令提示符。
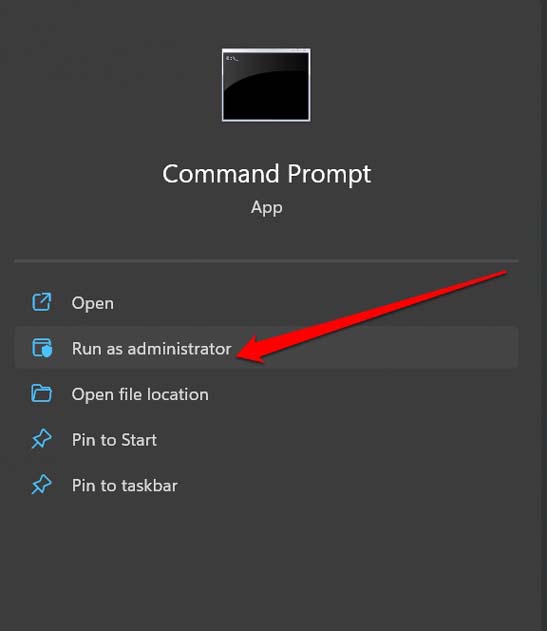
- 输入以下命令
不要停止后台处理程序
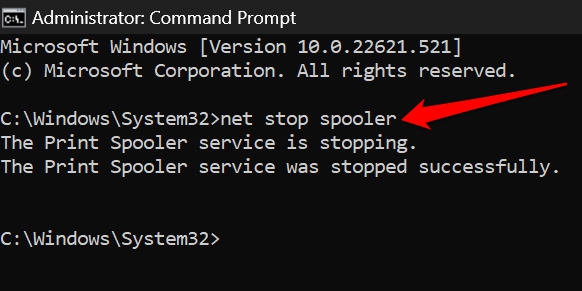
- 现在,运行以下命令来清除队列。
del %systemroot%\System32\spool\printers\* /Q
- 现在,您必须重新启动打印后台处理程序。这是完成此操作的命令。
净启动假脱机程序
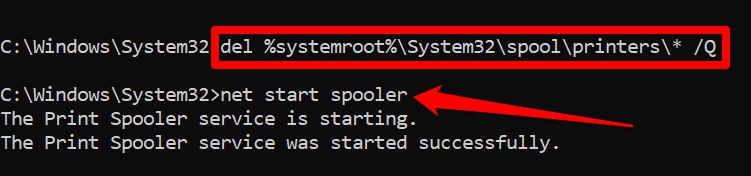
 Win 11系统之家
Win 11系统之家
