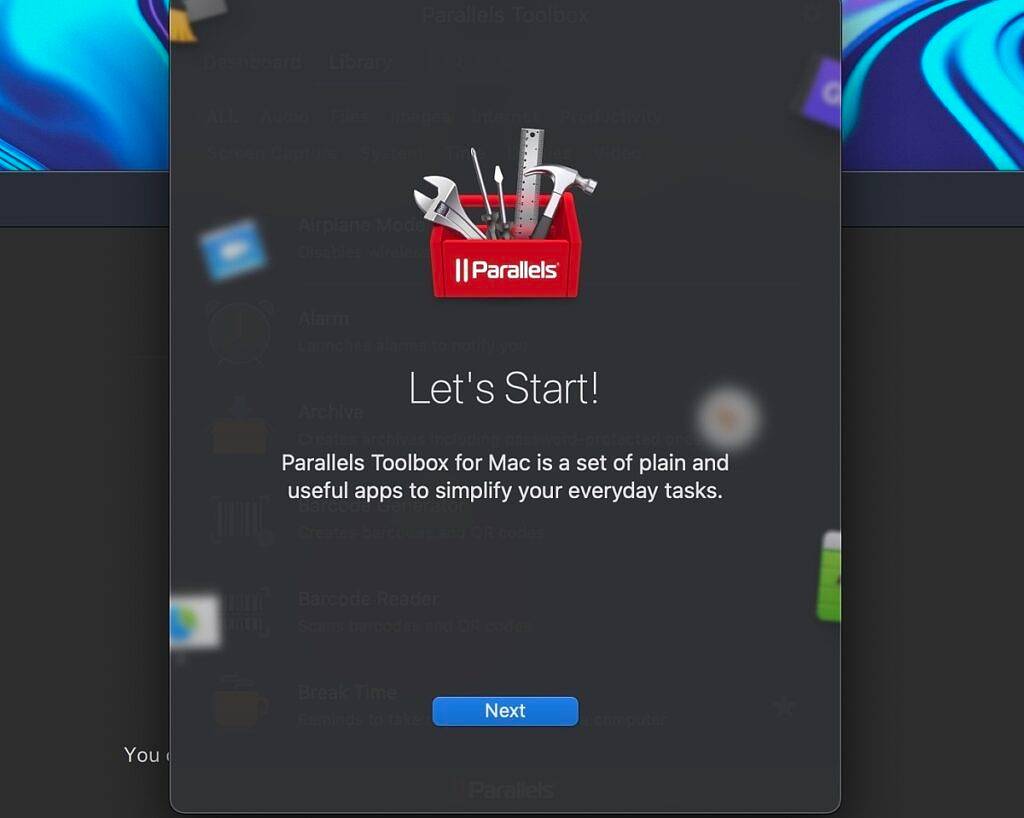安装 Parallels Desktop 18
在 Mac 上安装 Windows 11 的第一步是下载 Parallels 18 Desktop。您可以通过前往Parallels 18 试用页面并单击下载免费试用按钮来完成此操作。
Parallels Desktop 18 安装程序 DMG 文件将出现在您的下载文件夹中,您可以双击该文件夹开始安装。
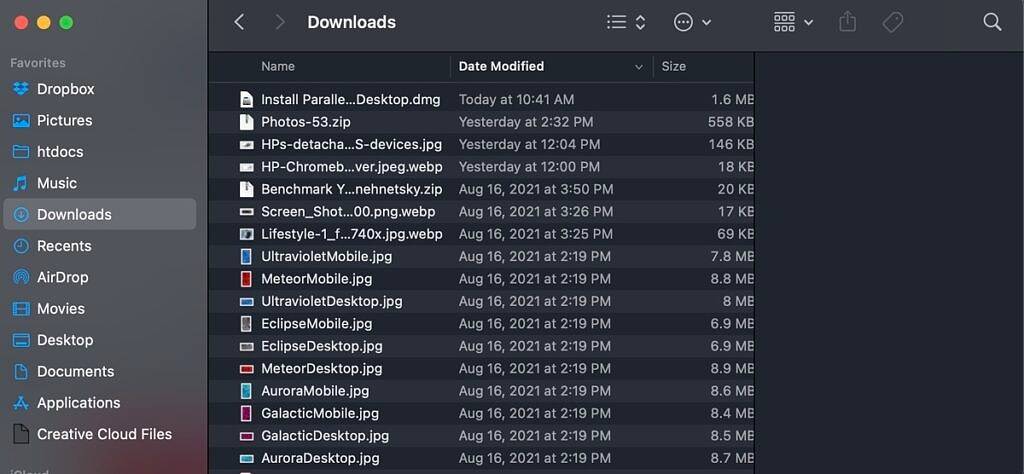
您可能会收到警告说 Parallels Desktop 是您从 Internet 下载的应用程序。这是出于安全目的的标准 Apple 对话框。只需单击“打开”继续。
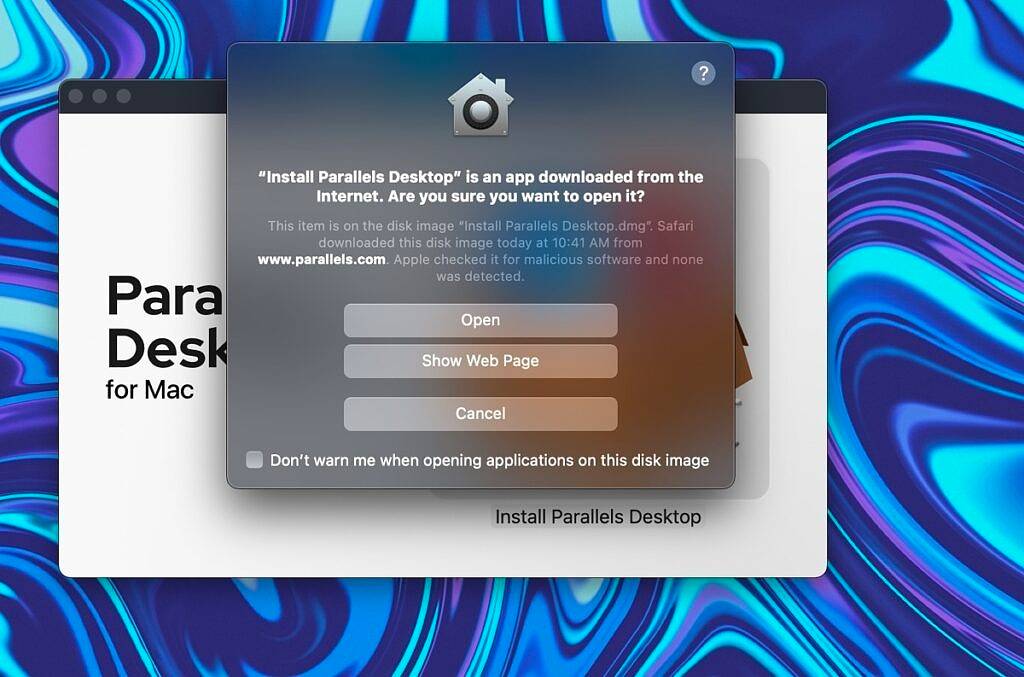
双击带有 Windows 显示的框图标(见下文)。此时,安装程序将下载整个 Parallels Desktop 18 软件包以准备安装。
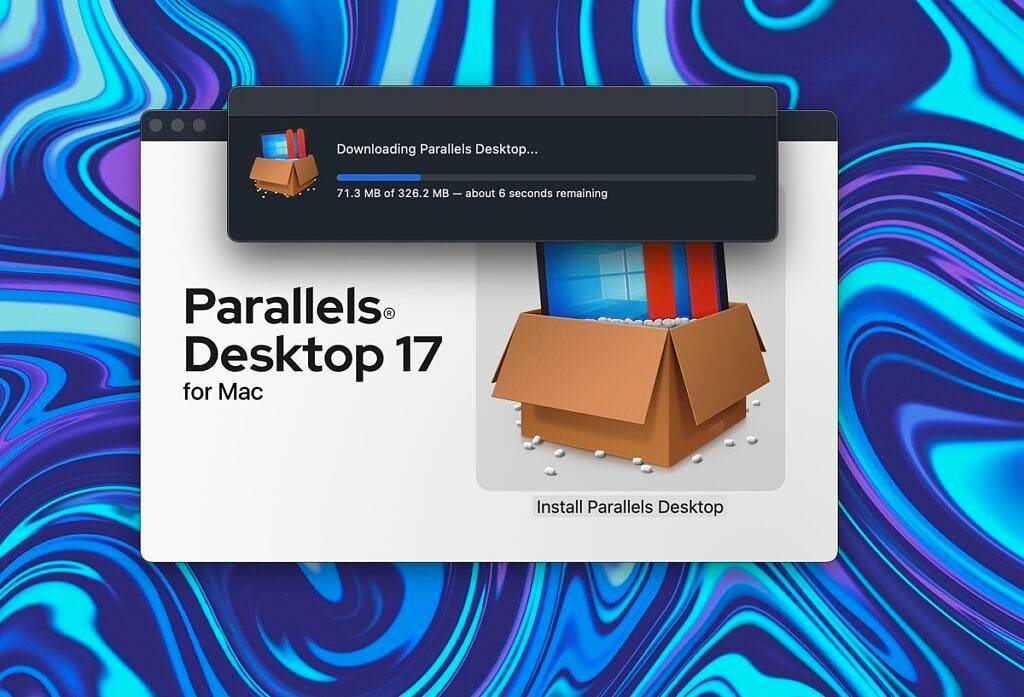
接下来,您需要接受 Parallels 18 软件许可协议。您还可以选择与 Parallels 共享信息以帮助提高软件的稳定性。如果您不想共享此信息,只需取消选中该框即可。
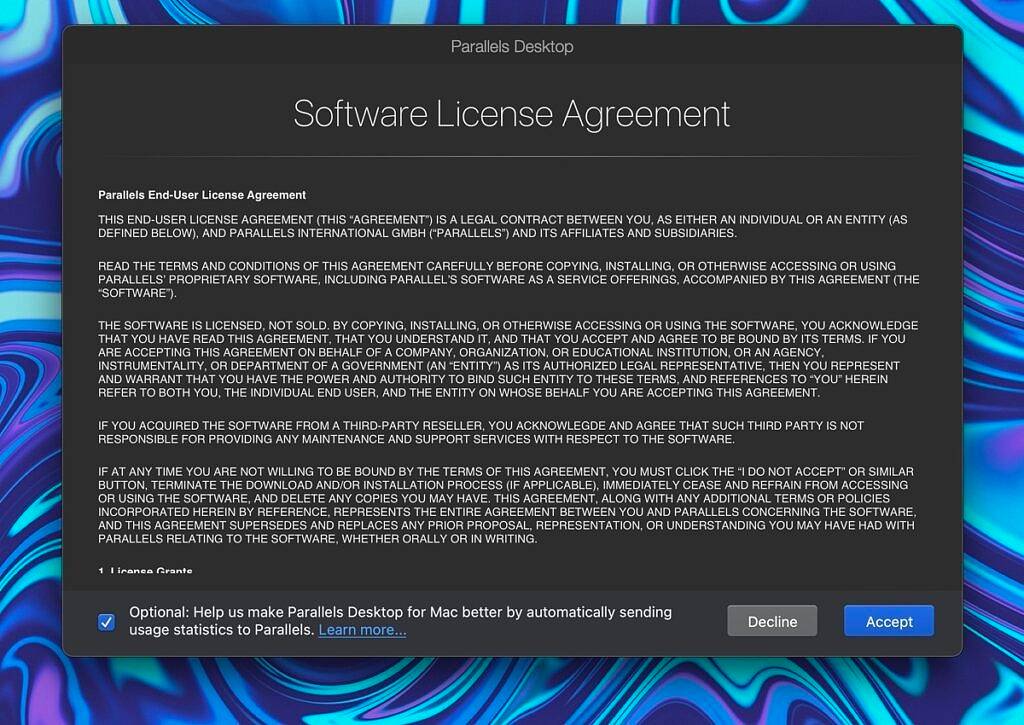
现在 Parallels 已安装在您的计算机上,您需要下载 Windows 11。好消息是 Parallels 会为您处理整个 Windows 11 下载过程。
下载并安装 Windows 11
Parallels 18 安装助手将向您显示一个用于下载 Windows 11 的对话框。请记住,您还可以使用 Parallels 运行其他操作系统,例如 Linux 或旧版本的 macOS。这意味着您在安装 Parallels 18 时可以在技术上跳过此步骤。
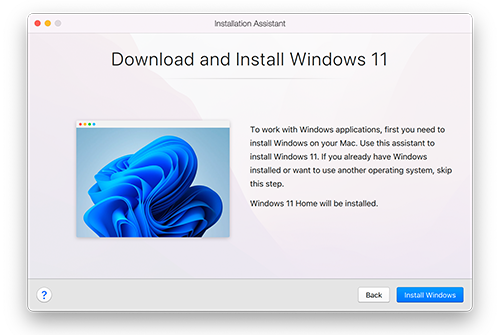
选择安装 Windows选项后,Parallels 将开始下载 Windows 11。下载量与您预期的一样大。根据您的互联网速度,此步骤可能需要相当长的时间。
完全下载 Windows 11 后,您需要接受一些权限才能完成安装并使用 Parallels 18 设置 Windows 11。下面的麦克风权限可能看起来有点奇怪,但这只是运行 Windows 11 启动的要求过程。
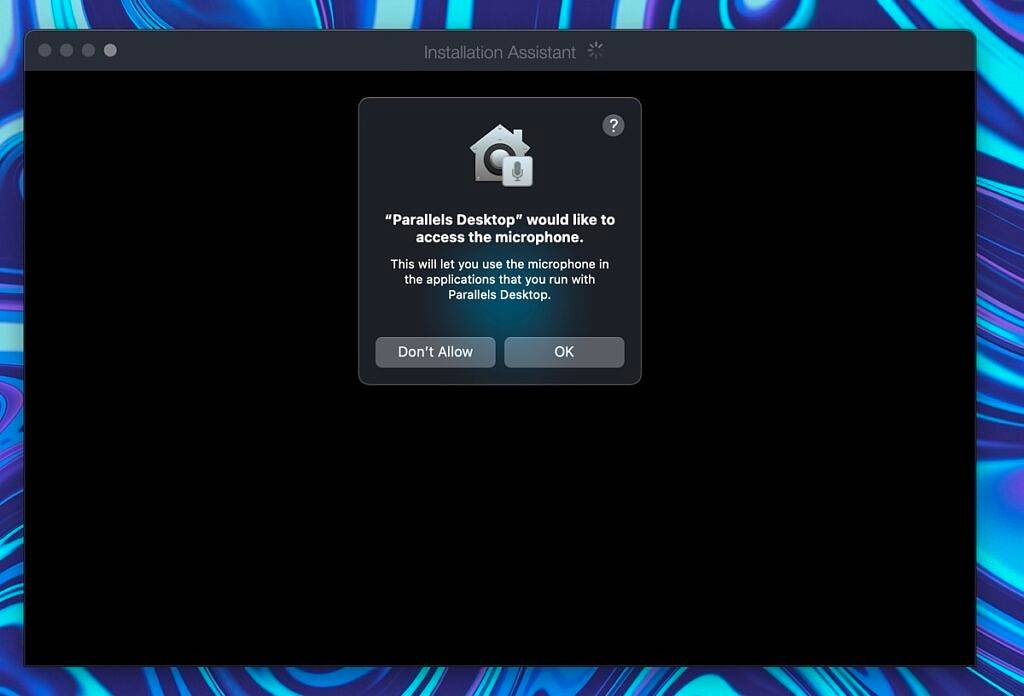
接受权限后,Windows 11 将完成启动过程,这也可能需要大约 10 分钟,具体取决于您使用的 Mac。
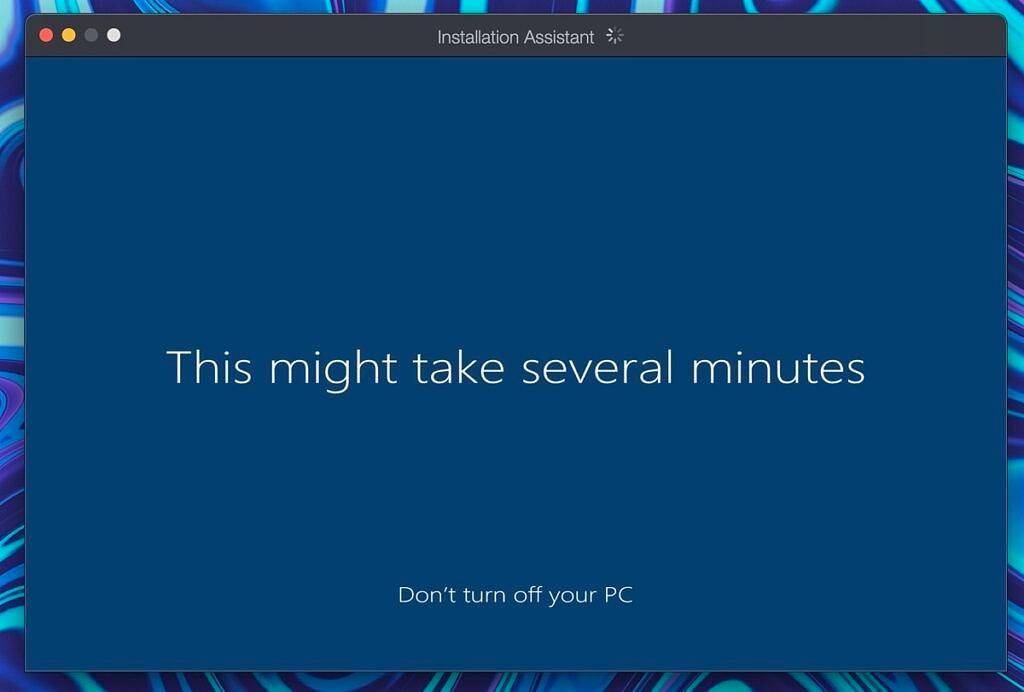
最后,您将看到一个带有大绿色复选标记的完成屏幕。Windows 11 现在已安装并作为 Parallels Desktop 18 for Mac 中的虚拟机运行。
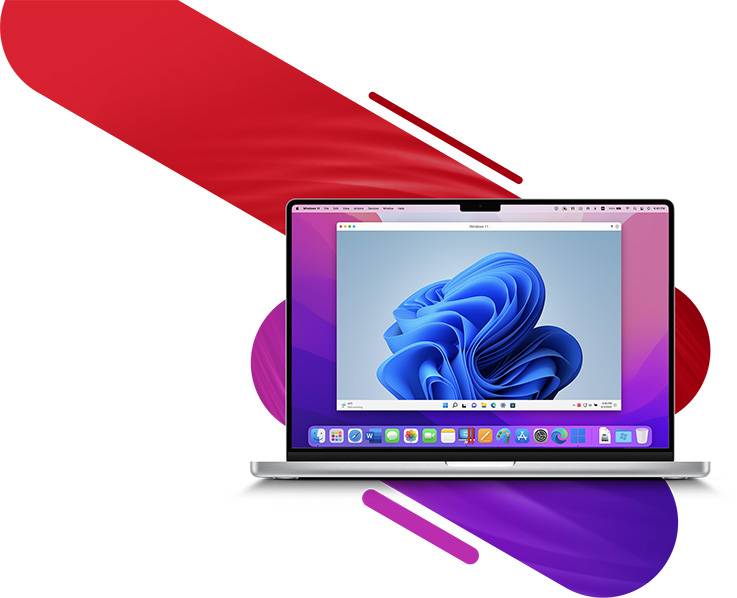
要在虚拟机中实际使用 Windows 11,您需要阅读并接受更多与数据隐私相关的协议。这些是相当标准的法律术语,但您应该阅读它们以了解使用此软件的内容。
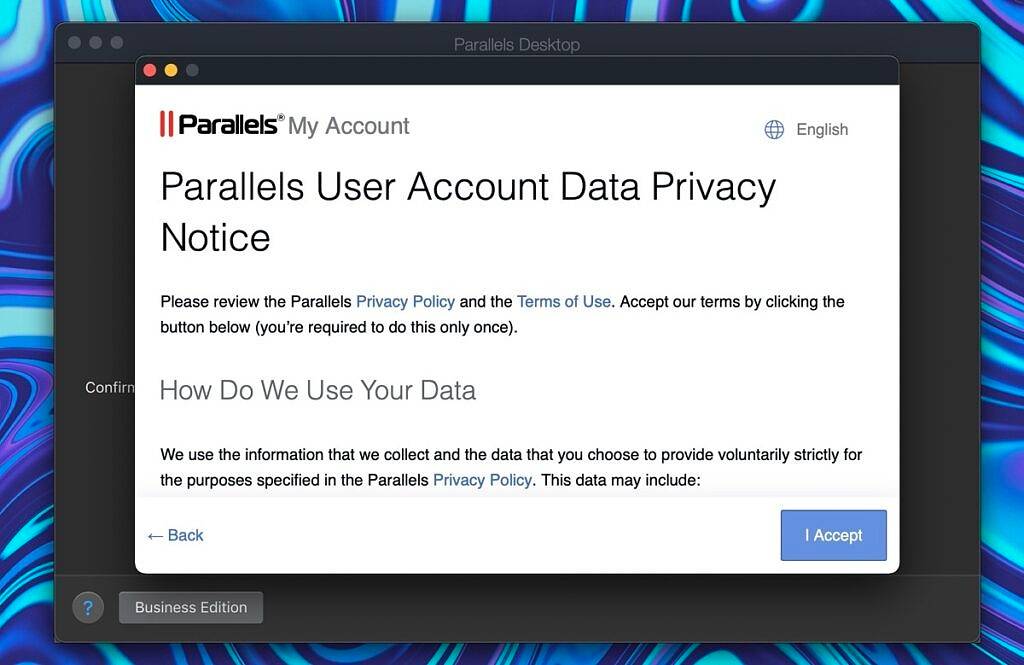
接受这些隐私协议后,Windows 11 将打开 Microsoft Edge 并显示 Parallels 18 启动画面,表明您已成功安装 Windows。这个页面上实际上有一些有用的信息,所以让我们来看看一些有用的提示。
第一个建议是安装您想要使用的所有必要的 Windows 应用程序。
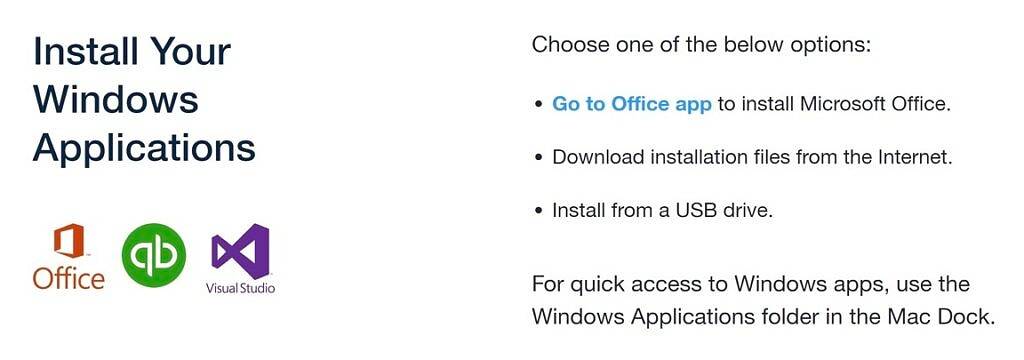
下一个建议是选择 Windows 的显示方式以及与 macOS 和其他 Mac 应用程序交互的方式。选项是连贯模式或全屏模式。我建议您在做出选择之前考虑一下您打算如何在 Mac 上使用 Windows。
如果您想偶尔运行一两个 Windows 应用程序,则 Coherence 模式非常棒,因为您完全可以忘记您已经安装了 Windows。另一方面,如果您要在大部分时间使用 Windows,全屏模式可能是最好的。您可以继续并在此步骤中选择适当的模式。
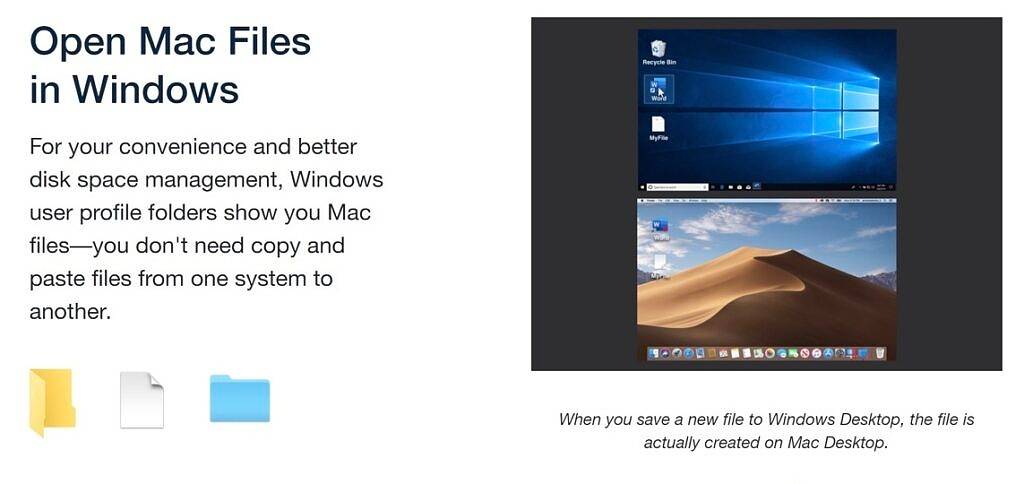
最后一个对话框只是提到您的所有 Mac 文件都可以在 Windows 用户配置文件文件夹中访问。这是 Parallels 的最佳功能之一,因为它允许您以无缝方式并排使用 macOS 和 Windows。您甚至可以选择将 macOS 中的文件设置为默认在 Windows 应用程序中打开,这真的很酷。
安装 Parallels Toolbox for Mac 和 Windows(可选)
此时,我建议您花几分钟时间安装 Parallels Toolbox for Mac 和 Windows。该程序本身实际上是一个独立产品,但与 Parallels Desktop 18 捆绑在一起。这些工具箱允许您在 macOS 和 Windows 上完成多项常见任务。
将弹出一个窗口并提供安装 Mac 和 Windows 工具箱。安装这些程序非常快,如果您打算经常在 macOS 和 Windows 之间切换,它们非常有用。Mac 版本的工具箱有更多选项,例如演示模式、图像大小调整以及从 Mac 卸载程序的能力。
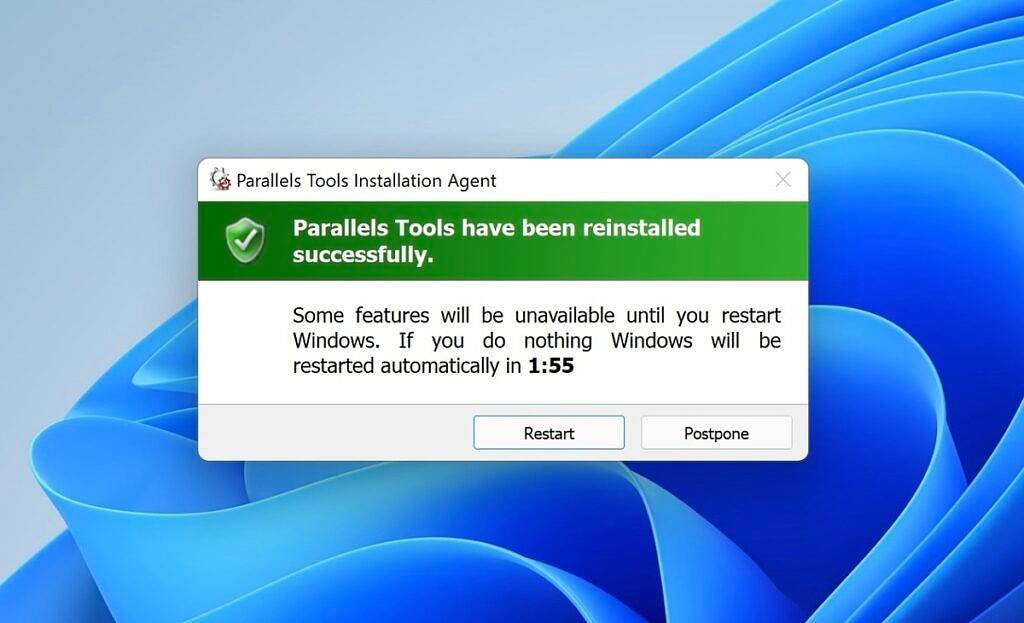
Windows 工具箱有点受限,它提供下载视频、下班休息的能力,以及仪表板中的一些其他各种屏幕截图工具。
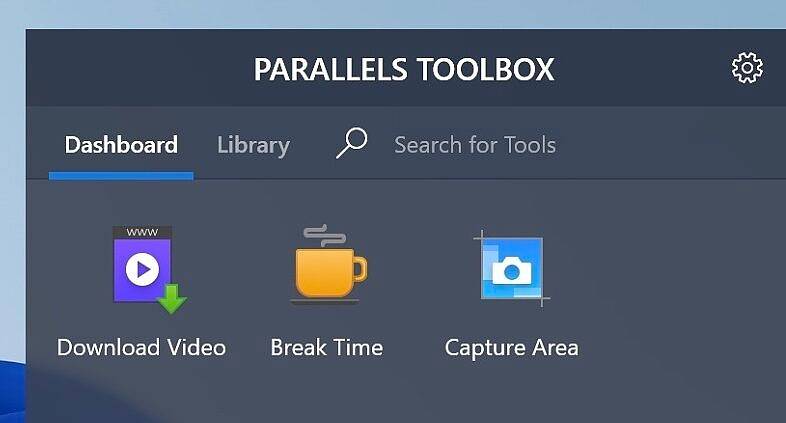
为 Parallels 个性化 Windows 设置
现在您已经在 Mac 上安装了 Windows 11,您应该在 Parallels Desktop 18 中为 Windows 配置一些设置。为此,请前往Mac 顶部的操作菜单。选择此菜单底部的配置选项。
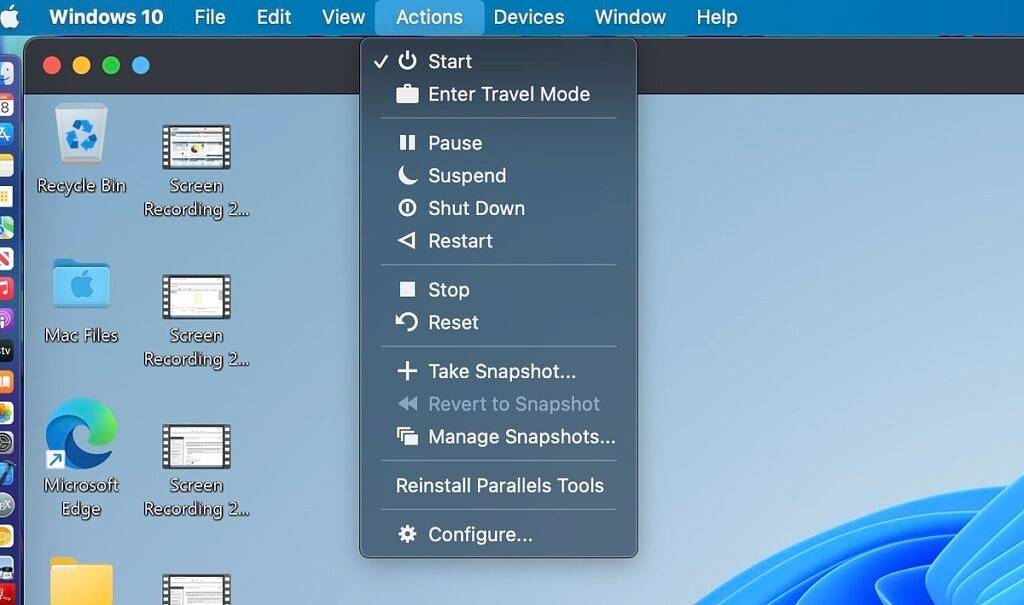
当配置菜单打开时,您可以针对不同的用例配置您的 Windows 安装。这会更改 Mac 上为 Windows 11 保留的存储总量。
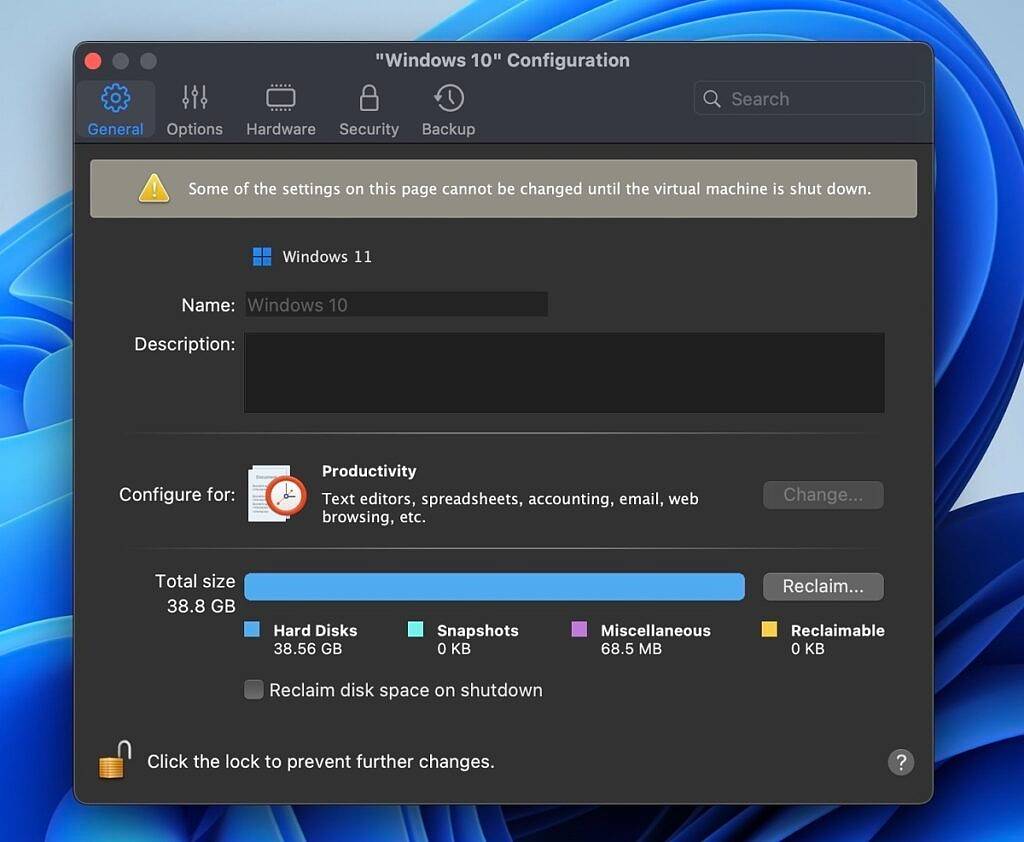
您还可以在此菜单中更改 Windows 的启动和关闭方式、节电优化以及共享选项。值得花一些时间在每个选项卡中调整这些设置,特别是如果您打算在 Windows 和 macOS 之间来回切换。
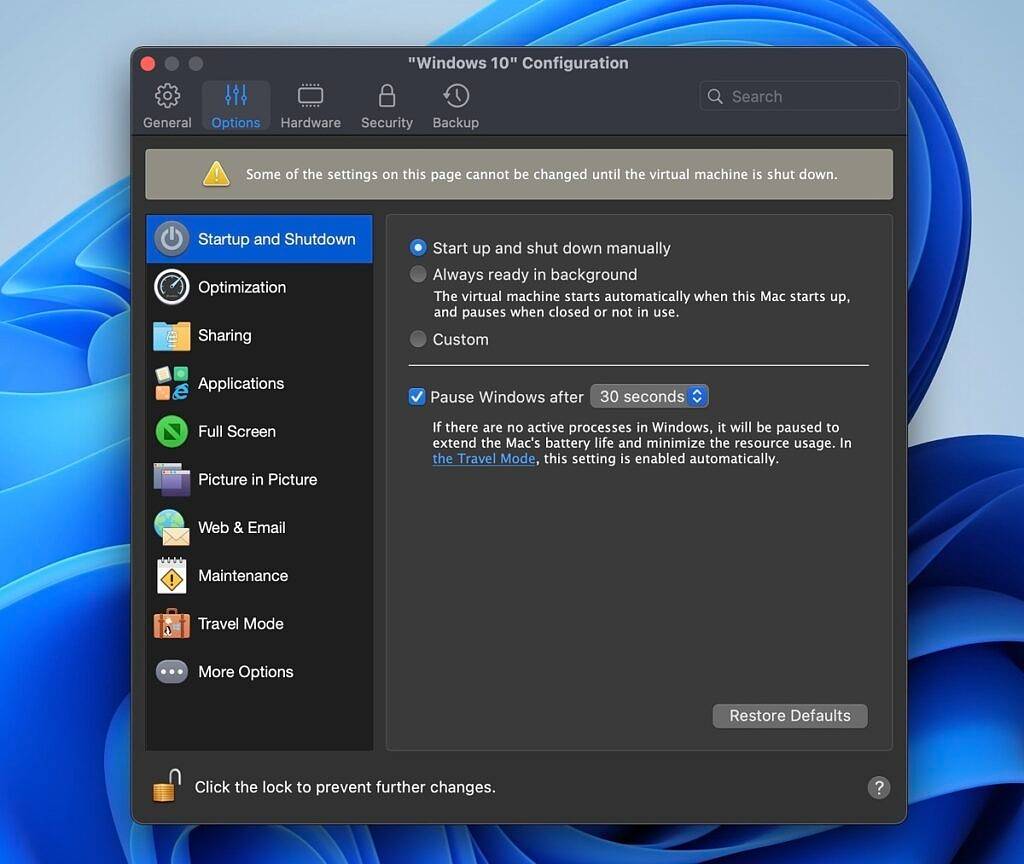
最后,请记住,如果您不打算在很长一段时间内使用 Windows,最好暂停它。尽管 Parallels Desktop 18 比以往任何时候都得到了更好的优化,但它在运行时仍会占用大量系统资源。如果您只打算将 Windows 用于少数程序并且大部分时间都花在 macOS 上,那么这一点非常重要。
此时,您应该可以在 Mac 上使用 Windows 11。Parallels Desktop 18 是一款出色的产品,尤其适合学生。到目前为止,运行 Parallels Desktop 18 的整体体验对我来说是非常积极的。我个人更喜欢连贯模式,我可以同时使用 Mac 和 Windows 应用程序。您现在可以在任何 Mac 上享受 Windows 11 的功能,这一点非常重要。
 Win 11系统之家
Win 11系统之家