您是否看到 Windows 11 上缺少后台应用程序权限选项?通过本指南,您将了解一些解决此问题的基本故障排除技巧。后台应用程序权限选项可帮助您决定在何处允许应用程序在不使用时处于活动状态。然后应用程序可以使用系统资源继续运行。
出现此问题的原因可能是您在 PC 上运行的 Windows 操作系统版本存在错误。此外,其他一些技术问题或损坏的系统文件可能会导致此问题。由于未知原因,这可能只是 Windows 设置中出现的随机错误。
修复 PC 上缺少的后台应用程序权限的主要方法
以下是可用于访问 PC 上的后台应用程序权限选项的可能修复程序。
1.重启电脑
让我们从简单的修复开始。单独重新启动计算机可以修复通常出现在 Windows 操作系统上的任何随机故障。
- 按 Windows 键,
- 当搜索控制台出现时,单击电源图标。
- 然后单击重新启动。
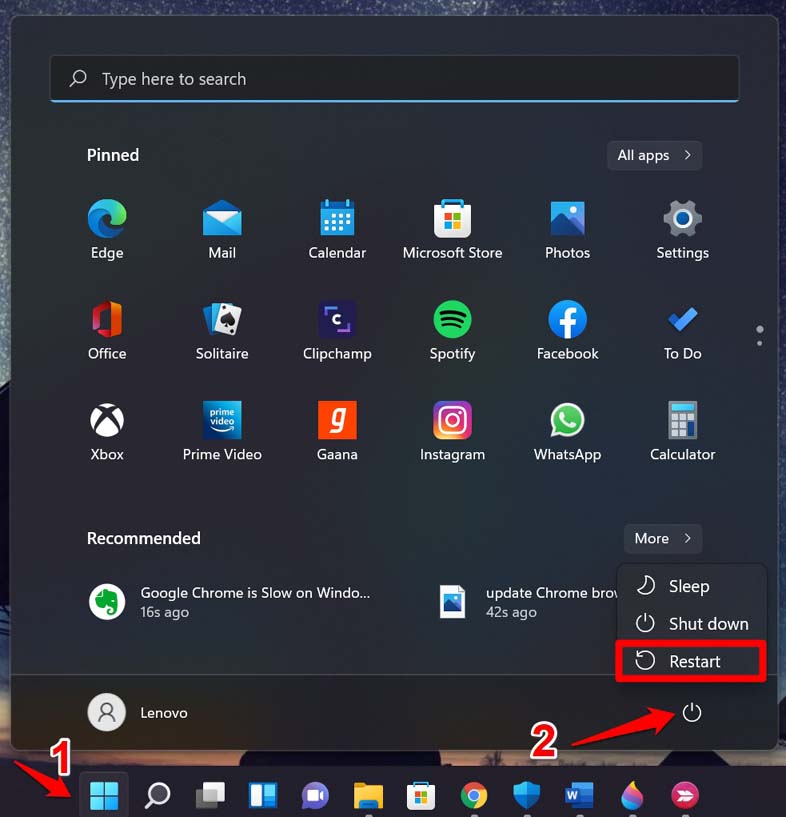
- 计算机重新启动后,检查应用程序的后台权限设置是否显示在 Windows 设置中。
2. 更新视窗
如果问题出在您计算机上安装的当前版本的 Windows 操作系统上,将其升级到较新的版本应该可以从根本上解决问题。
- 按Windows + I转到设置。
- 然后单击左侧面板上的Windows 更新。
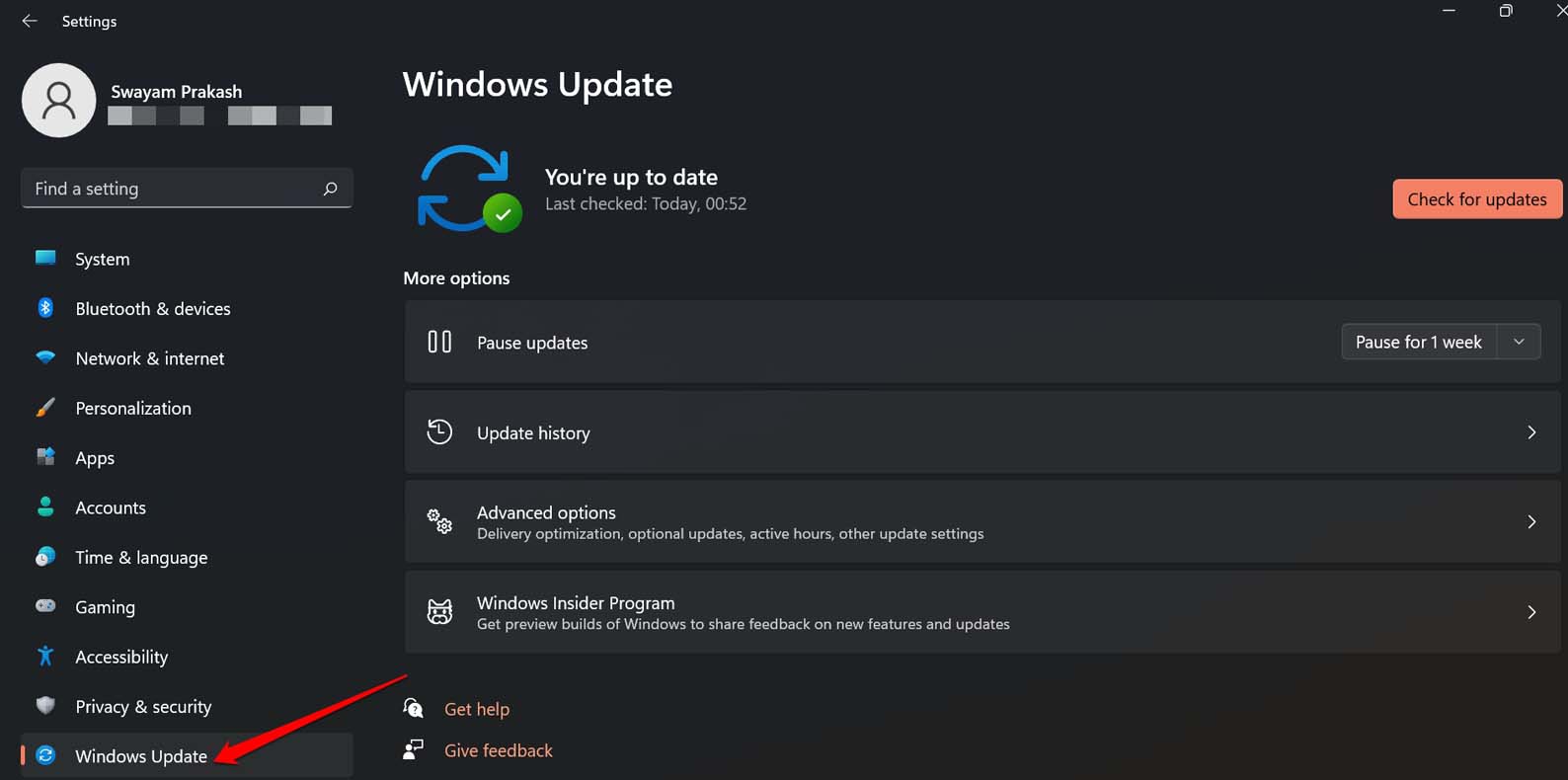
- 接下来,单击检查更新。
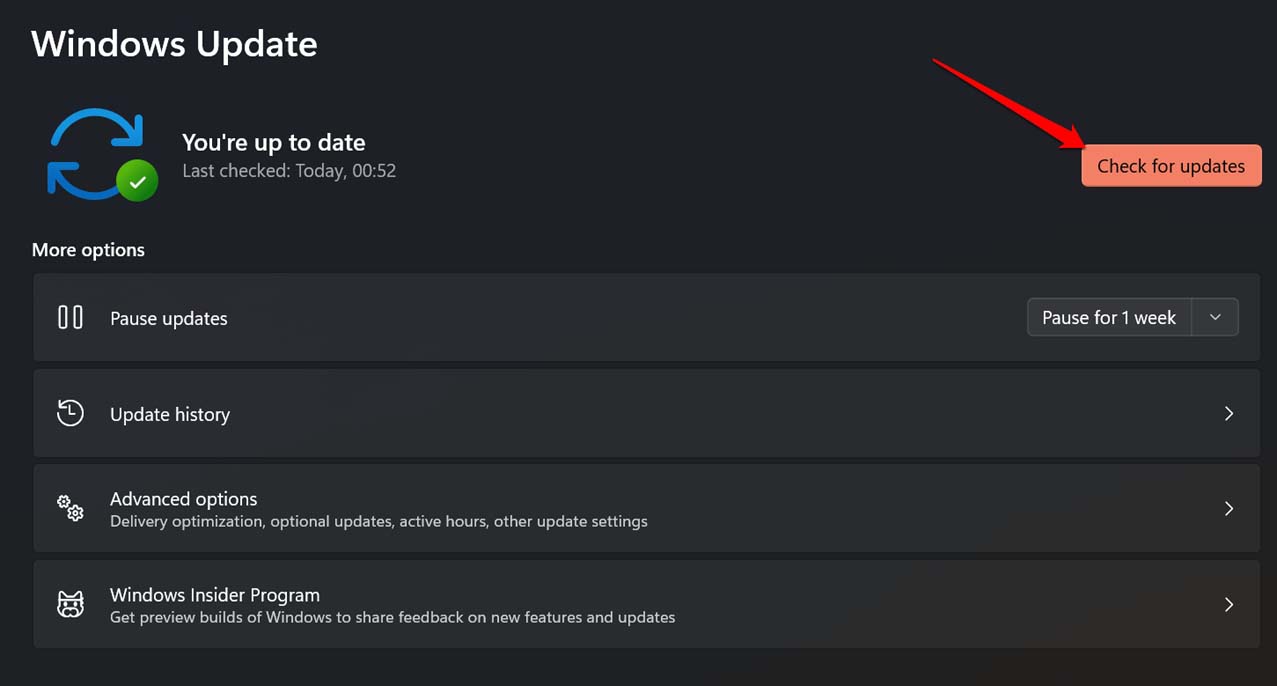
- 现在,计算机将开始检查可用更新 [确保 PC 已连接到 WiFi]
- 如果有新版本可用,请单击立即下载。更新将开始下载。
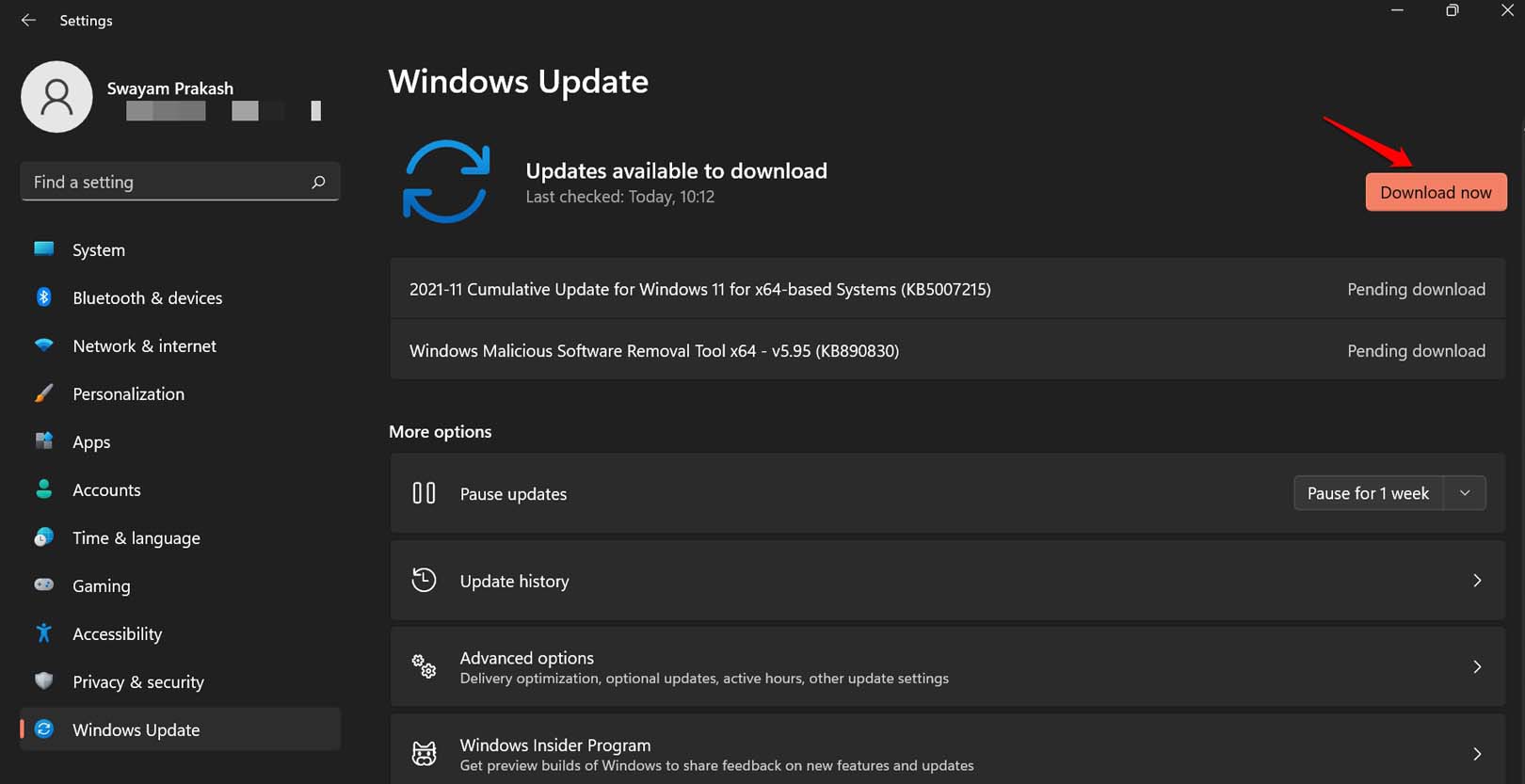
- 然后您将被指示重新启动 PC 以安装新更新
3. 运行 SFC 扫描
要扫描 Windows 操作系统上的损坏文件,您可以通过命令提示符运行 SFC 扫描。
- 使用管理员权限启动命令提示符。
- 接下来,键入下面提到的命令。
证监会/scannow
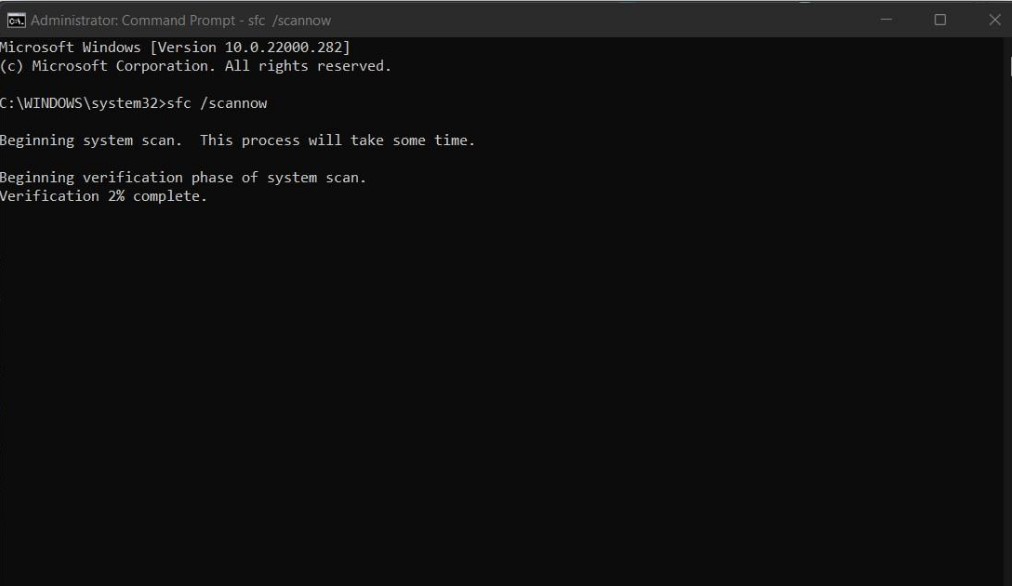
- 让命令运行并修复损坏的系统文件。这需要一些时间。等待并且不要中断该过程。
4.使用任务管理器处理后台应用权限
如果您使用的是台式电脑,那么您可以通过 Windows 的任务管理器来管理后台应用程序的权限。在任务管理器上,您会发现从 Windows 应用商店安装的应用程序和其他应用程序的后台应用程序权限。
- 按Ctrl +Shift +Esc启动任务管理器
- 单击选项卡启动。
- 选择您希望在后台运行的任何程序。
- 右键单击并选择选项Enable。
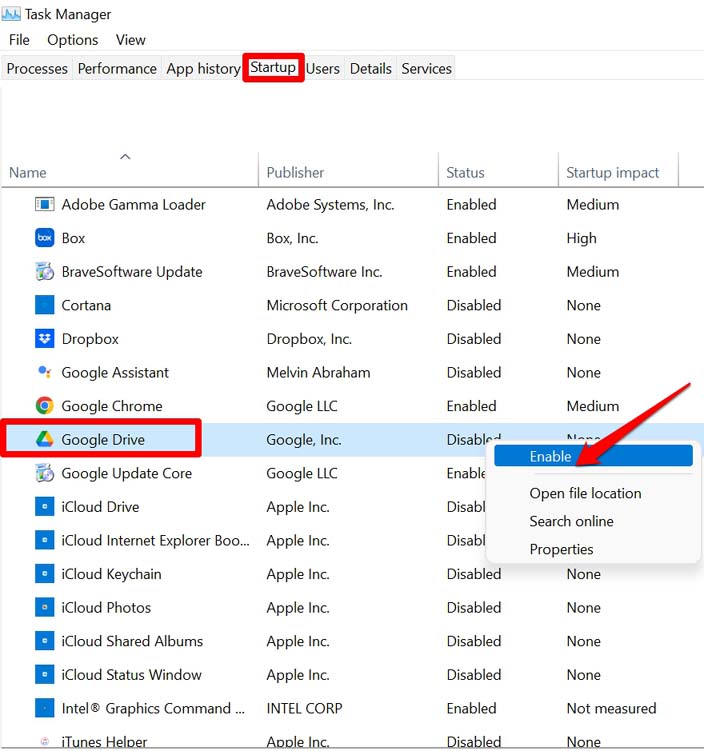
从任务管理器启用程序将使其保持运行,直到您手动禁用它。
5.从电池设置中设置应用程序的后台权限
如果您使用的是笔记本电脑,那么在电池设置中,您可以选择管理后台应用程序。当 Windows 设置中缺少这些选项时,您可以通过电池配置访问它们。
- 按 Windows 键调用搜索控制台。
- 然后输入电池。
- 当您看到打开或关闭省电模式时单击打开。
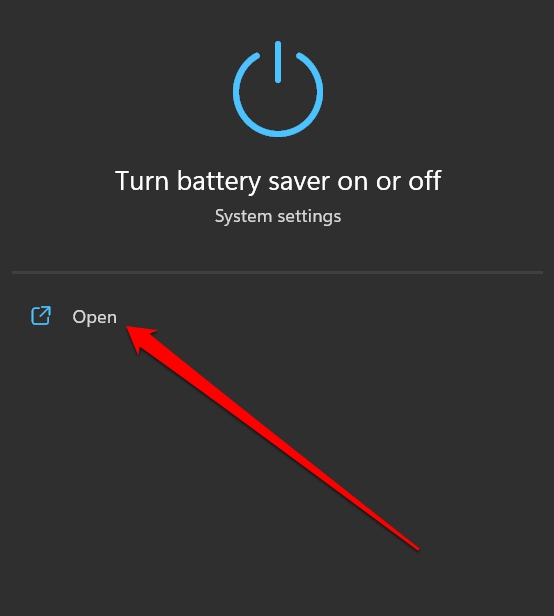
- 然后单击“电池使用情况”以查看您 PC 上的哪些应用程序正在消耗电池电量以及消耗的电量。
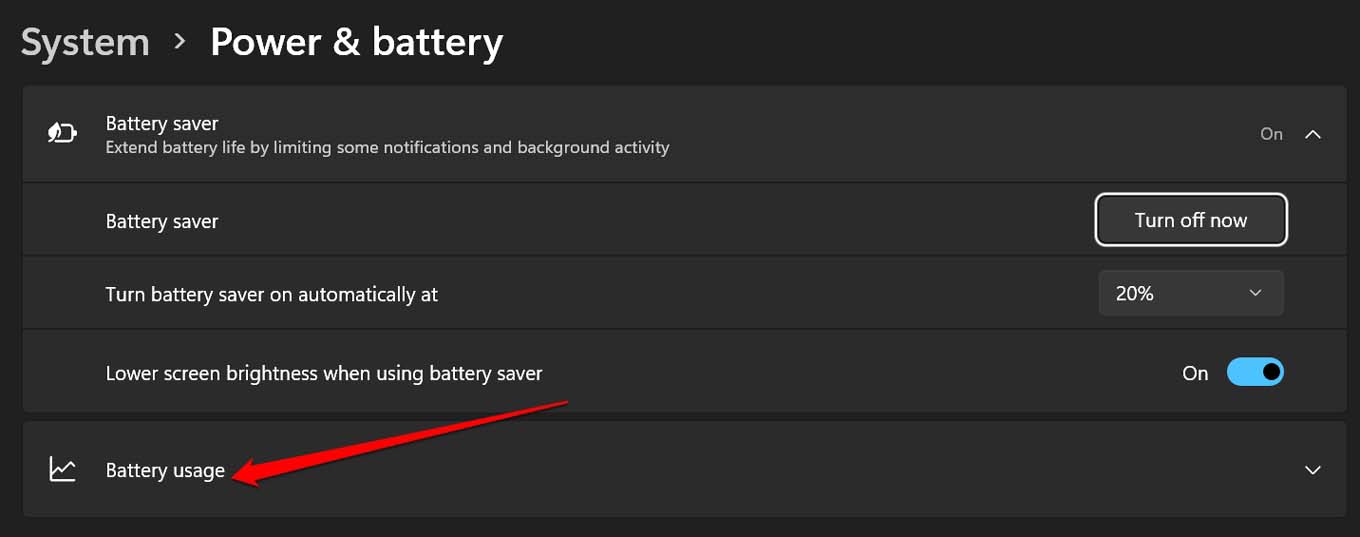
- 对于您要管理其后台活动的应用程序,单击它旁边的3 点按钮。
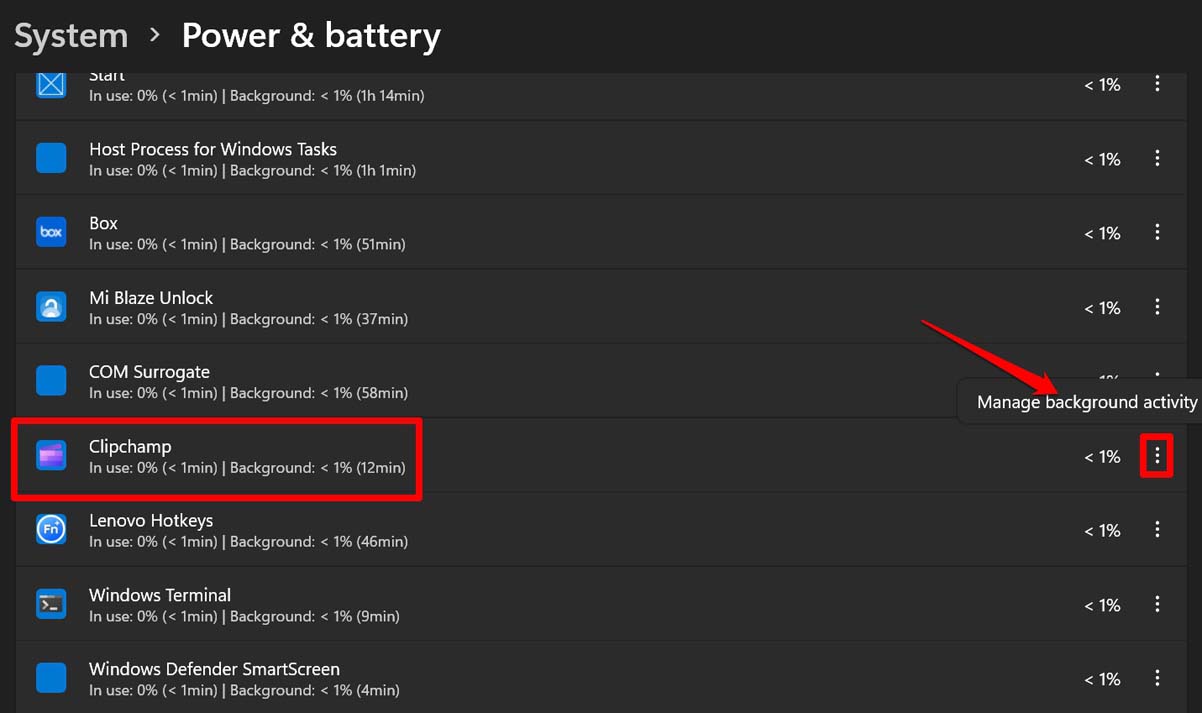
- 单击下拉菜单管理后台活动并选择您的选择。您可以将应用程序设置为始终在后台运行或在优化电池使用情况下运行。
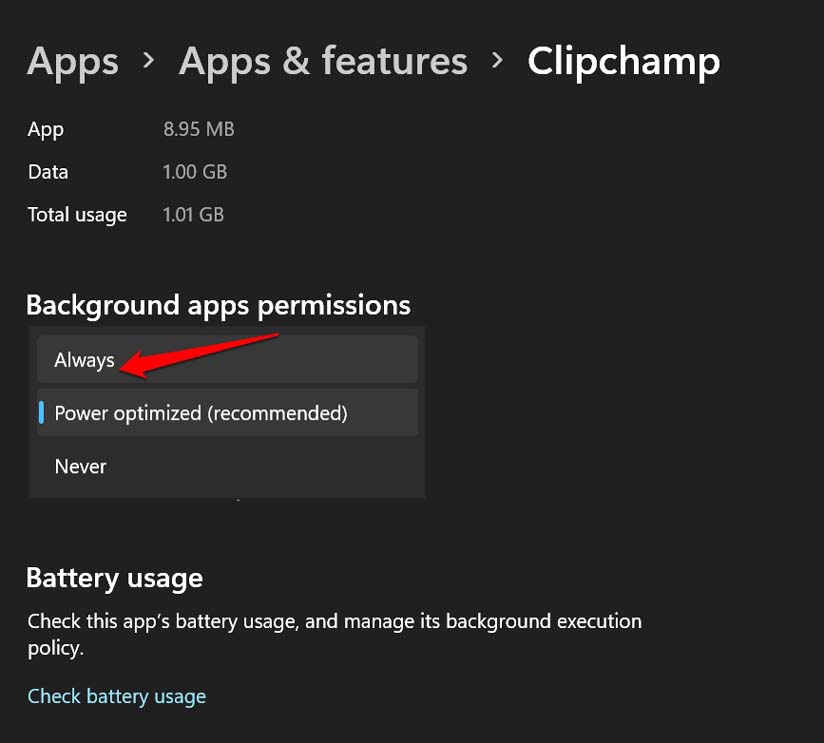
6.通过注册表编辑器启用后台应用程序权限
您可以更改 Windows 注册表并启用其他可能不可用的设置。
- 启动注册表编辑器。您必须以管理员身份运行它。
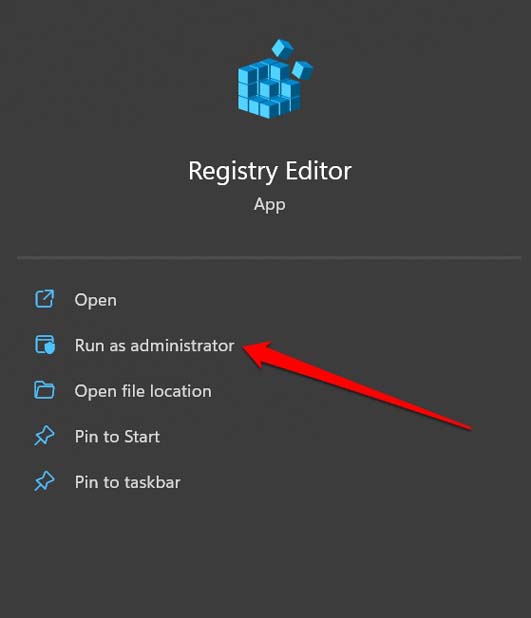
- 将以下地址复制并粘贴到注册表地址栏中。
计算机\HKEY_LOCAL_MACHINE\SOFTWARE\Policies\Microsoft\Windows
- 单击 Windows 键将其展开。在它下面寻找一个名为AppPrivacy的子键。
- 如果 AppPrivacy 子项不存在,则右键单击 Windows > 选择New > 单击Key。
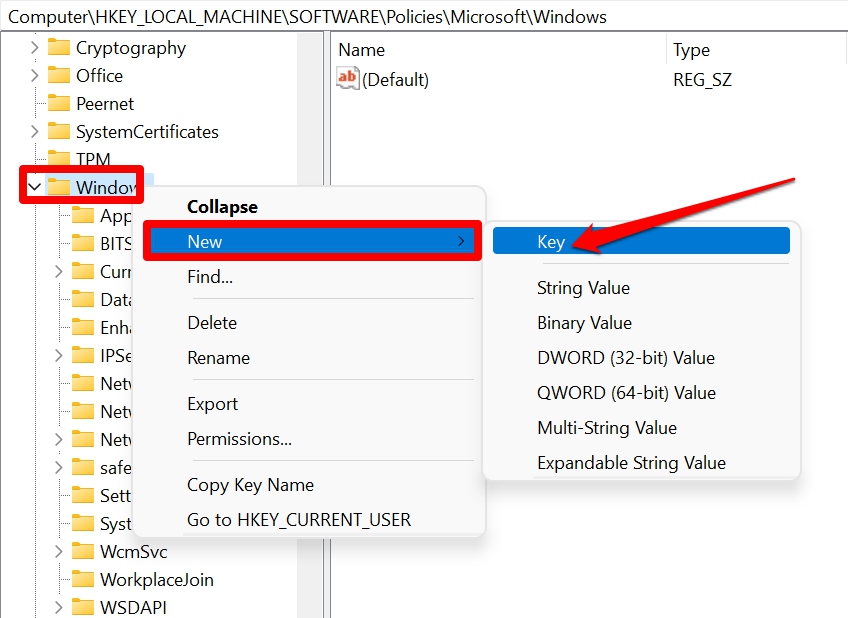
- 将此密钥命名为 AppPrivacy。
- 访问新创建的子项。在空白处单击鼠标右键。
- 选择新建> DWORD(32 位)值。
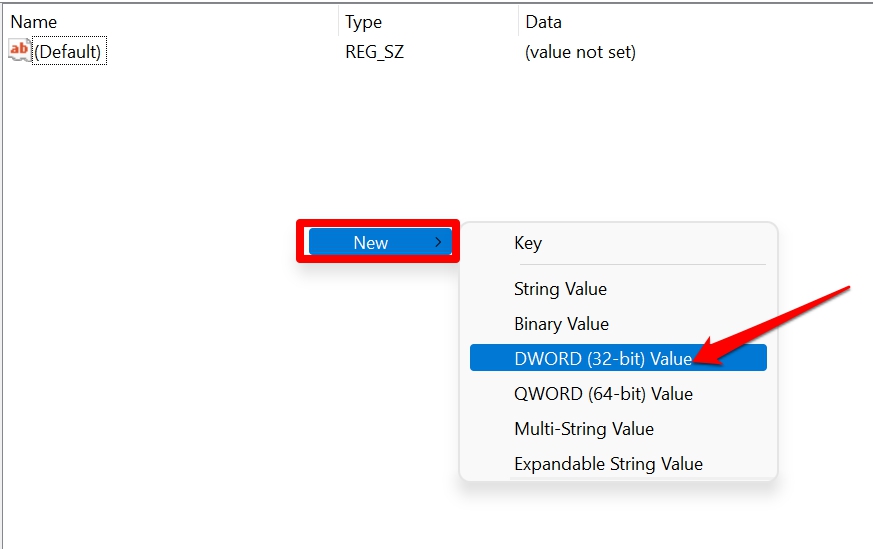
- 将其名称设置为 BackgroundApps。
- 现在,双击 BackgroundApps 键。
- 将Value Data设置为零,然后单击OK。
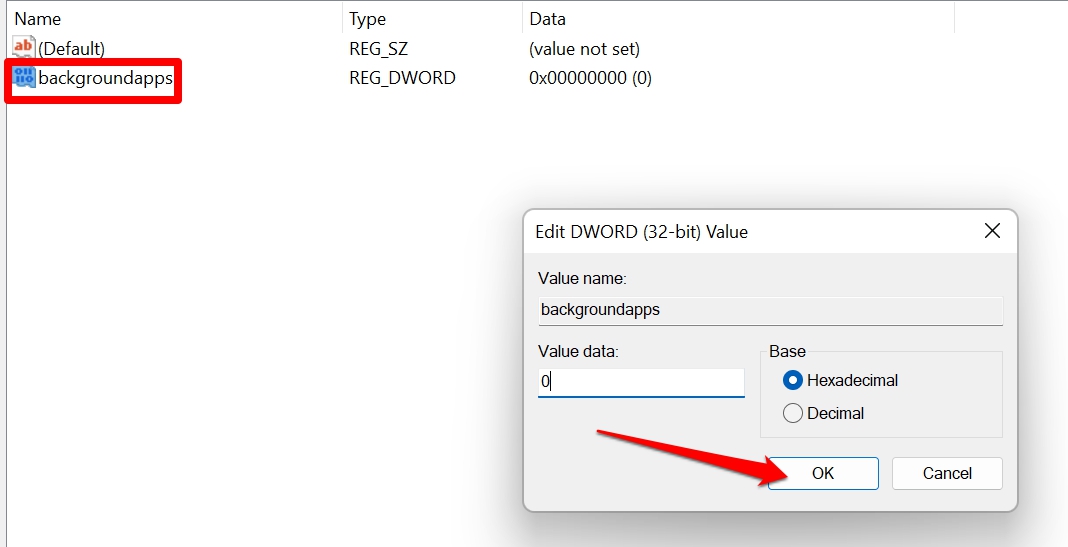
最后,退出注册表并重新启动您的 PC。现在,后台应用程序权限选项应该在设置部分可见。
注意:更改注册表可能会影响 Windows 的其他应用程序和服务。风险自负。
7.修复设置应用
要修复设置应用程序中导致 Windows 11 上缺少后台应用程序权限选项的任何故障,您可以修复它。以下是执行此操作的步骤。
- 按Windows 键。
- 搜索设置。
- 当 Windows 设置的搜索结果出现时,滚动到应用程序设置并单击它。
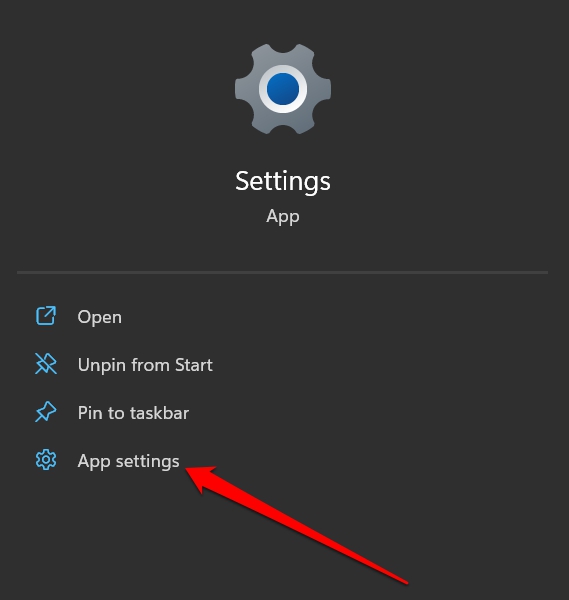
- 现在,导航到修复并单击它。
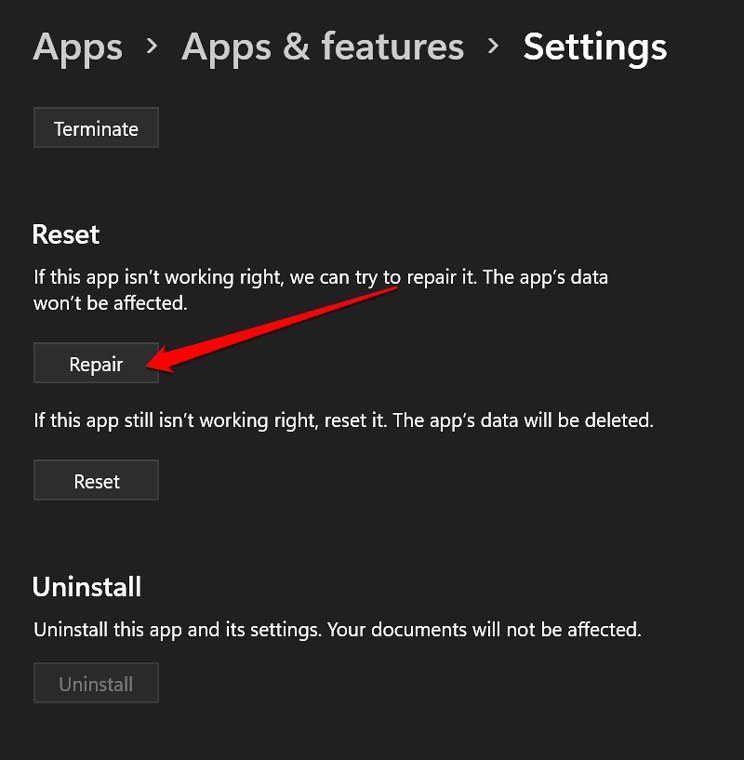
您也可以尝试使用重置选项。虽然这会删除应用程序数据,但它在修复应用程序中的错误方面非常有效。
 Win 11系统之家
Win 11系统之家
