修复 Windows 11 时间未更新的最佳方法
以下是可用于在 PC 上正确设置时间的各种故障排除技巧。
1.重置w32time dll
要注册 w32time.dll 文件,您必须使用命令提示符。这是确切的步骤。
- 在您的 PC 上启动命令提示符。
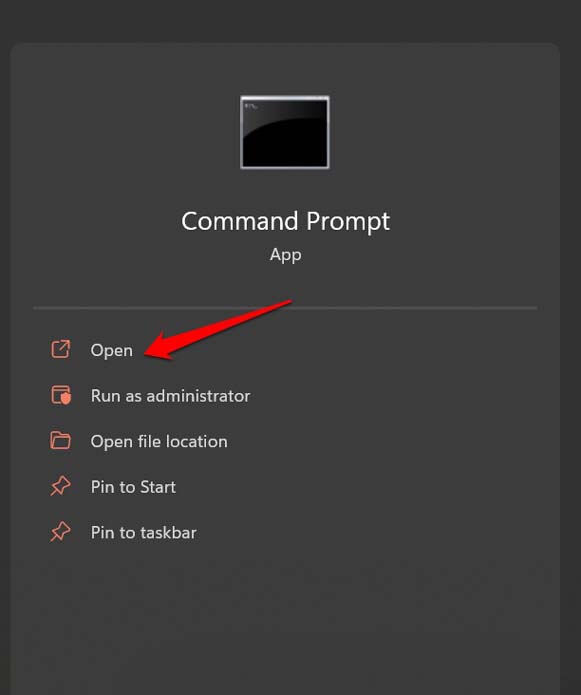
- 输入命令
regsvr32 w32time.dll
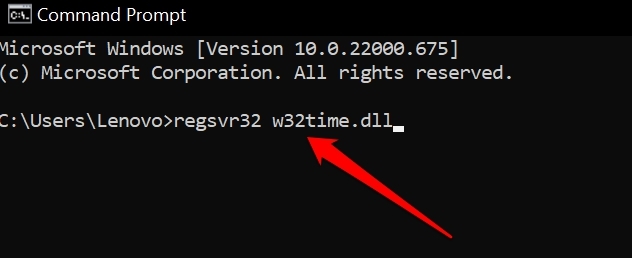
- 按回车。
- 完成后,关闭命令提示符并重新启动 PC。
检查时间,看看现在是否设置正确。
2.启动Windows时间服务
按照下面提到的步骤重新启动 Windows 时间服务。
- 按Windows + R。
- 输入搜索词services.msc
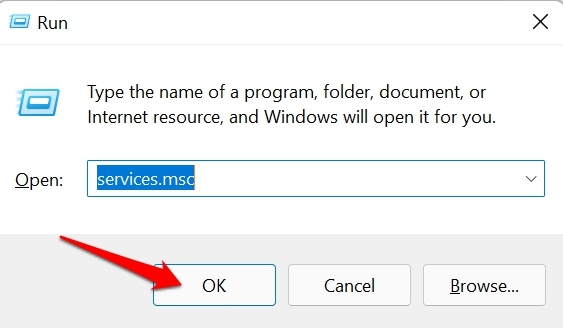
- 按回车。
- 服务列表打开后,滚动到Windows Time。双击它。
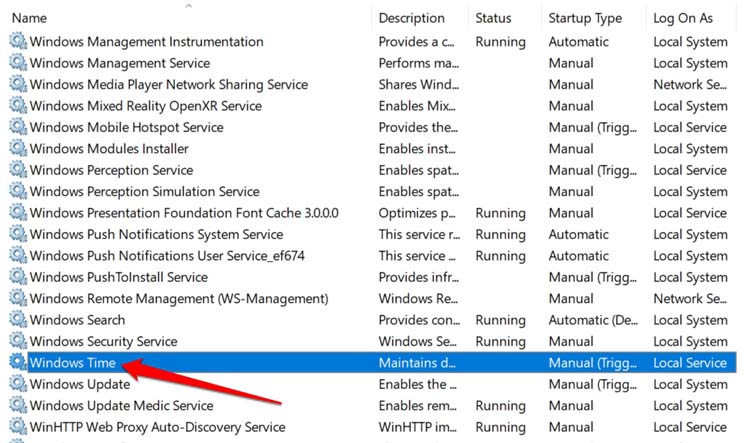
- 将启动类型设置为自动。
- 单击开始,然后单击应用以确认您所做的更改。
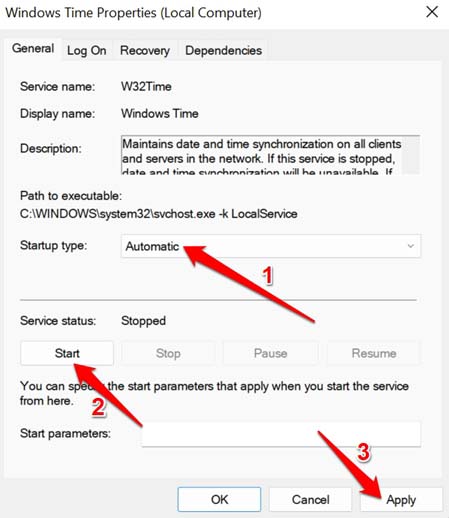
- 完成上述步骤后,重新启动 PC 以检查正确的时间。
3. 在 Windows 11 上启用自动设置时间
请务必检查您是否已将运行 Windows 11 的计算机设置为根据您的时区自动获取正确的时间。
要在您的 PC 上启用自动时间,
- 按 Windows 键调出搜索控制台。
- 输入术语日期,您应该会看到日期和时间设置的搜索结果。
- 单击打开。
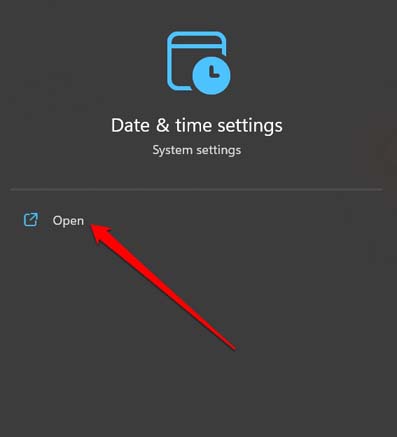
- 您将进入 Windows 11 的日期和时间设置。
- 单击自动设置时间旁边的切换按钮以启用它。
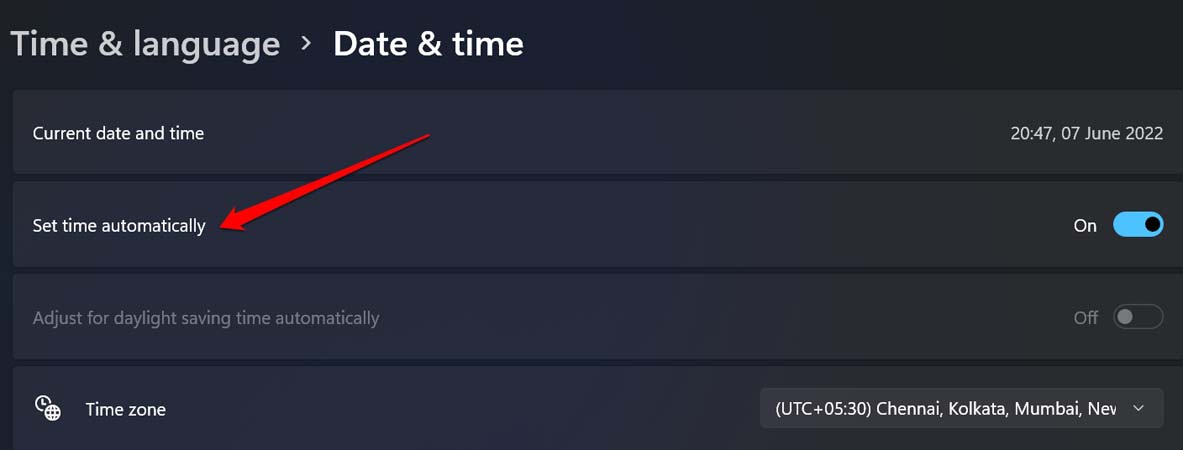
4.更新互联网时间服务器
您的 PC 根据您的时区从基于 Internet 的服务器获取正确的时间。您必须更新此服务器才能在您的计算机上获得正确的时间。
- 使用 Windows 搜索控制台打开控制面板。
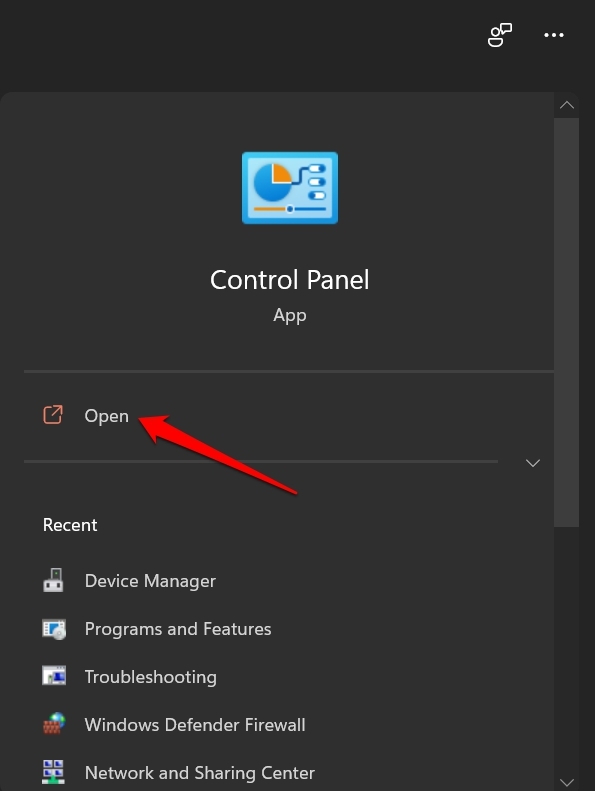
- 单击日期和时间。
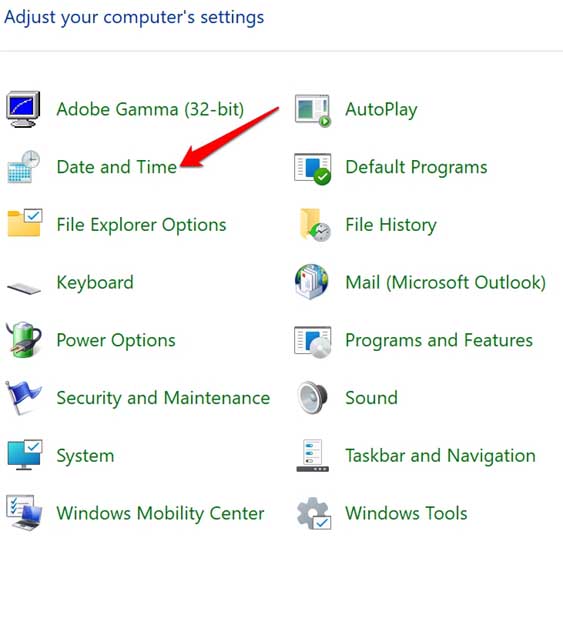
- 当日期和时间属性打开时,单击选项卡Internet 时间。
- 然后点击更改设置。
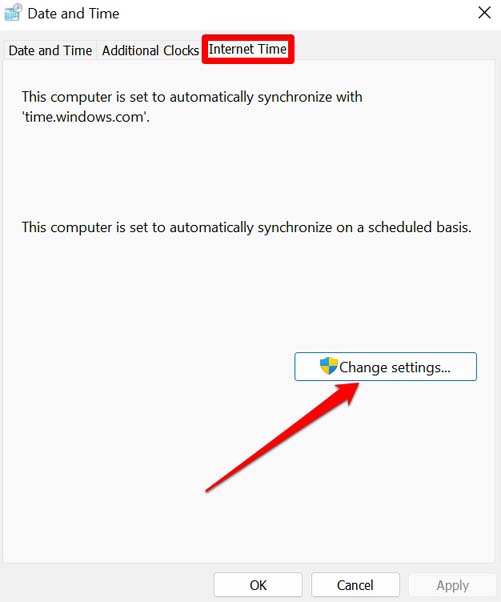
- 更改时间服务器。
- 单击立即更新以进行更改。
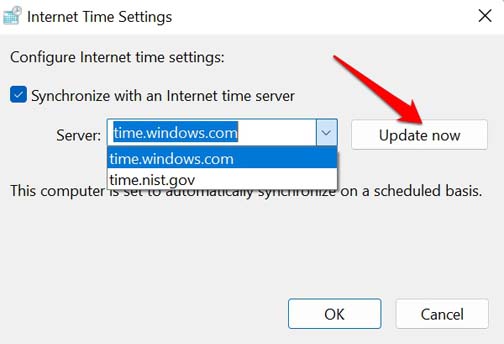
5. 在 Windows 11 上使用命令提示符设置时间
您甚至可以使用命令提示符设置时间,这很容易。这是怎么做的。
设定日期,
- 启动命令提示符。
- 按照dd–mm–yy或mm–dd–yy格式设置日期。
- 例如,要将其设置为 2022 年 6 月 7 日,您必须发出这样的命令。
日期 07/06/2022
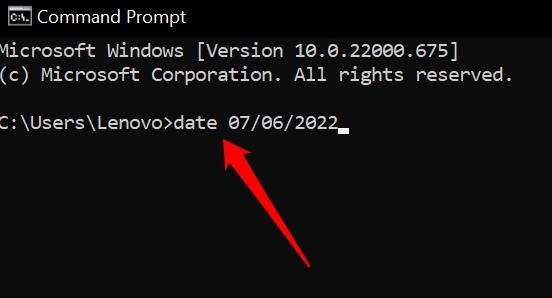
- 或者,您可以给出命令以mm–dd–yy设置日期格式设置日期。
日期 06/07/2022
- 输入命令后按回车。
- 现在,您也可以使用 cmd 将时间设置为 AM 或 PM。
- 要在 AM 中设置时间,请执行如下命令。
时间 9:00
- 按回车
- 如果您想在 PM 中设置时间,请输入下面提到的命令。
时间 21:00
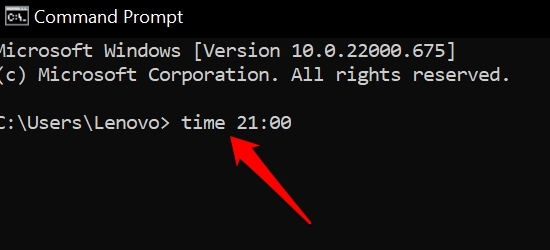
- 设置时间和日期后,退出命令提示符。
6.扫描损坏的系统文件
如果您尝试安装更新并且它在中间被中断,那么您最终可能会在 PC 上看到一些损坏的系统文件。这可能会导致服务被禁用或我们之前修复的 DLL 文件受到影响。在修复 Windows 11 上的时间无更新问题时,请扫描是否存在损坏的系统文件。
要做到这一点,
- 打开命令提示符。
- 插入以下命令
证监会 /scannow
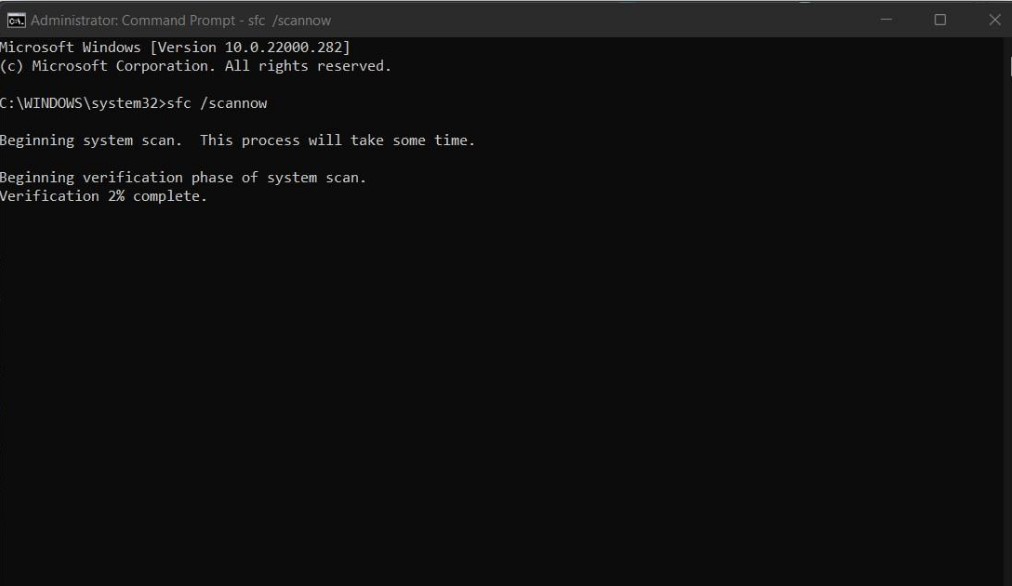
- 按回车键。
- 让 Windows 操作系统检查可能损坏的文件并修复它们。不要中断该过程,它可能需要一些时间才能完成。
7.重新启用自动时区更新服务
这是 Windows 11 的另一项服务,它与您 PC 上显示的时间相关联。您可以禁用此功能并重新启用它以修复 Windows 上的时间。
- 按Windows + R。
- 输入搜索词services.msc
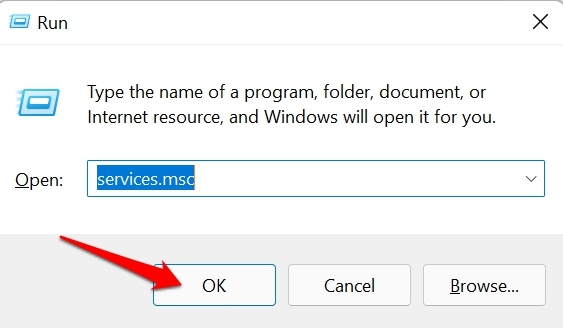
- 按回车。
- 服务列表打开后,滚动到Auto Time Zone Updater。双击它。
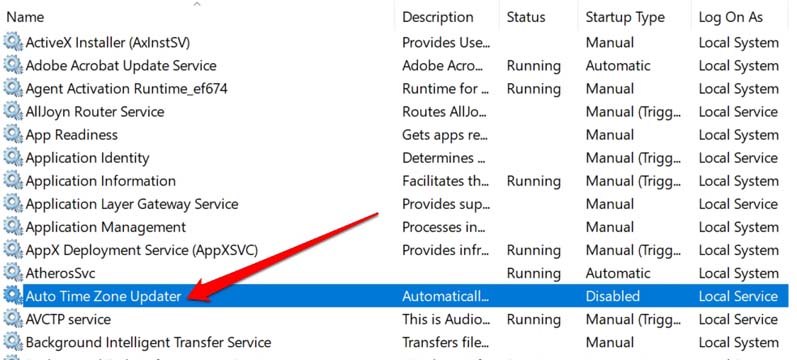
- 当 Auto Time Zone Updater 属性对话框显示时,单击Startup Type下拉菜单并将其设置为disabled。
- 此外,将服务状态更改为已停止。
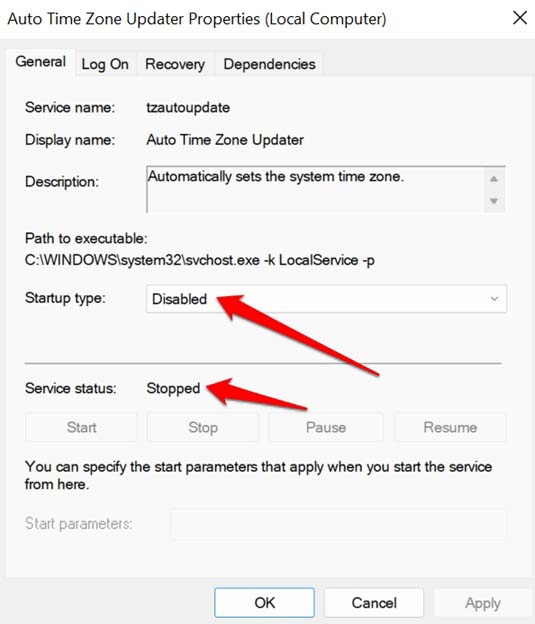
- 关闭所有内容并重新启动计算机以重新启用自动时区更新程序。
8. 安装最新的 Windows 11 更新
修复 Windows 11 上的错误也很重要。如果时间没有更新,请尝试安装更新版本的 Windows 11。您可以手动检查可用更新。
- 按Windows + I访问设置。
- 在左侧,单击Windows Update。
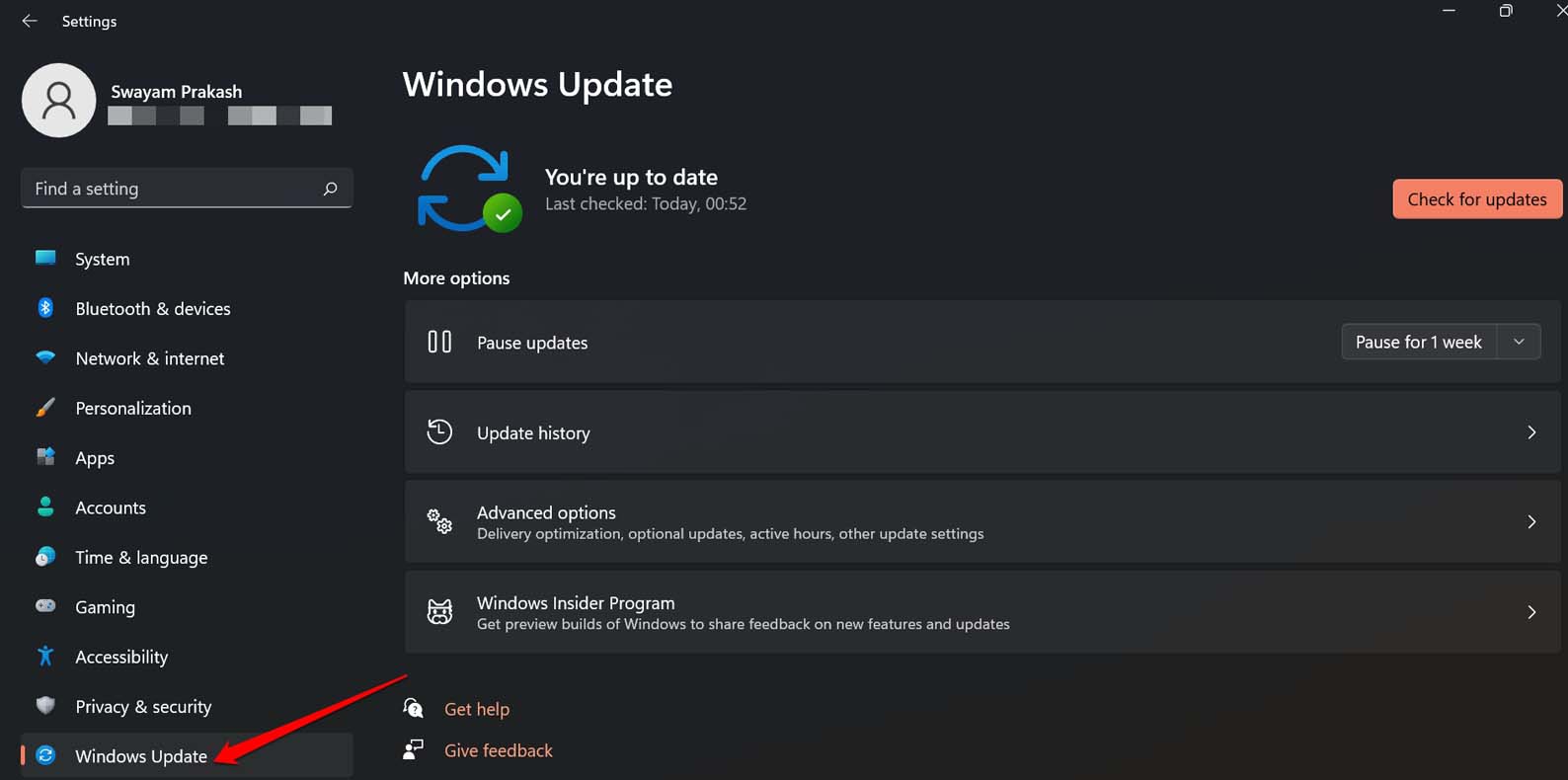
- 单击检查更新。
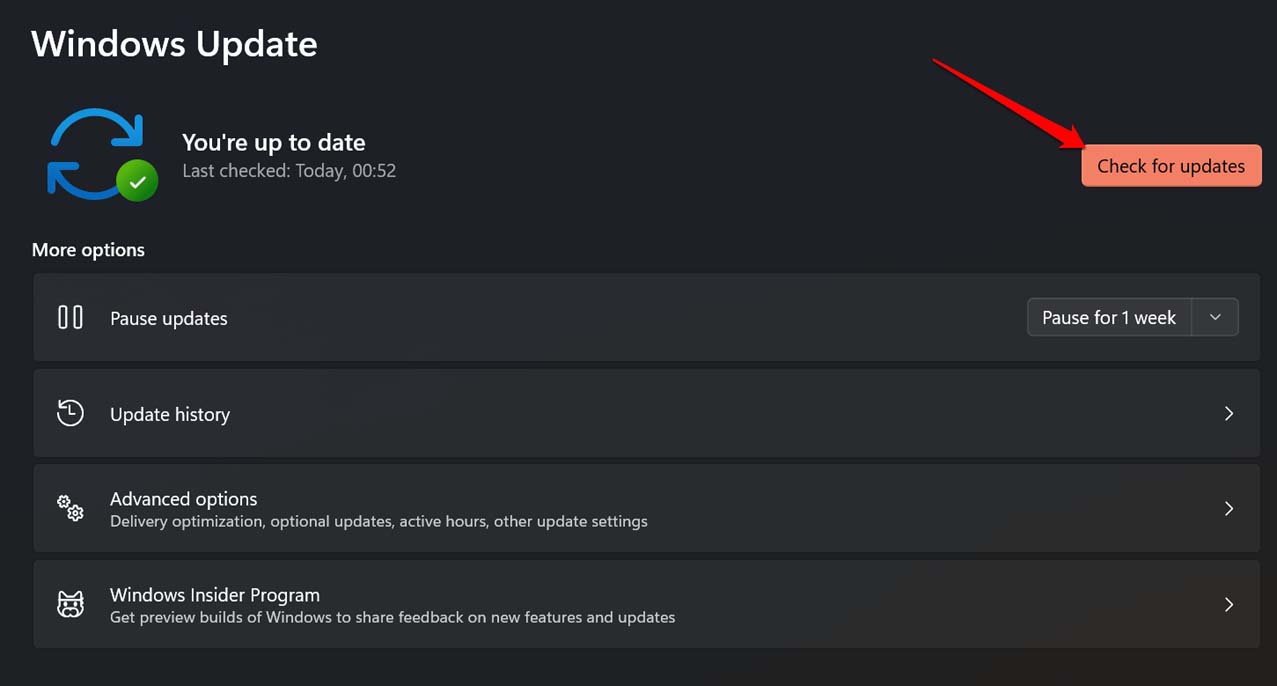
- 如果有新版本的 Windows 11 可用,请单击立即下载以获取它并开始安装过程。
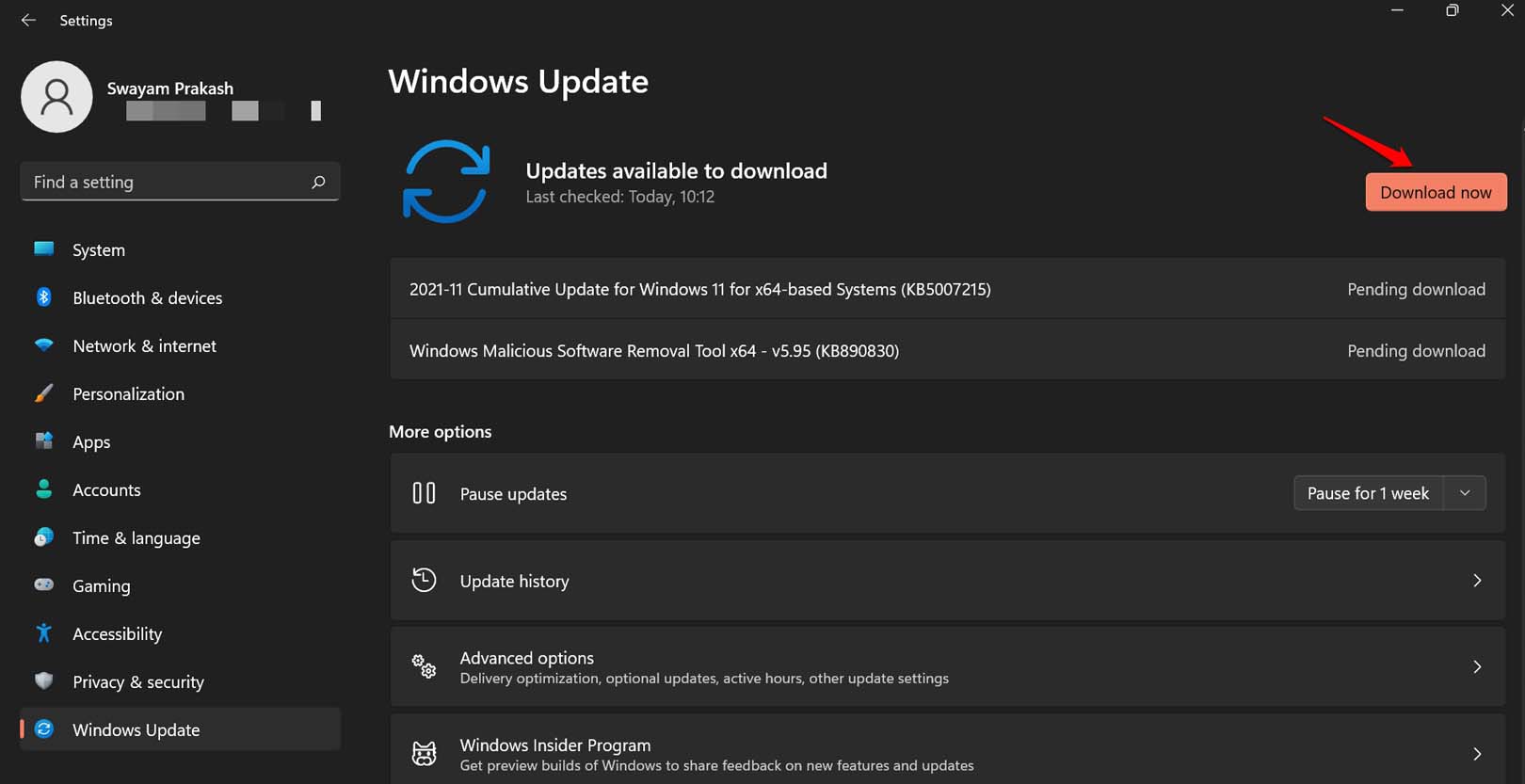
- 安装完成并重启电脑后,检查时间是否已更新。
 Win 11系统之家
Win 11系统之家
