几乎没有什么能比蓝牙音频更方便,但无线耳机或耳塞有时会带来成本:可怕的音频延迟。如果您发现蓝牙耳机在连接到 Windows 时出现音频延迟,那么您并不孤单。好消息是,在 Windows 11 中使用蓝牙音频时,有很多方法可以解决问题并显着减少延迟。
注意你的距离
蓝牙当您靠近源(例如 Windows 计算机)时,耳机和耳塞效果最佳。大多数的范围不超过 30 英尺,但在该距离的一半或更短时,您可能会开始受到干扰、延迟和其他音频故障。并注意障碍物,如墙壁和其他人。当您就在 PC 前时,您将获得最佳结果,当您有疑问时,请尽可能靠近。
谨防来自其他设备的干扰
作为一般规则,耳机等现代蓝牙设备非常擅长消除其他设备和技术造成的干扰。但是,如果您的耳机出现问题,请调查周围环境中可能无意中导致故障的其他设备。排在首位的是其他无线设备,例如蓝牙扬声器或安全摄像头、正在使用的无绳电话和正在运行的微波炉。要查看附近是否有任何东西导致问题,请尝试将您的笔记本电脑和耳机带到另一个房间或户外。
切换计算机的蓝牙连接
与久经考验的 IT 保持一致故障排除技巧,关闭计算机的蓝牙无线电,稍等片刻,然后重新打开。单击开始,然后单击设置。在左侧窗格中,单击蓝牙和设备,然后向左滑动蓝牙按钮将其关闭。重新打开并重新连接耳机后,看看是否解决了您的问题。
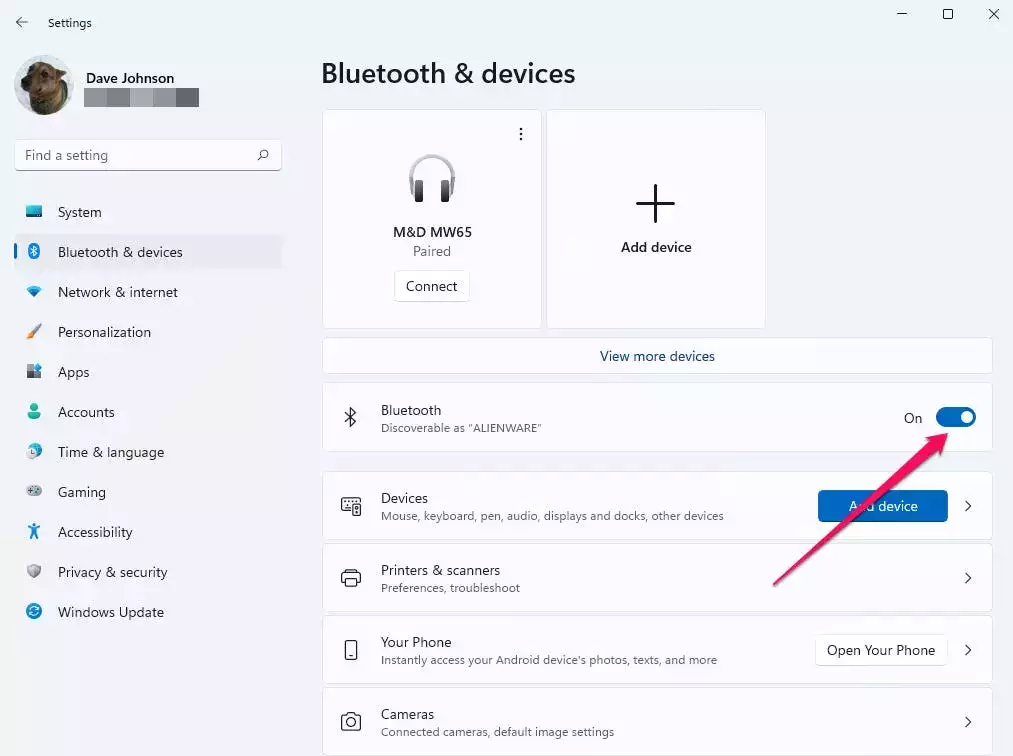
重新配对耳机
有时,再次配对耳机可以解决一个奇怪且难以解决的问题,尤其是当耳机最初配对时出现问题时。
1.单击开始,然后单击设置。
2.在左侧窗格中,单击蓝牙和设备。
3.找到导致问题的耳机,然后单击设备的三点菜单。在弹出窗口中,单击删除设备。
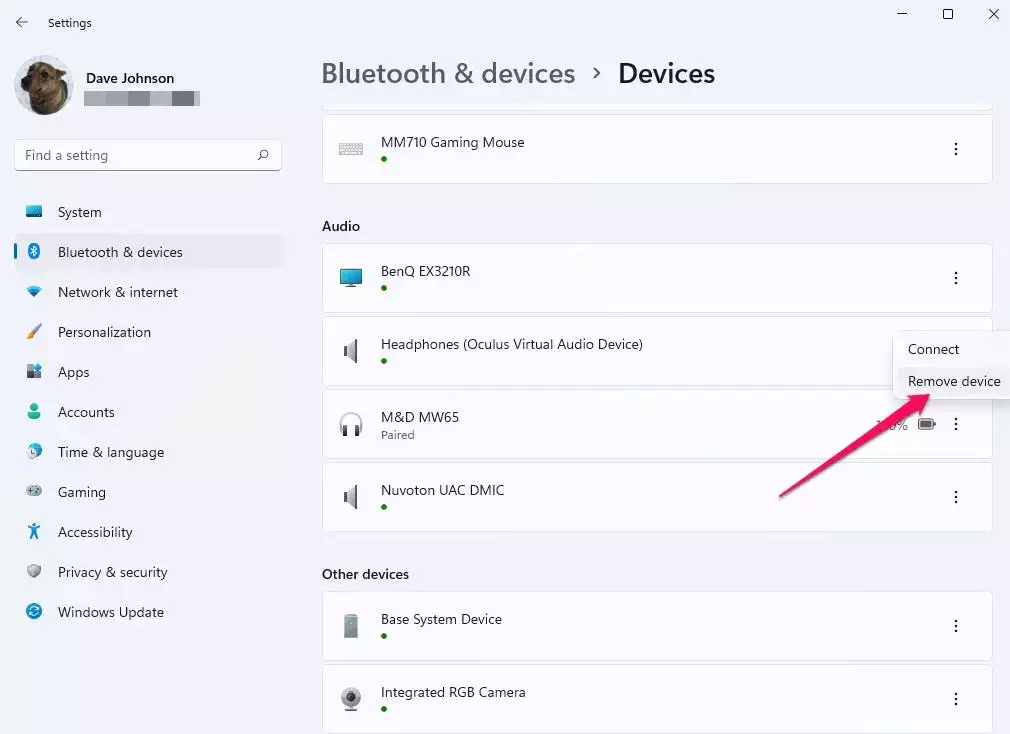
4.按照耳机随附的说明将它们置于配对模式,然后将它们重新连接到您的 PC。具体过程各不相同,但您可能需要按住电源按钮 6-10 秒,直到状态指示灯闪烁,然后单击“设置”的“蓝牙和设备”页面中的“添加设备”以开始该过程。
更新您的蓝牙驱动程序
您的蓝牙驱动程序软件也可能需要更新。您可以检查两件事。首先,如果您的耳机有移动应用程序,请检查该应用程序以查看是否有更新耳机固件的选项。完成后,检查蓝牙适配器的更新 Windows 驱动程序:
1.在“开始搜索”框中,键入“设备管理器”,当您看到它出现在结果中时单击“设备管理器”。
2.单击蓝牙旁边的箭头以展开列表。
3.右键单击蓝牙适配器,然后在下拉菜单中选择更新驱动程序。
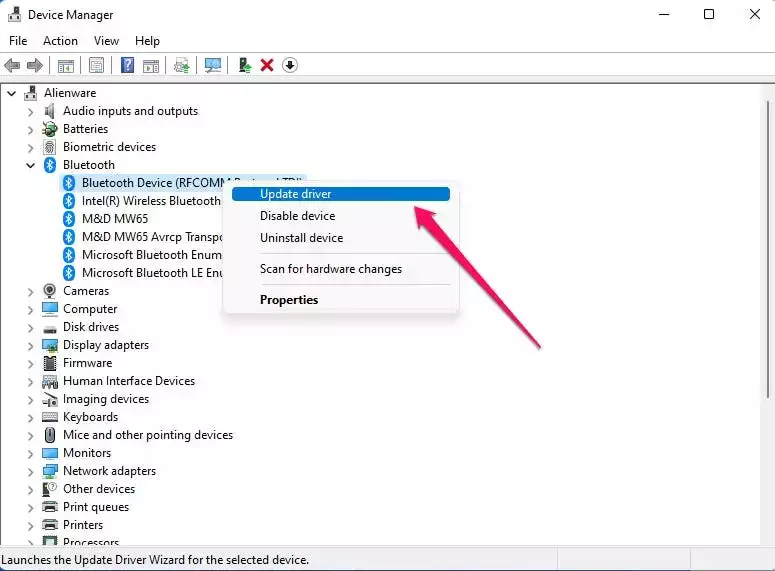
4.单击自动搜索驱动程序,然后按照说明安装更新。
探索蓝牙疑难解答
您可以检查的最后一件事是查看内置的 Windows 疑难解答程序是否能够解决您的问题。在大多数情况下,Windows 不会发现任何有用的信息,但只需几分钟即可检查。
1.单击开始,然后单击设置。
2.在“设置”窗口的搜索框中,键入“疑难解答”,然后在搜索结果中看到其他问题时单击“疑难解答”。
3.在其他部分,找到蓝牙,然后单击其运行按钮。按照说明运行疑难解答。
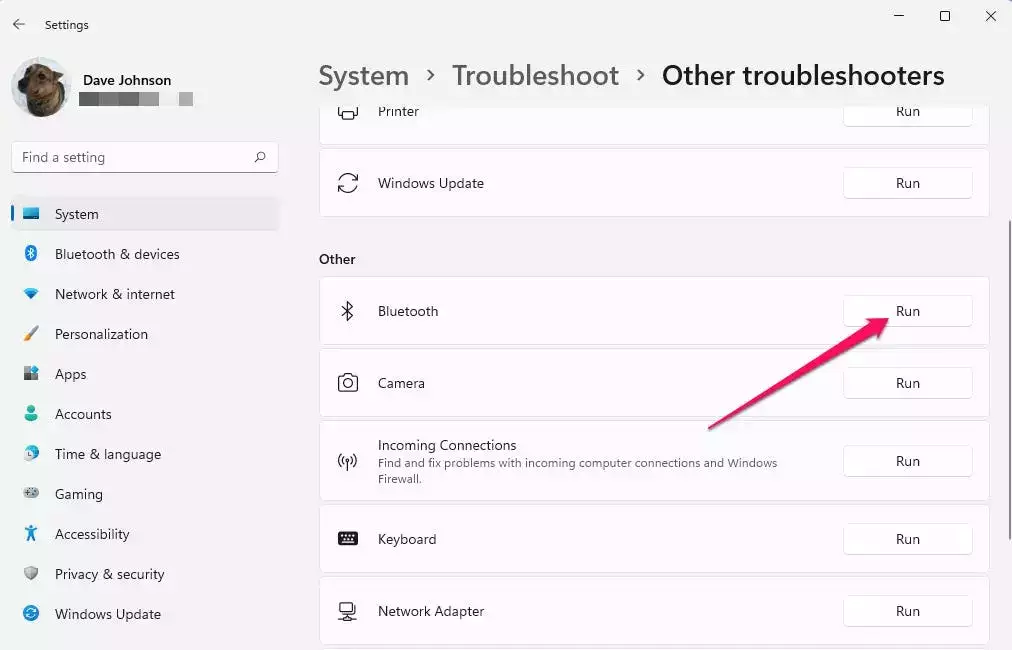
 Win 11系统之家
Win 11系统之家
