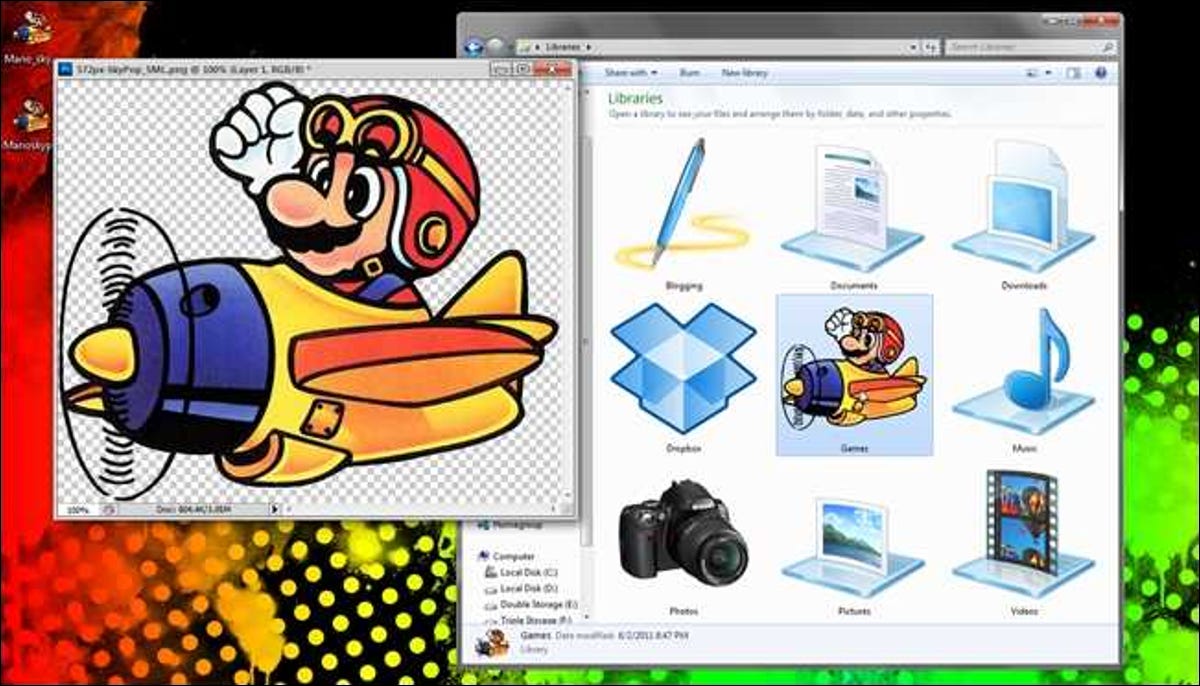
我们为 Windows 提供了许多设计精美的图标,但您有没有想过如何创建自己的图标?加载网络浏览器和 GIMP(或您最喜欢的照片编辑器),我们将向您展示如何将任何图像转换为 ICO 文件。
能够使用高分辨率图标确实可以让您的 PC 看起来很棒,但是当您找不到一个看起来像您想要的那样的图标时,这真是太烦人了。因此,您可以自己制作它们,并真正为 Windows 提供您一直渴望的自定义外观。
抓取自定义图标的图形
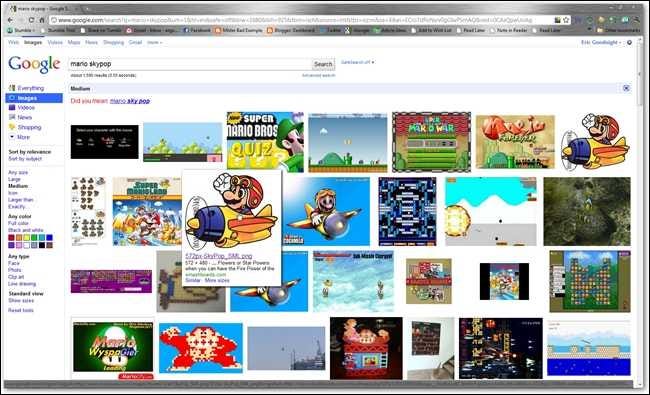
你的新图标可以是你想要的任何东西,或者你可以谷歌搜索的任何东西。如果你有艺术倾向,你可以自己设计,但为了演示,我们将简单地从谷歌图片中获取一些简单的东西。如果您要查找的图形有多个版本,请以最高分辨率(应高于 256 x 256 像素)获取最佳版本。越高越好,但更小可能会给你一个低分辨率的图标!
准备图像
下一步是删除图标中不需要的图像部分。为此,我们将使用流行的免费和开源图像编辑器GIMP ,但如果您愿意,可以使用其他图像编辑器。原则将是相同的。
幸运的是,我们的示例图像在主体周围有清晰、清晰的黑线和纯色背景。这使得模糊选择工具(Photoshop 中的魔术棒)成为这项工作的理想工具。对于具有更复杂背景的图像,您需要使用更复杂的方法。
首先,我们需要确保我们的图像具有 Alpha 通道。Alpha 通道允许图像具有透明度。对于我们的图标,它将确保我们没有难看的纯白色背景。
在 GIMP 中打开您的图像,然后转到右侧并查找图层菜单。可能只有一层,除非您下载了 PSD 文件之类的文件。右键单击图层,然后单击“添加 Alpha 通道”。如果该选项显示为灰色,那么您很幸运——您下载的图像已经有一个 Alpha 通道。
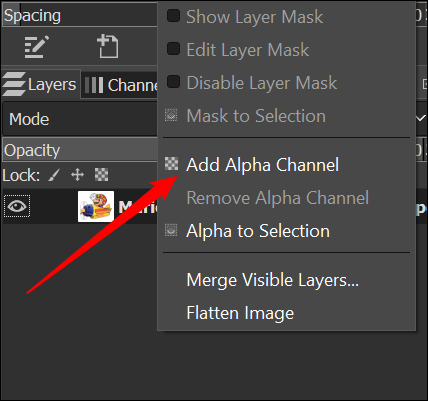
然后我们需要调整模糊选择工具的一些设置。单击左上角附近的图标激活繁琐的选择工具,然后勾选“显示蒙版”框。
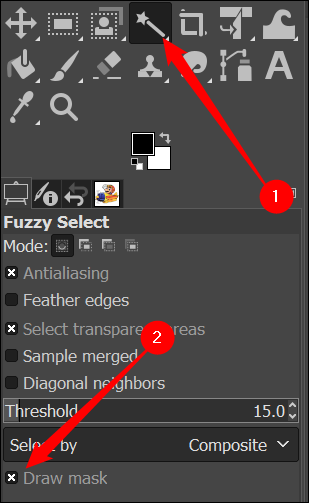
面具不是绝对必要的,但它很有帮助。它在左键单击时以亮粉色突出显示选择的区域,使其更容易看到。释放左键单击后,粉红色蒙版将消失,但您的区域仍将被选中。按 Delete 键删除所选区域。
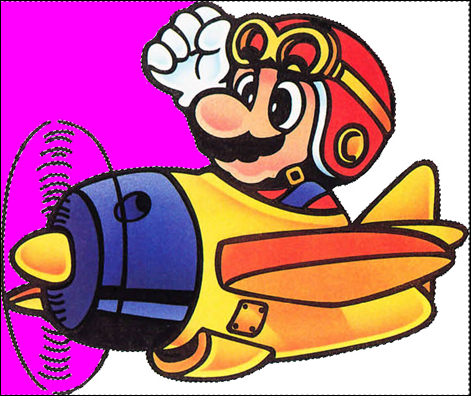
在这种情况下,单击白色背景是不够的,因为勾勒出马里奥轮廓的黑线与图像的边缘相交。你有三个选择:
- 一块一块地删除白色背景,直到它全部消失。
- Shift+左键单击由马里奥(或他的飞机)的黑色轮廓与图像边缘相接的每个区域,然后一次将它们全部删除。
- 调整模糊选择棒的容差,一键选择所有区域,然后同时删除。
提示:第三种方法对于这个例子来说真的很方便。如果您激活了模糊选择工具,左键单击一次将选择一个区域。如果按住左键并向右或向下拖动,则会增加容差,向左或向上拖动会减小容差。按住左键单击要删除的第一个区域,然后向右拖动光标,直到选择所有白色区域。不要将光标拖到角色或他的平面上——然后它们也会被选中。
选择并删除所有白色背景后,您应该会在灰色方格背景上看到飞行员和他的飞机。
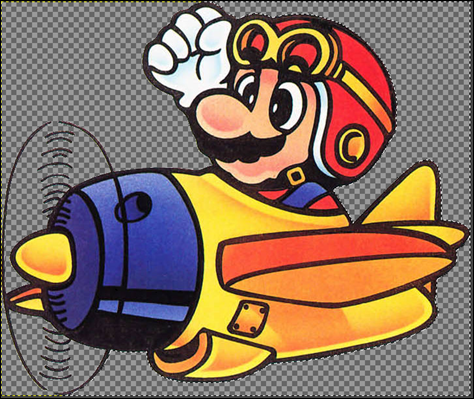
单击文件 > 导出为并将图像导出为 PNG。保留默认的保存设置并为图像命名您喜欢的任何名称。
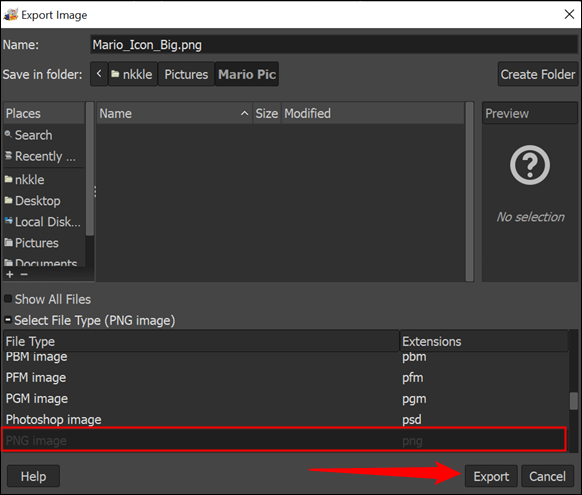
制作图标
清理完图像后,我们需要将其设置为正确的大小。图标有各种尺寸,但它们总是方形的。Windows 图标的常见尺寸有 256×256、48×48、32×32、24×24 和 16×16,但还有很多其他尺寸。图标文件 ICO 通常以不同的分辨率存储同一个图标的多个版本。这样,图标就可以适应不同尺寸的使用。
首先,通过按 Shift + s 或导航到工具 > 变换工具 > 缩放来调整图像大小。弹出的框会显示您正在使用的图像的宽度和高度 – 将两个数量中的较大者更改为 256,然后单击“缩放”。其他数量应相应变化。如果图像不是完全正方形,请不要担心。
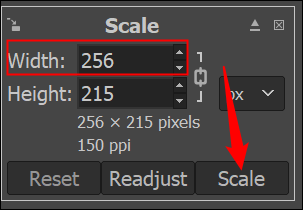
我们现在必须调整画布的大小,使其为 256×256。转到图像 > 画布大小,将画布大小设置为 256×256,然后单击调整大小。

如果您的起始图像不完全是 256×256,则它不会正确地集中在长度或宽度轴上。解决此问题的最简单方法就是使用移动工具对其进行观察。
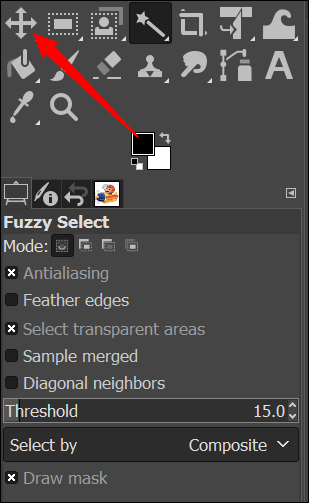
如果您想更精确,您可以添加指南以帮助您将其准确居中。转到图像 > 参考线 > 新参考线(按百分比),并将参考线放置在 50% 处。如果您的图像没有垂直居中,请使用水平参考线;如果它不是水平居中的,请使用垂直参考线。
参考线在画布中间显示为一条蓝线 – 当您使用移动工具单击图像时,图像中间会出现一个小的白色十字。使用移动工具单击并拖动图像,直到十字尽可能靠近蓝线。
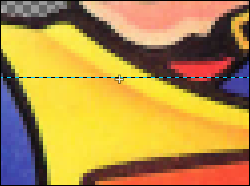
完成后,您需要创建其他尺寸。右键单击原始图层并单击“复制图层”,或左键单击图层并按 Ctrl+d。此示例中有四个重复项。双击每个图层并将其重命名为描述性的名称,例如 256×256、48×48、24×24 等。然后选择每个图层并使用变换工具将其缩放到正确的大小,就像你之前做的那样。
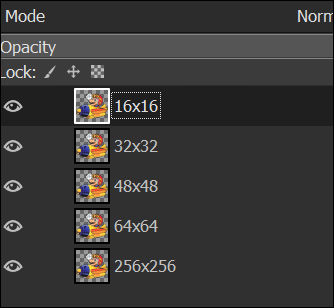
为每个图标大小创建额外的指南使定位图层变得轻而易举。对于任何给定的图标大小,您都需要将参考线放置在总宽度和高度的一半处以定位中心点。再次导航到图像>指南,但这次选择“新指南”而不是“百分比指南”。例如,如果您的尺寸为 48×48,请将水平和垂直参考线都放置在 24 处。然后使用移动工具将每个图标移动到位。
注意:如果您不关心您的工作文件是什么样子,您实际上不需要像这样以特定方式组织图层。重要的是每一层都正确缩放。

单击文件 > 保存,并将整个项目保存为 XCF。如果出现问题,或者您想稍后更改某些内容,那么拥有工作文件是非常宝贵的。
之后,您需要转到文件>导出为,单击“选择文件类型”,然后在文件扩展名列表中搜索“.ico”。为您的图标命名,然后单击“导出”。继续并在弹出窗口中保留默认设置,然后再次单击“导出”。
创建图标是困难的部分——剩下的就是使用您的自定义图标。如果您想创建一个全新的图标,您也可以在 GIMP 中进行。或者,您可以使用像Inkscape这样的程序。
 Win 11系统之家
Win 11系统之家
