微软在一定程度上赋予了你自定义 Windows 11 的自由。您可以随意调整桌面外观以营造 Windows 11 的不同外观。但是,如果您已经厌倦了这些内置设置以及尝试新的东西,那么更改 Windows 11 PC 上的字体是值得的尝试。
可悲的是,没有直接的方法可以更改最新版本的 Windows 上的默认字体。但是,可以使用非常简洁的解决方法来做到这一点。让我们开始吧。
Windows 11 上的默认字体是什么?
Segoe UI Variable 是 Windows 11 的默认系统字体。作为经典 Segoe 的新变体,Segoe UI Variable 利用可变字体技术动态提供明显的易读性。这甚至适用于非常小的字体大小并增强显示大小的轮廓。此外,全新的 Segoe UI 由于其更好的缩放功能,在每英寸像素更多的显示设备上提供了更好的可读性。
如何更改 Windows 11 上的默认字体
以下是如何使用注册表黑客更改 Windows 11 上的默认字体。让我们首先备份您的注册表,以便在出现问题时轻松恢复设置。
步骤 1. 备份您的注册表
以下是在 Windows 11 上备份注册表设置的方法。
点击Windows + R您的键盘,输入以下内容并按下Enter您的键盘。
regedit
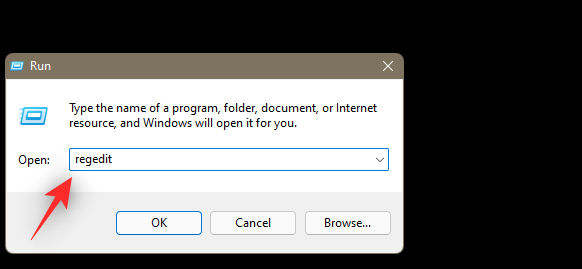
现在点击左上角的“文件”。
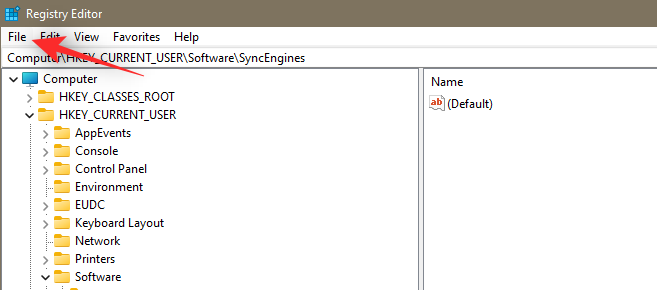
选择“导出”。
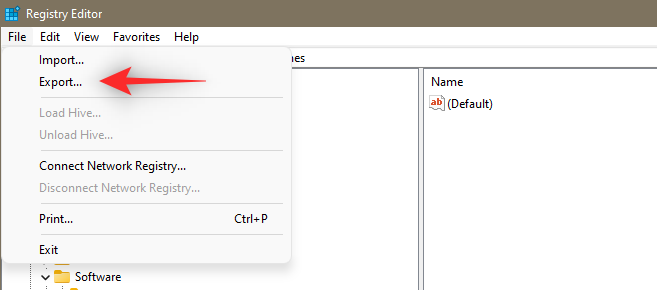
现在为您的备份选择一个位置,然后单击“保存”。
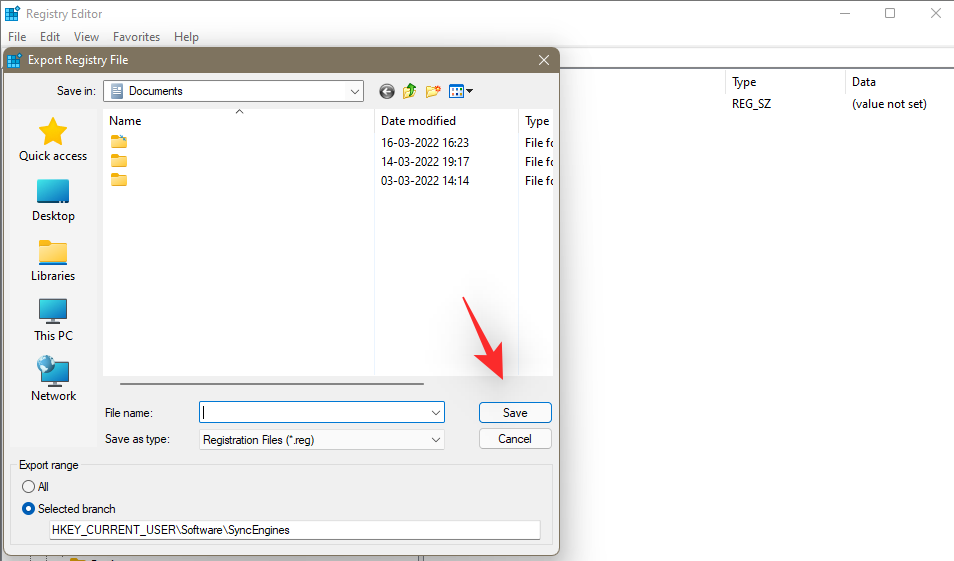
您现在已经备份了您的注册表设置。您现在可以使用下一部分来选择将在您的 PC 上使用的字体。
步骤 2. 选择字体
从“开始”菜单中的固定应用访问 Windows 11 设置。或者,您也可以使用Windows + i快捷键调出“设置”窗口。
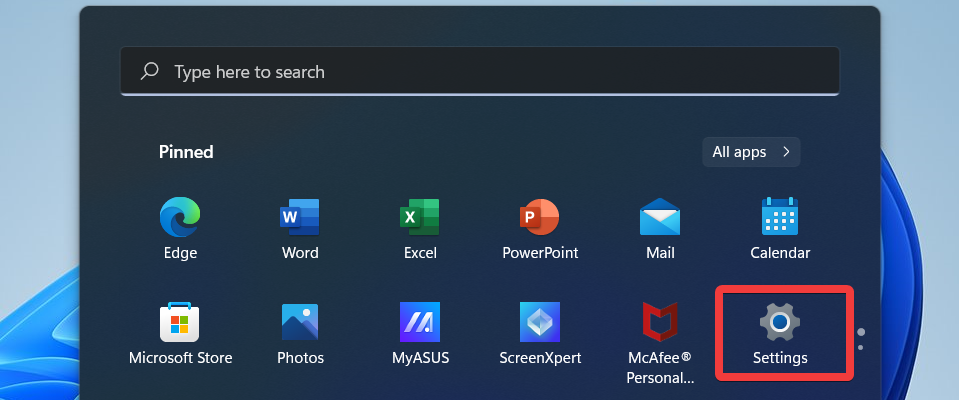
接下来,从左侧导航栏中选择个性化。
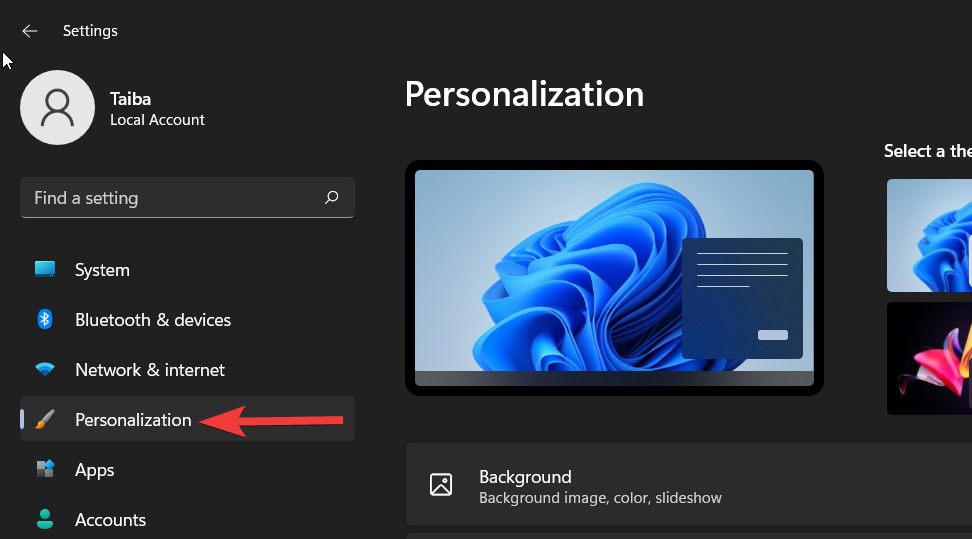
接下来,单击右侧的字体选项。
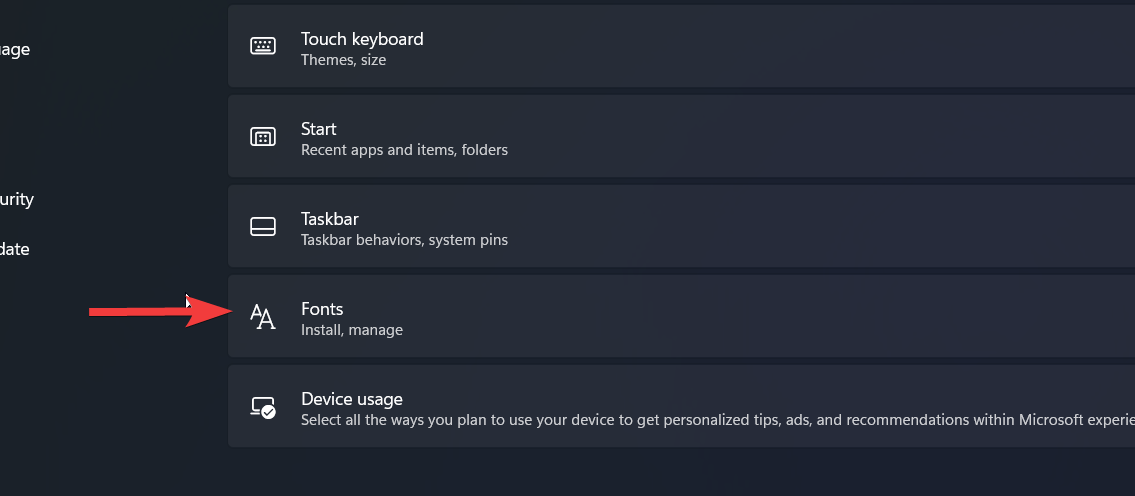
在下一个屏幕上,您将看到所有可用的字体。单击您要使用的那个。
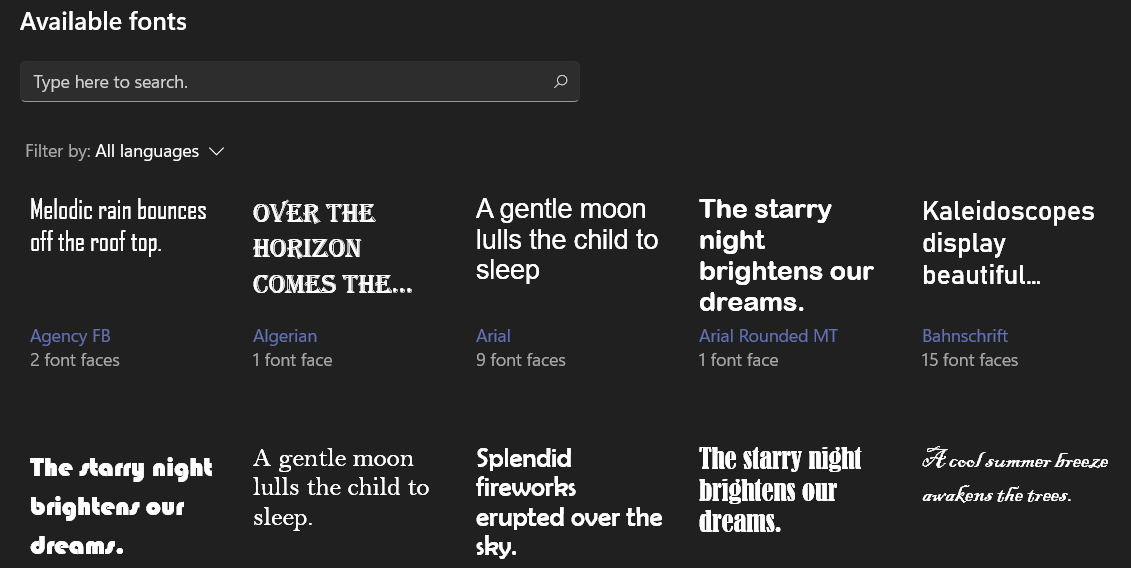
记下您要使用的字体样式的全名,然后关闭“设置”窗口。
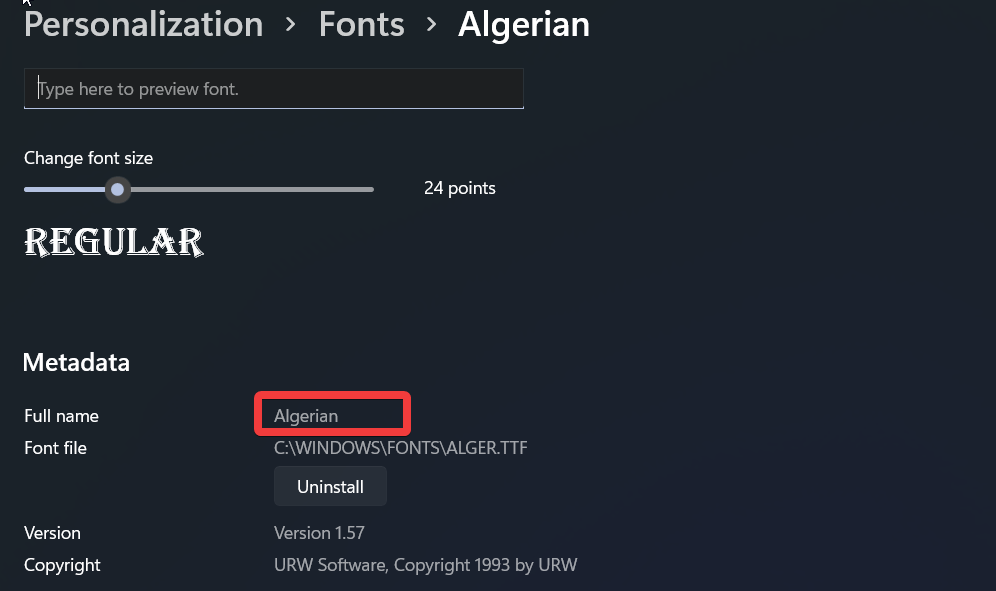
相关: 如何在 Windows 11 中搜索
第 3 步:更改字体
我们现在可以在 Windows 11 上更改字体。您可以使用我们上传的预制 .reg 文件并进行相应编辑,也可以手动创建 .reg 文件。您还可以使用第三方工具更改 Windows 11 上的默认字体。使用以下任一部分来帮助您完成此过程。
手动创建自己的 .reg 文件
打开开始菜单,在搜索栏中输入“记事本”,然后单击相关搜索结果。
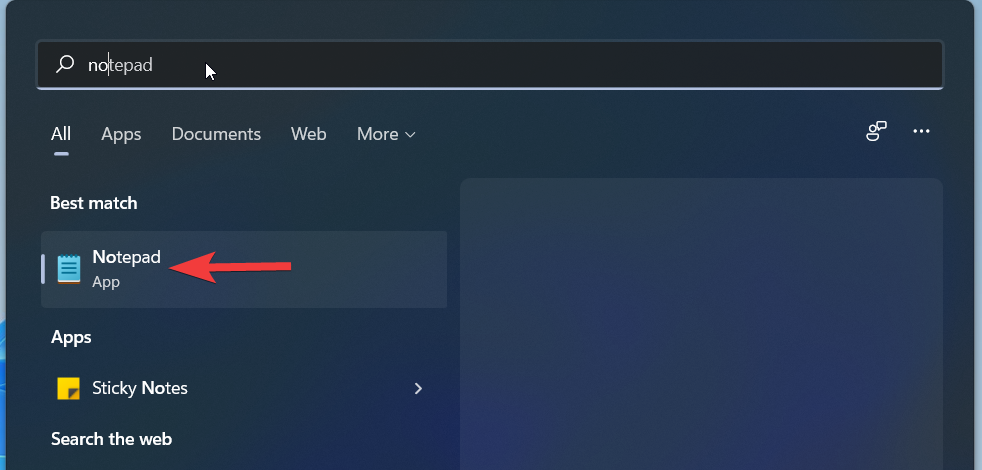
将以下注册表代码复制粘贴到记事本的新文件中
Windows Registry Editor Version 5.00
[HKEY_LOCAL_MACHINE\SOFTWARE\Microsoft\Windows NT\CurrentVersion\Fonts]
"Segoe UI (TrueType)"=""
"Segoe UI Bold (TrueType)"=""
"Segoe UI Bold Italic (TrueType)"=""
"Segoe UI Italic (TrueType)"=""
"Segoe UI Light (TrueType)"=""
"Segoe UI Semibold (TrueType)"=""
"Segoe UI Symbol (TrueType)"=""
[HKEY_LOCAL_MACHINE\SOFTWARE\Microsoft\Windows NT\CurrentVersion\FontSubstitutes]
"Segoe UI"="New-Font-Name"
将 New-Font-Name 替换为字体的全名。请参考下图。
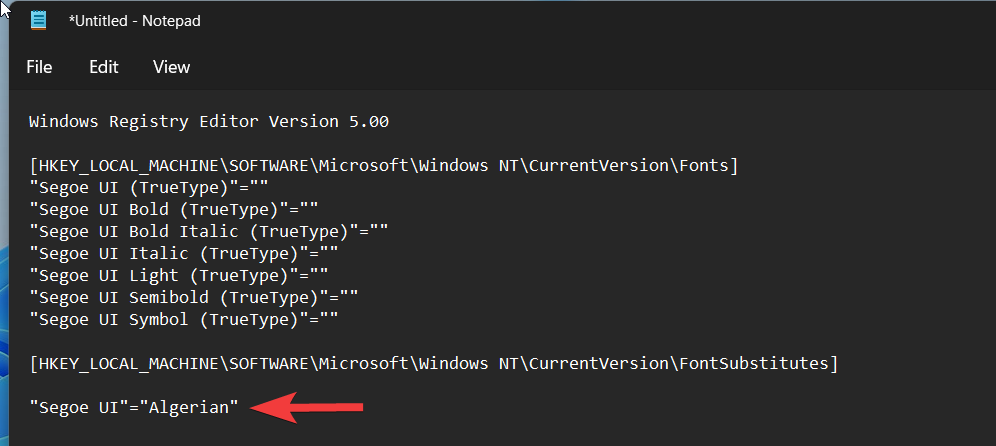
完成后,使用Ctrl + S快捷方式保存文件。在“另存为”窗口中,选择“桌面”作为文件位置。为文件分配一个有意义的名称并将 .reg 作为文件扩展名。不要忘记在“另存为类型”下拉菜单中设置“所有文件”。完成后,点击右下角的“保存”。
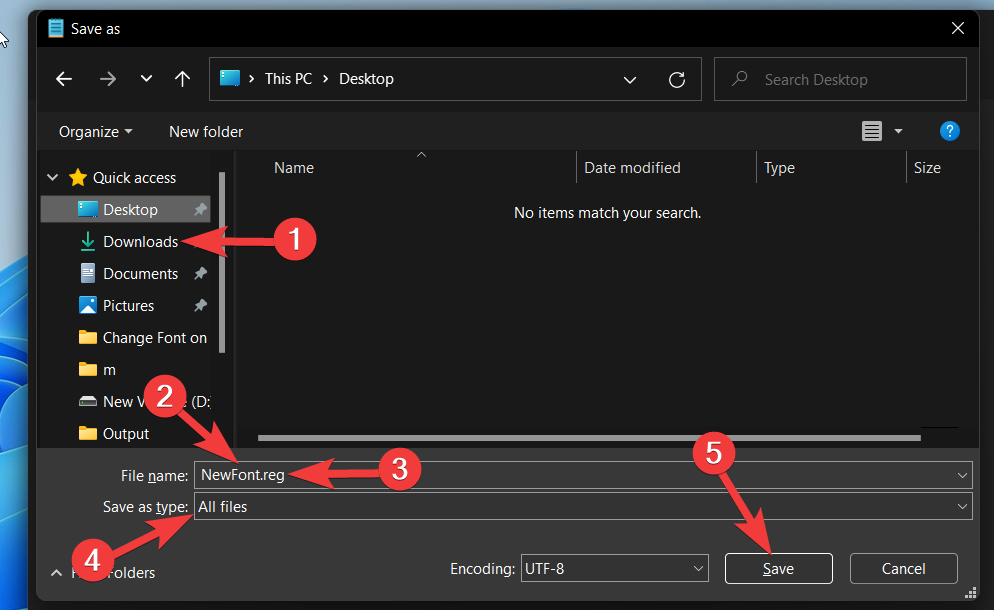
现在转到桌面并右键单击该文件。从上下文菜单中选择“合并”选项。
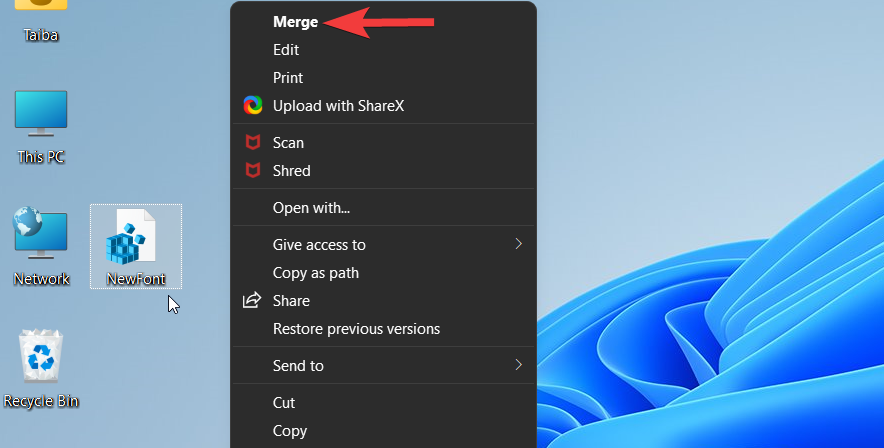
在屏幕上出现的提示上选择是,最后重新启动您的 PC。
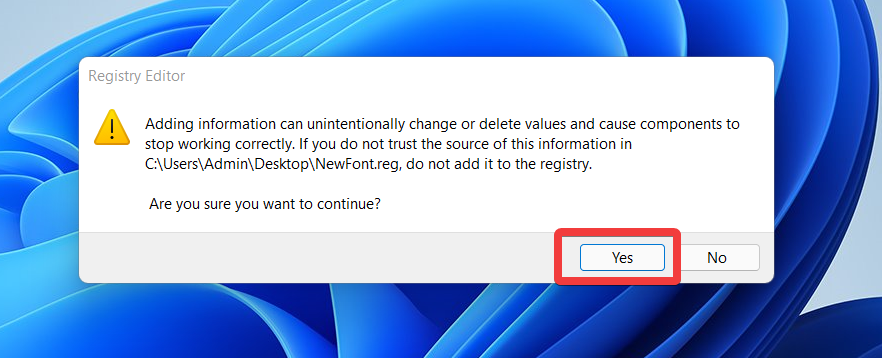
当您的 PC 重新启动时,您会看到新字体已应用于系统的所有文本元素。
方法#03:使用第三方应用程序
- 访问 Wintool.io
第三方应用程序还可以帮助您通过单击更改 Windows 11 字体。我们建议您尝试上面链接的字体转换器。单击并将该工具下载到本地存储。完成后,启动可执行文件,您现在应该可以选择系统上的字体。让我们以更改系统上的“标题栏”字体为例。单击相同旁边的字体。
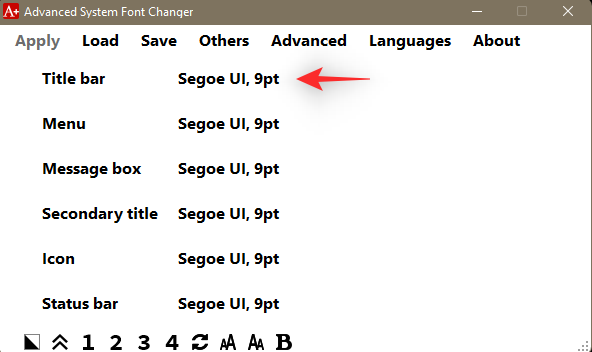
现在单击下拉菜单并选择您喜欢的字体。
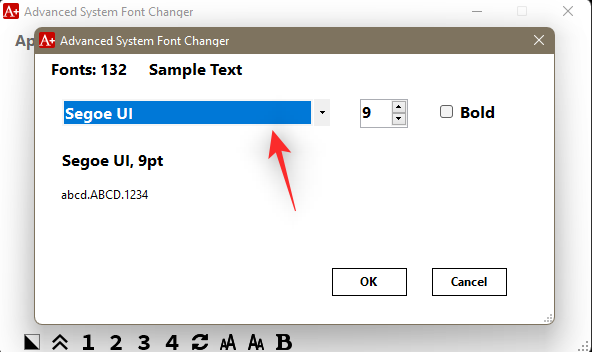
单击并从屏幕上的列表中选择所需的字体。
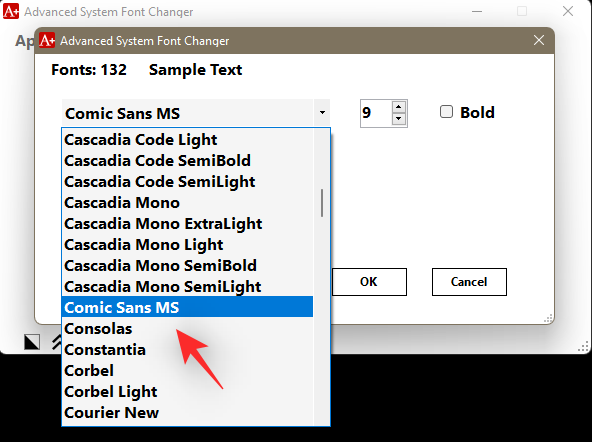
如果需要,更改字体大小,如果您希望在系统标题栏中加粗字体,请选中“粗体”框。
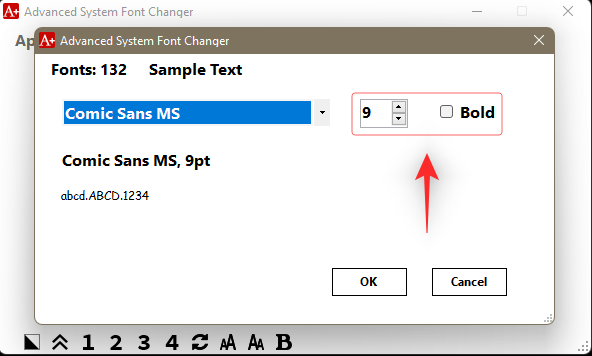
完成后,单击“确定”。
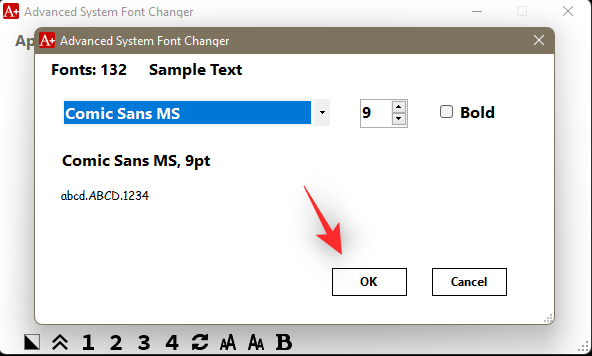
同样,根据需要更改系统的其他字体。完成所有更改后,单击顶部的“应用”。
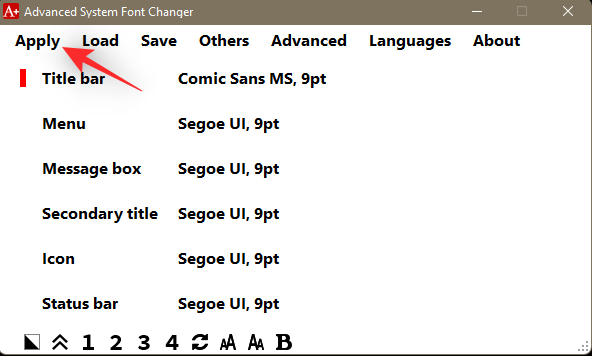
现在应该在 PC 上的 Windows 11 中更改字体。
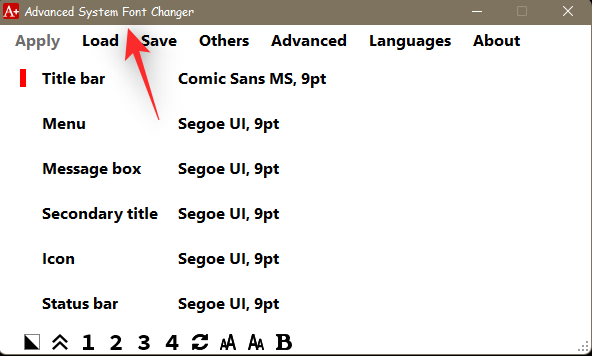
您现在可以通过单击顶部的“保存”将其保存为配置文件。
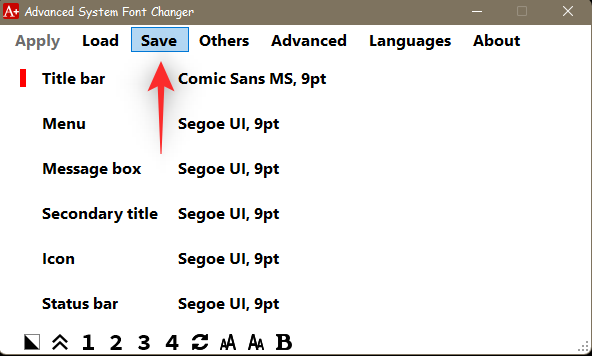
然后,您可以使用底部的数字在系统上的配置文件之间切换。
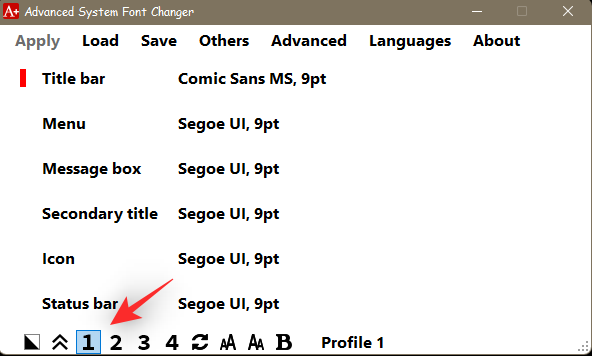
就是这样!您现在将更改系统上的字体。
如何在 Windows 11 上恢复默认字体
不喜欢您的新字体选择?下面介绍了如何返回到 Windows 11 上的默认字体。
手动创建自己的 .reg 文件
在记事本中打开一个新文档,然后将下面的代码复制粘贴到空白文档中。
Windows Registry Editor Version 5.00
[HKEY_LOCAL_MACHINE\SOFTWARE\Microsoft\Windows NT\CurrentVersion\Fonts]
"Segoe UI (TrueType)"="segoeui.ttf"
"Segoe UI Black (TrueType)"="seguibl.ttf"
"Segoe UI Black Italic (TrueType)"="seguibli.ttf"
"Segoe UI Bold (TrueType)"="segoeuib.ttf"
"Segoe UI Bold Italic (TrueType)"="segoeuiz.ttf"
"Segoe UI Emoji (TrueType)"="seguiemj.ttf"
"Segoe UI Historic (TrueType)"="seguihis.ttf"
"Segoe UI Italic (TrueType)"="segoeuii.ttf"
"Segoe UI Light (TrueType)"="segoeuil.ttf"
"Segoe UI Light Italic (TrueType)"="seguili.ttf"
"Segoe UI Semibold (TrueType)"="seguisb.ttf"
"Segoe UI Semibold Italic (TrueType)"="seguisbi.ttf"
"Segoe UI Semilight (TrueType)"="segoeuisl.ttf"
"Segoe UI Semilight Italic (TrueType)"="seguisli.ttf"
"Segoe UI Symbol (TrueType)"="seguisym.ttf"
"Segoe MDL2 Assets (TrueType)"="segmdl2.ttf"
"Segoe Print (TrueType)"="segoepr.ttf"
"Segoe Print Bold (TrueType)"="segoeprb.ttf"
"Segoe Script (TrueType)"="segoesc.ttf"
"Segoe Script Bold (TrueType)"="segoescb.ttf"
[HKEY_LOCAL_MACHINE\SOFTWARE\Microsoft\Windows NT\CurrentVersion\FontSubstitutes]
"Segoe UI"=-
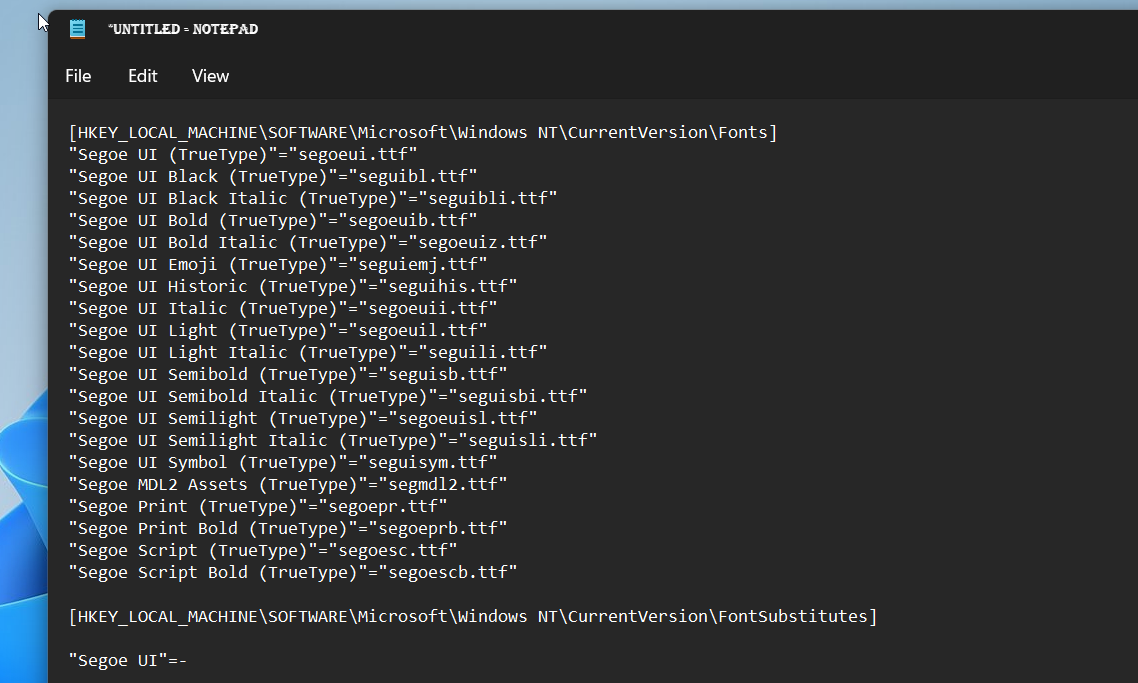
Ctrl + S使用桌面的快捷方式保存文件。选择“保存类型”作为“所有文件”并在文件名末尾使用 .reg 扩展名。最后,完成后单击“保存”。
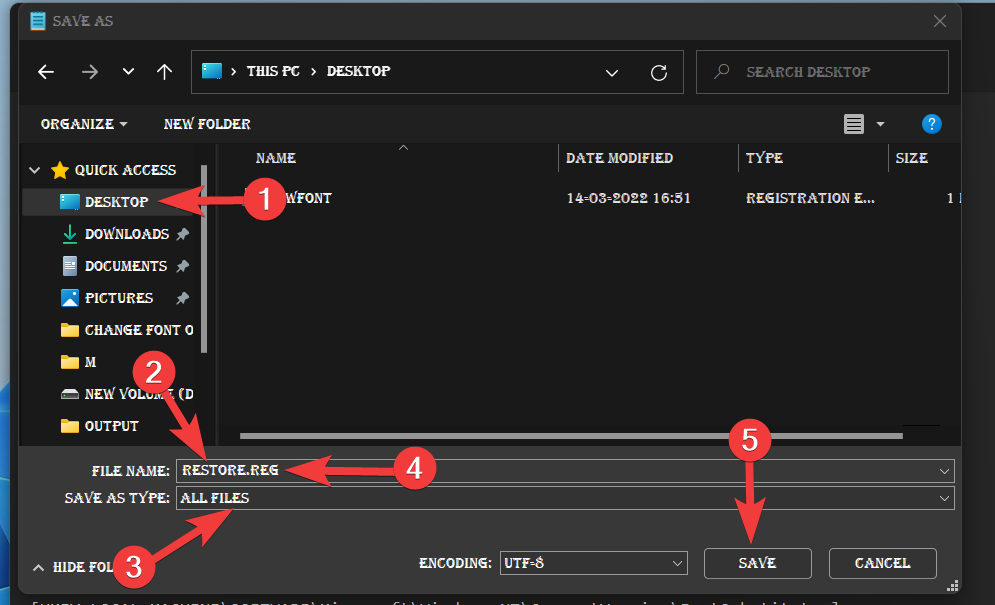
现在访问您刚刚保存在桌面上的注册表文件的上下文菜单,然后单击“合并”选项。
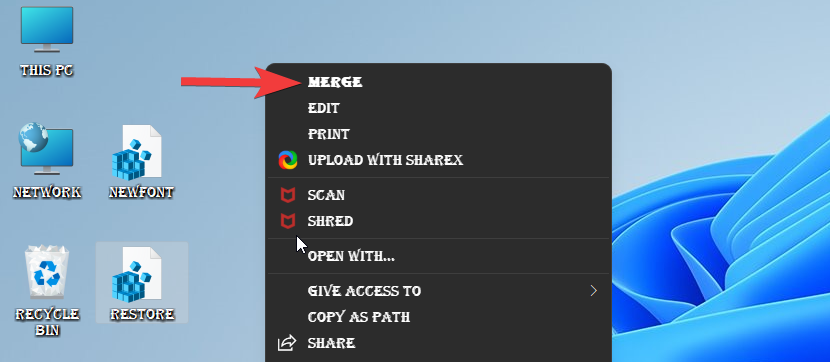
如果屏幕上弹出任何警告提示,请选择是。
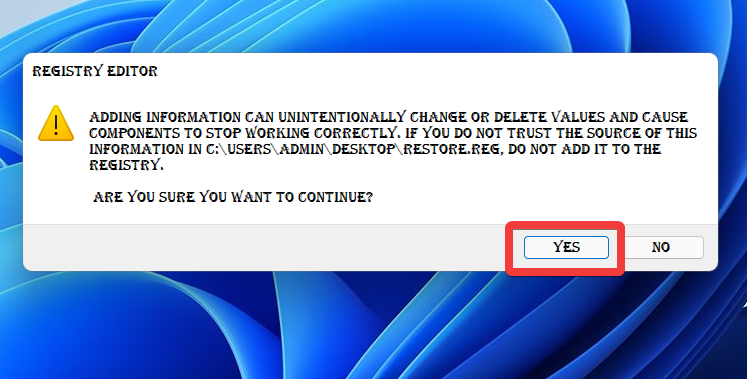
按照预期,默认字体将应用于您的 Windows 11 PC。
注意:更改将在您的系统重新启动后发生。
方法 #03:使用 Windows 系统还原
如果您在修改注册表之前创建了还原点,则可以使用它来撤消对字体设置所做的更改。
以下是如何进行:
点击 Windows 键并在搜索栏中键入创建还原点。单击并从搜索结果中打开相同的内容。
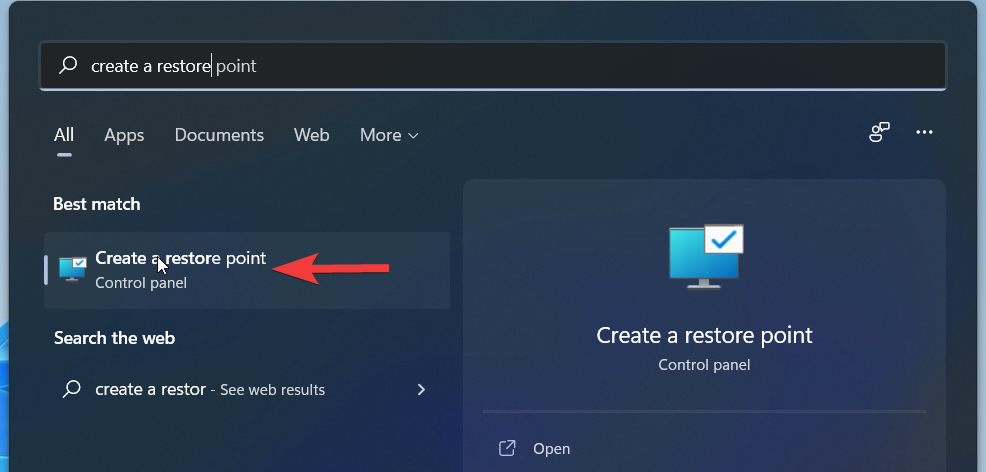
点击“系统还原”。
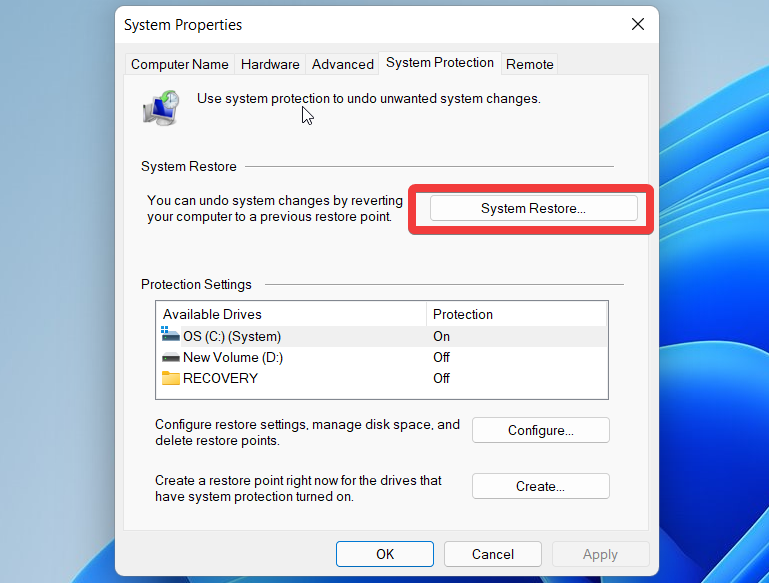
在打开的新窗口中单击“下一步”。
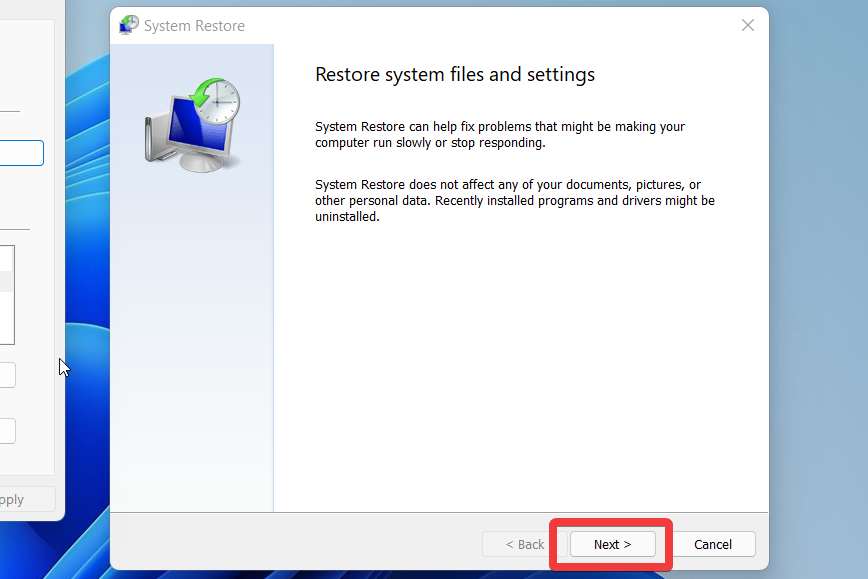
现在选择您在修改注册表之前创建的还原点。
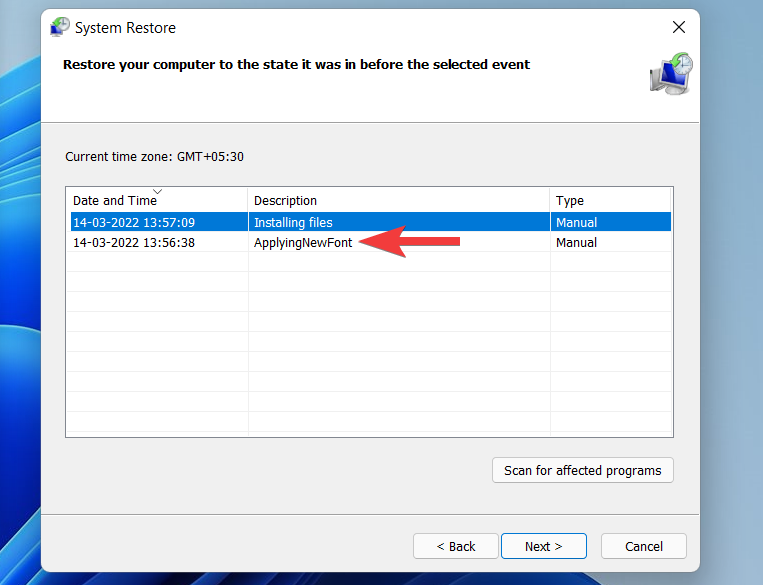
点击底部的“下一步”。
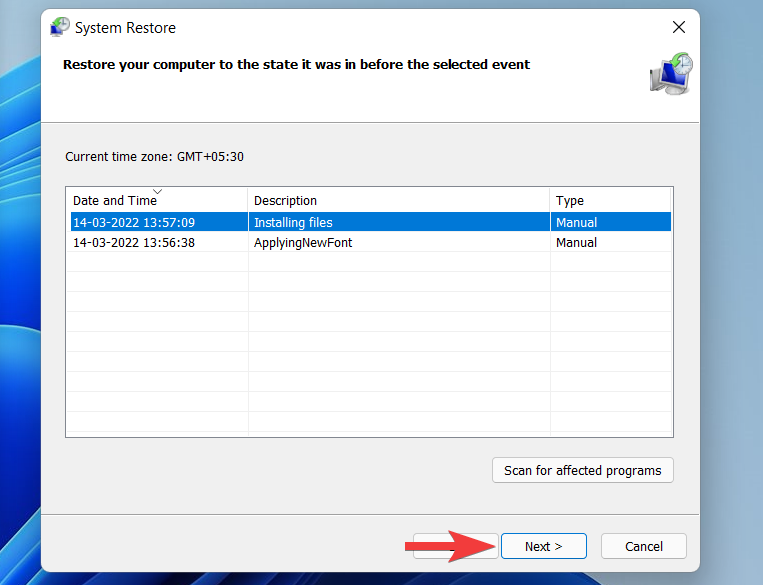
最后,单击“完成”以应用更改。
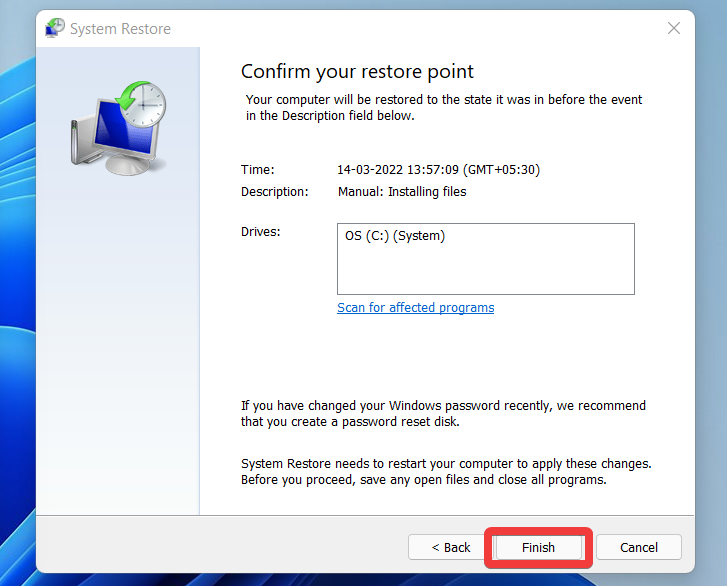
现在,耐心等待,直到系统回滚到上一个还原点。完成后,应在系统上恢复默认的 Windows 11 字体。
方法#04:使用注册表备份
如果您在更改字体之前创建了注册表备份,那么您可以使用它来恢复 Windows 11 PC 上的默认字体。
导航到我们保存在本地存储中的注册表备份文件。找到后,右键单击它并选择“合并”。
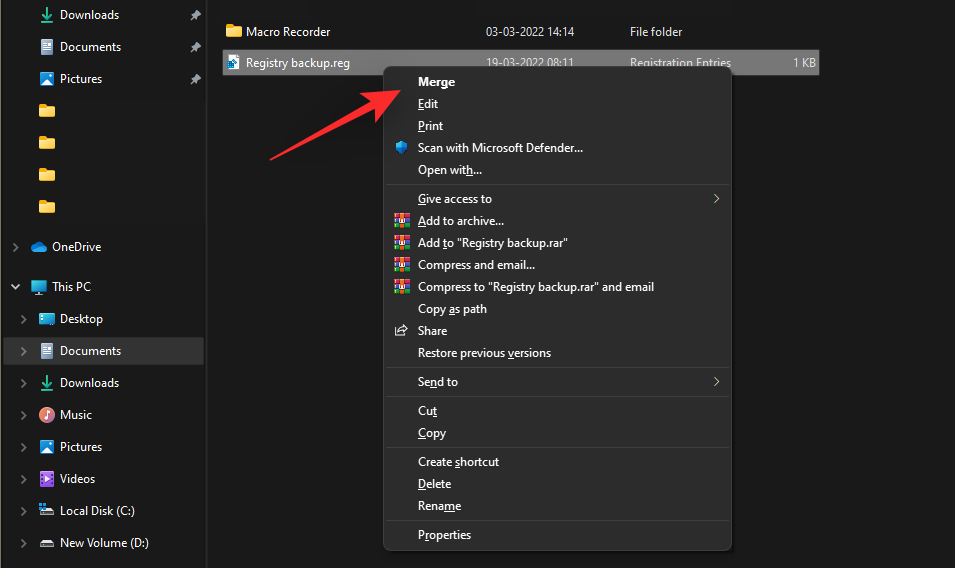
现在单击“是”,一旦提示将条目合并到您当前的注册表。合并后重新启动系统,现在应在 Windows 11 中恢复默认字体。
如何在 Windows 11 中更改字体大小
如果您面临可读性问题,增加字体大小可以帮助缓解问题。
要增加字体大小,请转到设置 > 辅助功能> 文本大小。
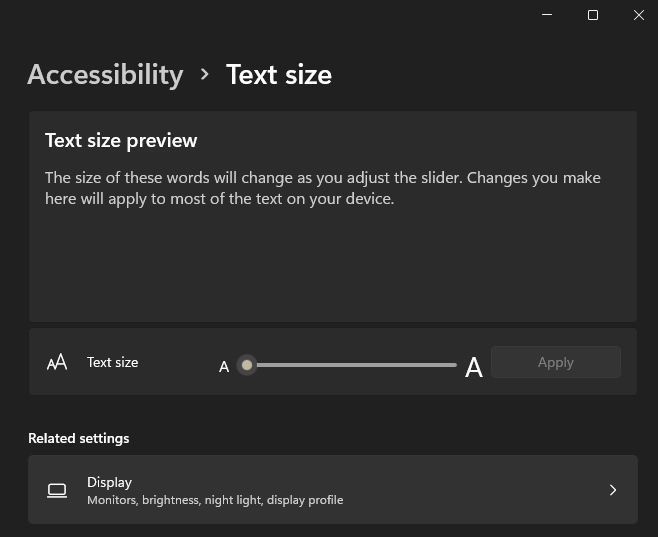
您可以在此处移动滑块以获得所需的文本大小。在应用更改之前,您可以在文本预览窗口中预览结果。
如何在 Windows 11 中添加新字体
您可以从 Microsoft Store 下载和安装 Windows 11 中的新字体。
为此,请转到设置 > 个性化 > 字体。在这里,您将找到指向 Microsoft Store 的链接。点击它。
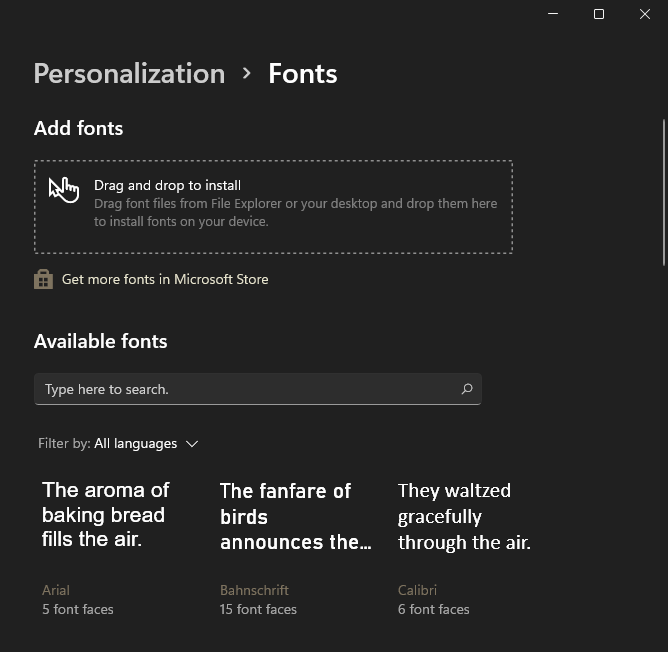
要安装从第三方网站下载的字体,可以将它们从桌面拖放到 Microsoft Store 链接上方提供的框中。
如何更改第三方应用程序中的字体
您还可以在流行的第三方应用程序中应用自定义字体。这也将帮助您在第三方应用程序中匹配原生 UI 的外观,这应该允许更多的创意控制。请按照以下任一部分自定义第三方应用程序中的字体。
1.更改谷歌浏览器的字体
点击右上角的“菜单”图标。
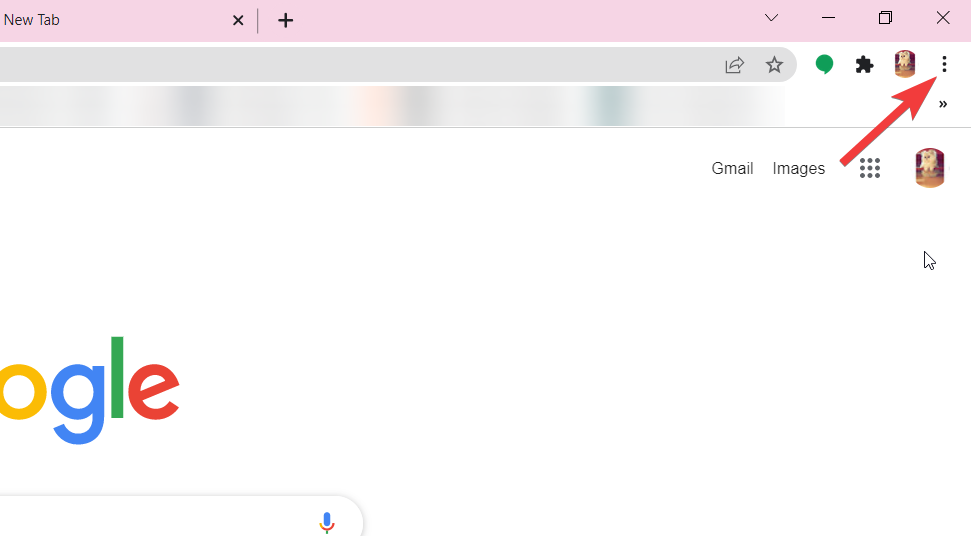
从下拉菜单中选择“设置”。
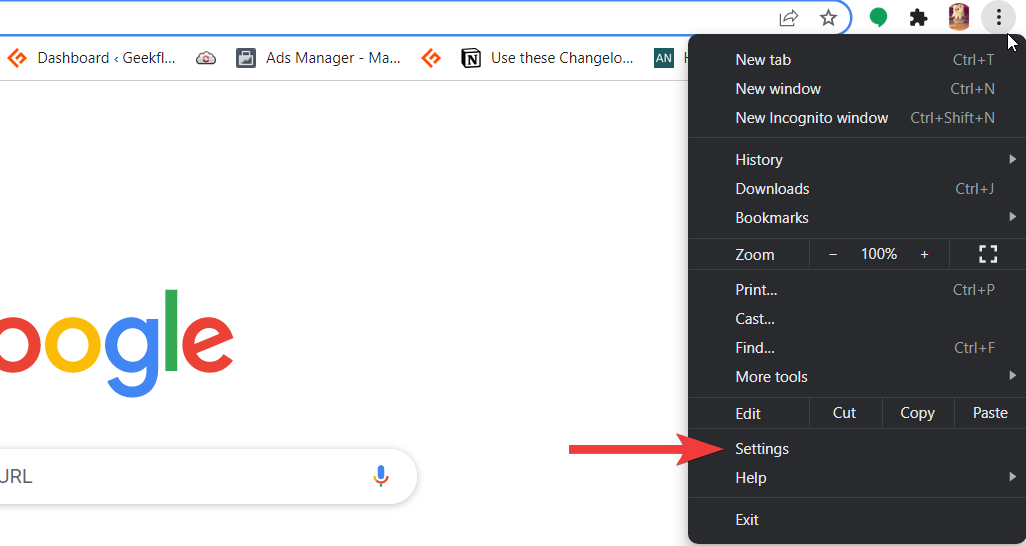
现在从左侧边栏中选择“外观”。
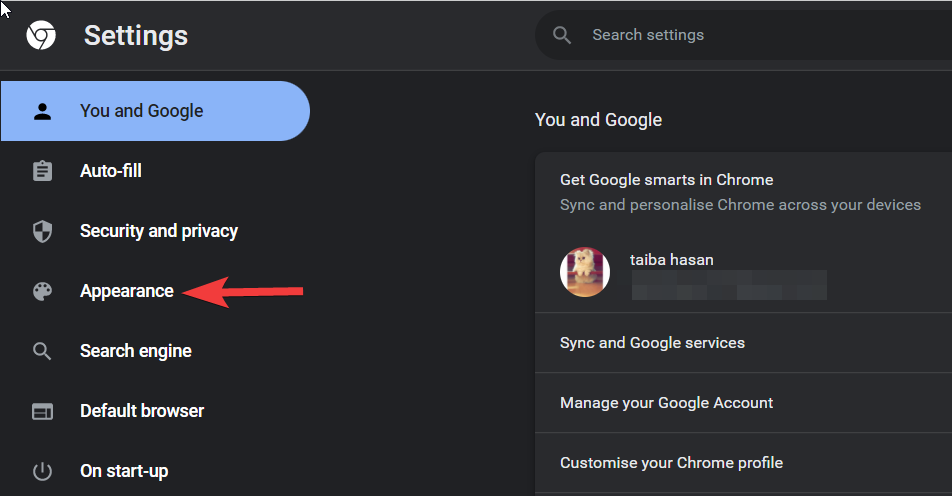
接下来,单击“自定义字体”。
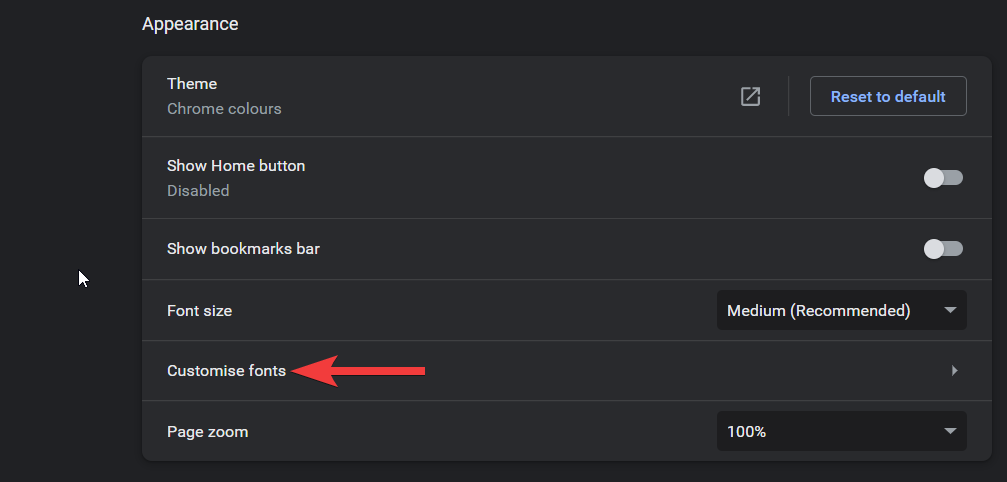
现在,您可以指定要在 Standard、Serif、Sans-serif 和 Fixed-width 字体类型中使用的字体样式。
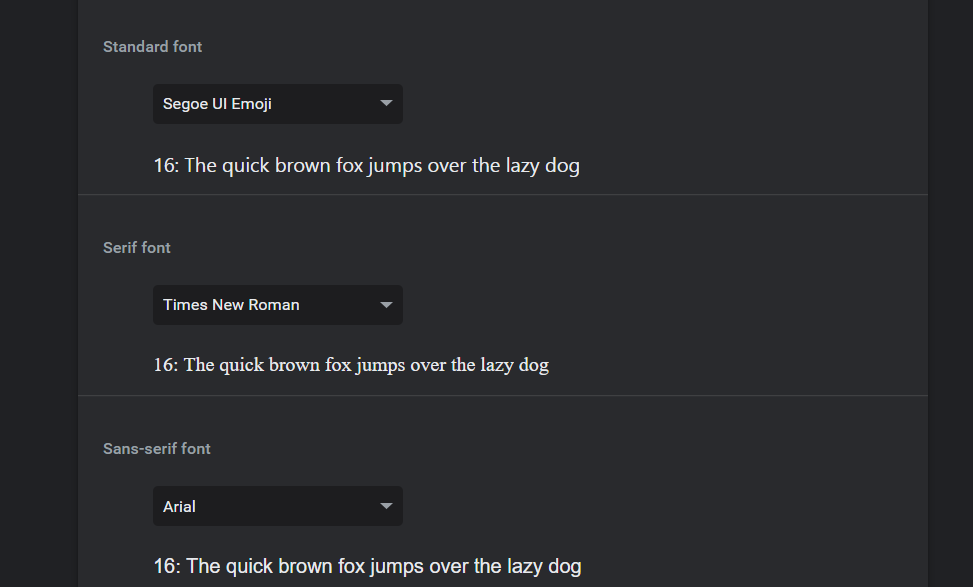
单击下拉菜单并为每种类型选择所需的字体。完成后,重新启动 Chrome,浏览器现在应该使用您选择的自定义字体。
2.更改MS Paint中的字体
在 MS Paint 中更改文本的字体轻而易举。这是您需要做的:
选择文本工具并单击任意位置以在绘图区域上放置一个文本框。
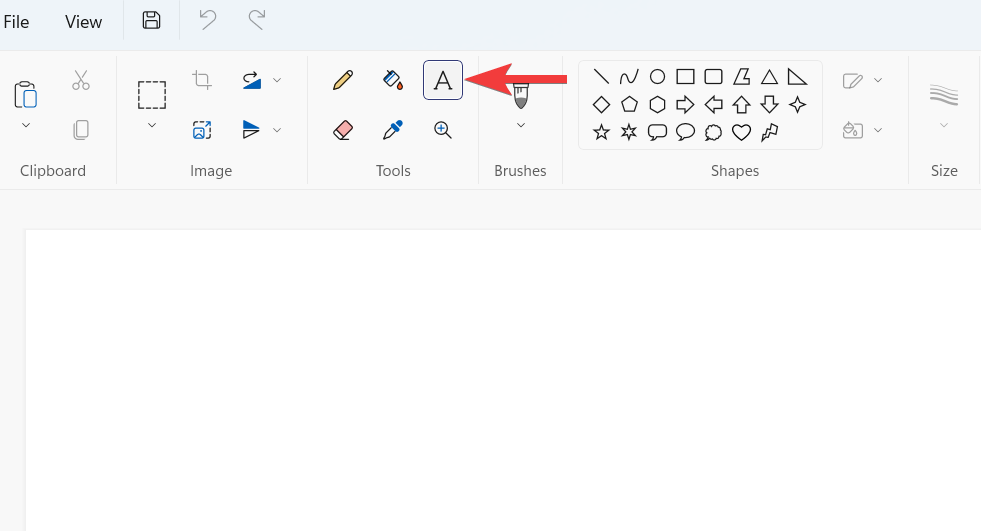
执行此操作后,屏幕顶部将出现一个工具栏。使用工具栏中的工具更改字体、大小、字体样式、对齐方式等。
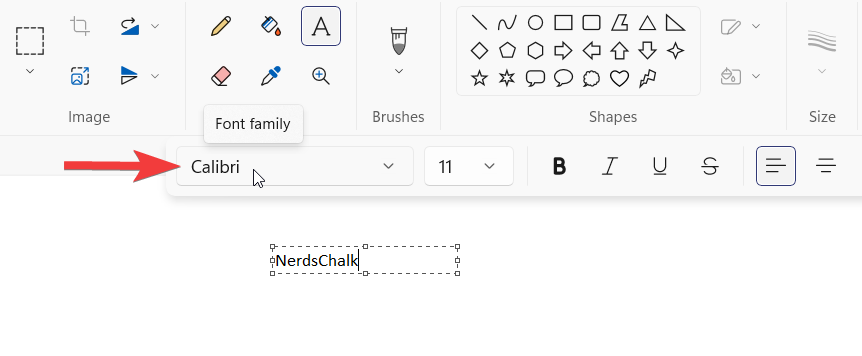
3.在Photoshop中更改字体
如果您不确定如何在 Windows 11 上的 Photoshop 中更改字体,我们随时为您提供帮助!打开一个新文档并键入文本。确保文本在文字图层中。
现在选择移动工具并双击文本以选择它。选择文本后,您将在选项栏中看到用于编辑字体、字体大小、字体颜色等的选项。更改字体类型后,单击右侧的复选标记。十分简单!
4. 更改 MS Word 中的字体
Microsoft 提供了一个修改字体类型的选项,该选项可以更改文档的字体类型,尤其是单个单词或句子。
您需要做的就是选择要更改字体类型的文本,然后单击字体类型下拉菜单以选择您喜欢的不同字体。
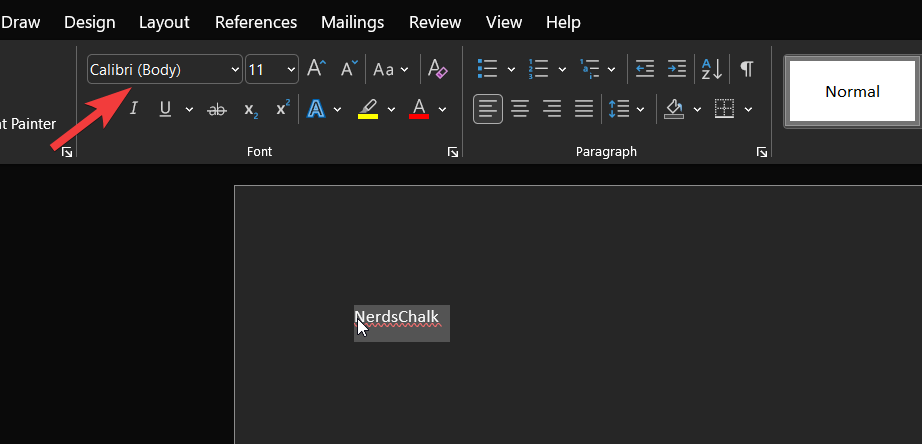
如果您想更改整个文档的字体,请使用 Ctrl + A 快捷键选择完整的文本,然后从下拉列表中选择所需的字体。
5.更改Gmail中的字体
单击右上角的齿轮图标。
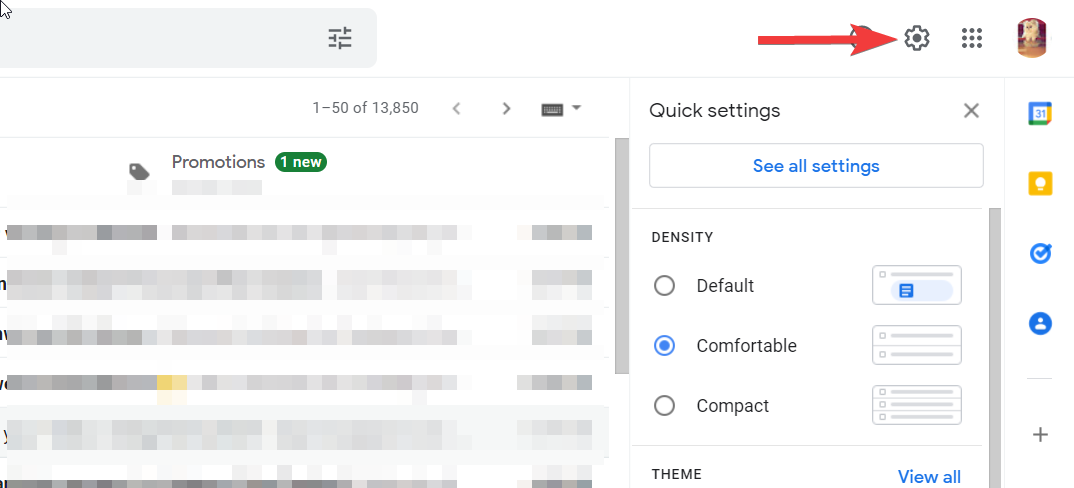
接下来,单击“查看所有设置”选项。
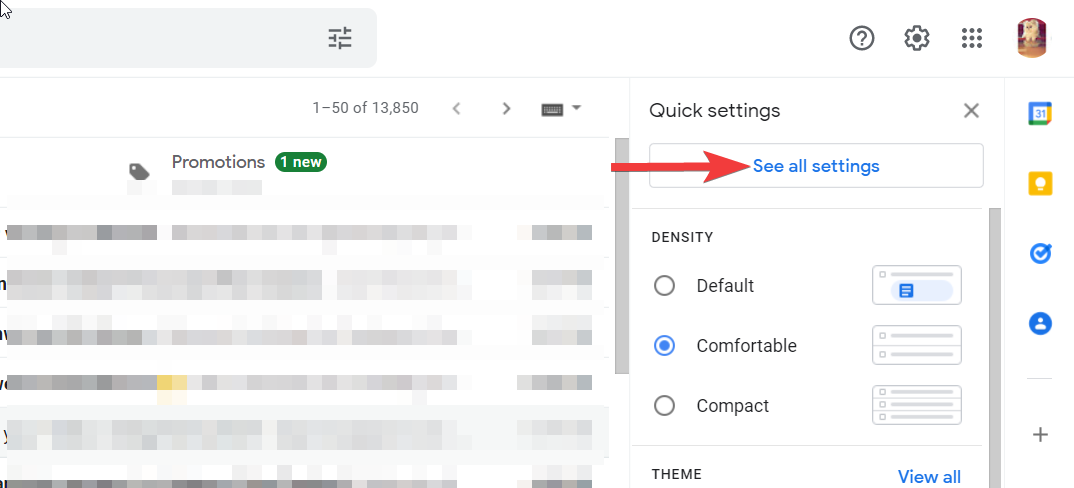
向下滚动并查找“默认文本样式”部分。
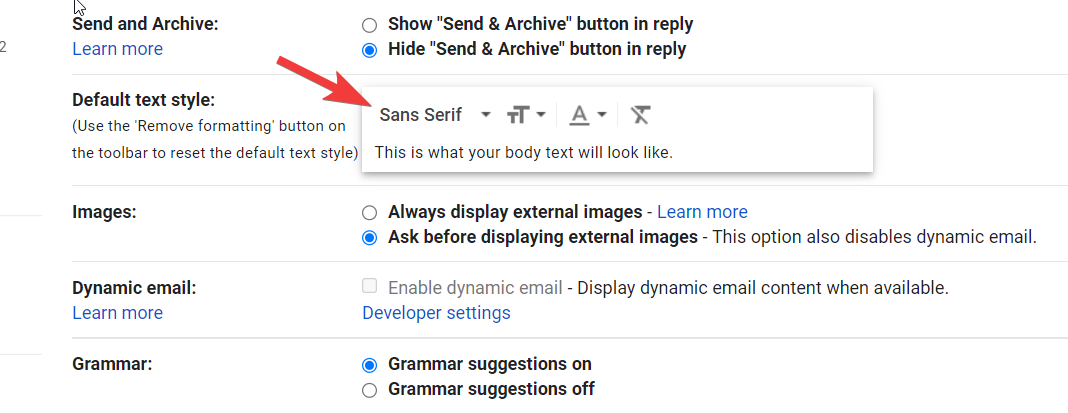
现在单击第一个下拉菜单以选择要应用于将来撰写的所有电子邮件的文本样式。完成后,滚动到页面底部,然后单击“保存更改”按钮。
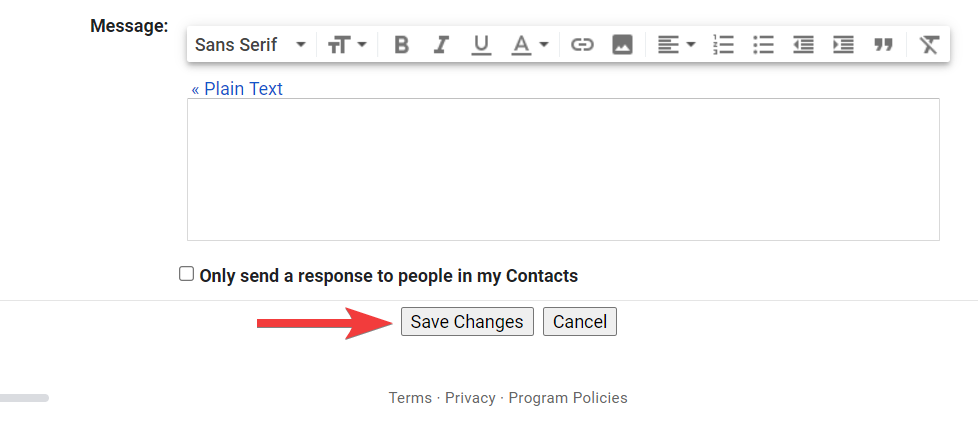
如果您想更改特定电子邮件的字体,您可以在撰写窗口底部找到执行此操作的选项。
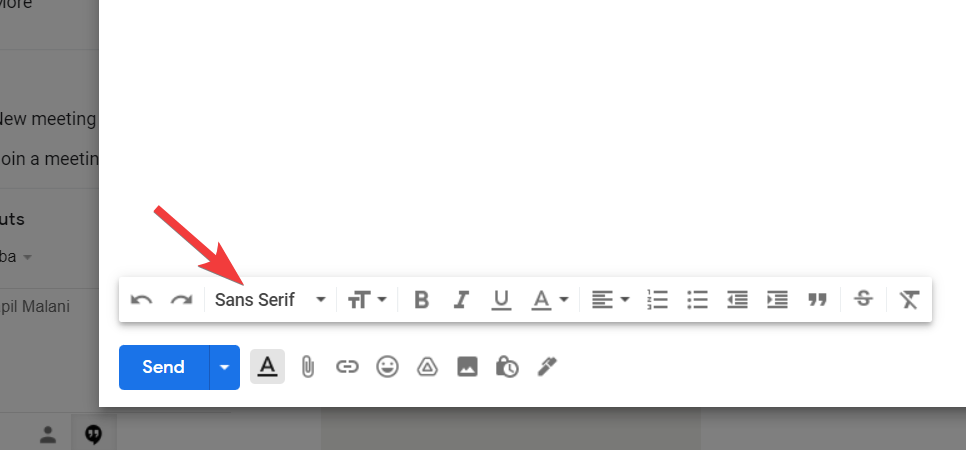
常见问题
以下是有关在 Windows 11 中更改字体的一些常见问题,这些问题应该可以帮助您快速了解最新的可用信息。
我可以在 Windows 11 中使用自定义字体吗?
是的,您可以在 Windows 11 中使用自定义字体。您需要将字体下载到本地存储,然后右键单击它并选择“安装”。这将在您的 PC 上安装字体。然后,您可以使用上述方法之一将字体相应地应用于您的系统元素。
更改字体会影响性能吗?
这可能在某些系统上发生,具体取决于您的显卡和显示设置。超出 Ui 限制的不兼容和编码不佳的字体最终可能会导致性能问题。如果您遇到相同的情况,我们建议您尝试在系统上使用不同的字体并向开发人员提交错误报告。
 Win 11系统之家
Win 11系统之家
