
因此,您已经购买了无线鼠标,并且正在为首次设置做准备。如何连接无线鼠标取决于您购买的无线鼠标类型——USB-RF 鼠标或蓝牙鼠标。
连接 USB-RF 鼠标
USB-RF 鼠标通过加密狗连接到您的 Windows 11 PC。为了将 USB-RF 鼠标连接到您的 PC,您的 PC 必须有一个可用的 USB-A 端口 (如果没有,请考虑使用USB 集线器进行扩展)。好消息是 Windows 会为您处理大部分设置过程。
要开始,请打开鼠标。每只鼠标都不同,但鼠标底部通常有一个小开关。之后,将鼠标的加密狗插入 PC 的 USB-A 端口。

屏幕右下角会出现一条 toast 消息,告诉您 Windows 11 正在为您设置设备。
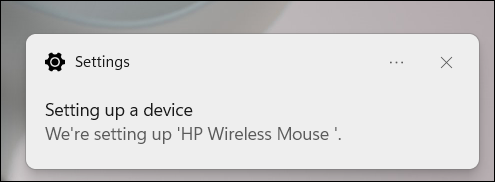
几秒钟后,您将收到另一条消息,说明设置过程已完成。您的鼠标可以使用了。
连接蓝牙鼠标
蓝牙鼠标不需要您插入加密狗。唯一的要求是您的 Windows PC 具有蓝牙功能,而大多数现代 PC 都有。
首先,在蓝牙鼠标中装入必要的电池,然后将开关拨到开启位置。每个鼠标都不同,因此请参阅您的用户手册以了解所需的电池类型和电源开关位置。不过,通常情况下,它将是AA 电池,开关通常位于鼠标底部。
接下来,您需要在 Windows 11 PC 上打开蓝牙。您可以通过转到“设置”>“蓝牙和设备”来执行此操作。将“蓝牙”旁边的滑块切换到“打开”位置。
方便地,可以在蓝牙选项下方找到添加设备的下一步。启用蓝牙后,单击设备旁边的“添加设备”。
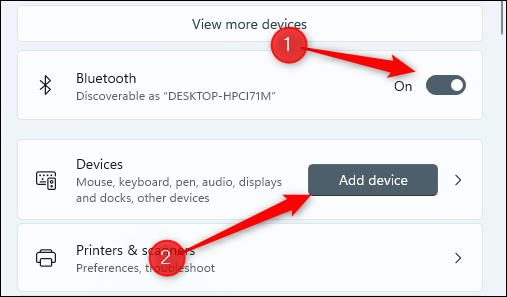
将出现添加设备窗口。从选项列表中单击“蓝牙”。
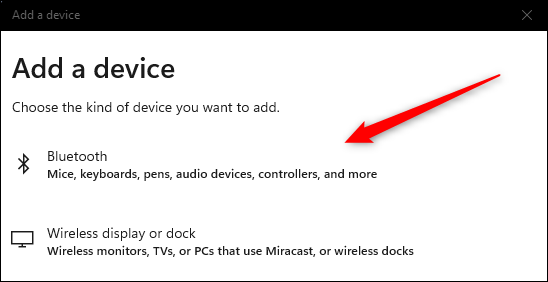
Windows 11 将开始搜索设备。从列表中选择您的鼠标。
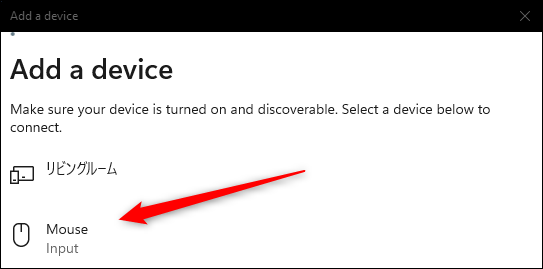
Windows 11 将开始连接到您的鼠标。片刻之后,您的鼠标就可以使用了。
并非每只鼠标都是平等创建的。有些更适合游戏和生产力,而另一些则更符合人体工程学。您甚至可能会发现自己为您的 PC 设置了多个鼠标。别忘了你的鼠标垫!
 Win 11系统之家
Win 11系统之家
