
Mozilla Firefox 是否在您的 Windows 11 PC 上崩溃?您正在尝试浏览某个网站或发送该电子邮件,但在您工作几分钟后,Mozilla Firefox 就崩溃了。有人报告说 Firefox 只是冻结并卡在同一页面上。当您想要完成一些紧急工作时,这是一个非常令人恼火的问题,但是 Web 浏览器正在崩溃并干扰您的工作。
在本指南中,我将帮助您解决 Mozilla Firefox 在 Windows 11 上没有响应的问题。我已经解释了导致此问题的一些常见原因。此外,我还提供了一些简单的故障排除技巧,可用于修复 Mozilla Firefox 无响应或崩溃问题。
Mozilla Firefox 无法在 Windows 11 上运行的原因
以下是 Firefox 可能在您的计算机上出现异常的常见原因。
- 互联网连接不良或网络问题可能会使浏览器卡住。
- 它可能是安装在 Mozilla 上的 Web 浏览器扩展,它要么长时间未更新,要么在其后台运行脚本,导致浏览器崩溃。
- 您可能正在运行旧版本的 Mozilla,这会导致与您 PC 上安装的最新版本的 Windows 11 的兼容性问题。
- 可能是 Firefox 浏览器中长期存储的缓存数据导致浏览器在打开多个标签页时无响应。
如何修复 Mozilla Firefox 在 Windows 11 上没有响应
现在,让我们来解决 Mozilla Firefox 无法在 Windows 11 上运行的问题
1.重启浏览器
通过关闭 Mozilla 浏览器并重新启动它来开始故障排除。一些用户报告说,这样做已经修复了浏览器的无响应性质。
- 按Ctrl + Alt + Delete键打开 Windows 11 的任务管理器。
- 导航到进程选项卡下的 Mozilla Firefox。
- 单击 Mozilla 以选择它。
- 然后单击结束任务。
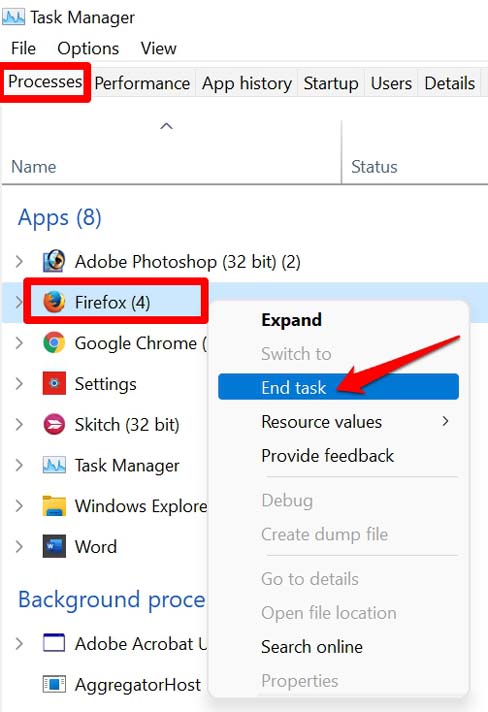
- 几秒钟后,重新启动 Mozilla Firefox。这应该可以解决浏览器的问题。
2.重启你的电脑
您也可以考虑重新启动计算机。重新启动是修复计算机上运行的任何应用程序的任何小问题的好方法。
- 按键盘上的 Windows 键。
- 搜索控制台将出现。在其右下角,您将看到电源图标。点击它。
- 选择重新启动,然后等待 PC 重新启动。这需要几秒钟。
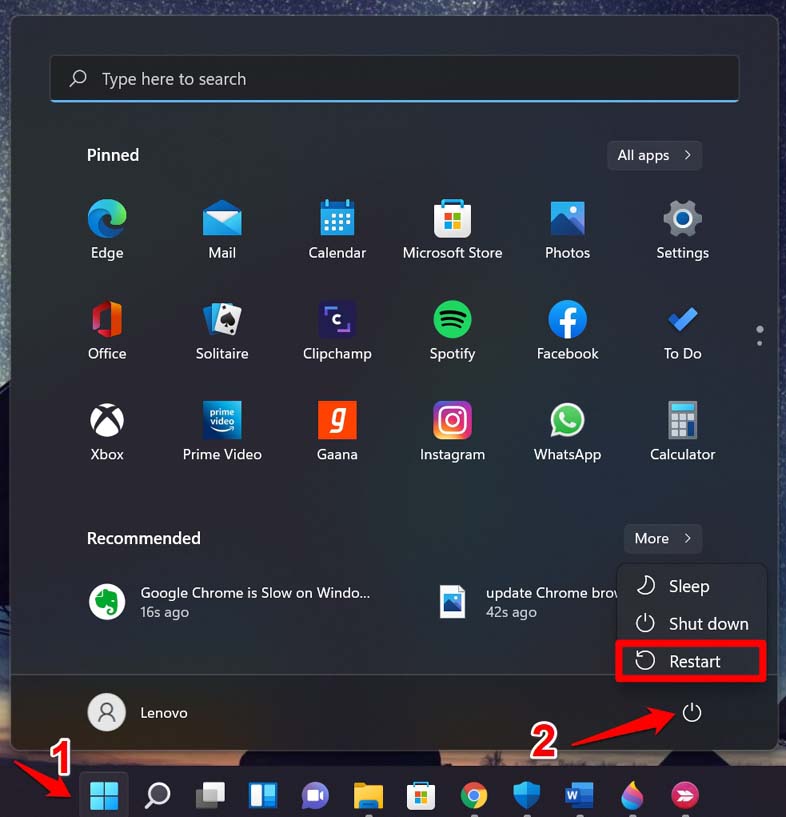
- 现在,打开 Mozilla Firefox 并检查它是否运行良好或在工作期间仍然没有响应。
3. 将 Firefox 更新到最新版本
更新您在计算机上使用的所有应用程序非常重要,包括您的网络浏览器。否则,最新版本操作系统(例如 Windows 11)上的旧版本会产生冲突。要更新 Mozilla Firefox,
- 启动 Mozilla Firefox。
- 单击屏幕右上角的菜单按钮 [3-bar 三明治图标。]
- 从显示的菜单中,滚动到“?”指示的打开帮助菜单 图标并单击它。
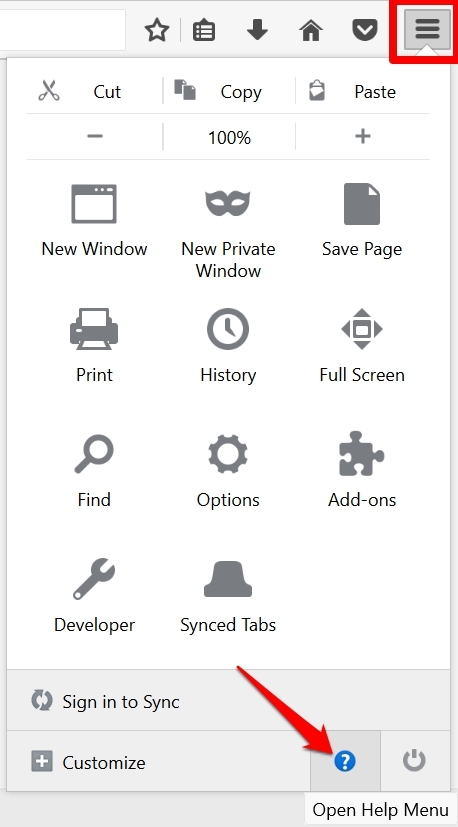
- 将出现一个新菜单。导航到关于 Firefox并单击它。
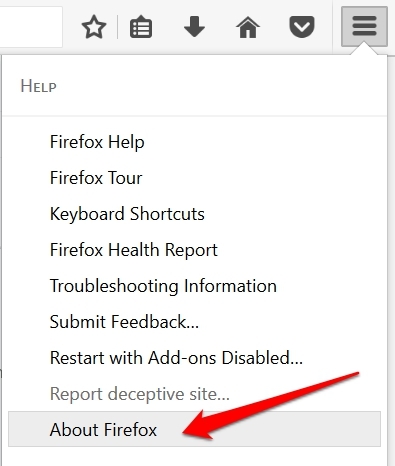
- 如果您的 PC 已连接到 Internet,则 Firefox 将开始自我更新。
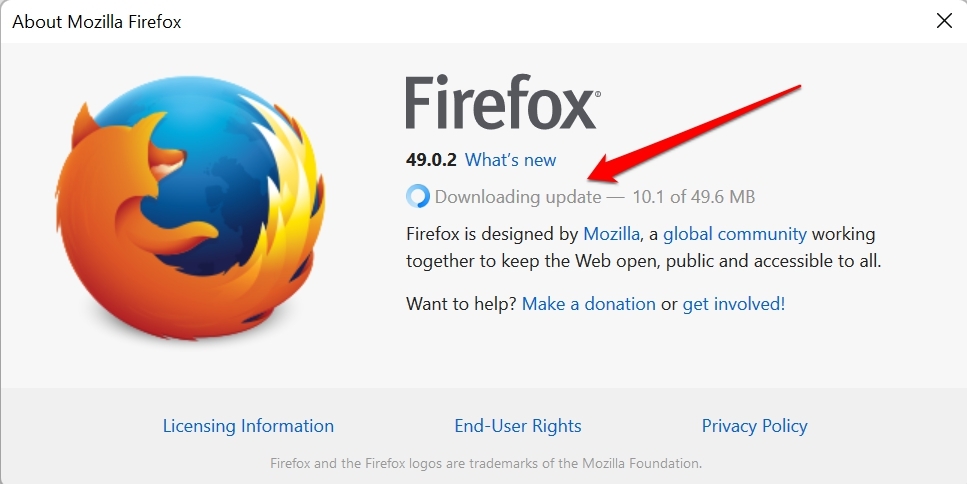
- 单击重新启动 Firefox 以更新。
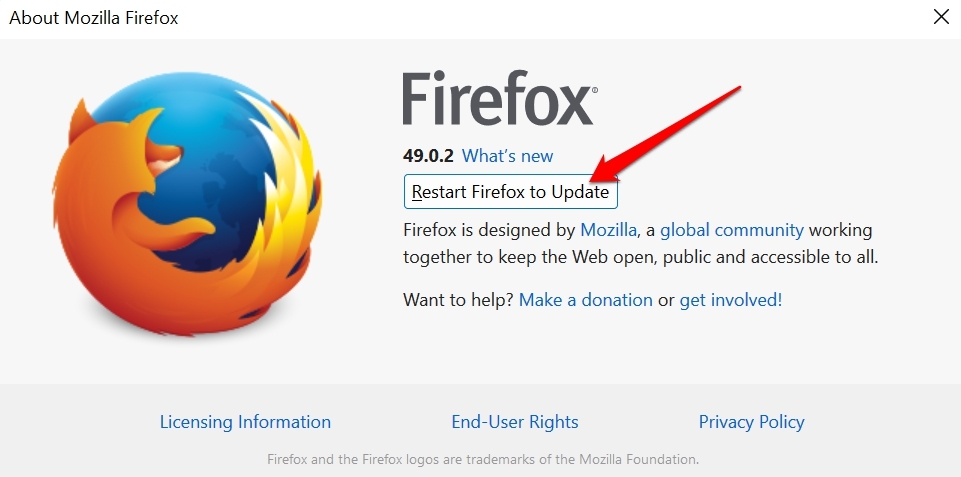
4.清除Mozilla Firefox的缓存
接下来,您可以尝试清除网络浏览器的缓存。这将从浏览器缓存中删除垃圾数据,从而解决应用程序的技术问题。这就是你的做法。
- 启动 Mozilla Firefox。
- 单击选项。
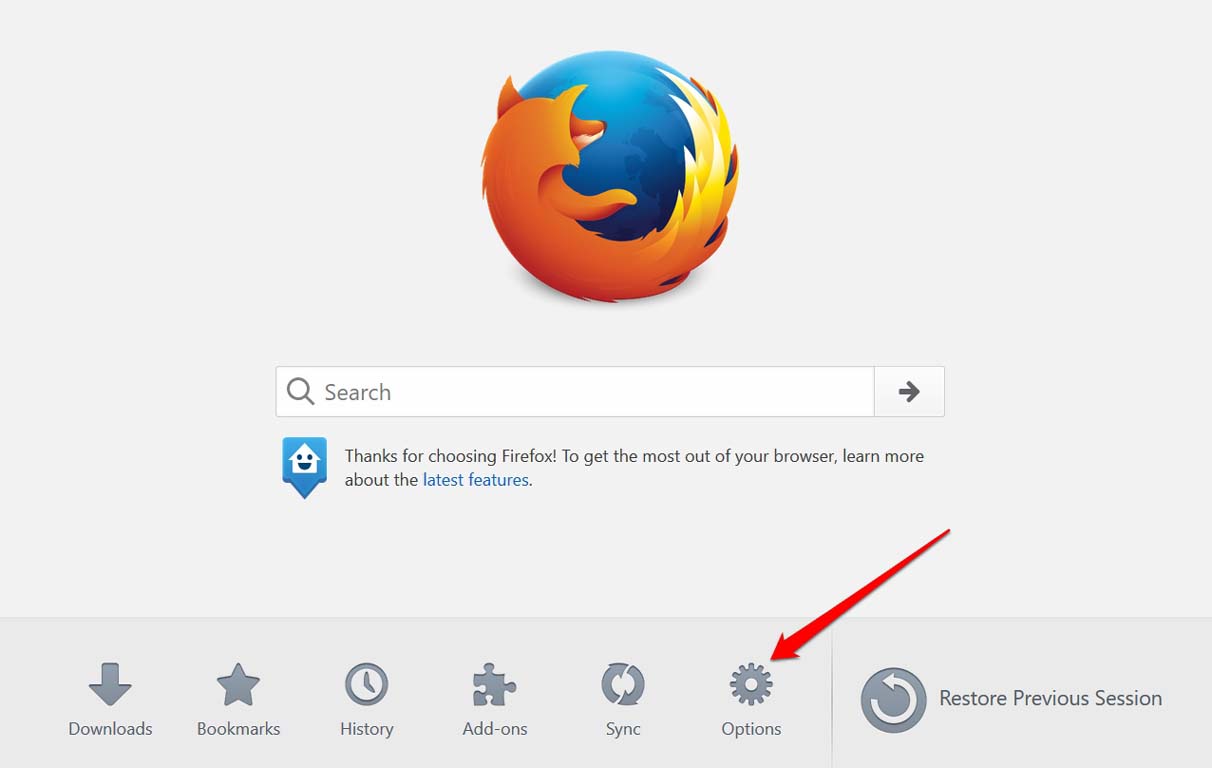
- 然后在左侧面板上,单击Privacy & Security。
- 导航到Cached Web Content并单击Clear Now。
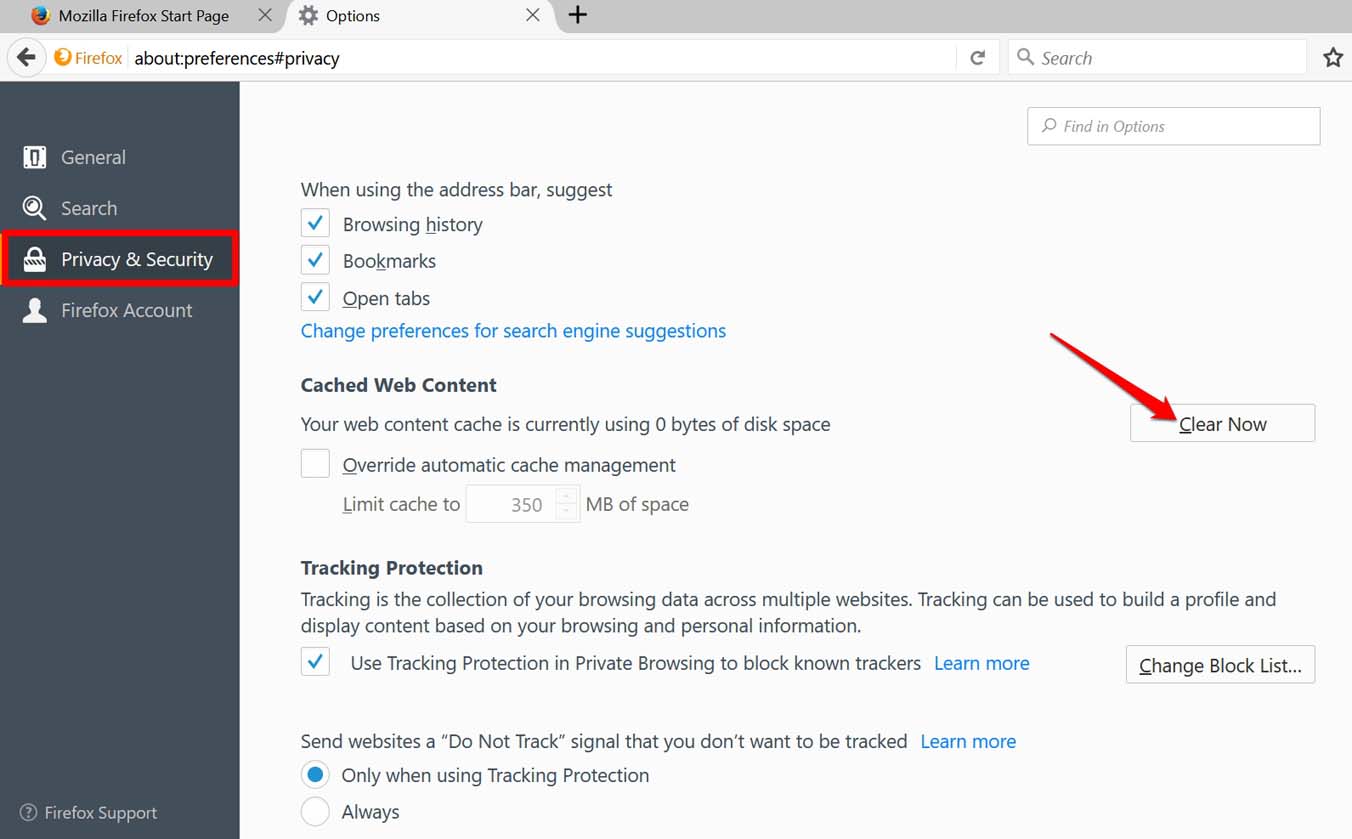
5.禁用Mozilla浏览器上的硬件加速
硬件加速的基本工作是加快浏览器的处理速度。尽管如此,此功能可能会干扰浏览器的工作方式并导致其无响应或崩溃。要解决此问题,请尝试禁用 Mozilla Firefox 上的硬件加速。
- 打开火狐浏览器。
- 在浏览器的主页上,单击选项。
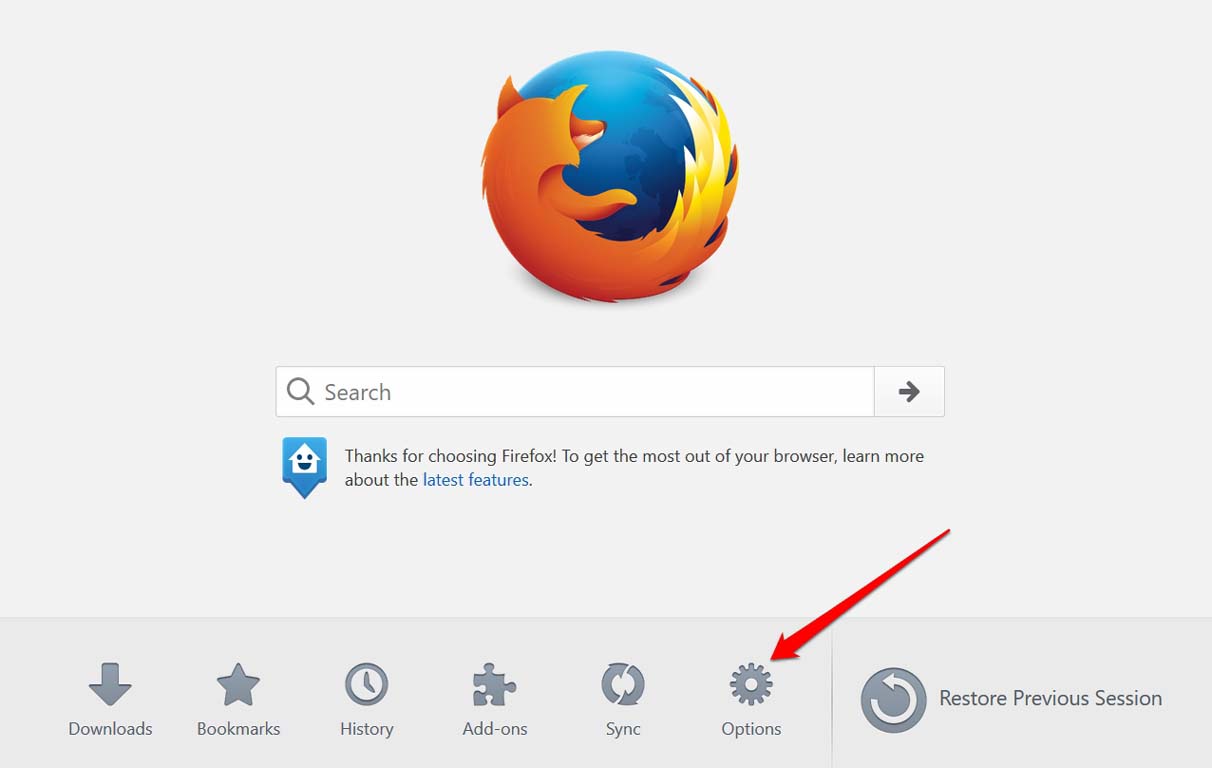
- 导航到性能部分并取消选中使用推荐的性能设置选项。
- 当您取消选中上述选项时,将显示一个新选项,即在可用时使用硬件加速。也取消选中此选项。
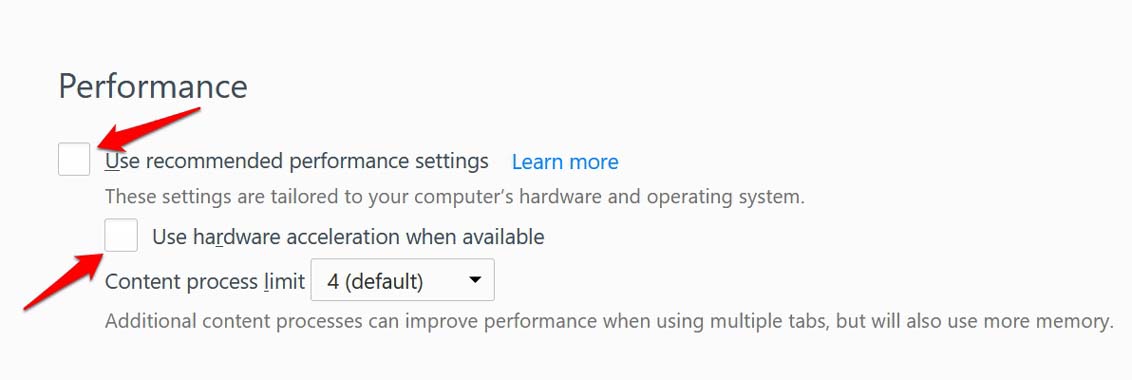
禁用硬件加速后,Mozilla Firefox 无响应问题应该得到修复。
6.修复您的互联网连接
拥有稳定的互联网连接以无缝浏览互联网或执行与之相关的任务非常重要。因此,请检查您的 WiFi 是否已断开连接,以及您的浏览器是否卡住或拒绝加载网页。
尝试重新连接 Wifi 或切换到可用的替代互联网连接。您可以向您的 ISP 提出要求。
Windows 11 具有适用于 Internet 的故障排除工具,您也可以尝试使用。这是如何使用它。
- 单击 Windows 11 任务栏上的搜索按钮。
- 键入疑难解答设置。
- 当出现相应的结果时,单击打开。
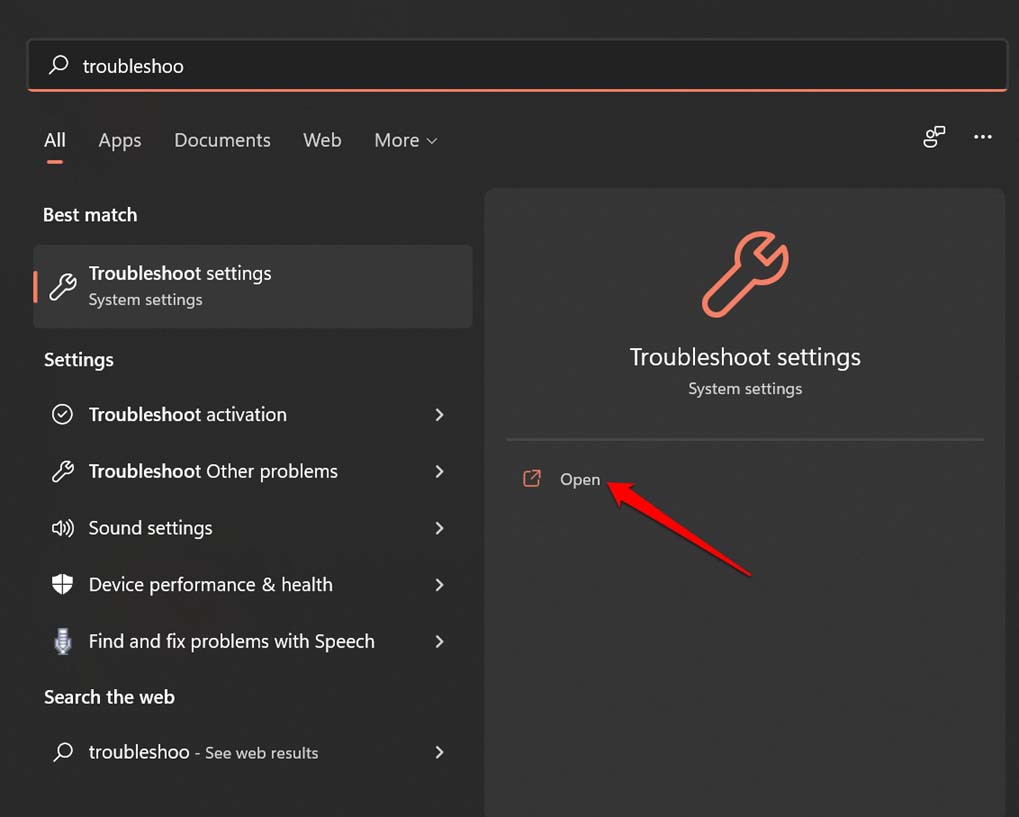
- 现在,单击其他疑难解答。
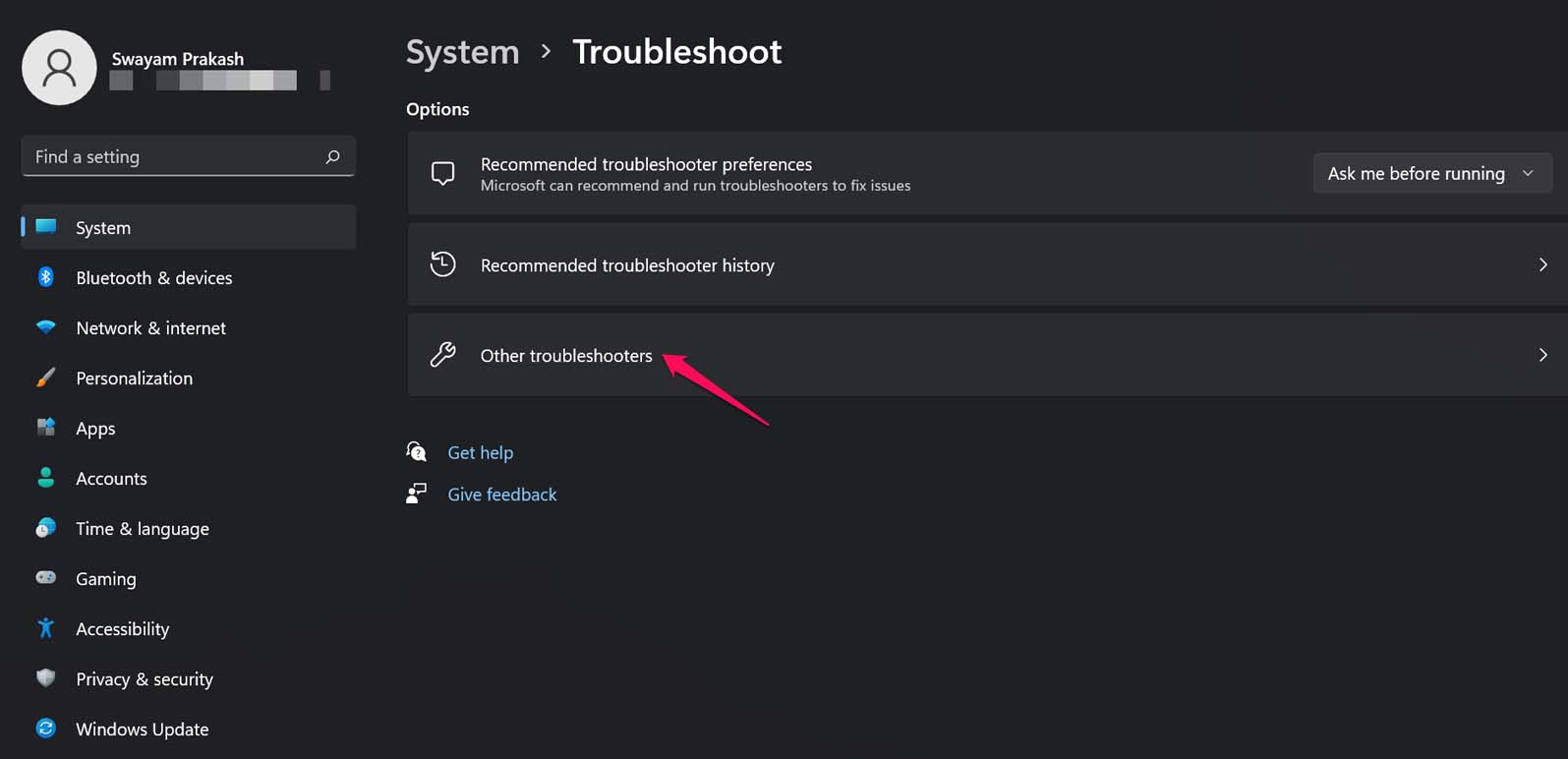
- 在下一个屏幕上,单击选项Internet Connections旁边的运行。
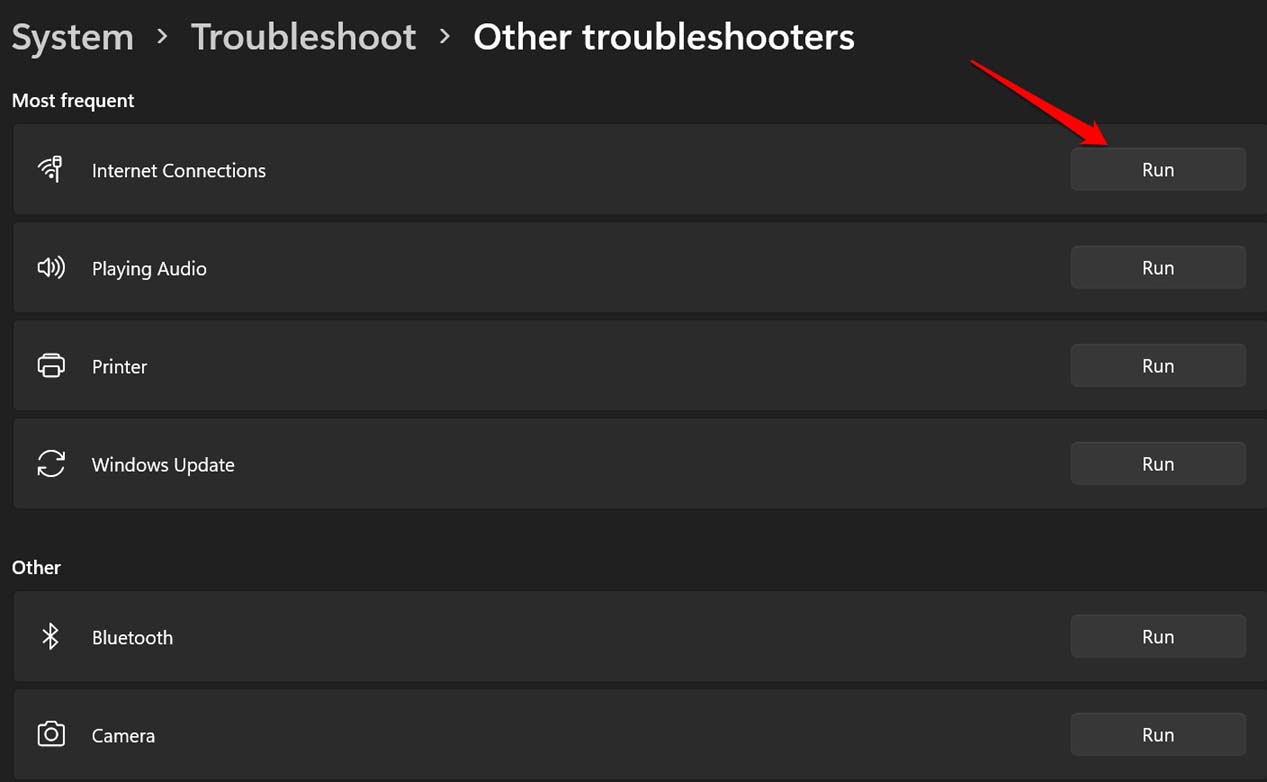
该工具将修复 PC 连接到的网络中的任何网络问题。
7. 通过禁用附加组件运行 Mozilla Firefox 浏览器
这是另一种有效的故障排除方法,需要您通过暂时禁用加载项来重新启动 Mozilla 浏览器。
- 打开火狐浏览器。
- 单击3 栏按钮。
- 然后点击打开帮助菜单。
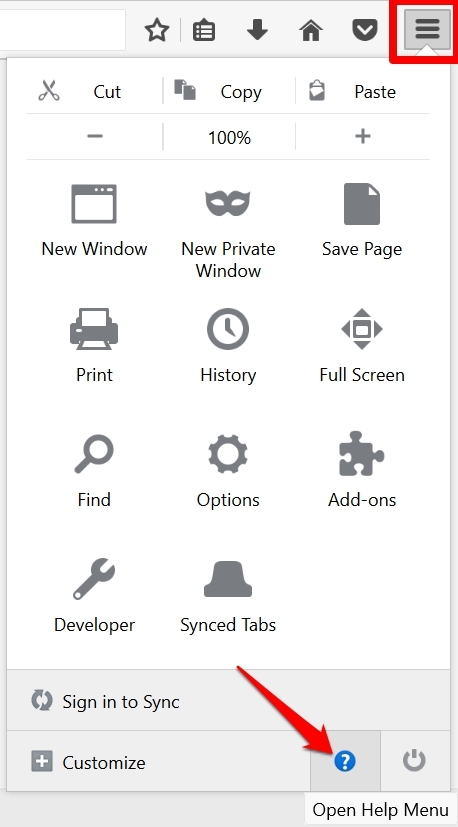
- 从菜单中,选择Restart with Add-Ons Disabled。
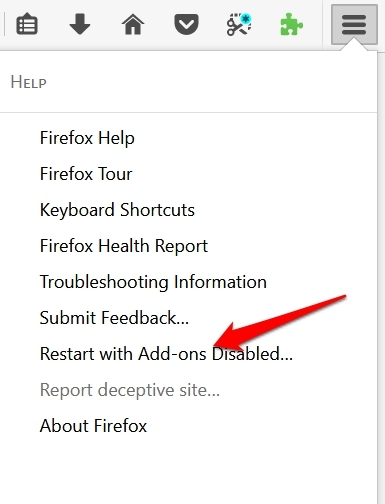
如果 Mozilla 正常运行,则意味着浏览器上安装的附加组件存在问题。因此,请尝试卸载您不使用的那些。更新您经常使用的那些。
8. 重置 Mozilla Firefox
Firefox 上的重置过程称为刷新 Firefox。这将删除您创建的所有网站设置。它将修复 Mozilla 变得无响应以及浏览器崩溃等其他问题。
- 打开火狐浏览器。
- 单击3 栏菜单按钮。
- 从菜单中,选择故障排除信息。
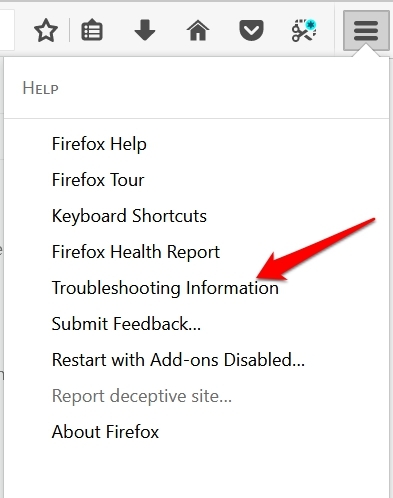
- 在您将被重定向到的下一页上,单击Refresh Firefox。
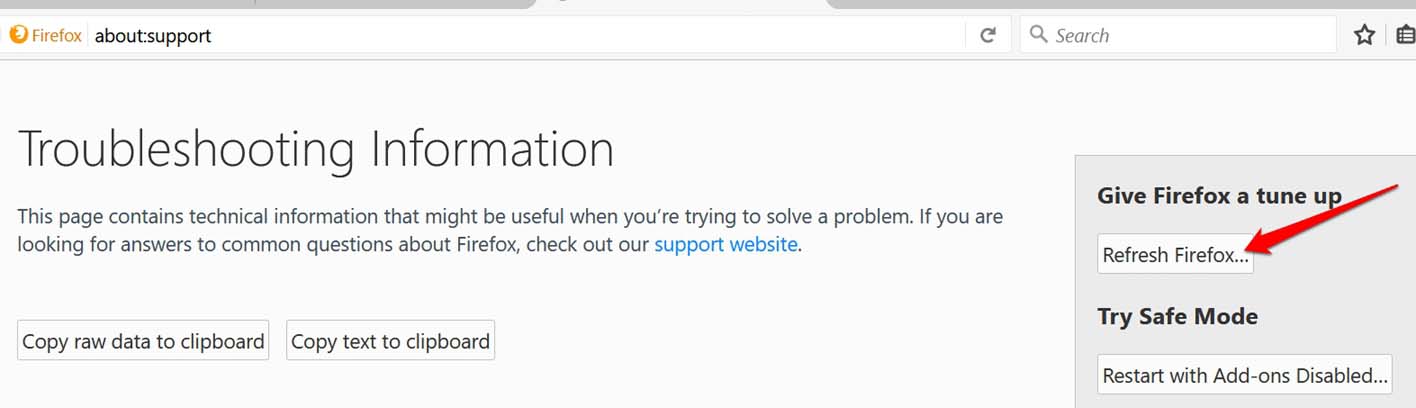
- 当确认对话框再次出现时,单击刷新 Firefox 按钮。
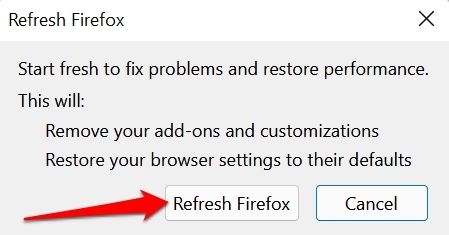
- 重置过程结束后启动 Mozilla。
试试这些故障排除技巧,我相信它们会解决 Mozilla Firefox 的所有问题。然后,您将能够轻松浏览。
 Win 11系统之家
Win 11系统之家
