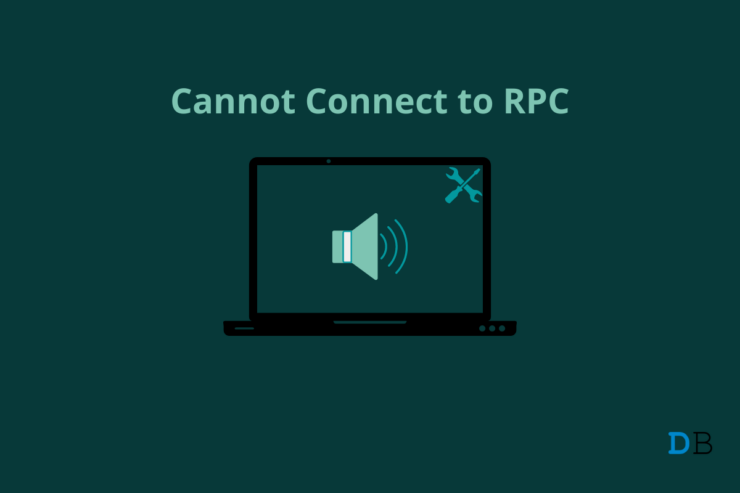
很多用户反映他们遇到无法连接到 RPC 服务?在 Windows 11/10 机器上。我在Windows PC上遇到了同样的问题,我按照官方解决方案解决了。用户报告说 Realtek 音频控制台由于错误而无法访问。由于音频控制台未打开,用户无法调整设置或更改选项。您必须修复系统中的 RPC 服务,我已经向您展示了多种解决方法。
是什么导致 RPC 服务在 Windows 10/11 PC 中失败?
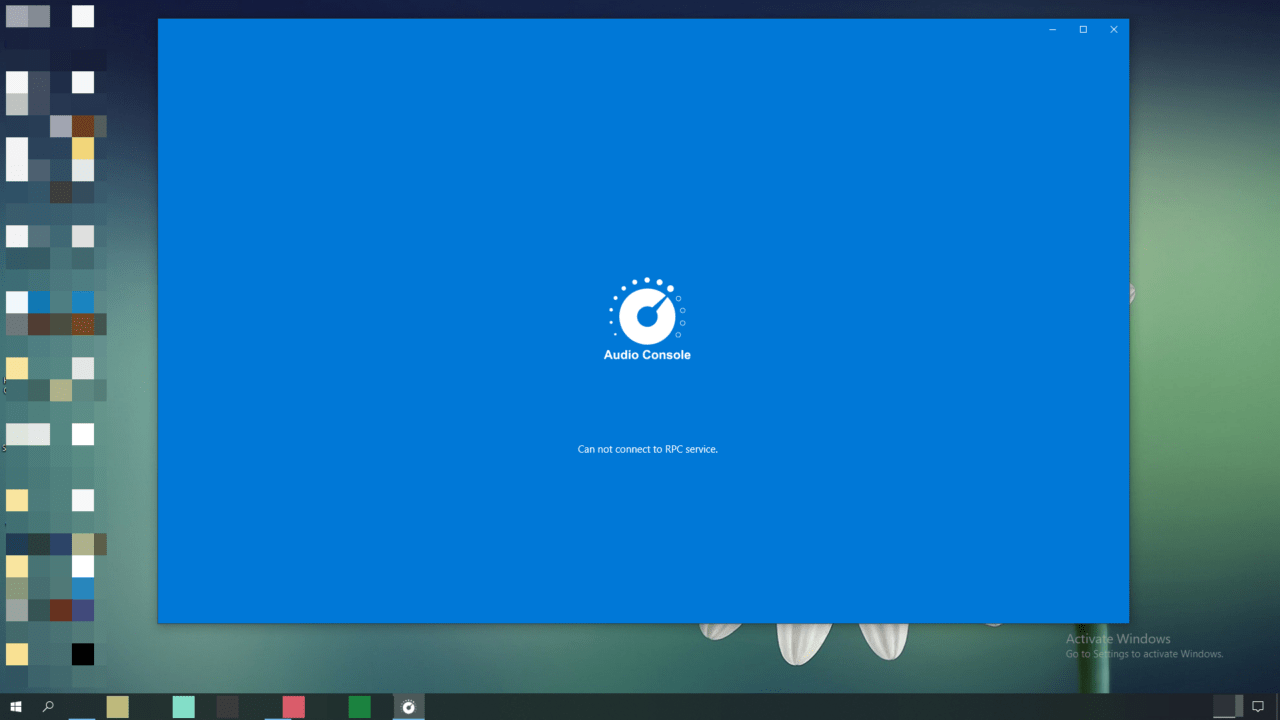
RPC 完整形式是 Realtek 过程调用,它是一个音频服务。Windows 软件在后台运行多项服务,音频芯片正在尝试与操作系统通信以提供功能。请允许我给你一些 Windows 机器中 RPC 服务失败的原因,这样你就可以防止 Realtek Audio Console 再次失败。
Windows 软件问题:Windows 11 是最新的软件,操作系统需要几个月才能达到稳定状态。我确实建议用户返回 Windows 10 并再等几个月。尽管如此,我已经向您展示了一些可靠的解决方案,它们将解决问题。
过时的驱动程序:我已将笔记本电脑从 Windows 10 升级到 Windows 11,升级助手正在旧驱动程序上运行。毫无疑问,旧的 Realtek 驱动程序可以在较新的软件中运行,但它无法充分利用 Windows 11。我将向您展示如何卸载 PC 上的音频驱动程序并在机器上重新安装最新版本。
Windows 恶意软件:不幸的是,Windows 是隐私入侵者的主要目标,仅在 2021 年,他们就发布了超过 1 亿个新的恶意软件。您的 PC 可能感染了恶意软件,并导致系统中的服务失败。删除系统中修改过的程序和 Windows 软件。
损坏的软件:Windows 软件已损坏,您应该验证系统文件的完整性。当然,我在下面为您介绍了内容,并向您展示了有关它的教程。您应该能够修复机器中的操作系统,但可能性会根据损坏程度而降低。
Windows 更新:数百万人已将 Windows 软件升级到最新版本。Windows Update 正在迎接挑战,为最新软件找到兼容的驱动程序,并且他们会自动安装最新的驱动程序。最新的驱动程序可能不稳定,这是一个常见问题。我将向您展示如何删除它并改用旧驱动程序。
1.重新启动Windows PC
关闭 Windows PC 并在一分钟后将其打开。
Windows 加载服务、驱动程序、启动应用程序和其他重要文件。Realtek Audio Console 可能会得到修复,并且 RPC 服务可能会与 PC 中的硬件进行通信。
2.回滚音频驱动程序
Windows 可能已更新 PC 中的音频驱动程序,您可以恢复以前的驱动程序。您可以在 Windows 11 机器上创建一个还原点,如果出现问题,您可以还原更改。
- 从搜索栏中打开“设备管理器”。
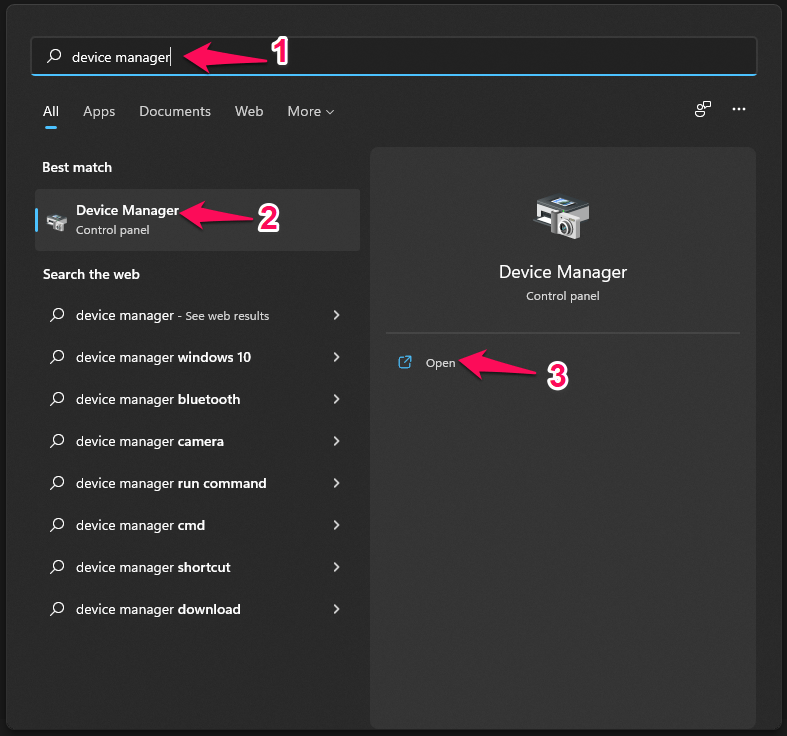
- 单击“声音、视频和游戏控制器”以显示选项。
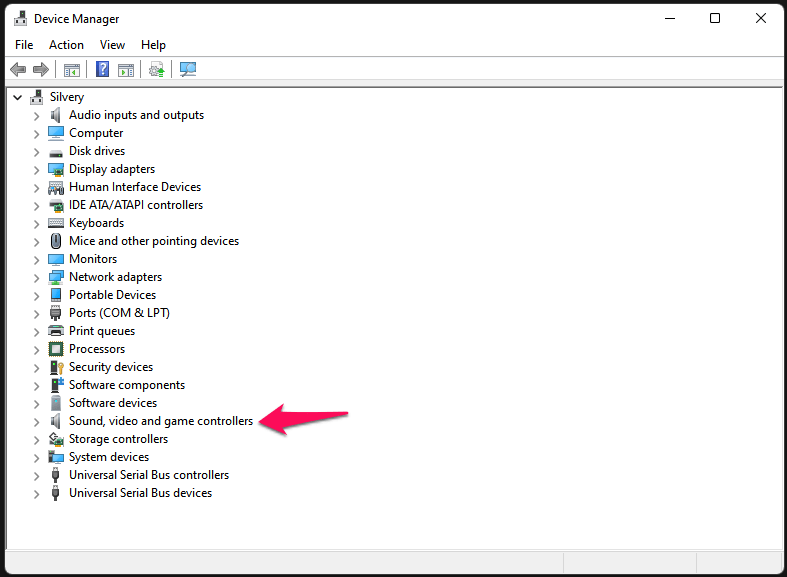
- 选择“ Realtek (R) Audio ”然后右击鼠标查看更多。
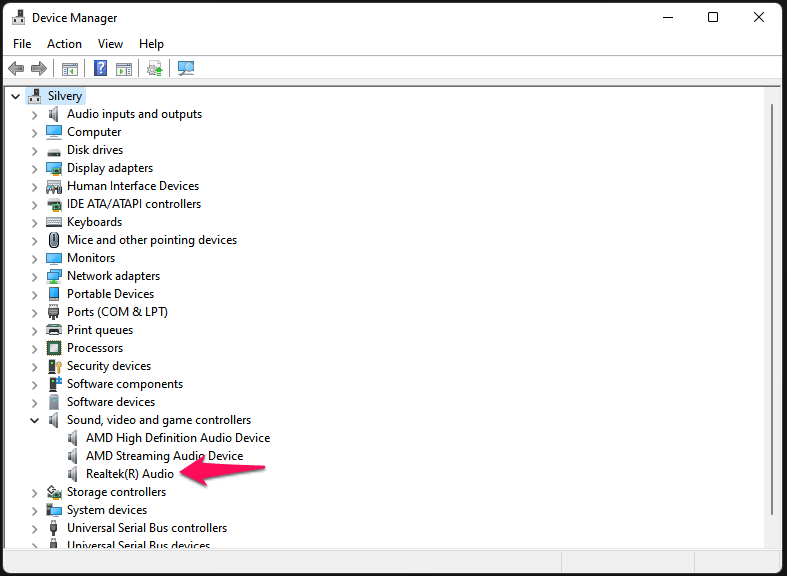
- 从选项中选择“属性” 。
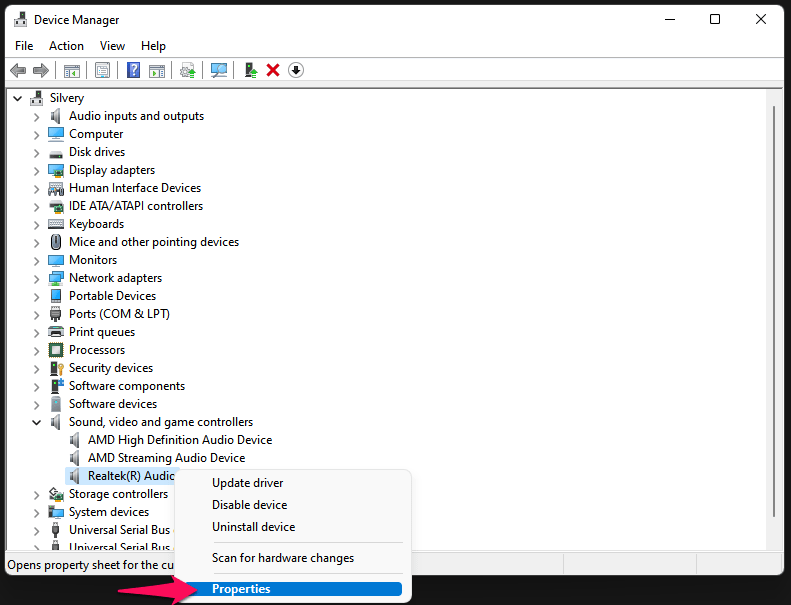
- 单击“驱动程序”,然后选择“回滚驱动程序”选项。
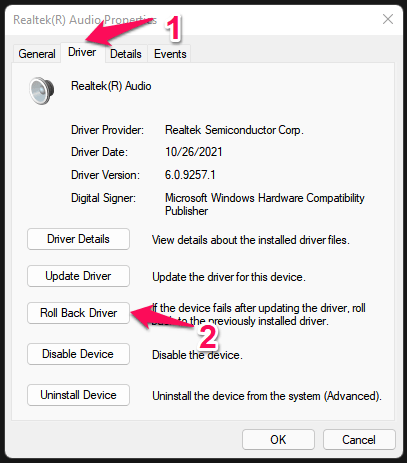
- 屏幕上会出现一个新的弹出窗口;选择一个正当的理由,然后单击“确定”完成它。
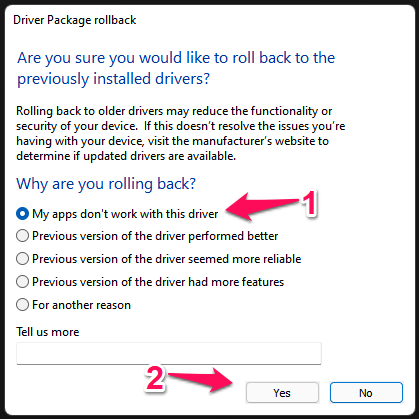
音频驱动程序会删除最近的更新并回滚驱动程序。重新启动 Windows 11 PC 并尝试再次运行 Audio Console。
3. 终极解决方案
我想忽略我在下面提到的解决方案,专注于最终的解决方案。我将向您展示如何从官方网站下载与 Windows 11 兼容的音频驱动程序,从机器上卸载现有的音频驱动程序,然后重新安装它们。
第 1 步:从官方网站下载音频驱动程序
您的笔记本电脑驱动程序可在制造商的网站上找到。预构建桌面在卖家页面或制造商页面上有驱动程序。我有一台组装好的 Windows 游戏机,您可以从主板制造商网站下载最新的驱动程序。让我向您展示如何保存与 Windows 兼容的驱动程序。
- 打开浏览器并搜索主板页面。
- 键入主板/笔记本电脑型号/预构建台式机型号并打开官方网站页面。
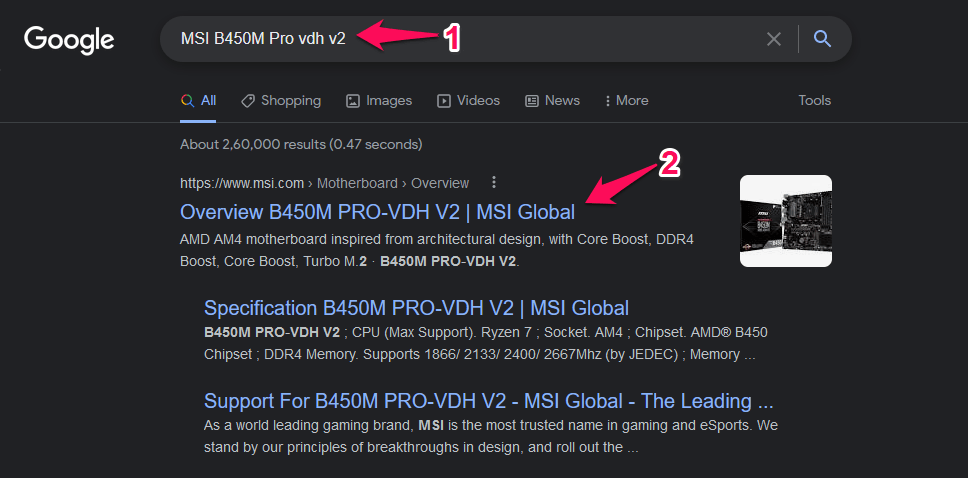
示例:“MSI B450M Pro VDH V2”。
- 单击位于主菜单中的“支持” 。
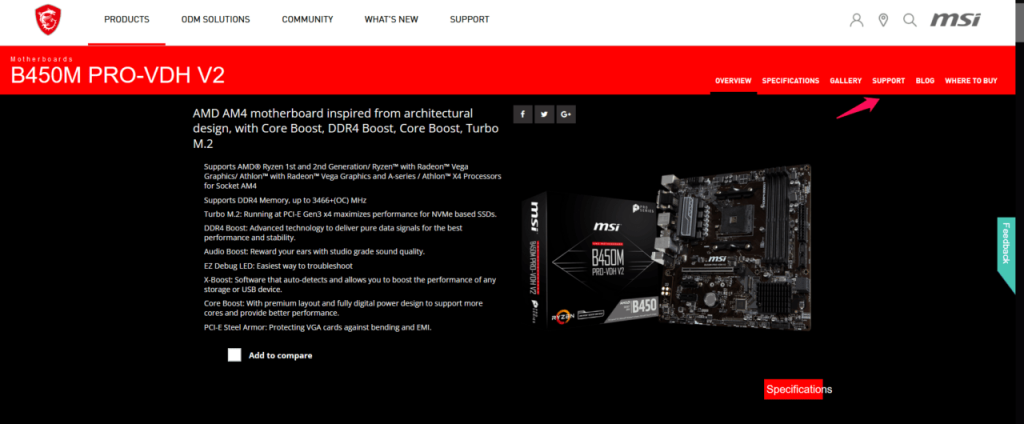
- 从菜单中单击“驱动程序” 。
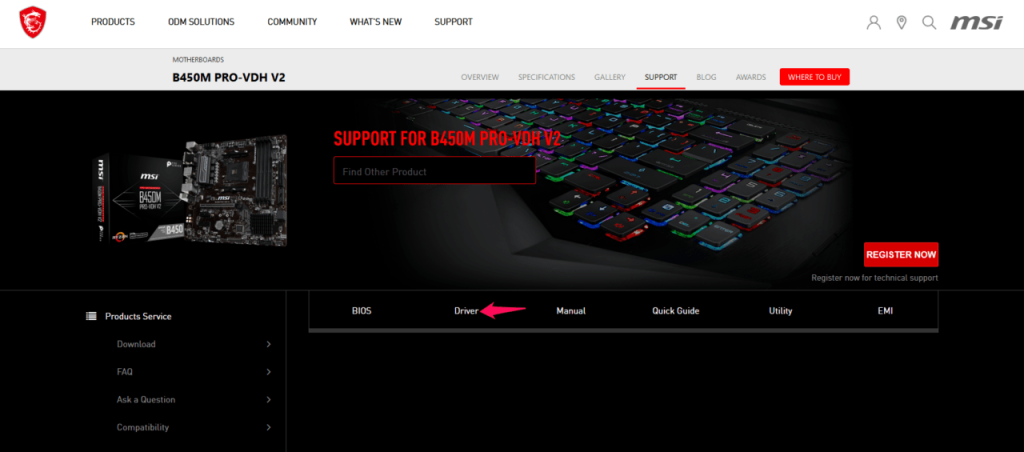
- 选择操作系统。
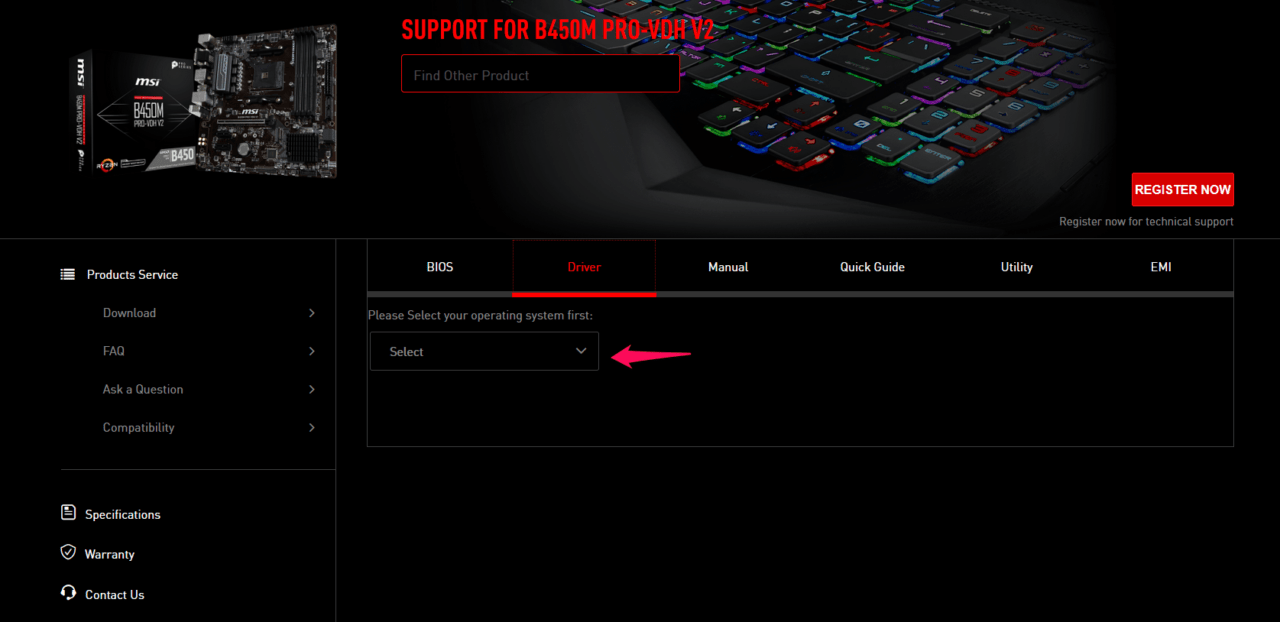
从下拉菜单中选择 Windows 10 或 Windows 11。
- 点击“板载音频驱动程序”。
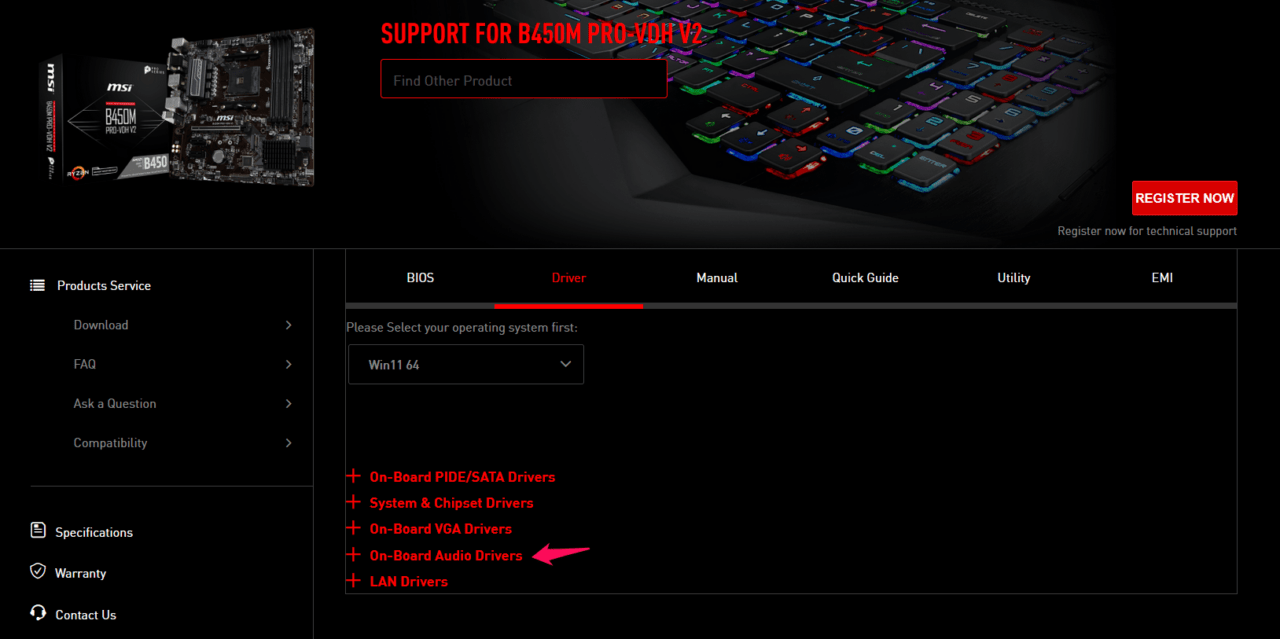
- 下载“ Realtek HD Universal Driver ”保存可执行文件。
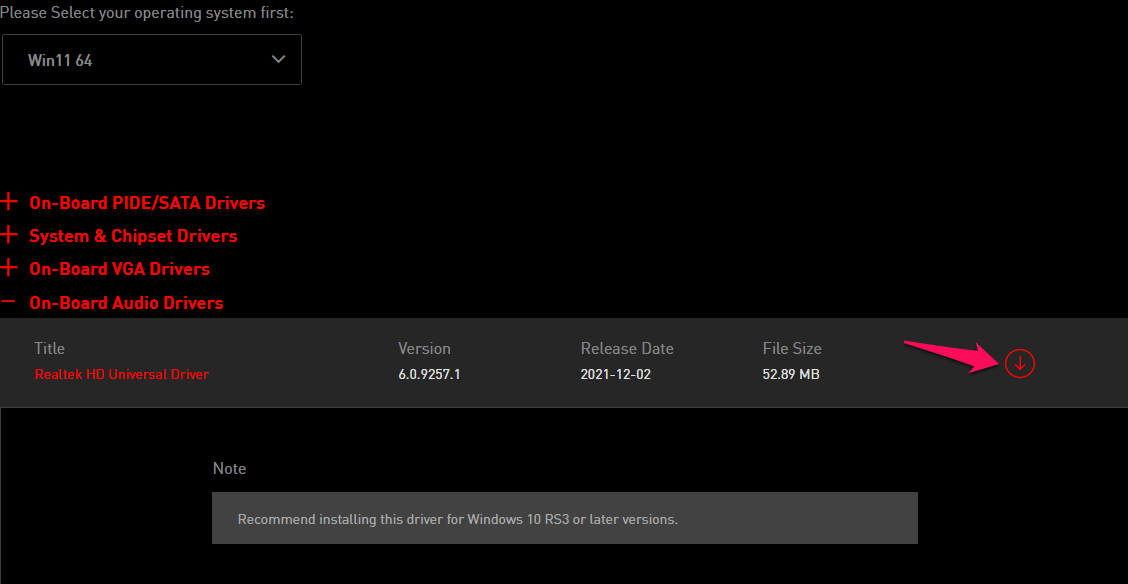
- 音频驱动程序保存在系统中。
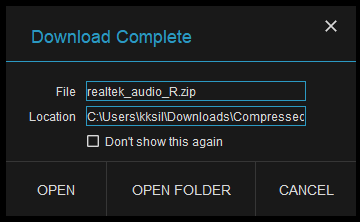
现在,您已保存音频驱动程序并将其解压缩到桌面或下载文件夹中。
步骤#2:以安全模式启动
您的 PC 应处于安全模式以卸载音频驱动程序并从官方网站下载 DDU。
另外,从官方网站下载显示驱动程序卸载程序。您必须在 DDU 下载页面上向下滚动并单击国家服务器进行下载。
- 在 Windows 11 中打开“设置” 。
- 在“系统”选项下选择“恢复” 。
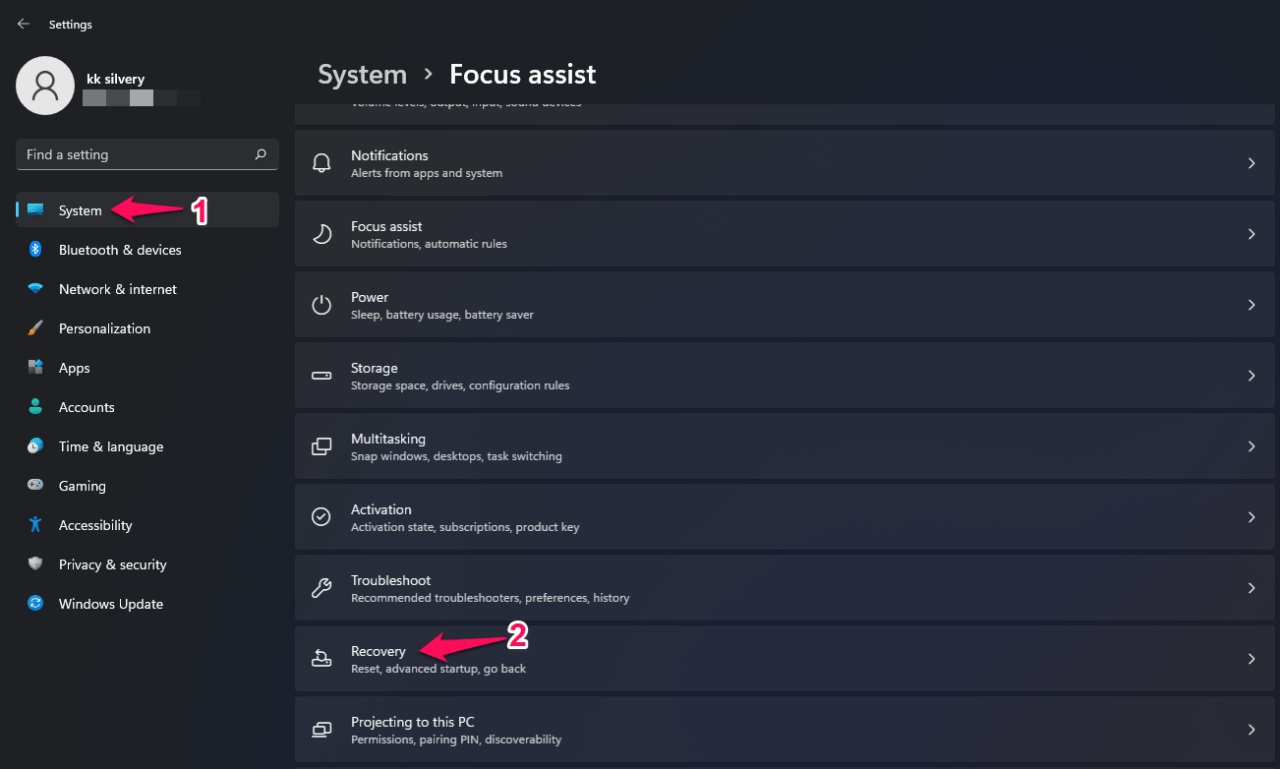
- 点击“立即重启”选项。
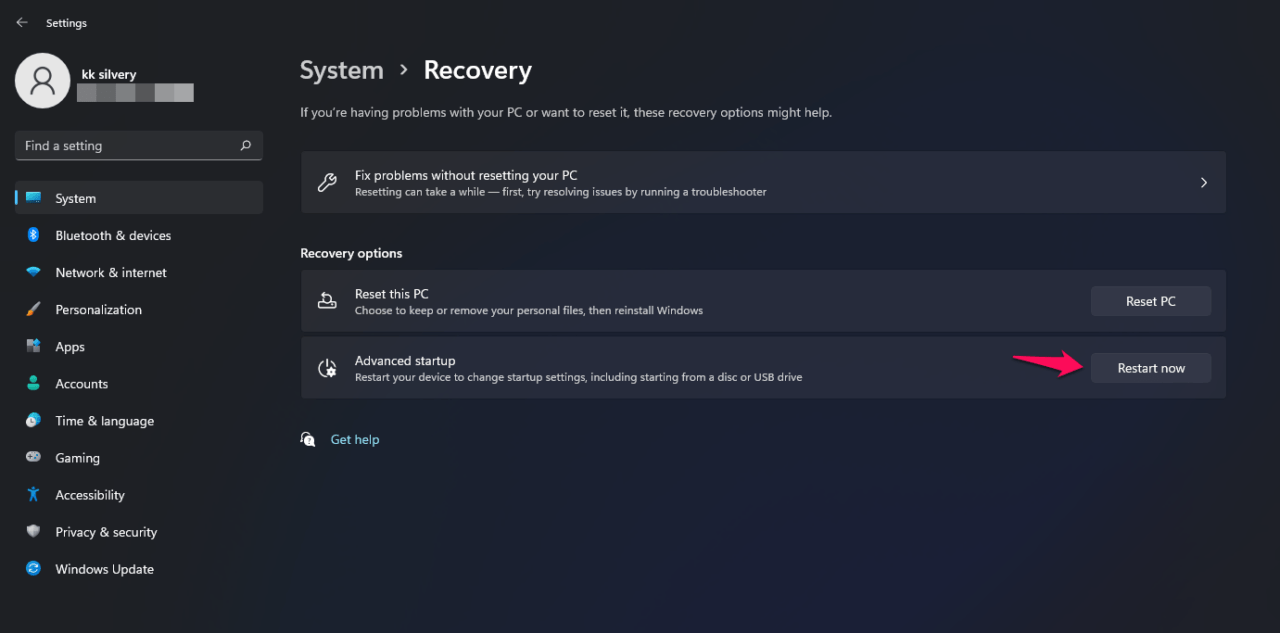
- PC 会提示您确认并选择“立即重新启动”按钮。
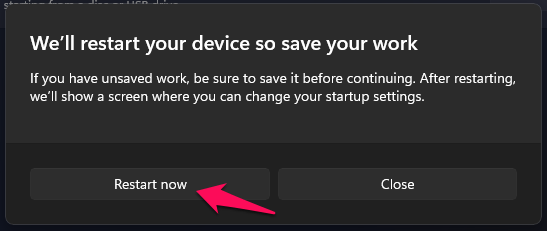
注意:您可以通过在按住 Shift 键的同时重新启动 PC 来启动到恢复模式。
- 您的 PC 重新启动并启动到恢复模式,然后选择“疑难解答”继续。
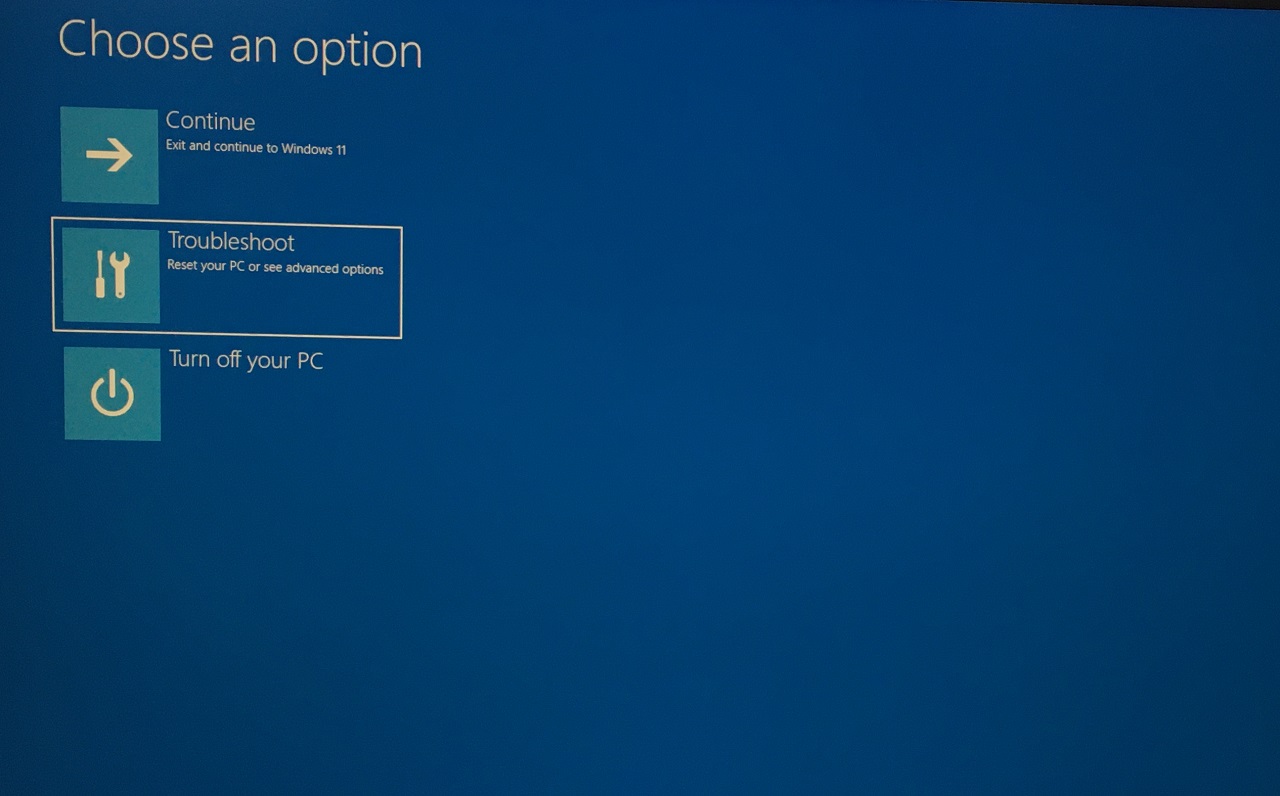
- 选择“高级 选项”查看更多。
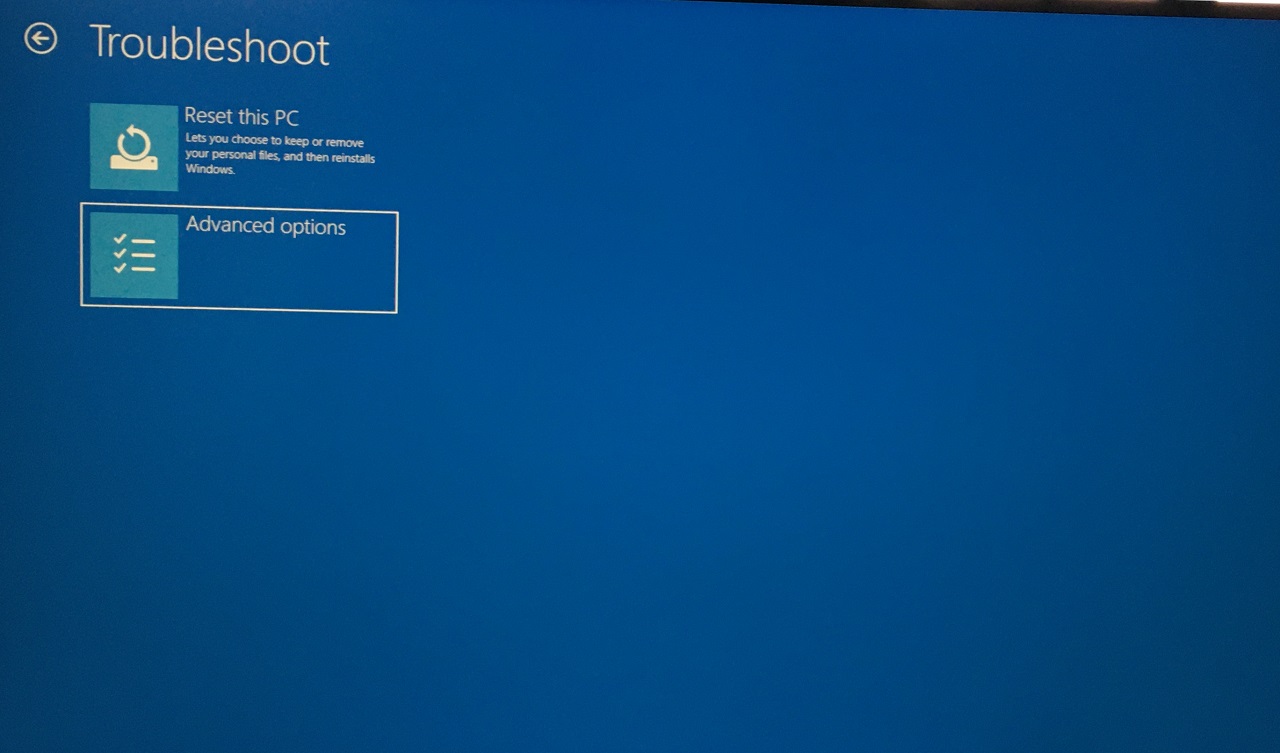
- 选择“启动设置”查看更多。
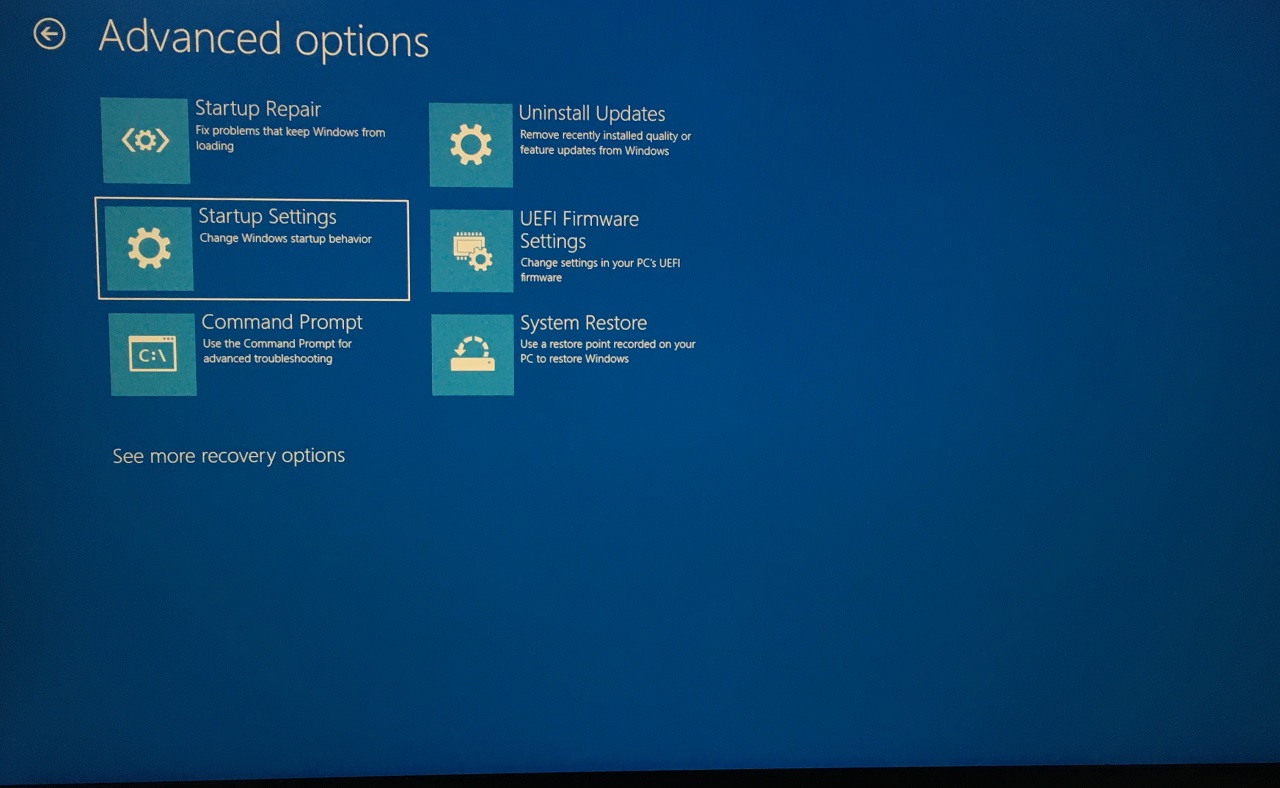
- 单击“立即重新启动”按钮。
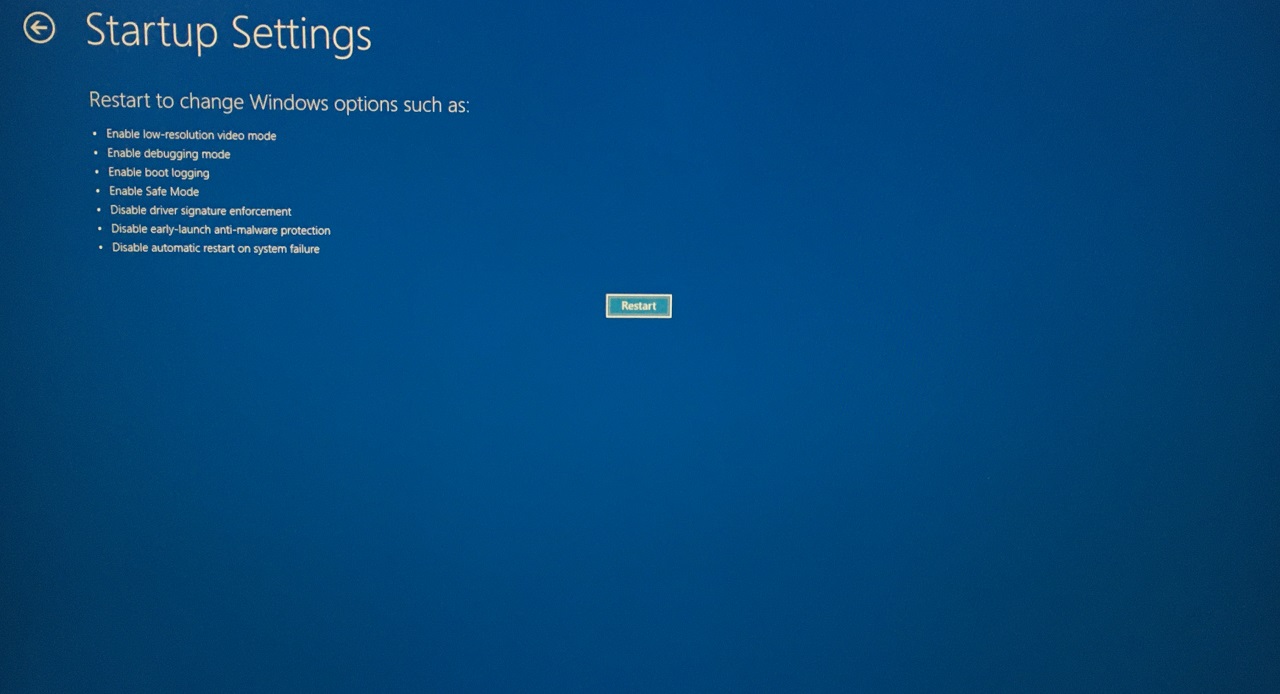
- 按 4 键进入安全模式。
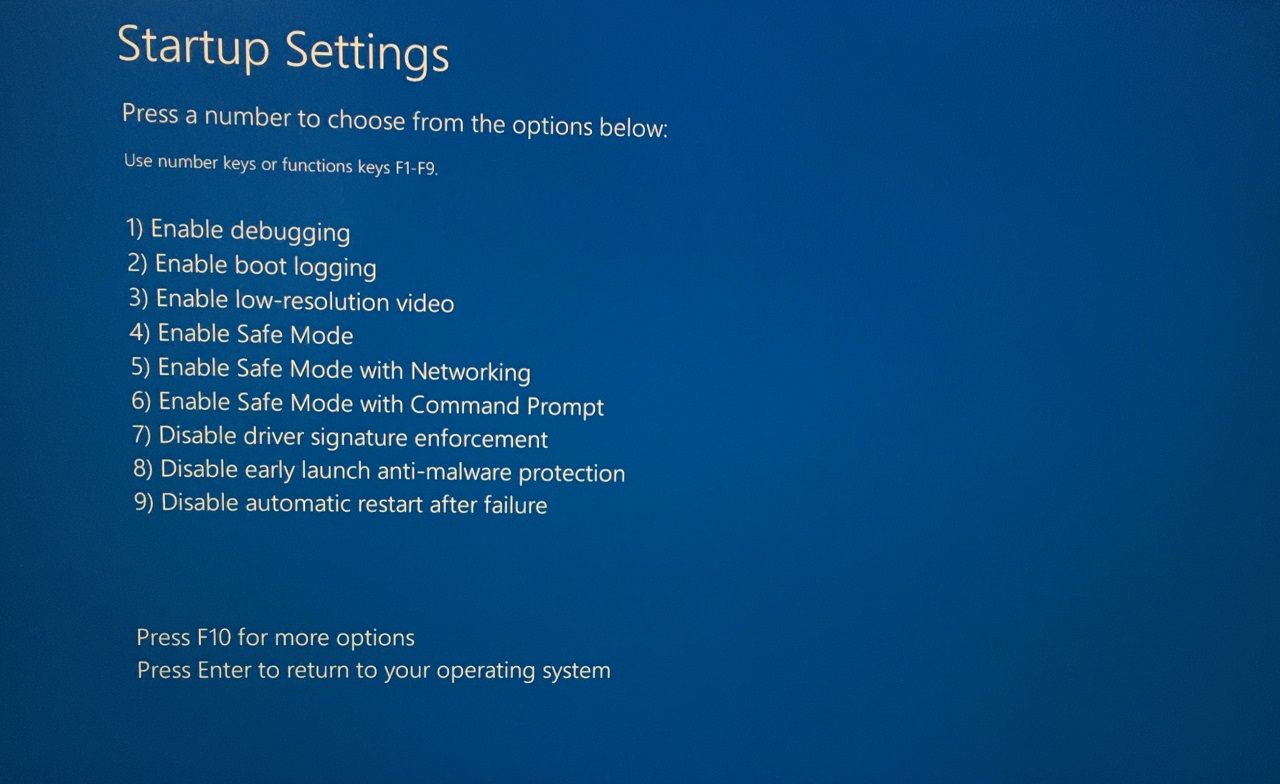
输入锁定屏幕密码或 PIN 以登录桌面。
步骤#3:卸载音频驱动程序
是时候从系统中卸载音频驱动程序了。转到 DDU 文件并将其解压缩。您可以使用系统中的默认 ZIP 存档器。
- 以管理员身份打开显示驱动程序卸载程序。
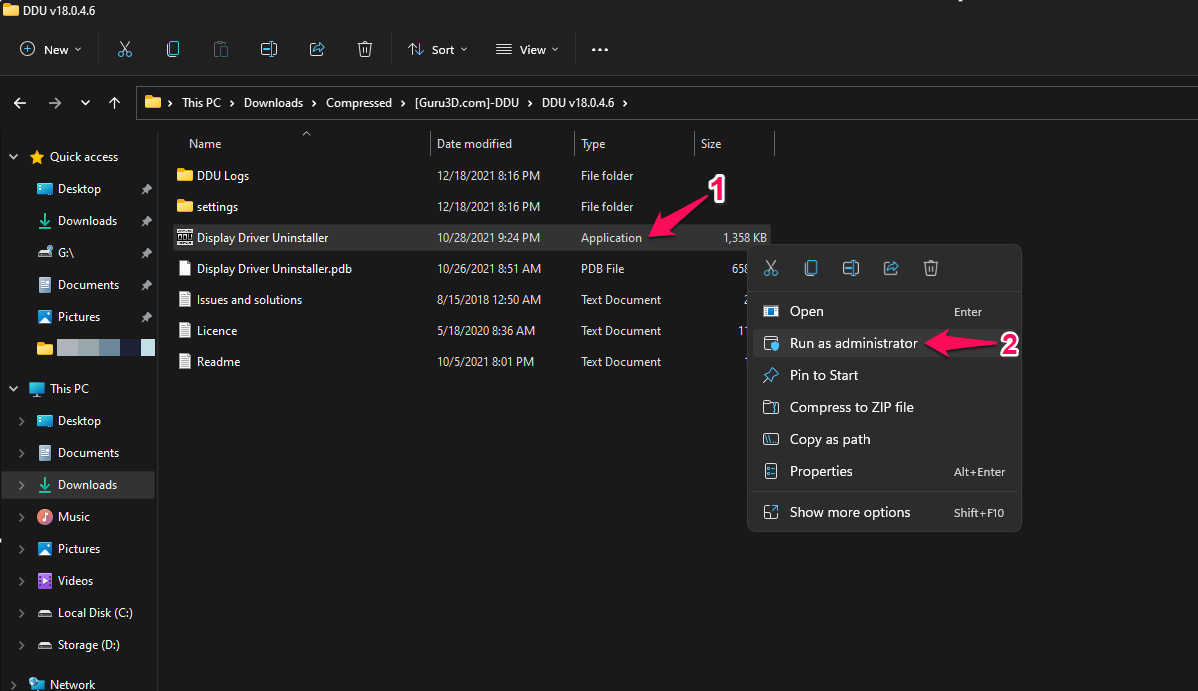
- 选择设备类型,然后从下拉菜单中选择“音频”。
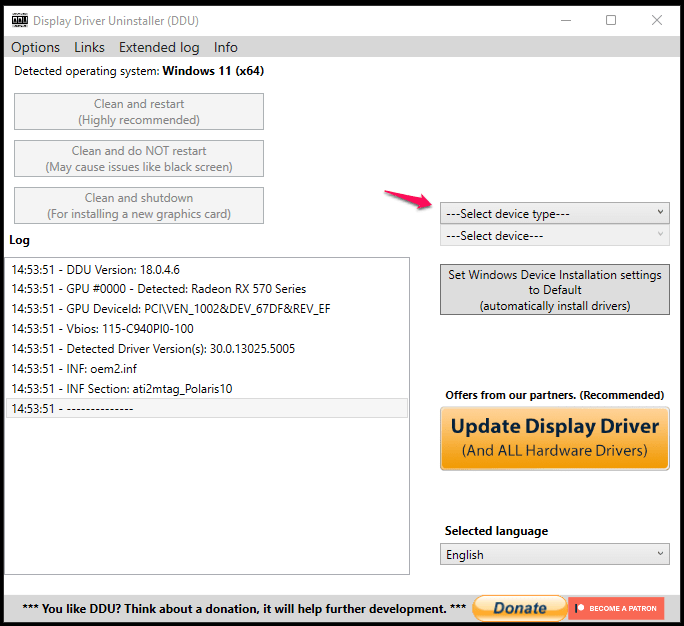
- 选择音频制造商,在我的情况下是 Realtek。
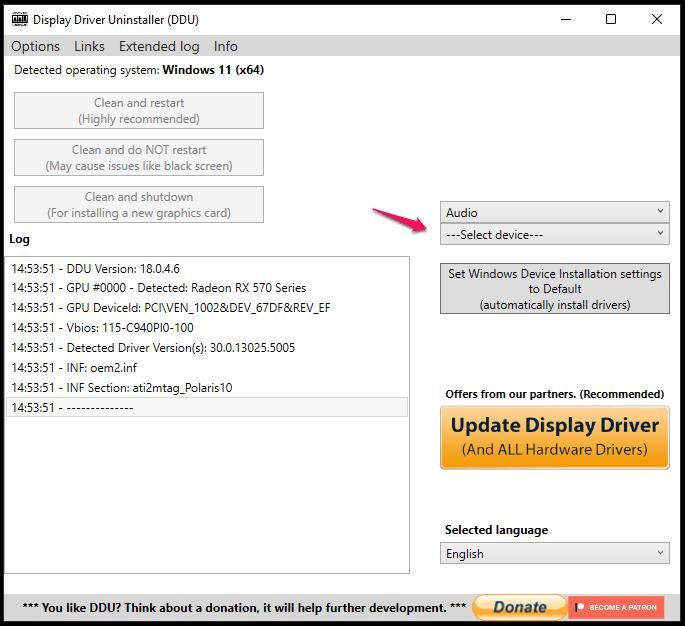
- 单击“清理并重新启动(强烈推荐) ”选项。
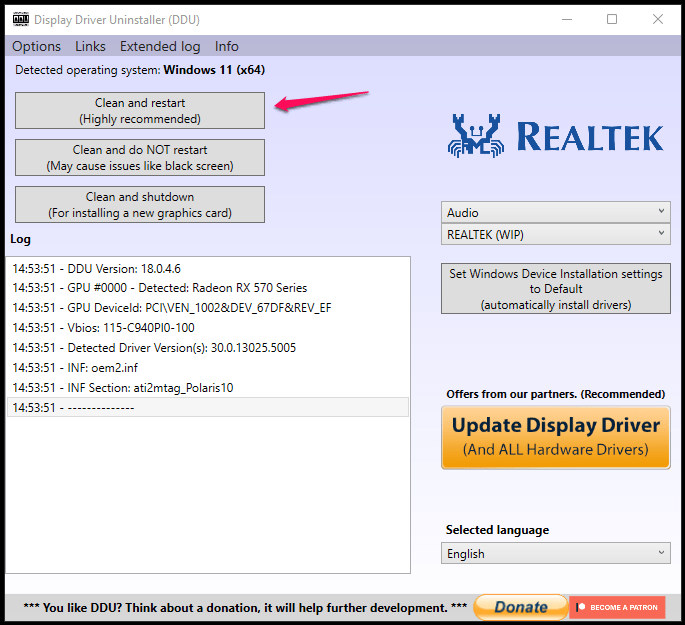
当 DDU 卸载音频驱动程序时,请高枕无忧。
您的 PC 会重新启动到 Windows 10/11 机器,因此您不必手动退出安全模式。
步骤#4:重新安装音频驱动程序
几乎所有驱动程序都捆绑在 ZIP 存档中,并将文件提取到本地存储中。确保切换到管理员帐户,因为 Windows 需要管理员访问权限才能在系统中安装驱动程序。
- 打开解压后的文件夹,以管理员身份运行“Setup.exe” 。
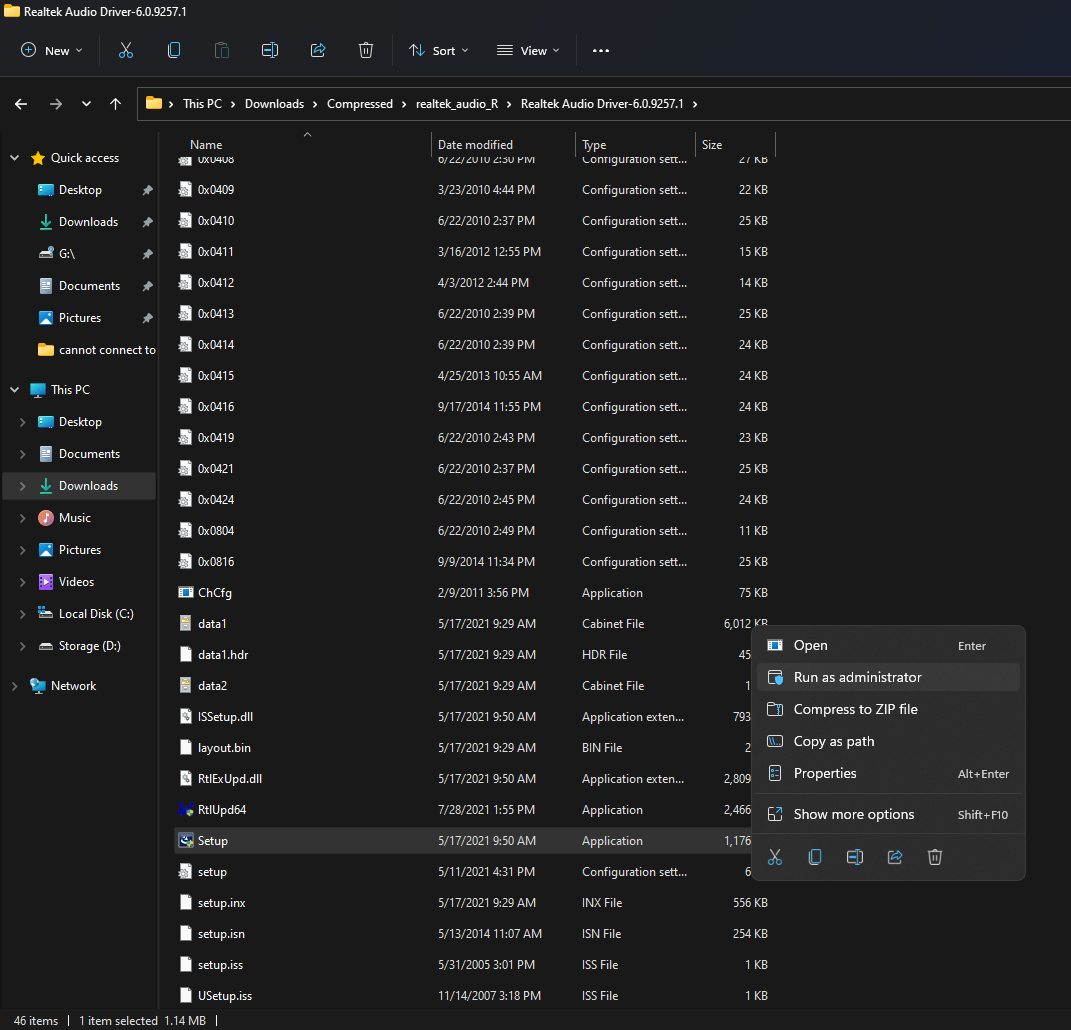
- 设置向导显示在屏幕上,然后单击“下一步”继续。
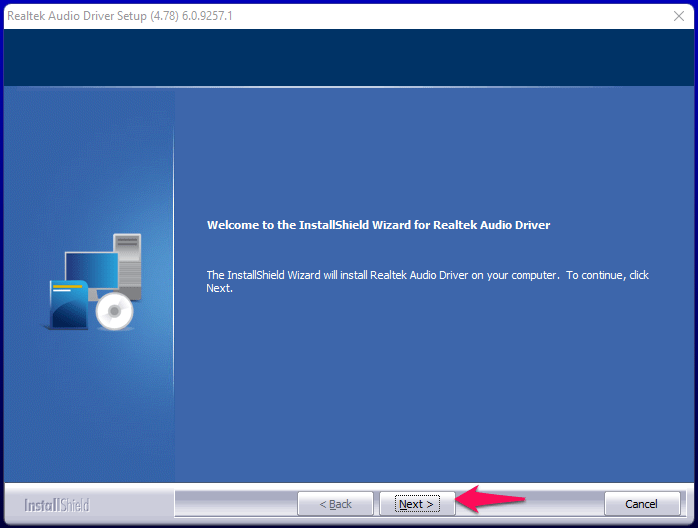
- 让包加载驱动程序。
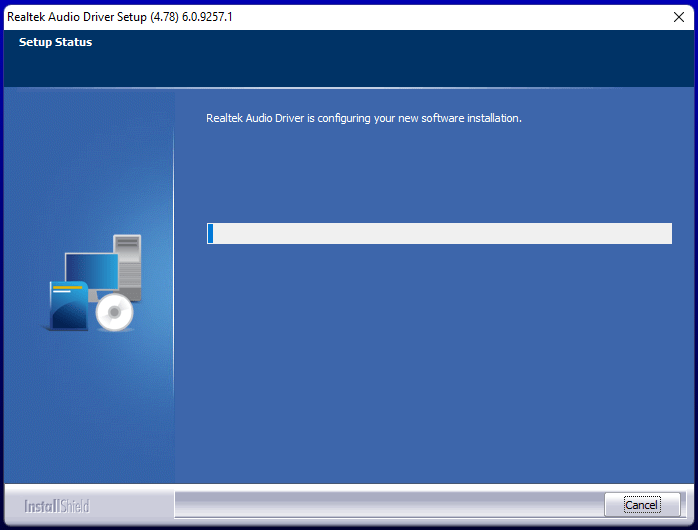
- 让向导安装软件包。
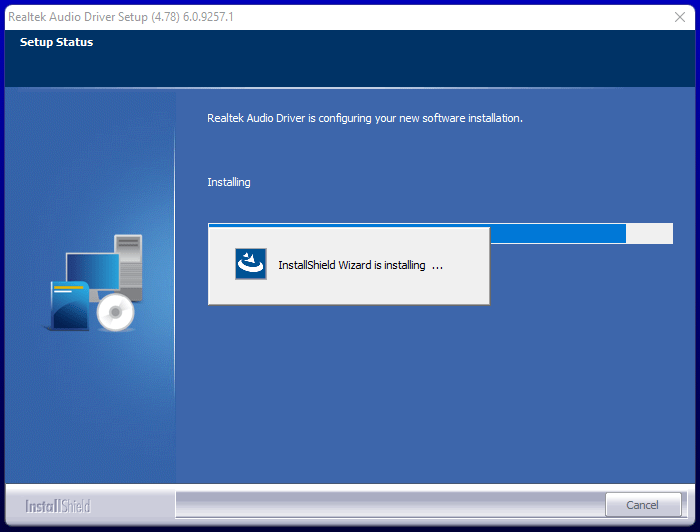
- 单击“完成”以重新启动 PC。
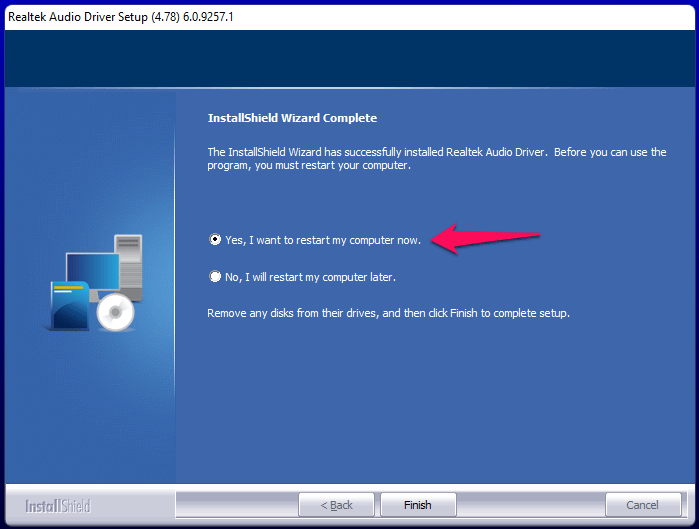
您的 Windows PC 重新启动,它将在下一个会话中加载兼容的音频驱动程序。启动 Realtek Audio Console 时不会出现“无法连接 RPC 服务”错误。
4. 运行全系统扫描
您应该订阅高级安全解决方案,如果您安装了一个,那么这对您来说是一个加分点。许多用户忽略了完整的系统扫描,因为完成扫描过程需要一个多小时。但是,我建议您这样做,因为正如我们所说,恶意软件可能正在破坏系统文件。
我将向您展示一种使用 Microsoft 的安全程序扫描整个机器的方法。在开始该过程之前禁用 Wi-Fi 或移除 LAN 电缆。
- 搜索“ Windows 安全”并打开程序。
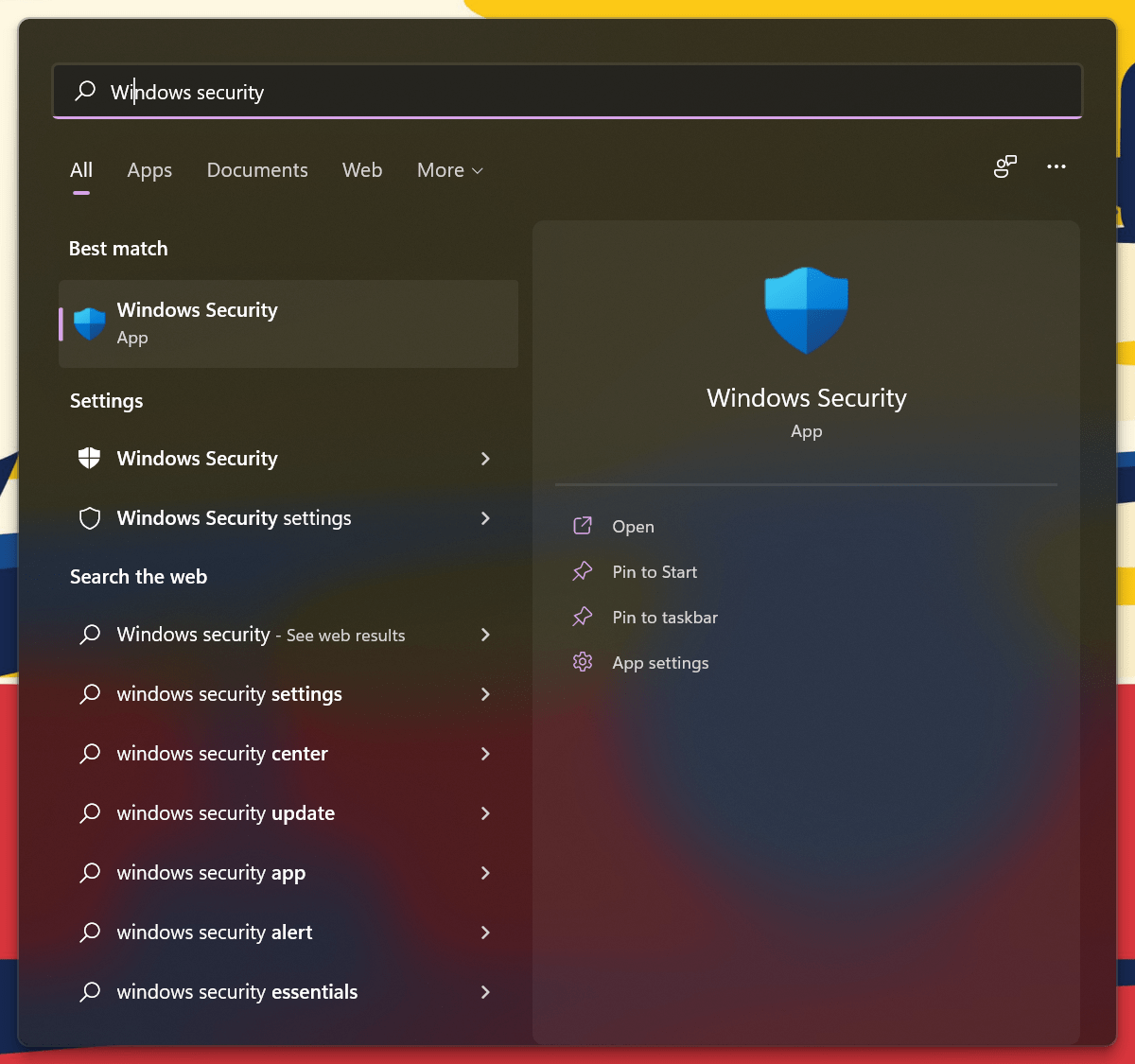
- 选择“病毒和威胁防护”选项。
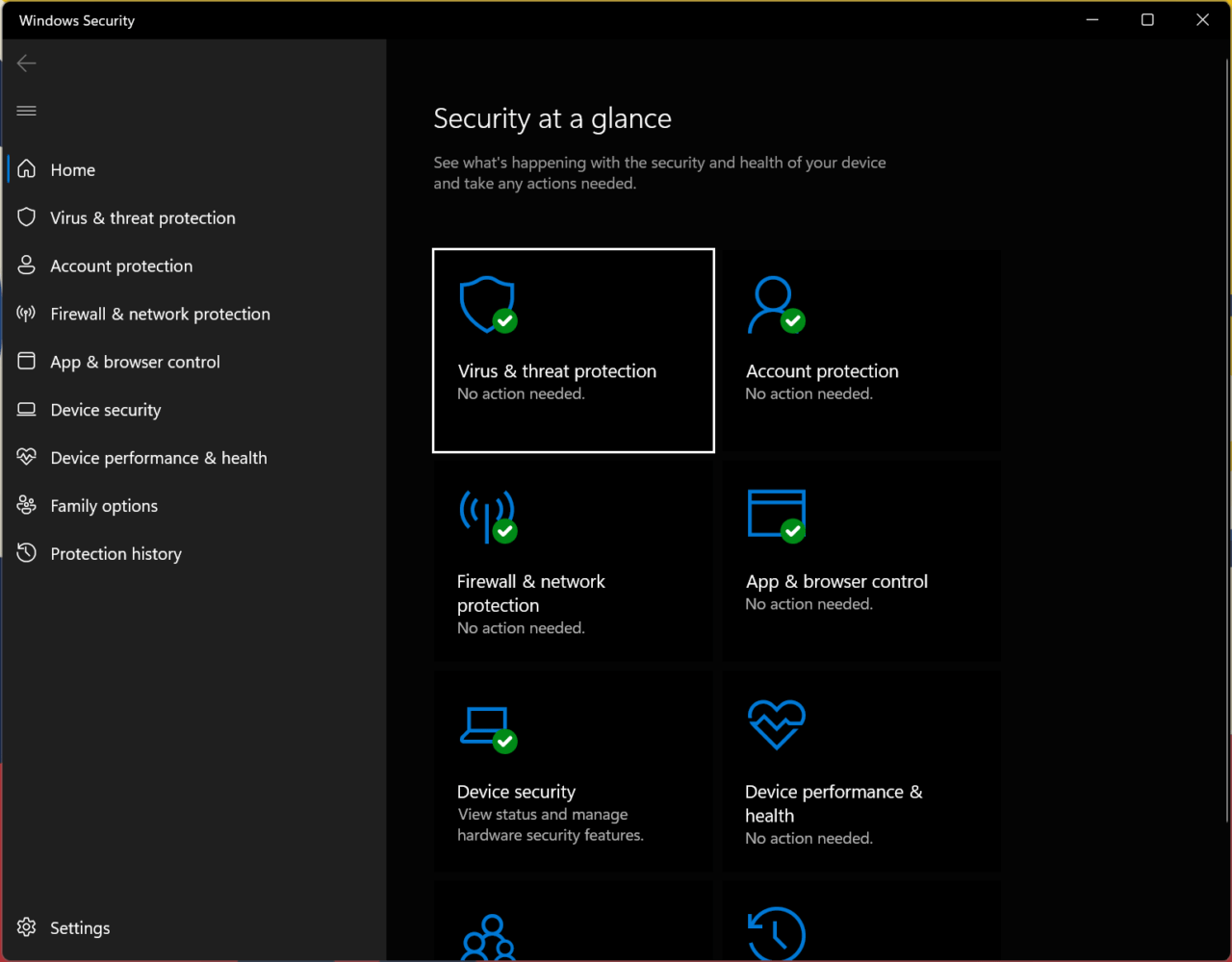
- 单击“扫描选项”按钮。
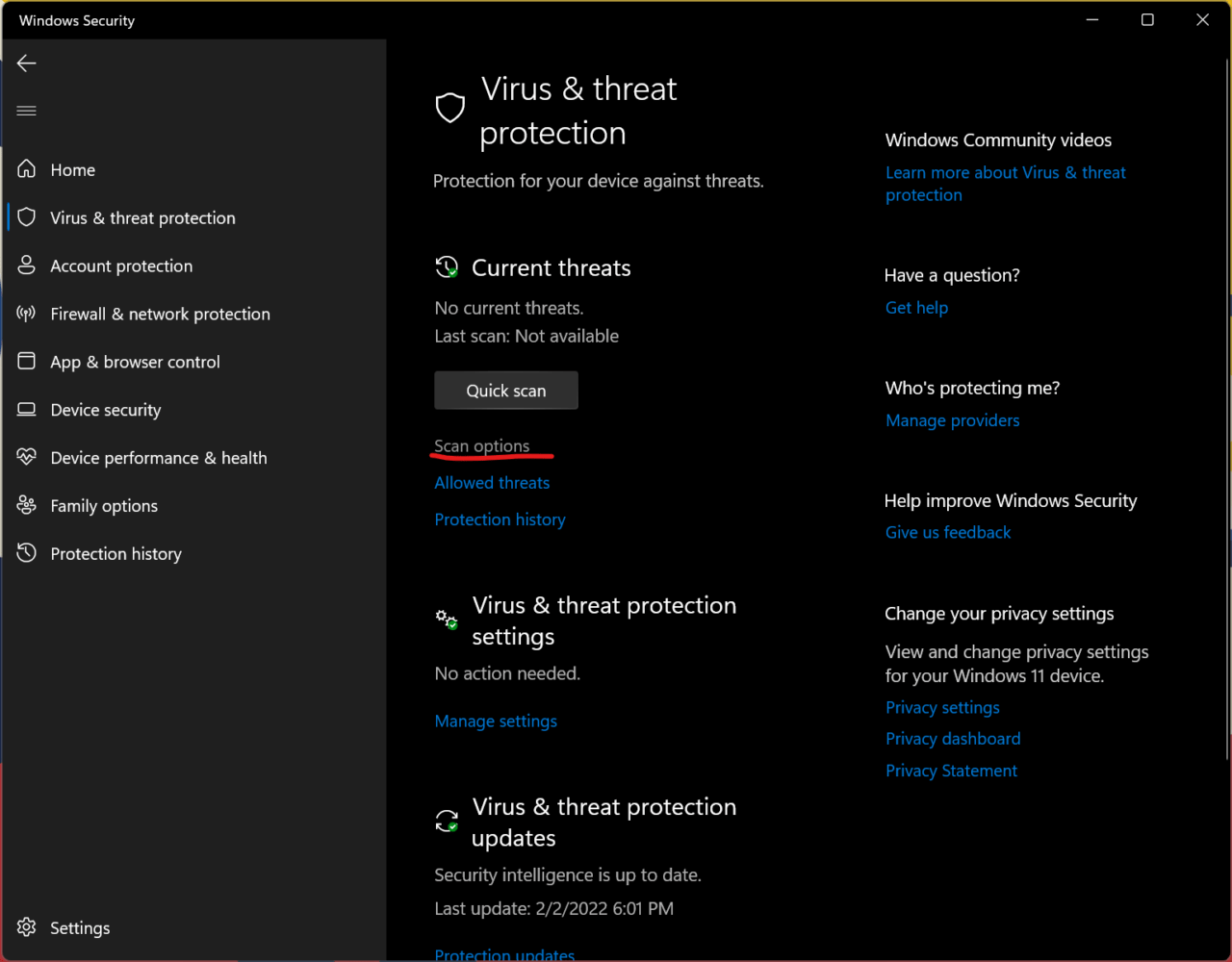
- 选择最后第四个“ Microsoft Defender 脱机扫描”选项。
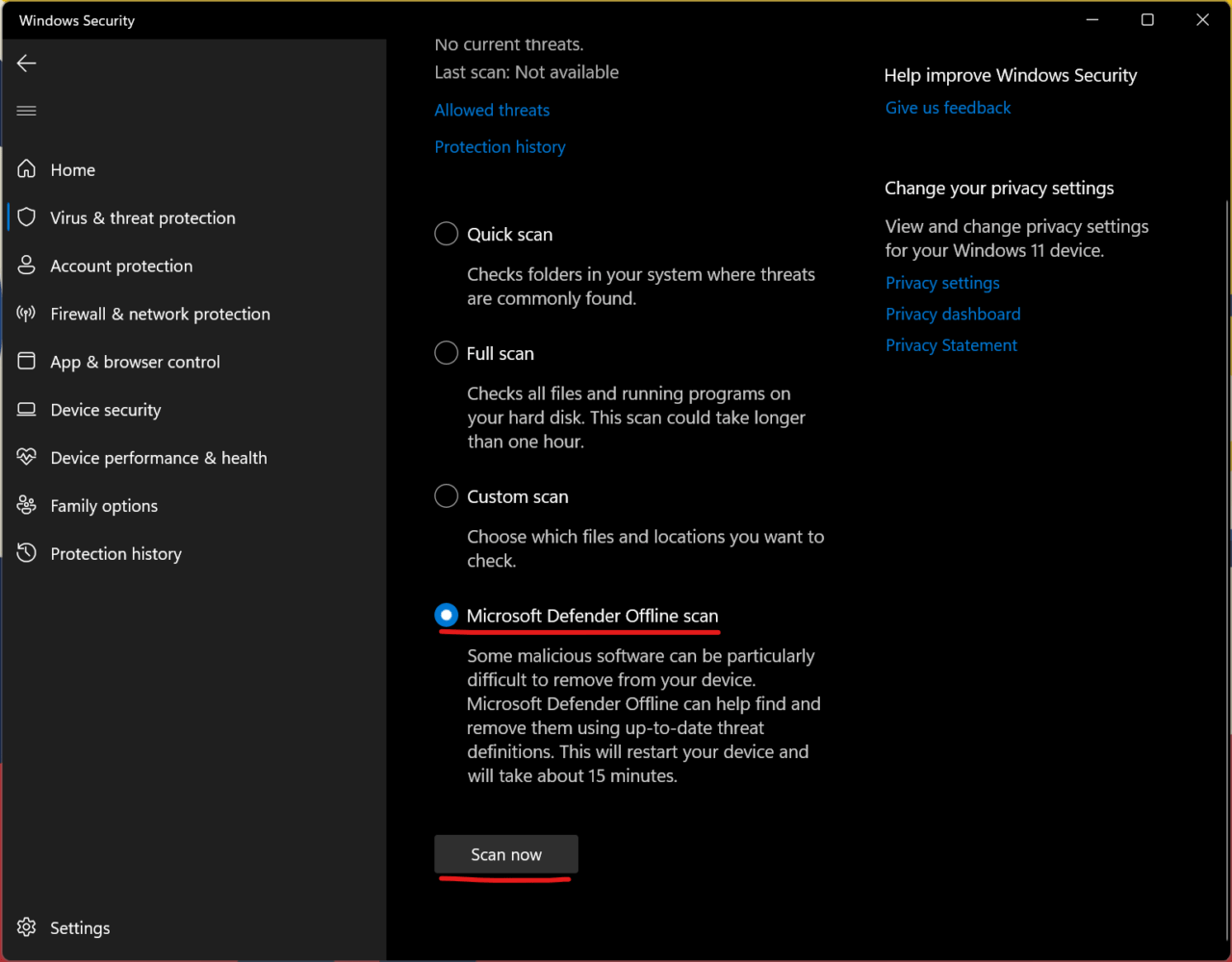
- 点击“立即扫描”按钮。
Windows 安全中心关闭计算机并在脱机模式下运行扫描。在配备 NVMe SSD 的现代计算机上,安全扫描过程只需不到 15 分钟。如果机器具有较旧的组件,您可以预期安全扫描会更高。
5. 更新 Windows 软件
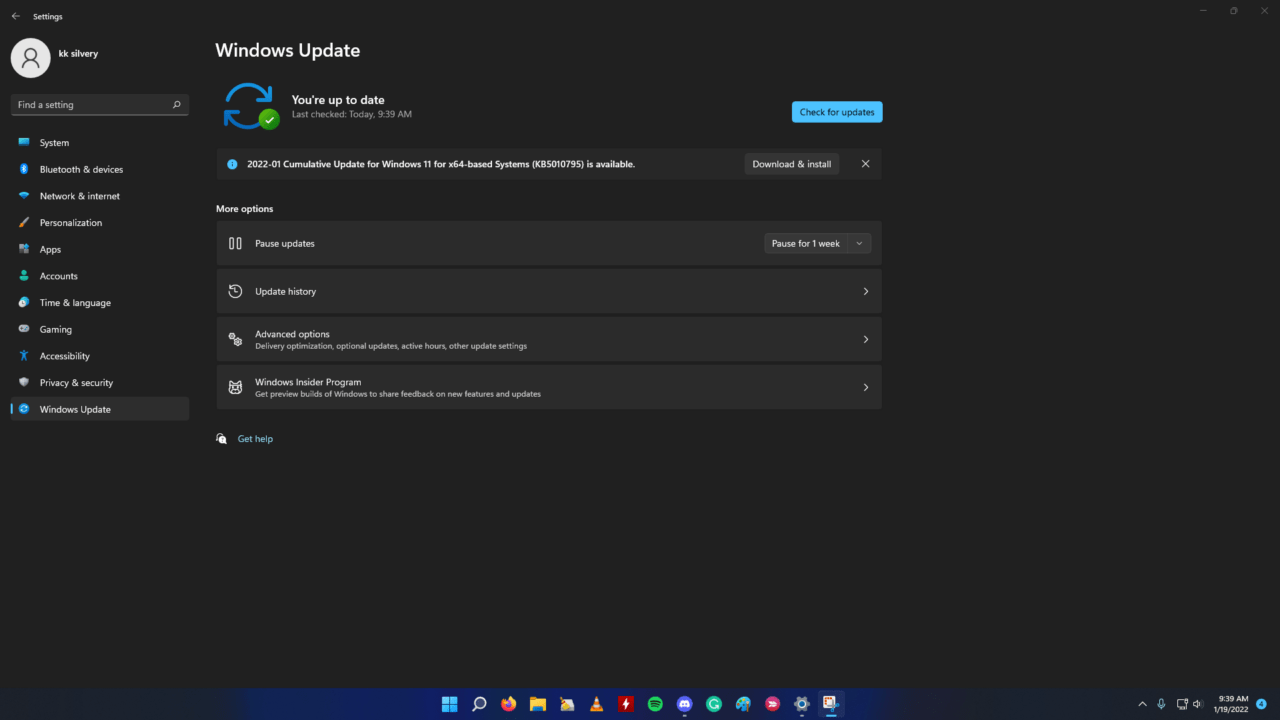
较新的软件总是有缺点,内部开发人员需要时间来发布补丁。您应该错过专为 Windows 11 设计的质量和安全更新。
我建议用户从可启动 USB 驱动器重新安装 Windows 11 操作系统。您可以观看任何 YouTube 教程以从可启动的 USB 驱动器安装新的 Windows,我已经完成了数百次。
 Win 11系统之家
Win 11系统之家
