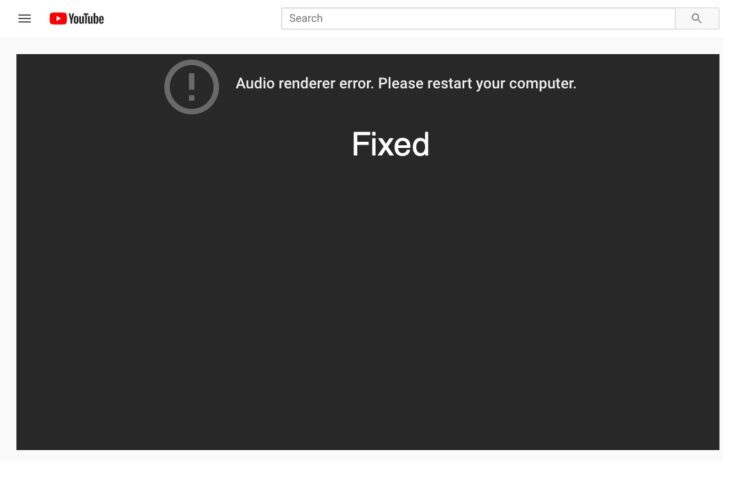
YouTube 是流式传输在线视频的最佳平台。但是,它也有自己的问题,在这篇文章中,我们将讨论用户在观看您最喜欢的 YouTuber 视频时面临的最常见问题之一——音频渲染器错误。该问题主要发生在通过不同的网络浏览器(包括 Google Chrome、Mozilla Firefox 和 Microsoft Edge)流式传输 YouTube 时。
如果您也在处理同样的问题,那么我们在这里列出了所有有效的解决方法。那么,让我们开始吧。
在 Windows 11 上修复 YouTube 音频渲染器错误的最佳方法
从有故障的音频驱动程序到出现故障的网络浏览器,可能有不同的原因导致该问题。但幸运的是,摆脱所有这些非常容易。以下是所有有效的解决方案。
1.重新插入耳机
不管听起来多么简单,但可以通过重新插入耳机来修复音频渲染错误。此方法适用于无线和有线耳机。
重新插入耳机并检查是否有任何不同。如果没有,您可以拔出耳机,重新启动系统,然后重新插入耳机以修复错误。
2.尝试音频故障排除
Windows 操作系统带有一个内置的疑难解答程序。您可以使用它来解决系统中出现的任何小问题,包括音频渲染器错误。以下是在 Windows 11 上运行音频疑难解答所需执行的步骤。
注意:确保您已连接到 Internet 以使用故障排除程序。
- 按 Windows + I 快捷键打开设置菜单。
- 导航到系统>故障排除>其他故障排除程序。
- 单击播放音频旁边的运行当前。
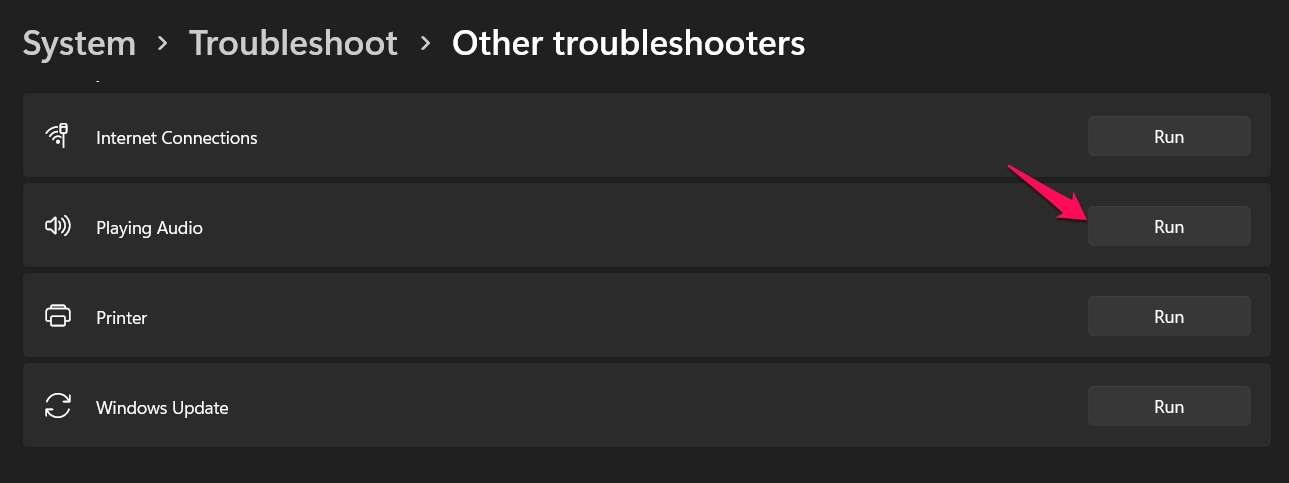
- 选择您要排除故障的音频设备,然后单击下一步。
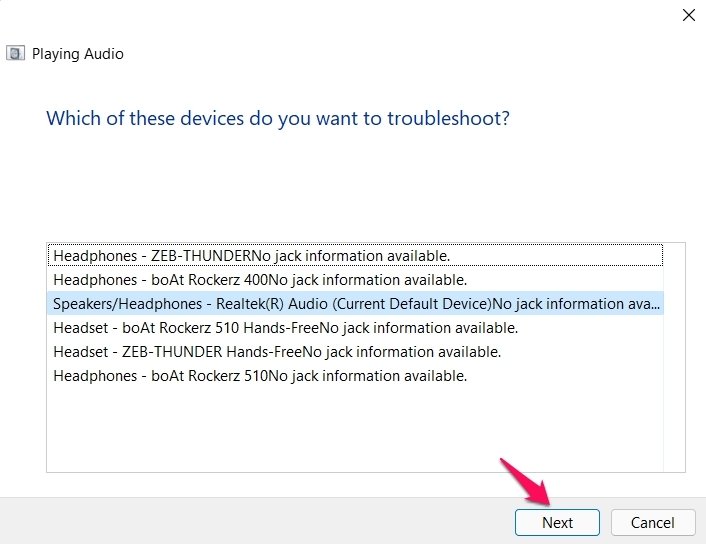
- 单击是,打开音频增强。
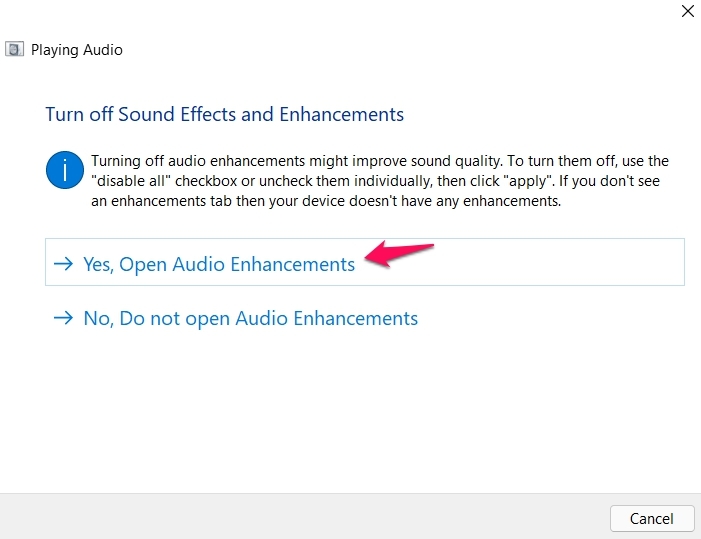
- 在扬声器/耳机属性窗口中,单击高级选项。
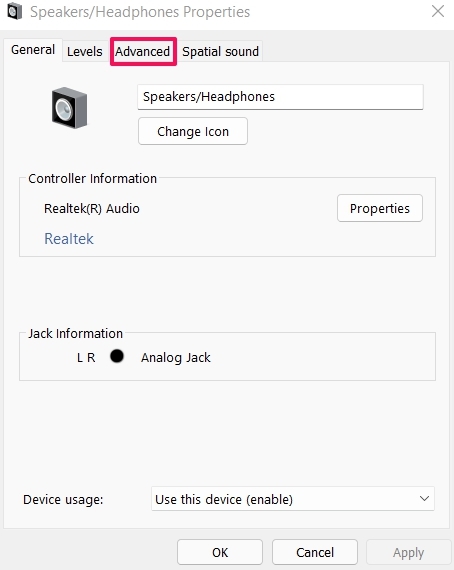
- 取消选中启用音频增强,然后单击应用。
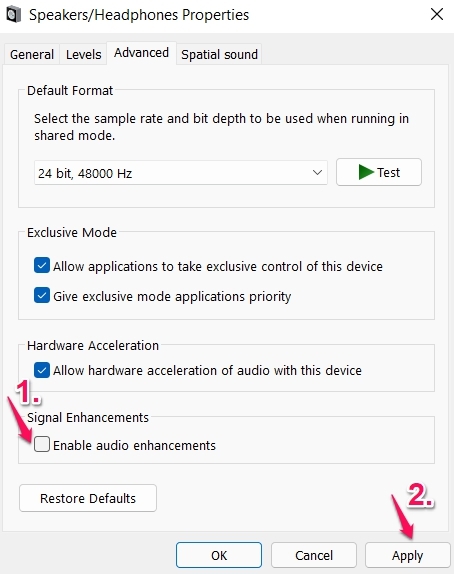
3.重新启用音频驱动程序
重新启用音频驱动程序是另一种有效的解决方法,您可以在这种情况下尝试。此方法可用于解决 Windows PC 上的任何音频相关问题。以下是重新启用音频驱动程序所需执行的步骤。
- 按 Windows + X 快捷键并选择设备管理器。
- 双击声音、视频和游戏控制器 以展开选项。
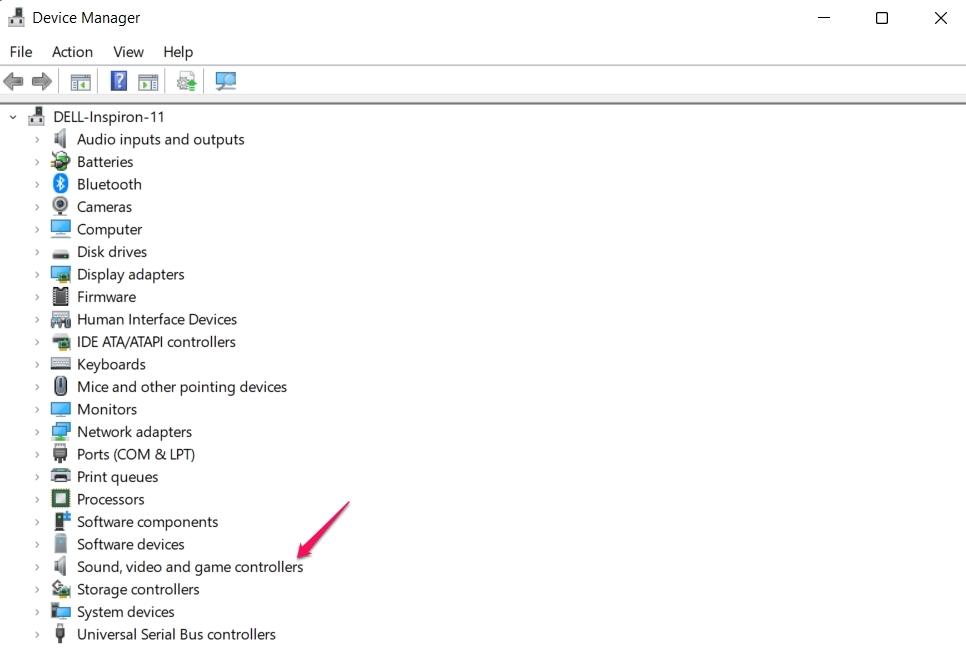
- 右键单击所有驱动程序并选择禁用设备。
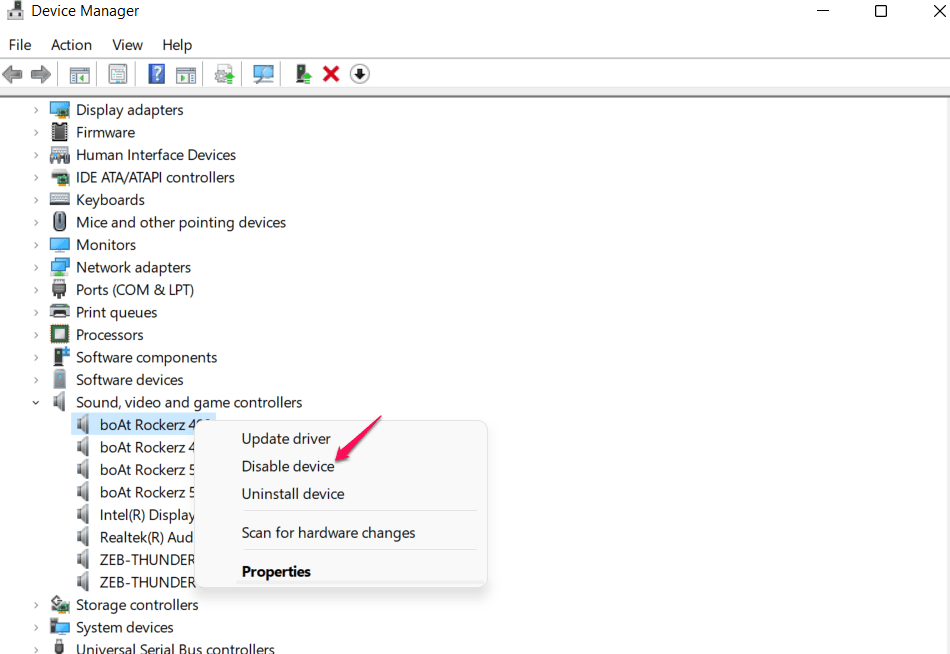
- 禁用所有驱动程序后,右键单击每个驱动程序,然后选择启用设备选项。
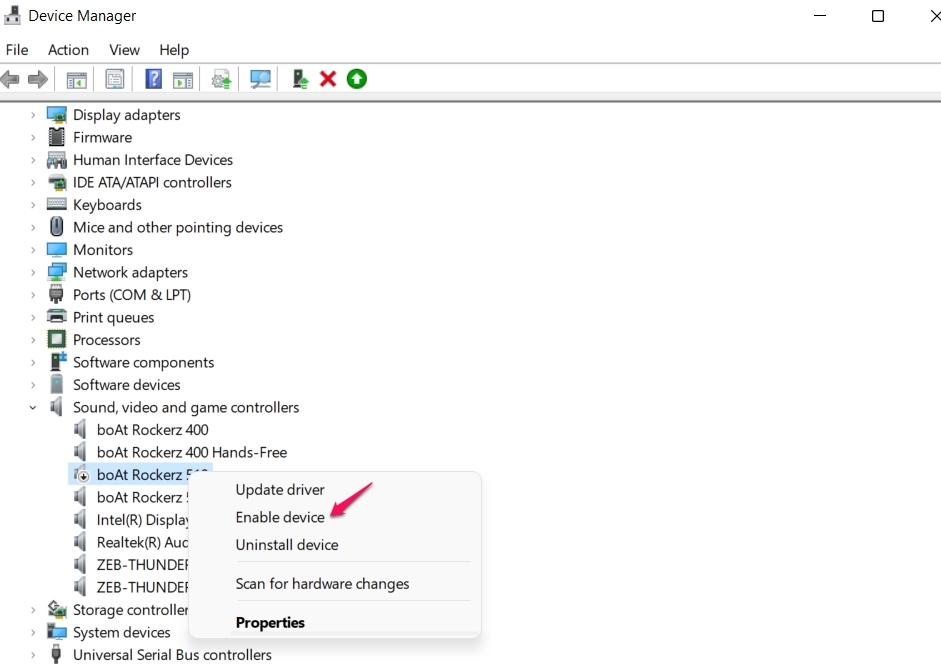
4.重新安装浏览器
有时,您用于流式传输 YouTube 的浏览器可能是导致问题的主要原因。在这种情况下,您可以尝试其他浏览器或重新安装当前浏览器。要重新安装,首先,通过导航到控制面板卸载浏览器。之后,通过其官方网站再次下载。以下是适用于 Windows 11 的最佳 Web 浏览器的直接下载链接。
如果 YouTube 音频渲染器错误连续出现怎么办?
如果您仍然面临音频渲染问题,则系统存在重大问题的可能性很高。在这种情况下,请联系系统客户支持,并要求他们解决问题。如果您使用的是戴尔系统,您也可以尝试更新 BIOS,并检查是否有任何不同。
 Win 11系统之家
Win 11系统之家
