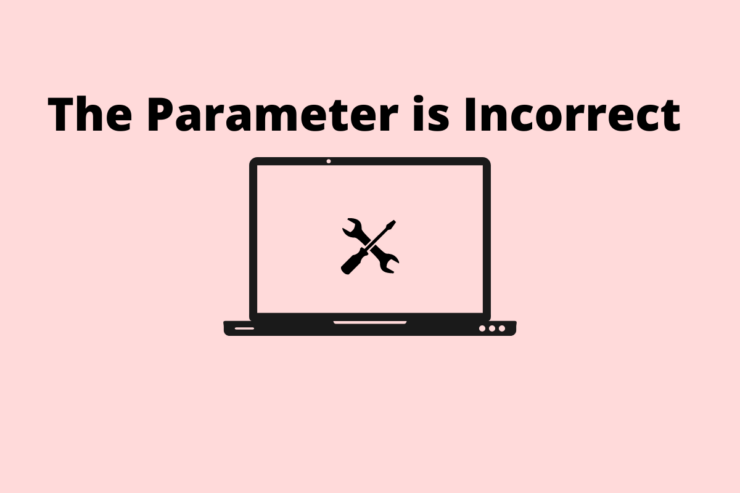
在 Windows 11 计算机上连接外部硬盘时是否收到参数错误消息?让我们使用我在此处分享的简单故障排除技巧来解决本指南中的该问题。此外,让我们讨论导致Windows 上“参数不正确”错误消息以及“位置不可用”的可能原因。
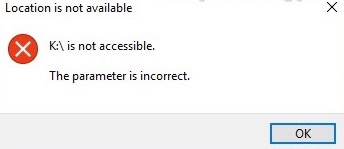
此问题的主要原因可能是由于外部硬盘上存在损坏的系统文件或损坏的文件。Microsoft 的内部文件系统可能已损坏。由于计算机或硬盘上存在恶意软件,可能会发生参数不正确错误的其他原因。
修复外部硬盘参数不正确的最佳方法
现在我们知道了错误的原因,让我们看看在 Windows 11 上修复外部硬盘参数不正确问题的最佳解决方案
1.重启电脑
这是您在将外部硬盘驱动器连接到计算机时尝试修复参数不正确错误时可以首先尝试的简单修复方法。
只需重新启动计算机并重新连接外部硬盘。在大多数情况下,用户报告此修复程序有效并解决了硬盘驱动器的问题。
- 单击键盘上的Windows 键。
- 然后从搜索控制台中,单击电源图标。
- 从弹出的小菜单中选择重新启动。
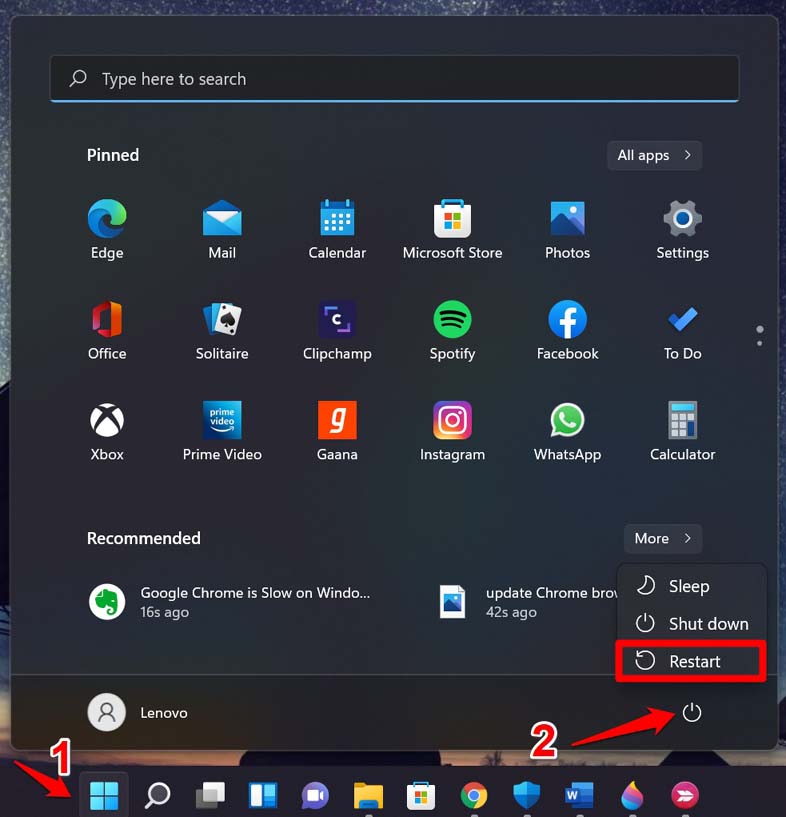
PC 重新启动后,连接外部硬盘并检查您是否可以访问其内容而没有任何错误消息。
2. 运行外部硬盘上的恶意软件存在扫描
将外部硬盘连接到 PC 后,您应始终首先运行对外部硬盘中任何文件中可能存在的恶意软件的扫描。您可以使用 PC 上的 Windows Defender 或任何其他第三方防病毒软件。
- 将外部硬盘连接到 PC。
- 转到计算机的此 PC部分。
- 右键单击显示外部硬盘的图标。
- 从菜单中选择使用 Microsoft Defender 扫描。
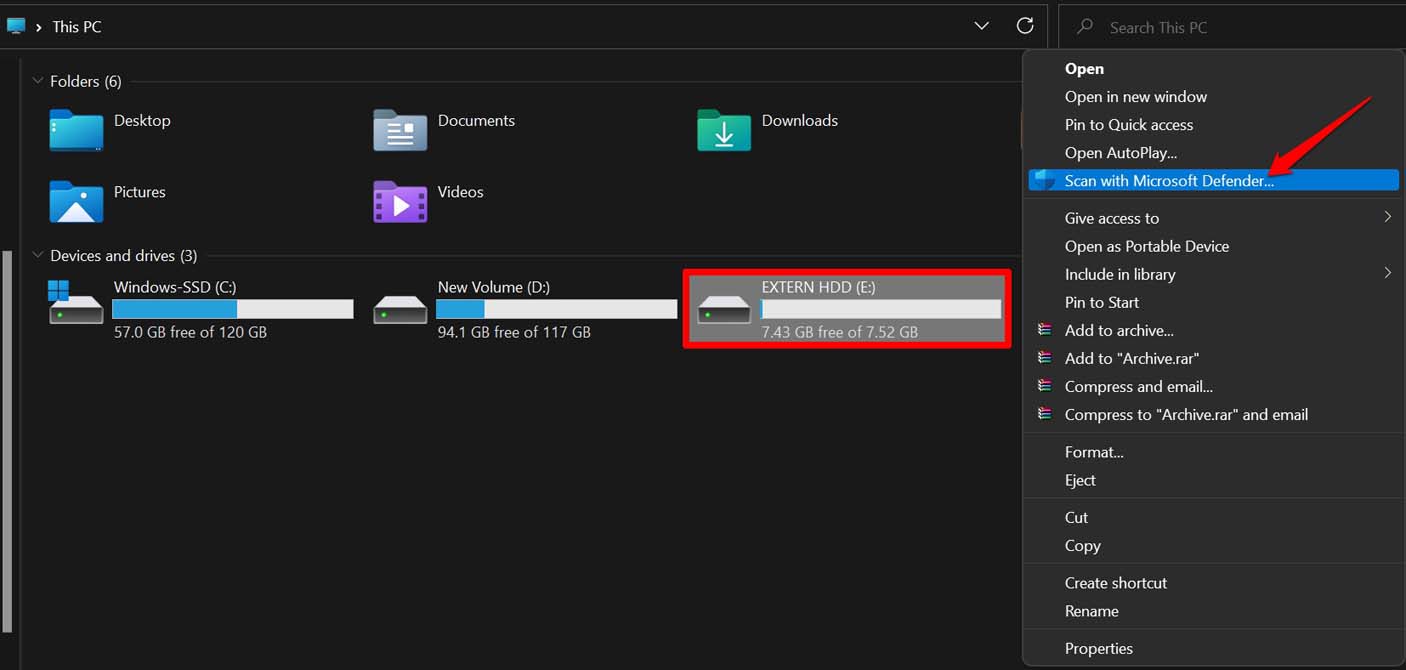
等待扫描过程完成。通常,当您连接硬盘时,Defender 会立即检测到任何恶意软件。尽管如此,扫描后,如果发现任何恶意软件,Defender 会通知您。您可以手动删除受感染的文件以删除恶意软件。
3. 检查 Windows 11 计算机上的病毒
或者,您也可以扫描计算机上的病毒。这是你如何做到的。
- 按键盘上的Windows 键。
- 键入病毒和威胁防护。
- 出现相应的搜索结果时单击打开。
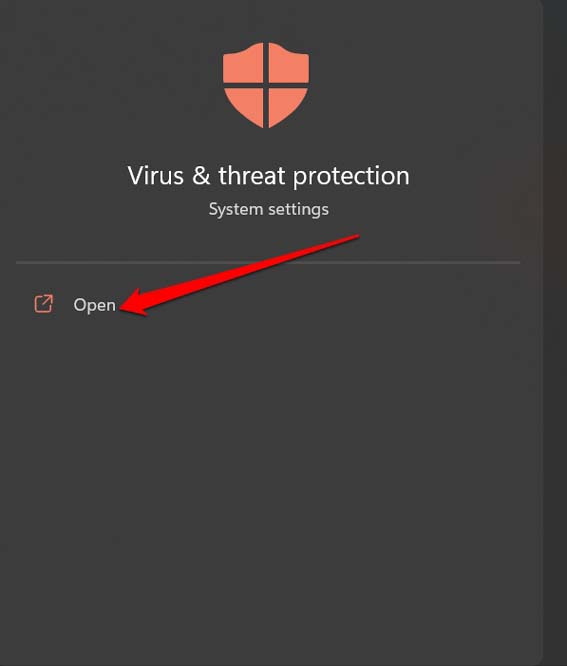
- 现在,单击快速扫描。
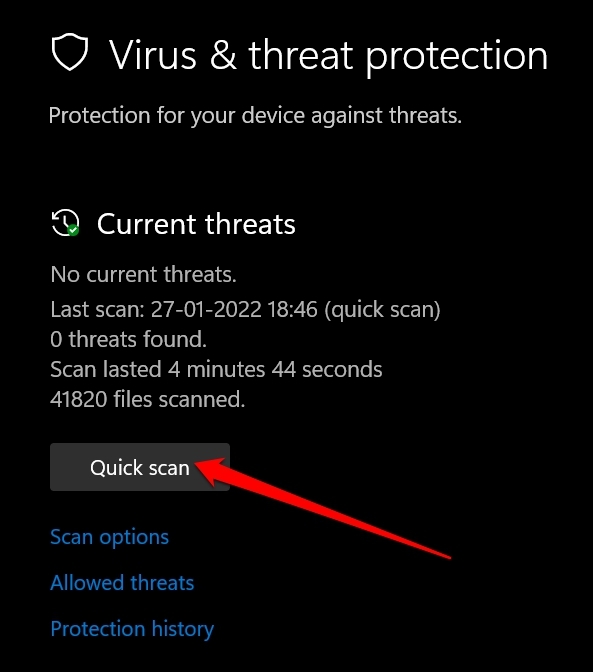
- Windows Defender 将扫描 PC 以查找可能的恶意软件,并向您报告计算机上可能存在的异常文件或应用程序。
- 然后,您可以采取措施,例如隔离或从 PC 中删除受感染的文件。
电脑无病毒后,您可以再次尝试连接外接硬盘,检查是否可以访问。
4. 将磁盘驱动器升级到最新版本
将设备管理器上的磁盘驱动器更新到最新版本,这将解决错误参数错误的问题。
- 打开设备管理器。
- 导航到磁盘驱动器并单击它以展开。
- 右键单击外部硬盘并选择更新驱动程序。
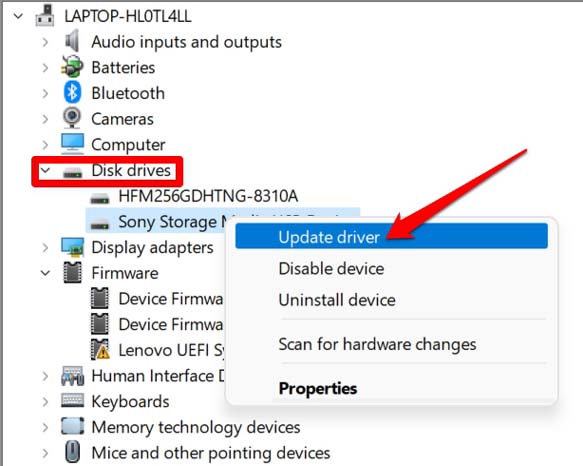
- 在出现的下一个对话框中,选择自动搜索驱动程序。
- 系统将搜索驱动程序并更新外部硬盘的磁盘驱动器。
更新后,您应该可以访问外部硬盘而不会出现错误的参数错误。
5. 完全格式化外置硬盘
如果可以,那么您可以格式化外部硬盘。这将永久擦除磁盘上存在的所有数据。
此外,格式化将消除损坏的文件、恶意软件和其他所有存在于硬盘驱动器上的不必要元素。
要格式化硬盘,
- 确保外部硬盘驱动器已连接到计算机。
- 转到这台电脑。
- 右键单击外部硬盘驱动器名称。
- 从菜单中选择格式。
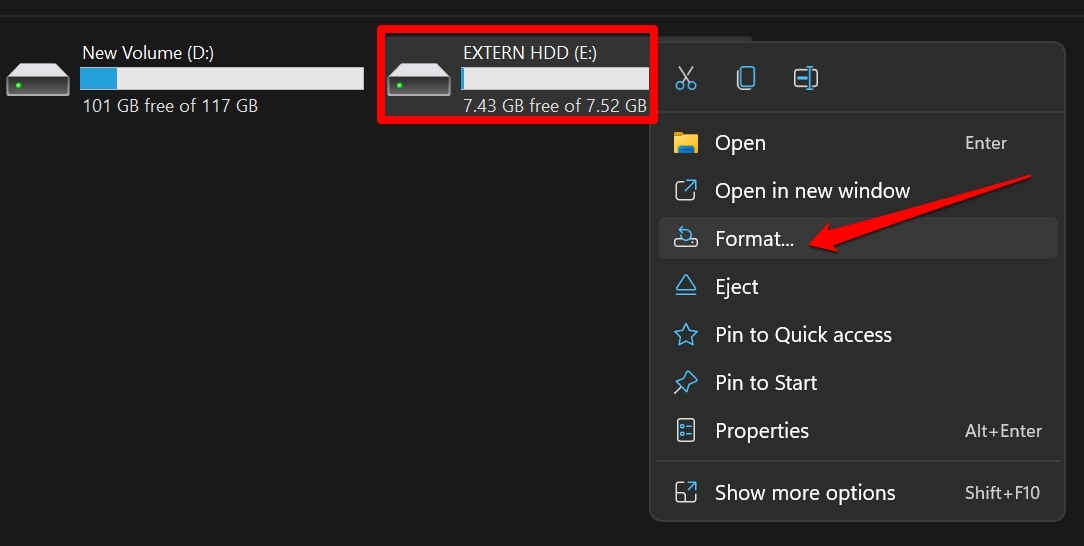
- 将出现一个小对话框。
- 选中复选框快速格式化。
- 单击开始以开始格式化过程。
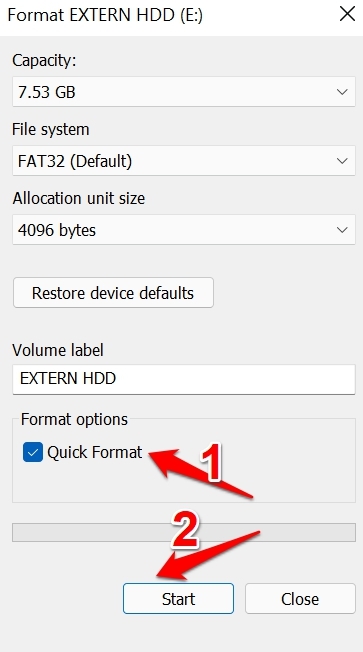
格式化完成后,断开硬盘并重新连接。现在,您可以通过为此驱动器创建备份来重新开始,并且您应该不会遇到任何问题,例如不正确的参数错误消息。
6.扫描损坏的系统文件
要修复连接外部硬盘后显示的不正确参数错误,您可以使用命令提示符运行扫描以查找和修复损坏的系统文件。
- 使用 Windows 搜索选项打开命令提示符。
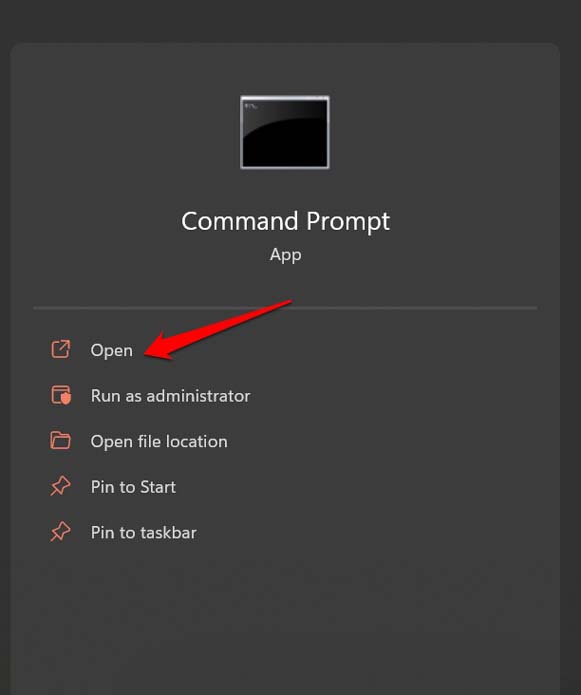
- 然后输入命令sfc /scannow。
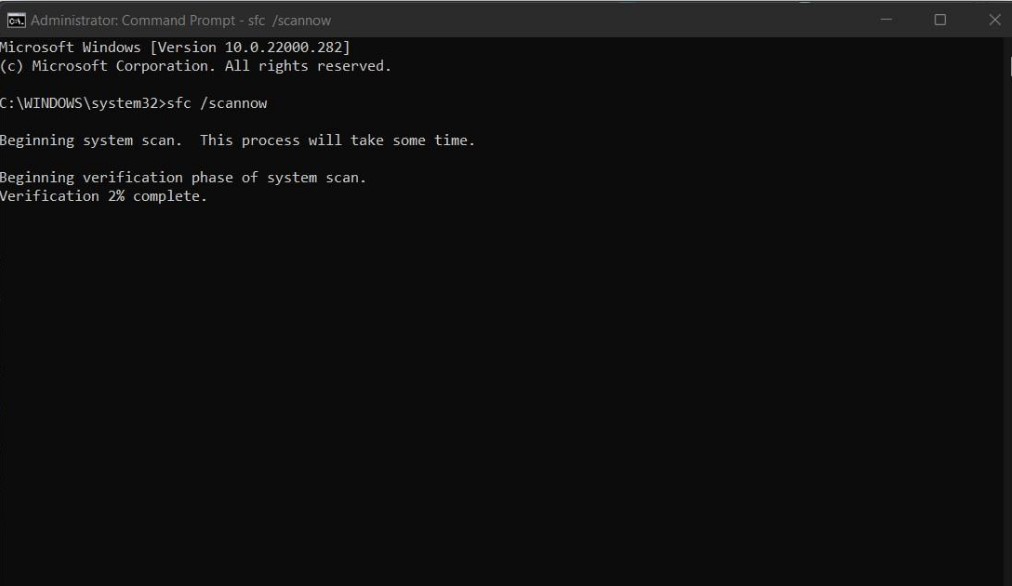
- 按回车。
此过程将扫描系统,查找可能损坏的系统文件并进行修复。可能需要一些时间才能完成。
7. 使用 DISM 扫描解决问题
由于某些应用程序上存在损坏的内部系统文件,可能会出现不正确的参数错误消息。要解决此问题并使用最新且正确配置的系统文件更新应用程序,您可以使用命令提示符发出 DISM 命令。
DISM 代表部署映像服务和管理。使用该命令还将修复计算机上存在的其他损坏的系统文件。
- 确保您的计算机已连接到互联网。
- 在 PC 上打开命令提示符。
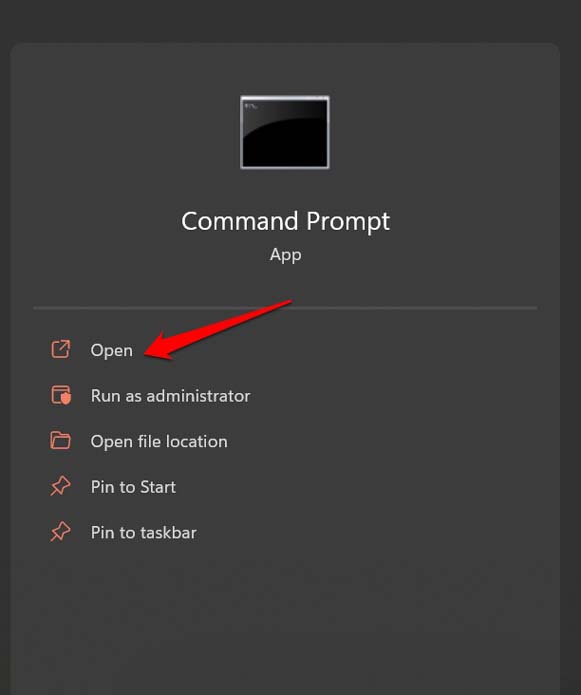
- 现在依次输入以下命令。
DISM / 在线 / Cleanup-Image / CheckHealth
DISM /在线 /Cleanup-Image /ScanHealth
DISM /在线 /Cleanup-Image /RestoreHealth
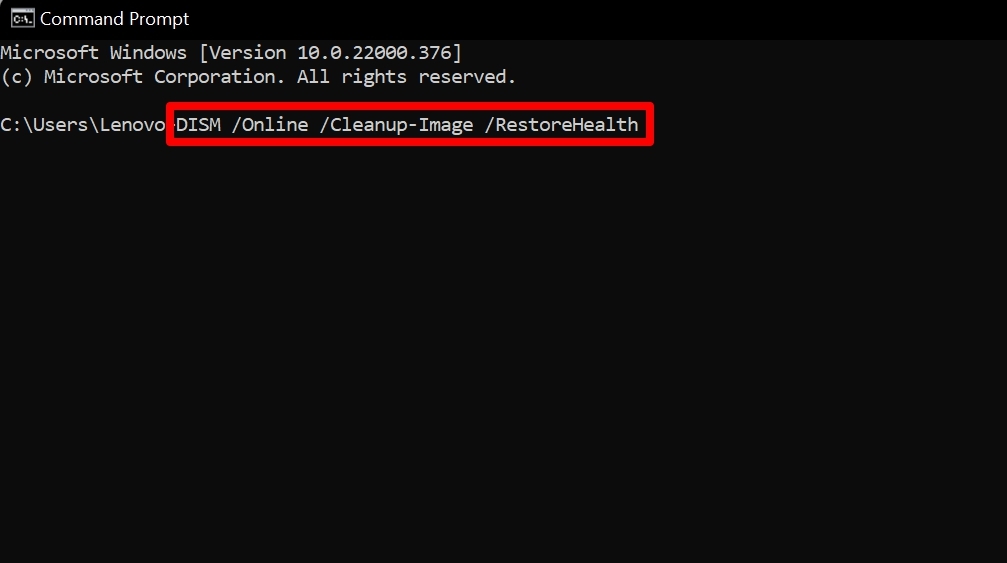
- 让该过程完成并修复损坏的文件。然后您可以重新连接外部硬盘并尝试使用它来获取或恢复备份。
因此,请尝试这些方法来解决当您将外部硬盘连接到 Windows 11 计算机时出现的不正确参数错误消息的问题。
 Win 11系统之家
Win 11系统之家
