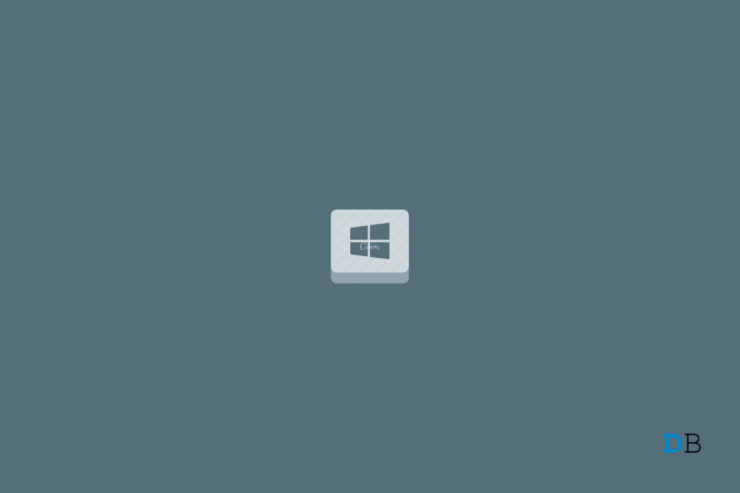
Windows 密钥是否无法在运行最新 Windows 11 操作系统的计算机上运行?我为您提供了一些故障排除提示,以通过本指南解决此问题。键盘上的 Windows 键是执行键盘快捷键的一个非常有用的元素。它节省了我们在计算机上进行特定设置的时间。
让我们了解可能导致计算机的 Windows 键无法按预期工作的常见原因。如果计算机或笔记本电脑的键盘可能持续损坏,那么这就是该键不起作用的原因。长时间堆积在键盘下的污垢或污垢也会使键盘的 Windows 键(或其他键)失效。
键盘驱动程序可能需要更新,尽管这些更新会自动发生。过时的驱动程序可能会导致按键出现故障。此外,如果在 Windows 11 上启用,游戏模式会禁用一些基本功能。这可能会导致 Windows 键停止工作。这是修复 Windows 密钥在 Windows 11 上不起作用的最佳方法
1.更新键盘驱动
您的第一步应该是更新键盘驱动程序。
- 按任务栏上的搜索按钮。
- 键入设备管理器。
- 显示搜索结果时单击打开。
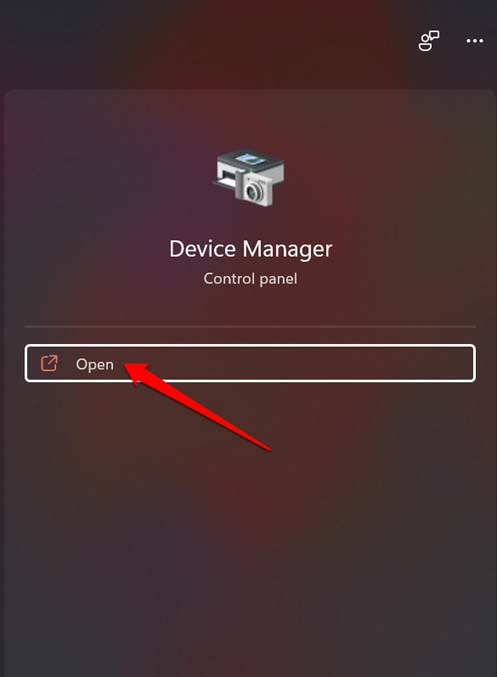
- 滚动到键盘并单击以展开它。
- 右键单击计算机的相关键盘,然后选择更新驱动程序。
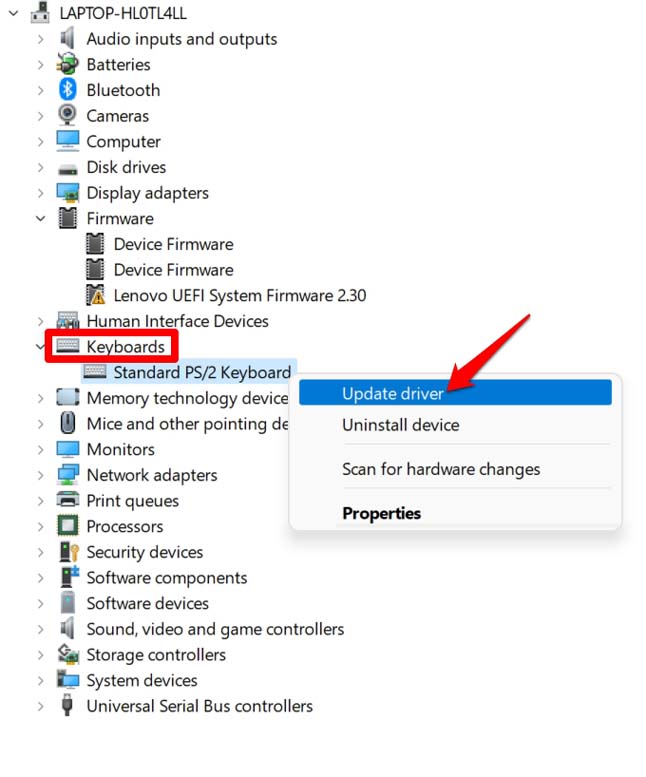
- 接下来,选择自动搜索驱动程序。
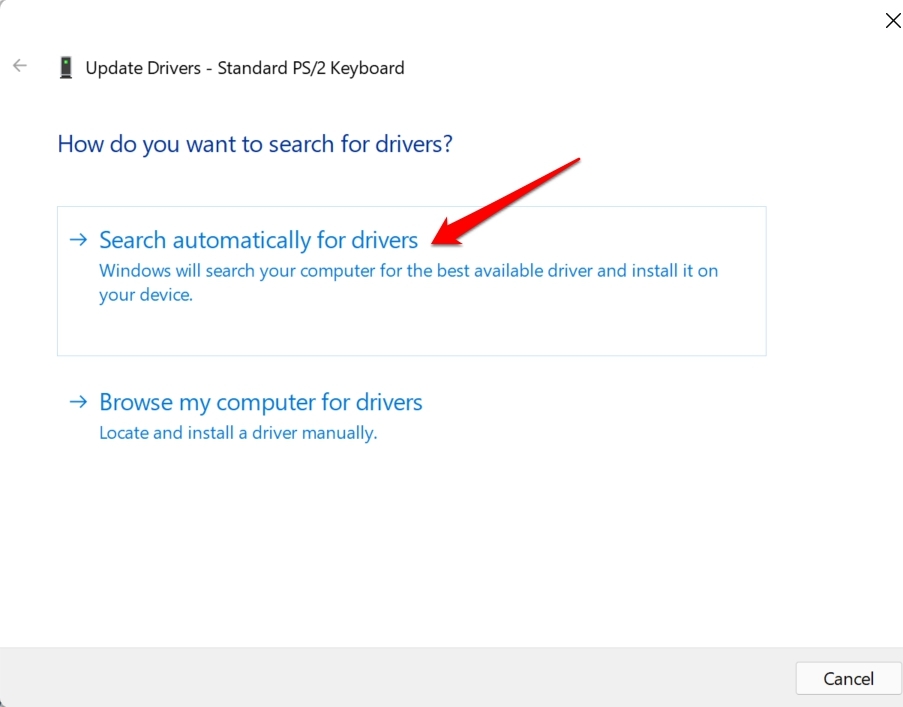
系统将搜索互联网上可用的最新驱动程序并将其安装在您的计算机上。
2. 扫描可能的恶意软件攻击
用户经常报告说,他们计算机上的恶意软件攻击已经禁用了键盘的正常方式。因此,为了更安全,您可以在计算机上运行恶意软件扫描。Windows 安全通常会检测到可能的病毒并将其删除。尽管如此,手动检查恶意软件可以帮助避免未知威胁。
- 按Windows + I打开设置。
- 单击左侧面板上的隐私和安全选项。
- 然后单击Windows 安全性。
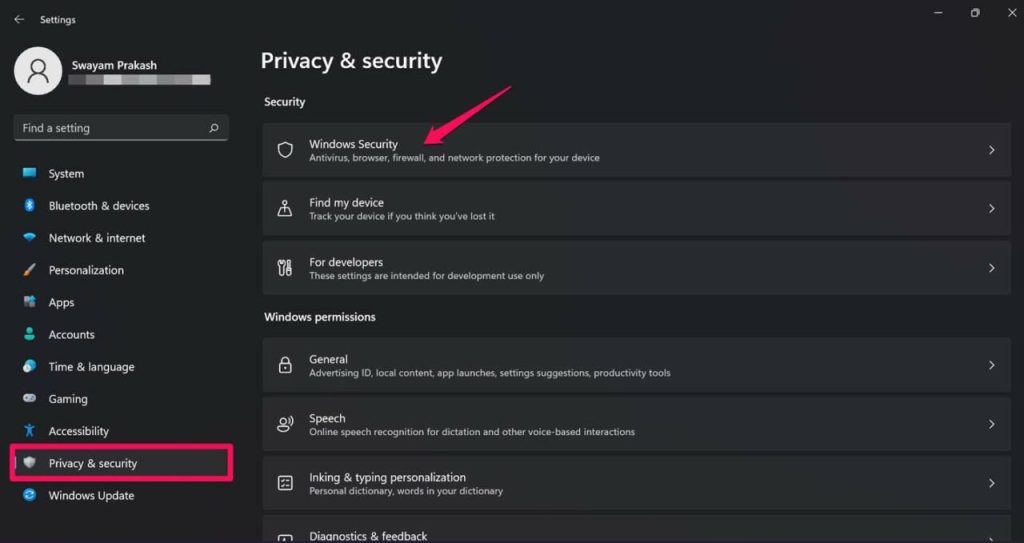
- 接下来,单击Virus and Threat Protection。
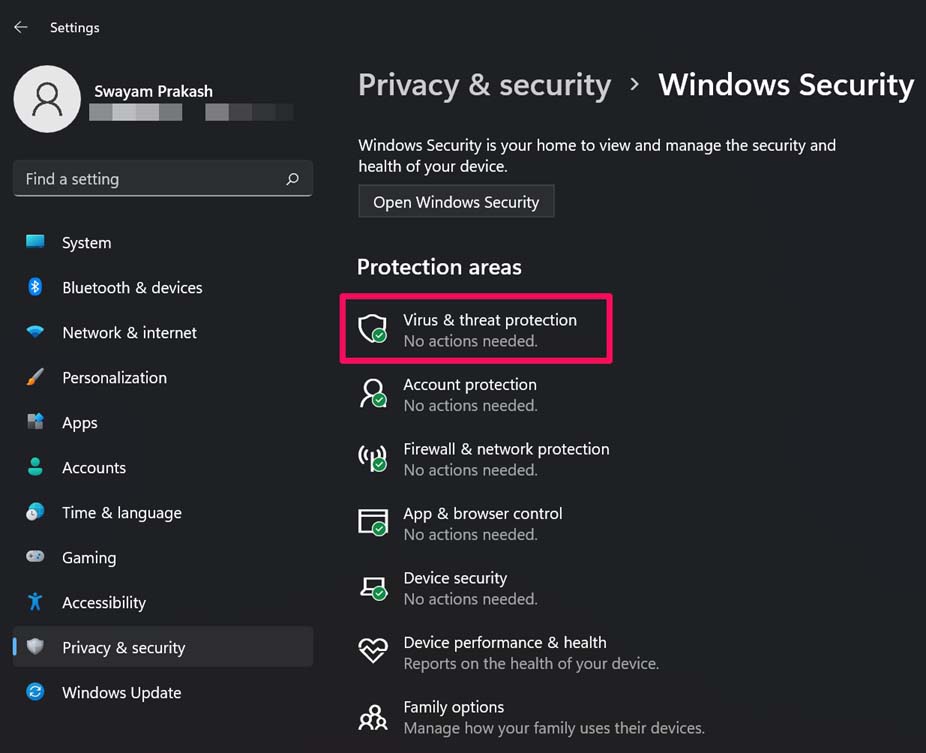
- 在此之下,单击快速扫描。
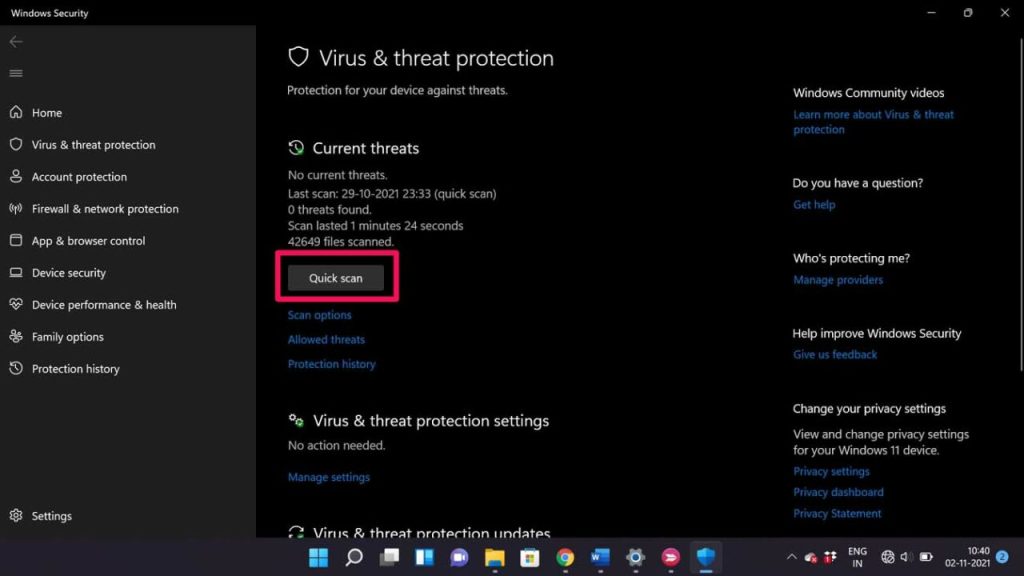
- 系统将扫描恶意软件并修复它们。
消除病毒威胁后,应修复 Windows 密钥。
3. 使用此 PowerShell 命令修复 Windows 密钥
您可以使用 PowerShell 命令来修复 Windows 键不响应键盘上的击键的问题。
- 以管理员权限打开Windows PowerShell 。
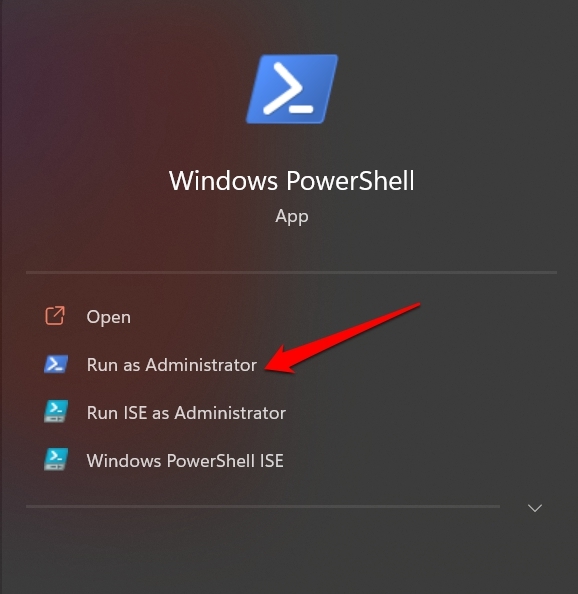
- 然后输入以下命令并回车。
获取-AppXPackage -AllUsers | Foreach {Add-AppxPackage -DisableDevelopmentMode -Register “$($_.InstallLocation) \AppXManifest.xml”}

4. 使用 Windows 键盘疑难解答
这是一个内置工具,即 Windows 11 中提供的 Windows 键盘疑难解答程序,它有助于修复键盘上的技术问题。这是您可以使用它的方法。
- 单击任务栏上的搜索选项。
- 键入疑难解答设置。
- 单击打开。
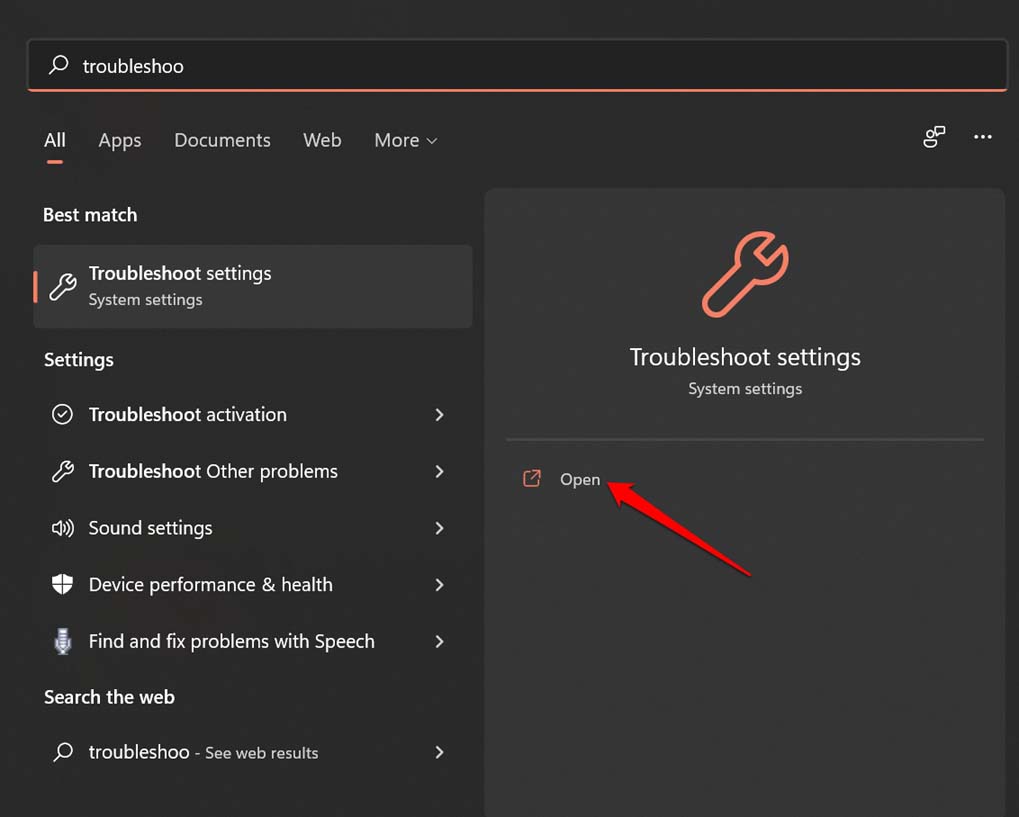
- 然后点击其他疑难解答。
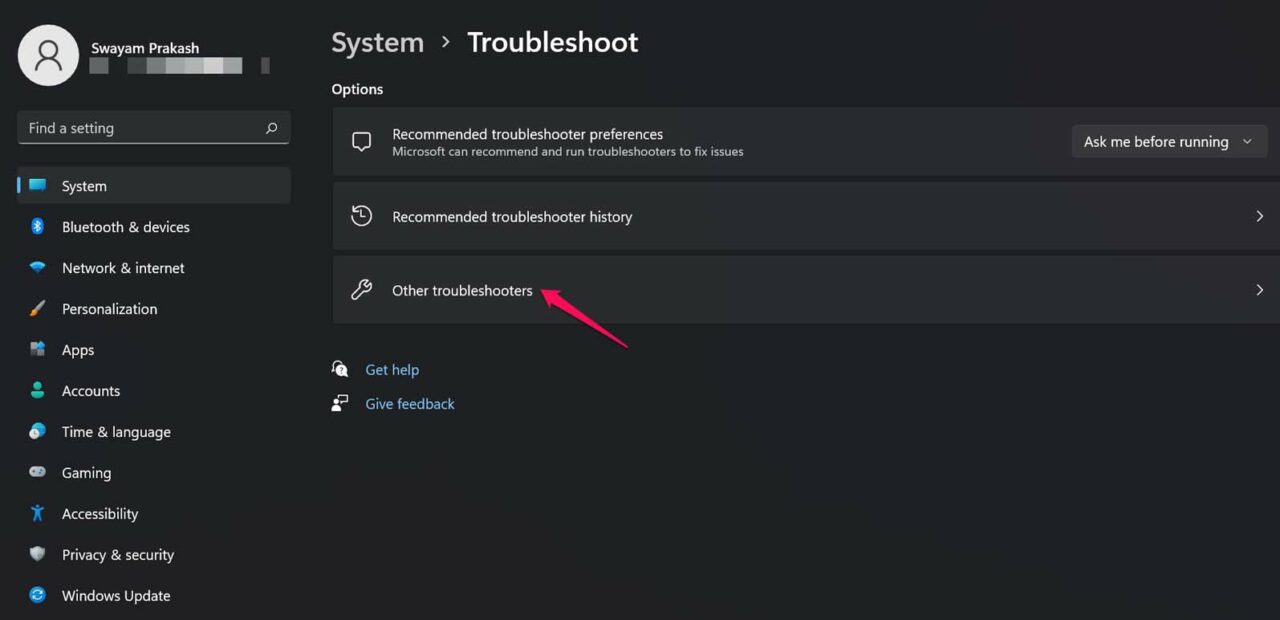
- 在此之下,导航到Keyboard并单击选项Run。
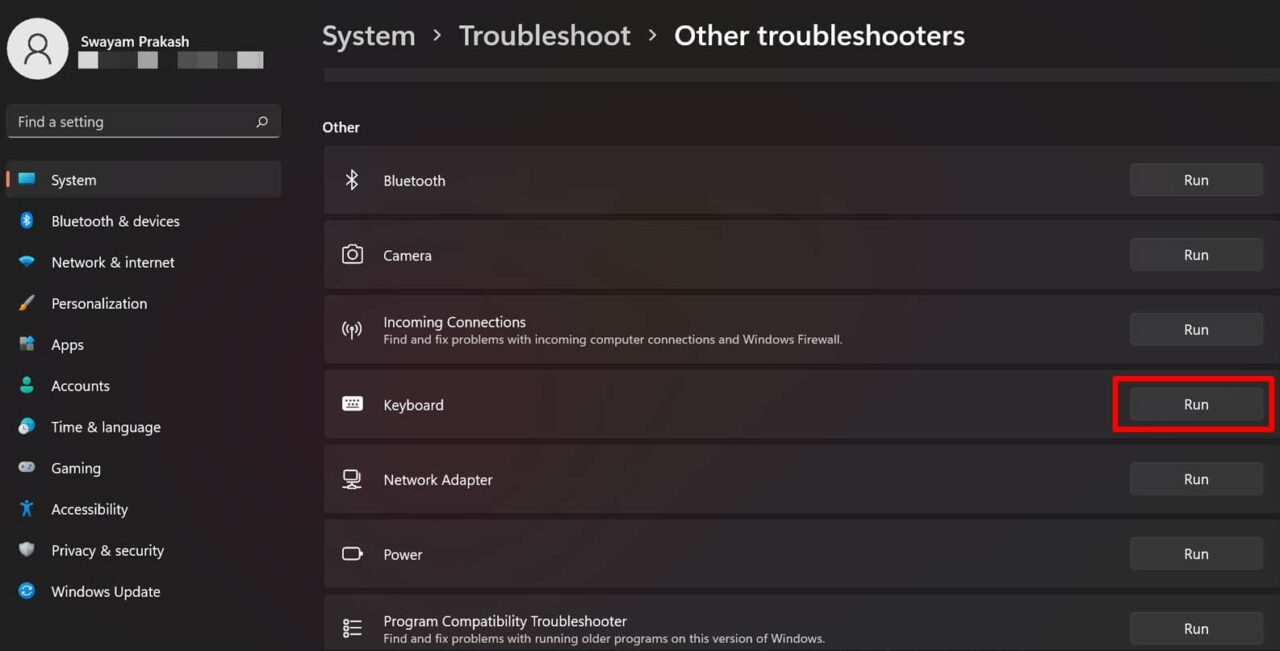
5.禁用过滤键
Windows 11 有一个键盘辅助功能设置部分,包含一个选项筛选键。启用后,它可以禁用键盘上的重复击键以避免冗余。您可以尝试在键盘上禁用此功能。
- 单击任务栏的搜索按钮。
- 键入无障碍键盘设置。
- 单击打开。
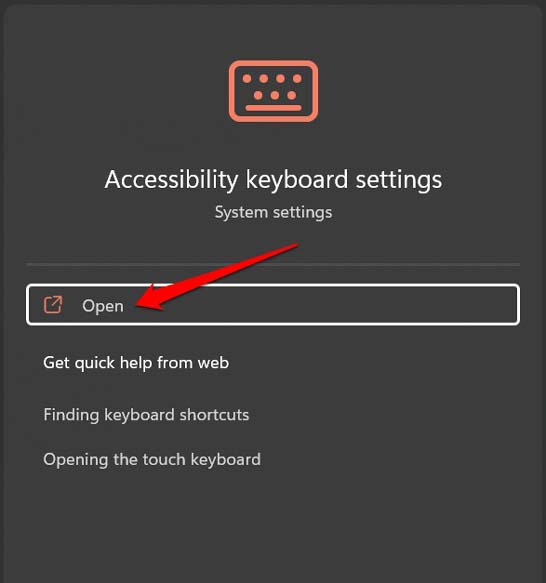
- 通过单击选项旁边的切换关闭选项过滤键。
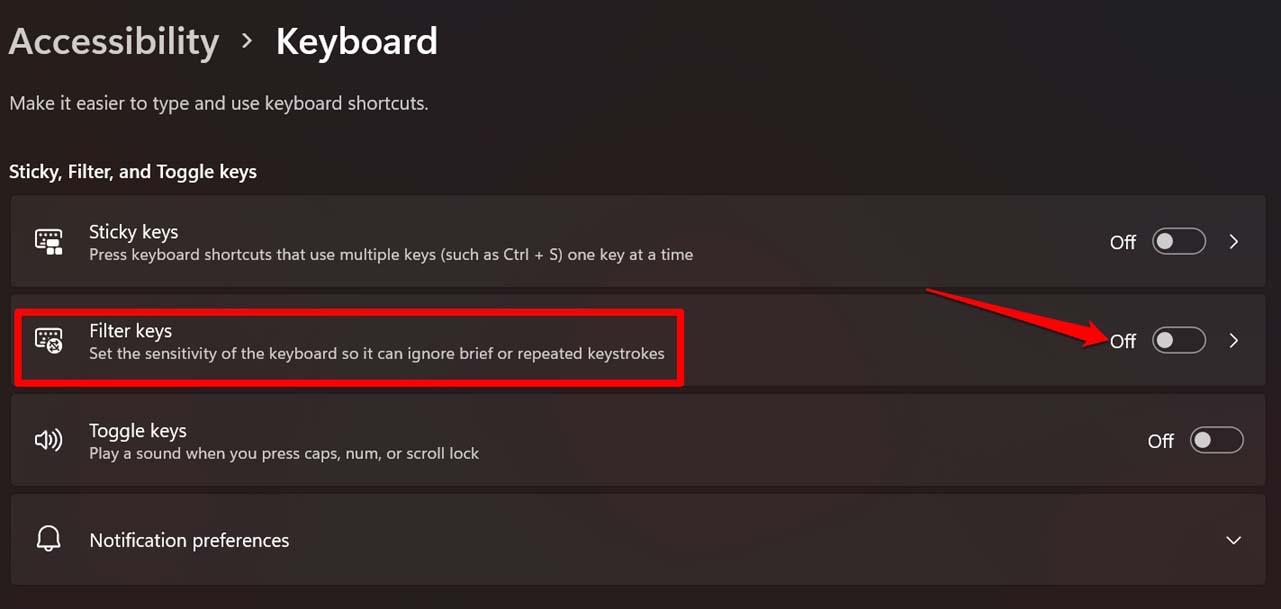
6.调整注册表以修改键盘设置
您还可以从 Windows 注册表中删除一个元素,以修复键盘设置并再次使 Windows 关键响应。
- 按Windows + R以显示“运行”对话框。
- 输入Regedit,然后按 Enter。
- 现在按照我在下面提到的路径。
HKEY_LOCAL_MACHINE\SYSTEM\CurrentControlSet\Control\Keyboard 布局 - 当您单击键盘布局时,在右侧检查一些称为扫描码映射的元素。
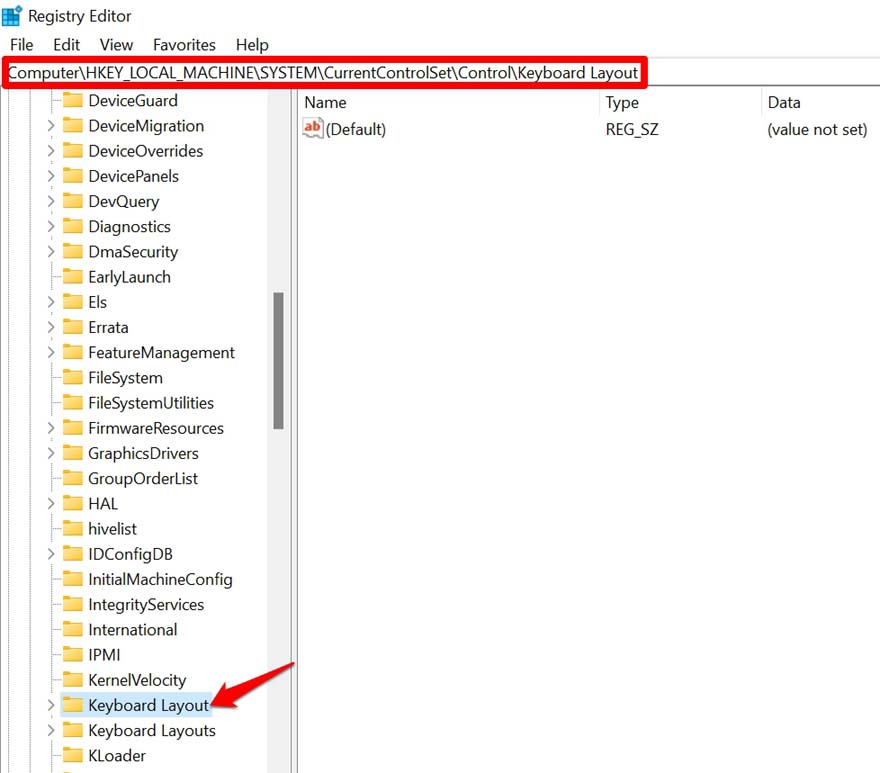
- 如果存在 Scancode Map,请右键单击它以突出显示它。然后删除它。
请记住,如果您没有找到任何名为 Scancode Map 的内容,请不要继续并关闭注册表编辑器。
7. 在 Windows 11 上停用游戏模式
正常情况下,当开启游戏不受干扰时,游戏模式可能会禁用键盘的几个按键。因此,您需要确保已禁用 Windows 11 上的游戏模式。
- 单击任务栏的搜索选项。
- 输入游戏模式设置并在出现正确的搜索结果时单击打开。
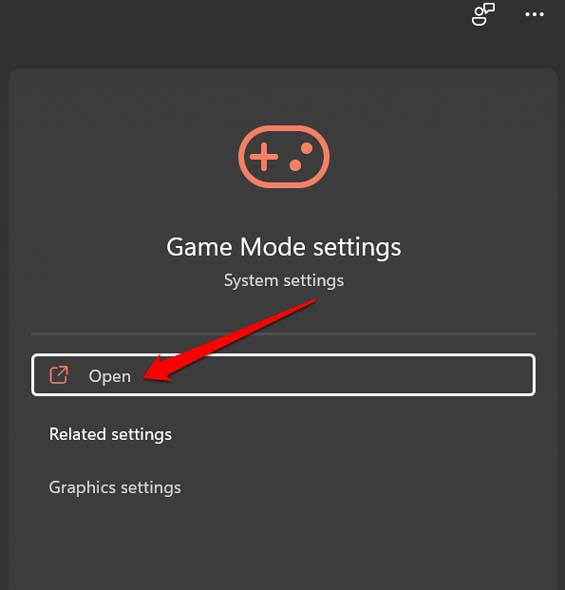
- 单击切换按钮以关闭游戏模式。
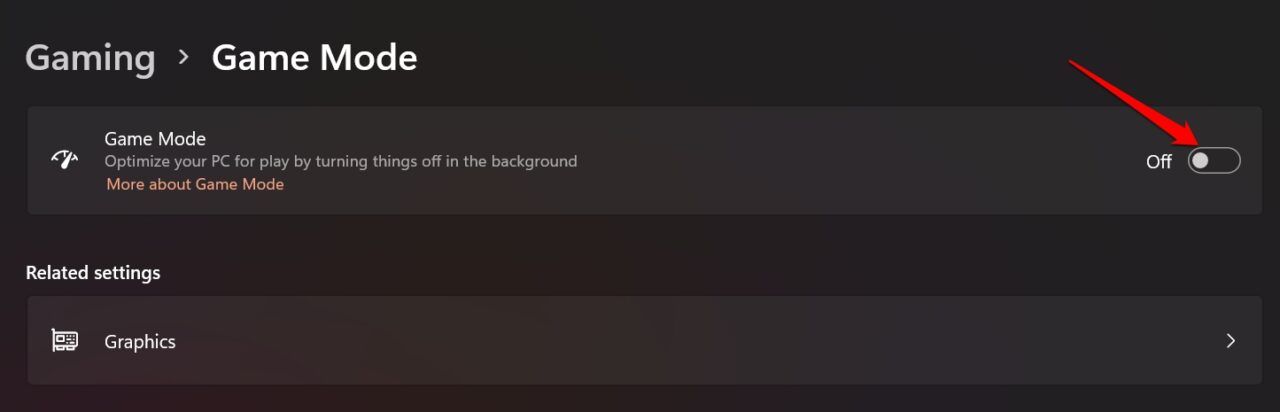
现在检查 Windows 键是否正常工作。
8.尝试将外部键盘连接到PC
如果您有基于 USB 或蓝牙的外部键盘,则可以连接到您的计算机。检查您是否可以使用该外部键盘的所有键。如果键盘驱动程序版本没有问题,没有系统错误或恶意软件问题,那么所有键都应该可以正常工作。
9.清洁键盘
要清除键盘上的灰尘和污垢,您可以使用干净的布或真空吸尘器进行清洁。长时间积聚的灰尘会堵塞键盘按键,使按键难以移动。因此,定期保持键盘清洁很重要。
10. 在服务中心维修键盘
如果键盘由于撞击或任何其他原因而损坏,您可以将电脑带到官方服务中心。那里的技术人员将检查问题并修理键盘。
 Win 11系统之家
Win 11系统之家
