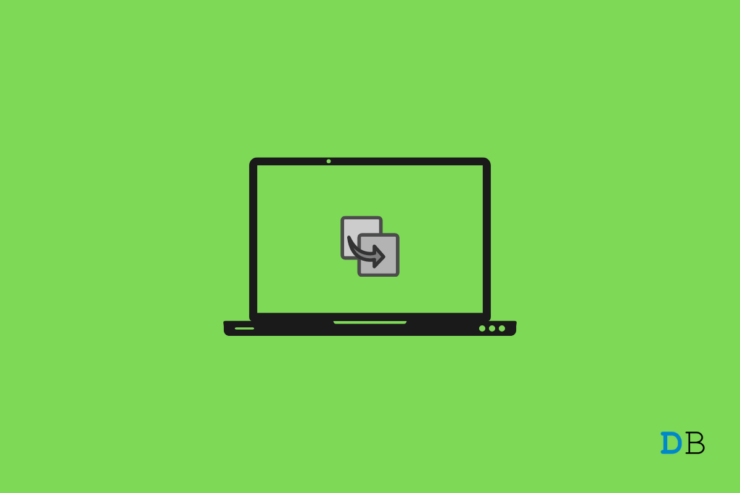
复制和粘贴命令是 Windows PC 最基本的命令。它从一开始就与操作系统一起使用。但是,由于一些未知原因,许多用户报告复制和粘贴无法在 Windows 11 PC 上运行。问题背后的罪魁祸首之一可能是第三方防病毒程序。
如果您也面临同样的问题,请不要再担心。在本指南中,我们将讨论如何修复复制和粘贴在 Windows 11 中不起作用的问题。所以,事不宜迟,让我们直接进入主题。
修复复制粘贴在 Windows 11 中不起作用的最佳方法
它们可能是复制和粘贴在 Windows 11 问题中不起作用的多种原因。从第三方防病毒程序、损坏的 Windows 到临时错误和故障。但幸运的是,摆脱这个问题很容易。那么,让我们看看它是如何完成的。
方法 1:下载最新的 Windows 更新
每当您知道复制和粘贴命令在您的 Windows 11 PC 上不起作用时,您应该做的第一件事就是检查是否有任何可用的更新。您当前面临的问题主要是由临时错误或故障引起的。摆脱它们的最佳方法是下载最新的 Windows 更新。因此,这是您需要遵循的步骤。
- 按Windows + I快捷键打开设置菜单。
- 单击屏幕左侧面板上的“ Windows Update ”选项。
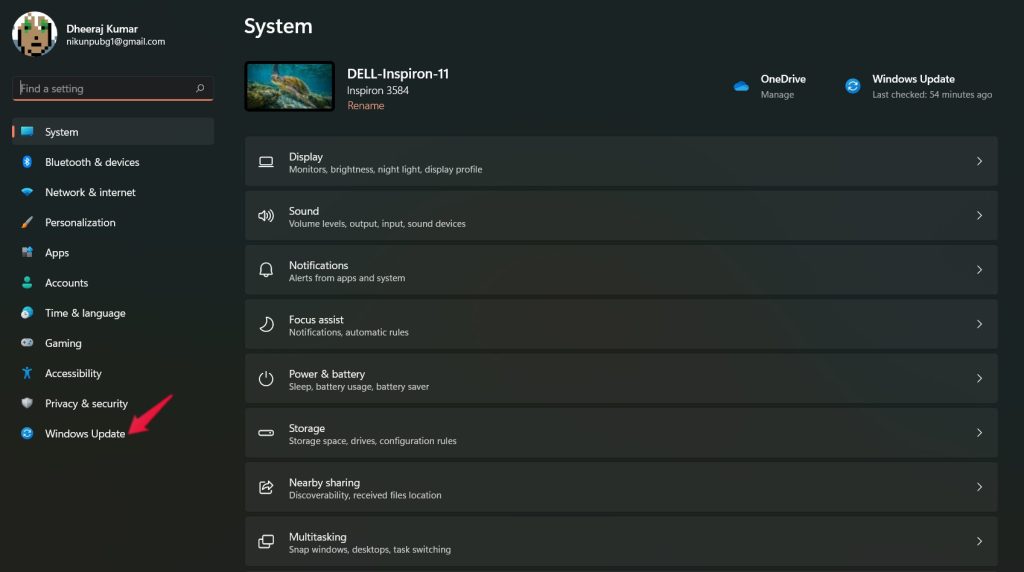
- 单击“检查更新”选项。
Windows 现在将检查任何可用的更新。如果找到,请下载它以解决上述问题。
方法 2:运行“CHKDSK”扫描
“CHKDSK”扫描是摆脱任何损坏文件的最佳方法之一。因此,这是执行扫描所需的步骤。
- 按 Windows + E 快捷键打开 Windows 11 PC 上的“文件资源管理器”。
- 现在右键单击安装了 Windows 的驱动器,然后选择“属性”。
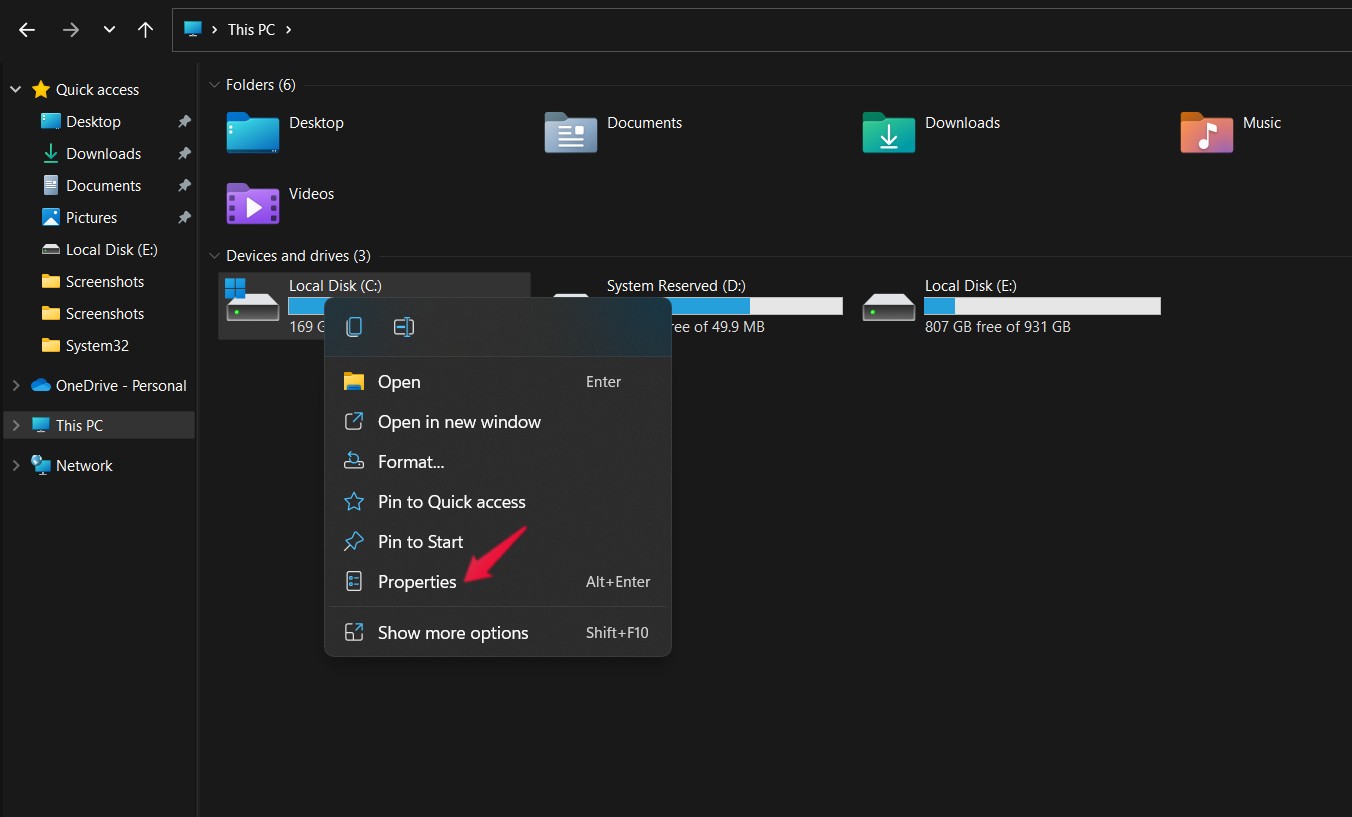
- 在属性窗口中,键入“工具”选项。
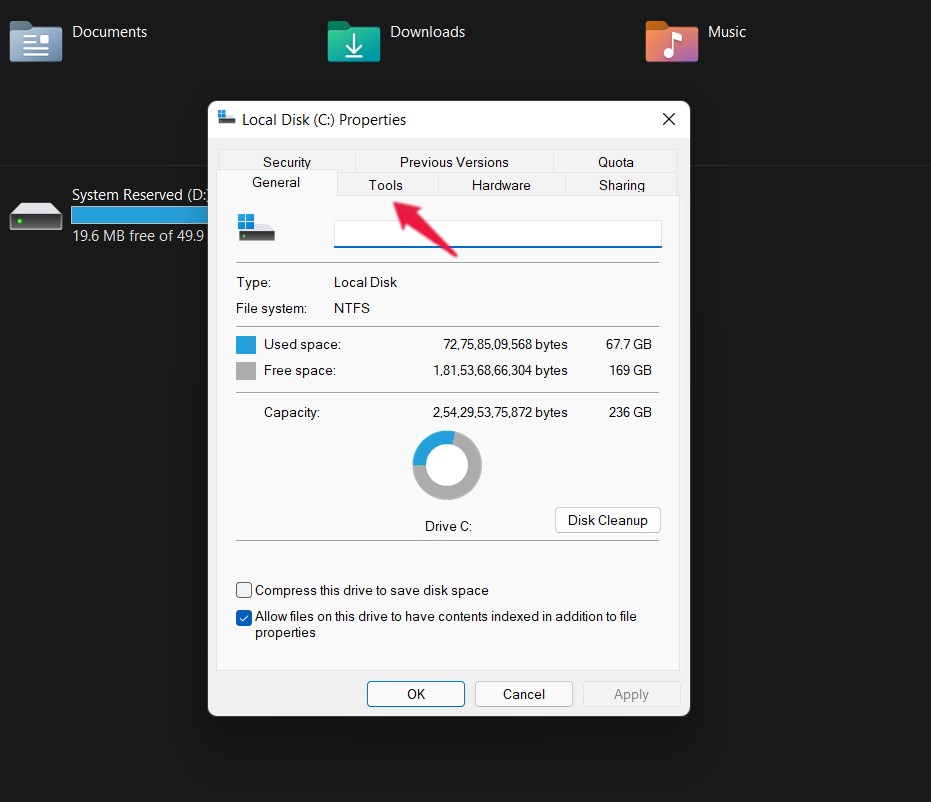
- 最后,点击“检查”。
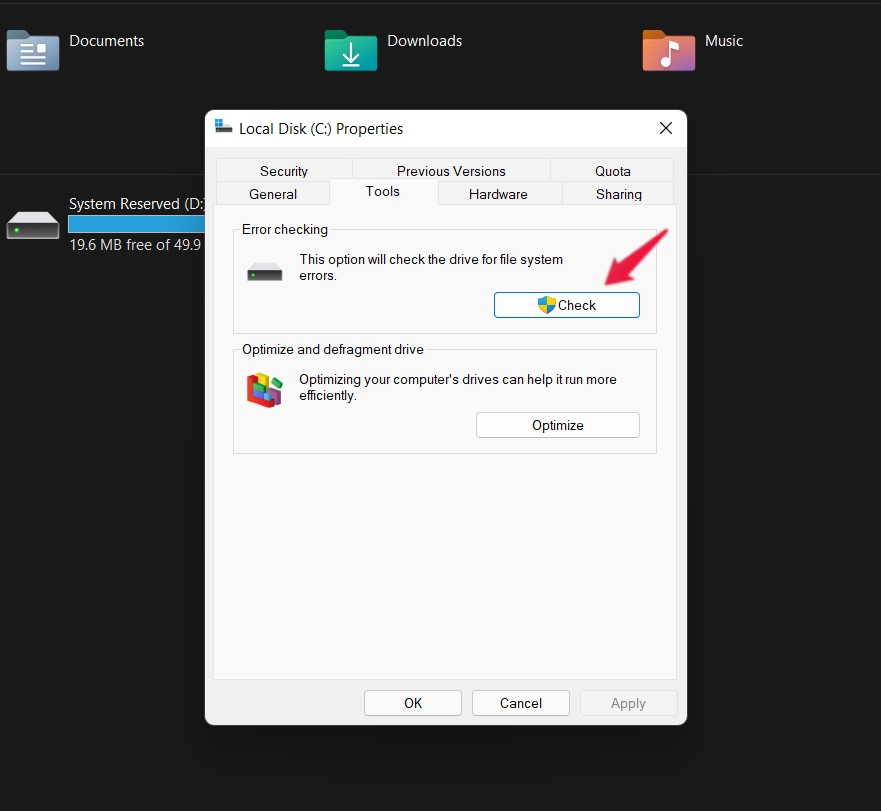
现在 Windows 将检查该驱动器是否存在文件系统错误。如果找到,它将自动删除它们。该过程完成后,请检查问题是否已解决。
方法三:重启rdpclip.exe
如果您在远程桌面连接上遇到上述问题,那么您可以尝试重新启动“rdpclip.exe”。为此,您需要遵循以下步骤。
- 通过按 Ctrl + Shift + Esc 快捷键打开系统上的任务管理器。
- 导航到“详细信息”部分。它包含在后台运行的不同系统文件数据。
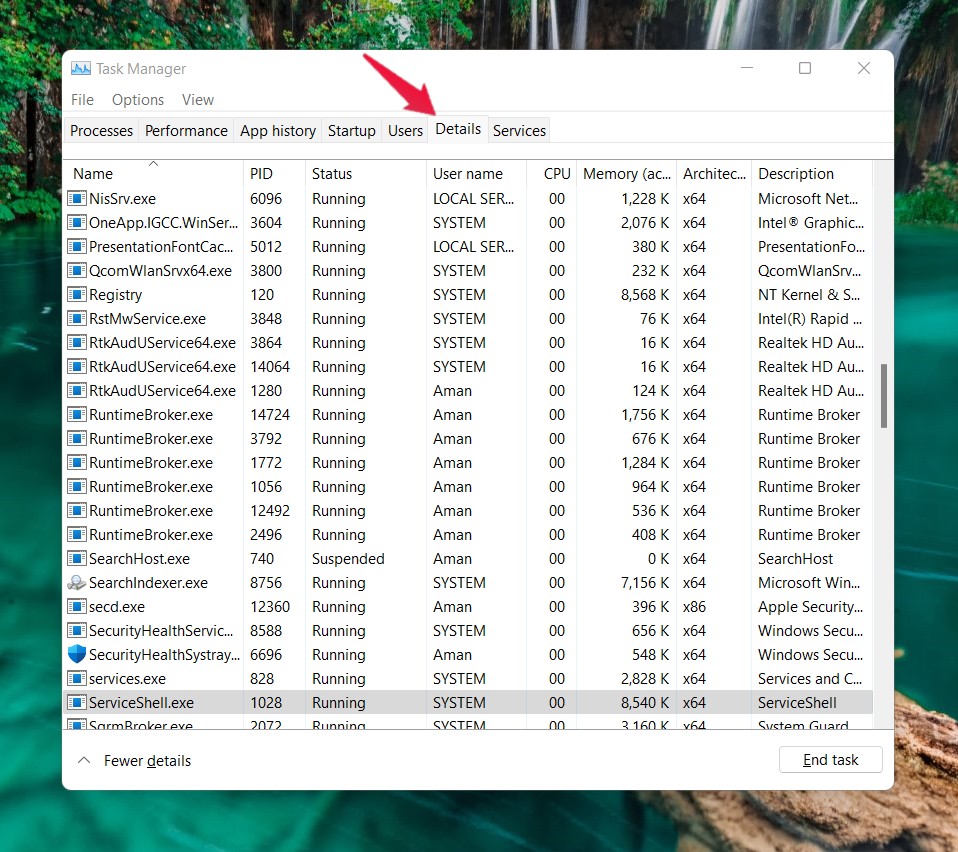
- 找到并右键单击“ rdpclip.exe ”并选择任务。
现在,前往安装 Windows 的驱动器中的“system32”文件夹。在搜索栏中,键入“rdpclip.exe”并按回车键运行程序。
而已。现在检查复制和粘贴在 Windows 11 上不起作用的问题是否已解决。
方法 4:重新启动 Windows 资源管理器
您当前面临的问题可能是临时单击 Windows 资源管理器造成的。但幸运的是,您只需重新启动即可摆脱它。因此,您需要按照以下步骤在 PC 上重新启动 Windows 资源管理器。
- 打开系统上的任务管理器。
- 在“进程”部分下,右键单击 Windows 资源管理器并选择“重新启动”选项。
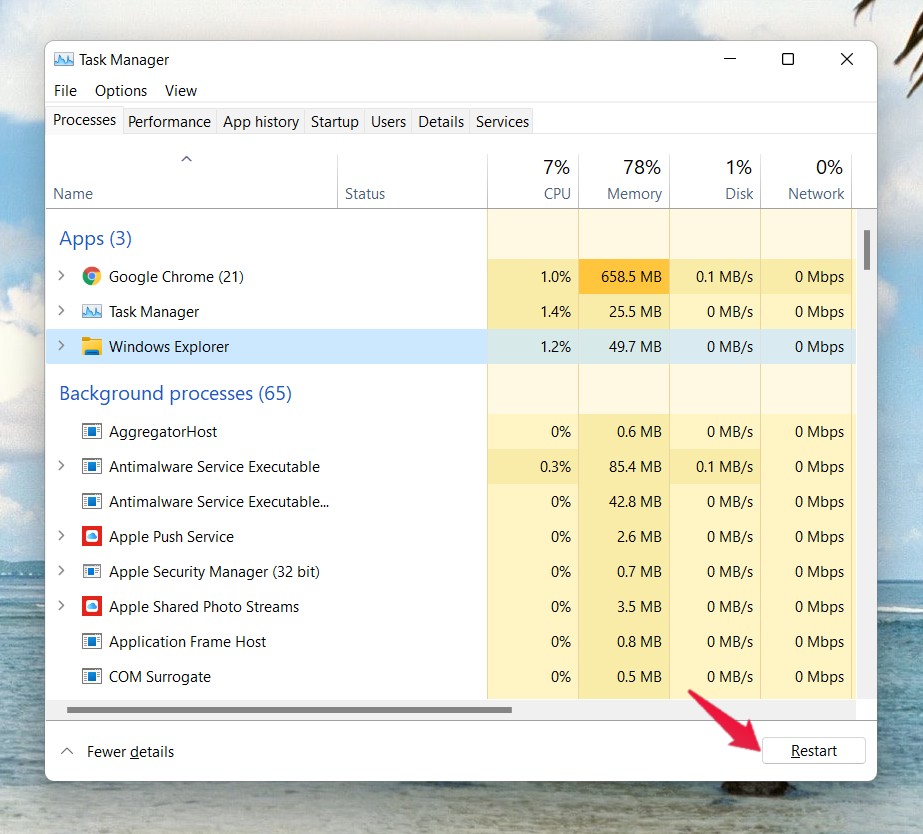
Windows 11 将需要几秒钟来重新启动 Windows 资源管理器。完成后,检查复制和粘贴命令是否有效。
方法 5:更新应用程序
可能性很低,但如果复制和粘贴命令不起作用问题是特定于应用程序的,即,如果您仅在某些应用程序中遇到问题,则表明复制和粘贴没有任何问题. 事实上,触发问题的特定应用程序存在一些问题。在这种情况下,最好的解决方案是更新该特定应用程序。
更新后,检查上述问题是否已修复。如果没有,请继续下一个解决方法。
方法 6:删除 Windows 剪贴板缓存
您在 Windows PC 上复制的所有内容都会存储在 Windows 剪贴板内存中。但是如果你是一个普通的复制粘贴客户,那么windows存储了大量剪贴板缓存的可能性非常高,这直接导致了当前的问题。
因此,要解决此问题,您必须删除 Windows 剪贴板缓存。为此,您需要遵循以下步骤
- 按 Windows 键打开 Windows 11 上的开始菜单。
- 在搜索栏中,键入命令提示符,然后单击屏幕右侧面板上的“以管理员身份运行”选项。
- 在命令提示符窗口中,键入以下命令并按回车键。
回声 | 夹子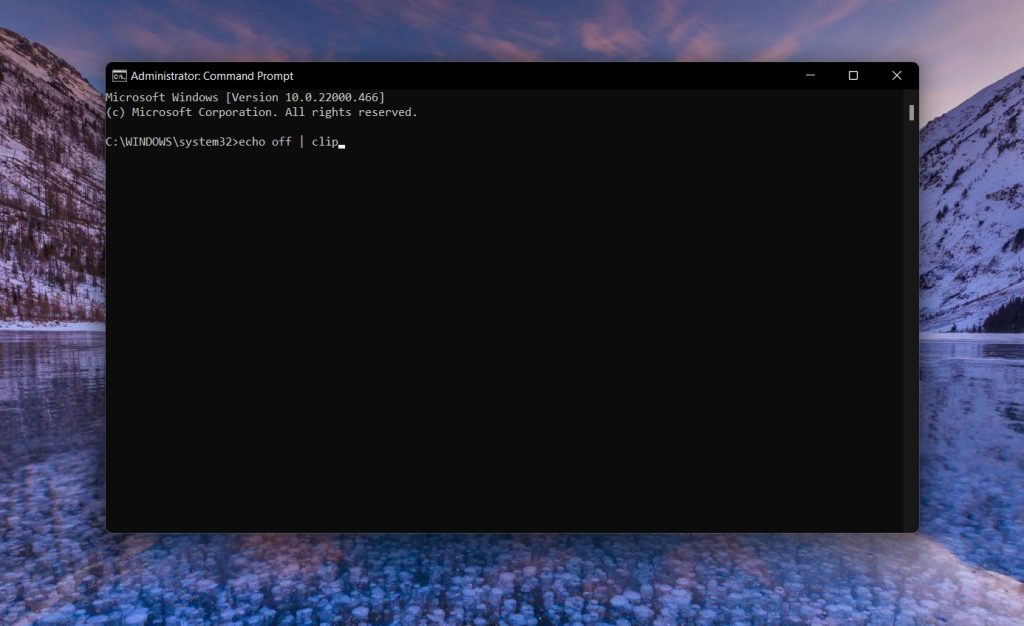
命令提示符将需要几秒钟来执行命令。此命令将清除所有 Windows 剪贴板缓存。执行过程完成后,检查问题是否已解决。
方法 7:关键字疑难解答
故障排除是解决您当前面临的问题的另一种有效方法。以下是对 Windows 11 键盘进行故障排除所需执行的步骤。
- 按 Windows + I 快捷键前往 Windows 11 设置。
- 单击此“疑难解答”选项,然后点击“其他疑难解答”。
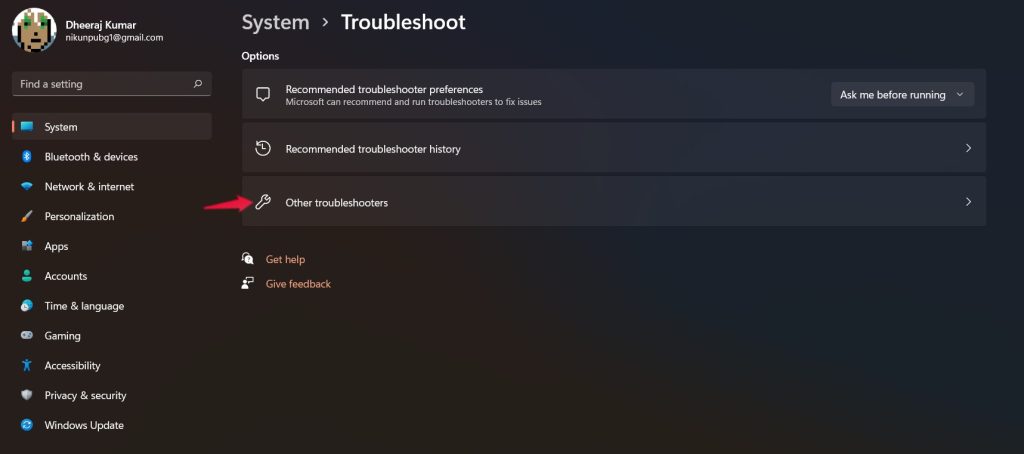
- 单击键盘旁边的“运行”选项。
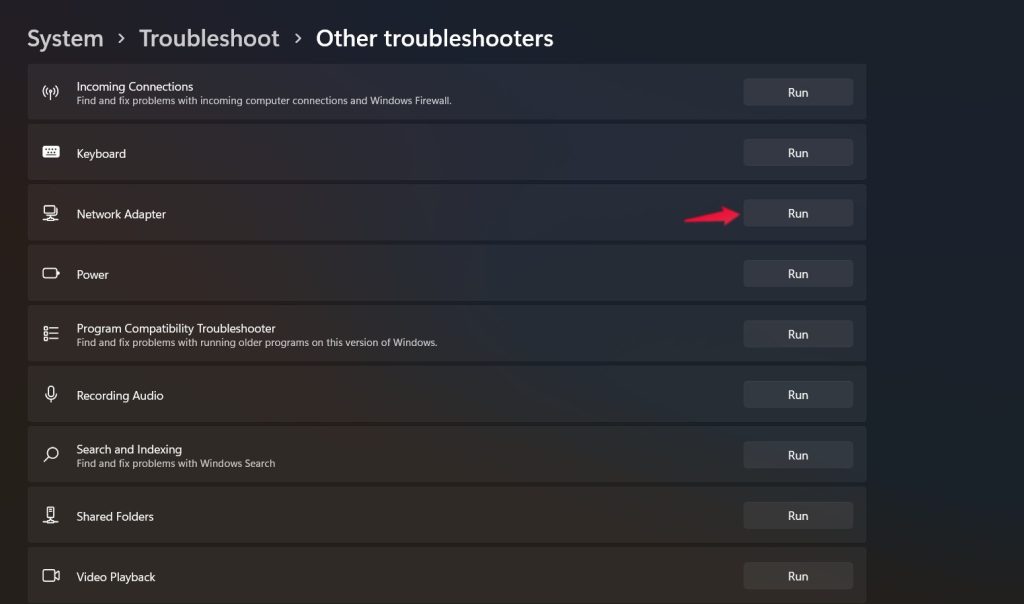
现在,Windows 11 将运行故障排除程序,查找导致问题的项目。一旦找到,它将自动杀死它们以解决问题。
方法八:卸载第三方复制粘贴管理器
如果您是那些习惯为每个 Windows 小任务保留第三方应用程序的人,那么总有一天您会发现自己遇到一些与大 Windows 相关的问题。在这种情况下,如果您使用的是第三方应用程序,即使是复制和粘贴等简单任务,您也很可能会遇到问题。例如,TeraCopy、Ultracopier 等文件传输实用程序也可能引发问题。
因此,为了解决问题,请确保卸载所有此类应用程序。为此,您需要遵循以下步骤。
- 在新的 Windows 11 PC 上打开控制面板。
- 点击“卸载程序”。
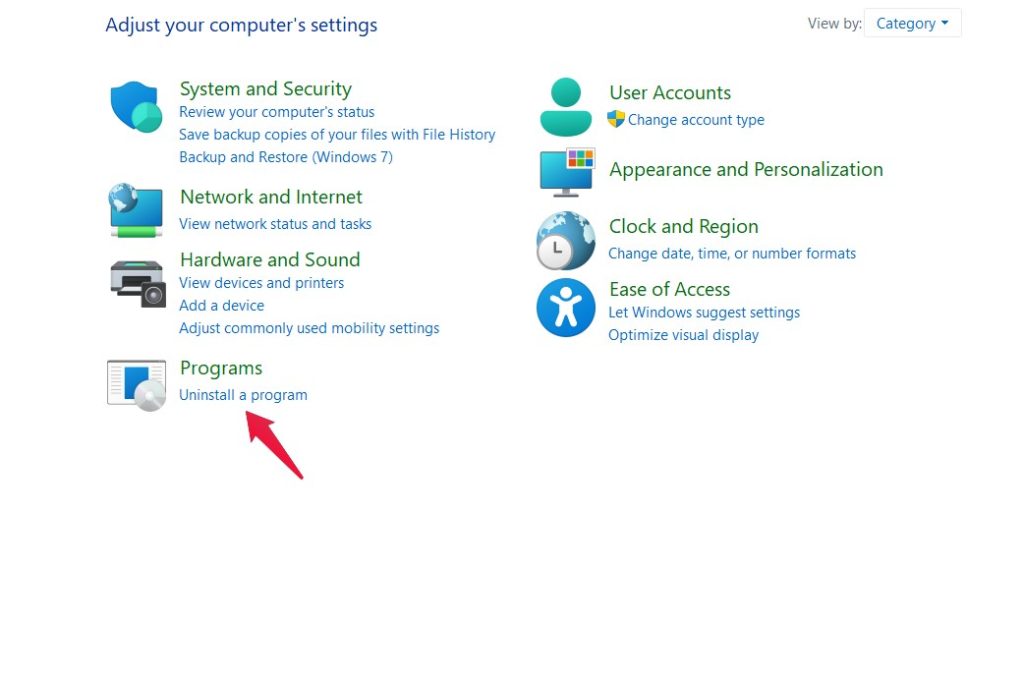
- 右键单击您一直安装的第三方文件传输实用程序,然后选择卸载选项。
而已。卸载过程完成后,您将看到您不再面临复制和粘贴按钮的问题。
 Win 11系统之家
Win 11系统之家
