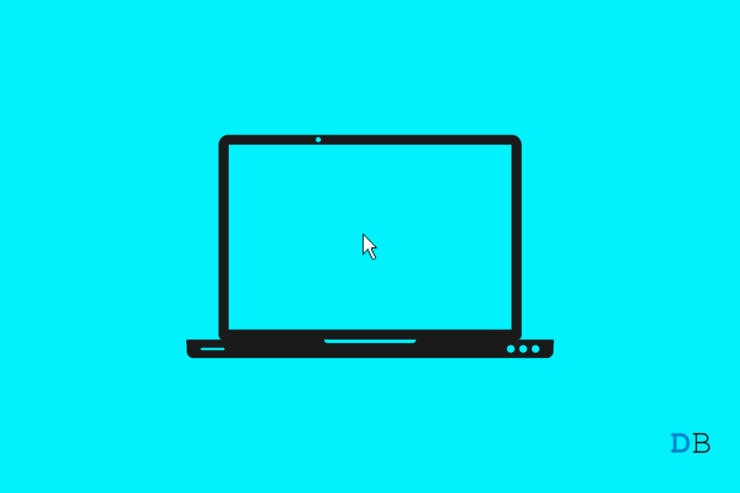
键盘和鼠标是我们在 PC 上使用的两种主要输入设备。最近,一些 Windows 用户报告说,在使用 Windows 11 更新他们的 PC 后,他们的屏幕上看不到鼠标光标。 Windows 11 是 Microsoft 的最新操作系统。尽管如此,在其广泛使用的短时间内,Windows 11 的用户报告了许多恼人的问题,其中之一是鼠标光标消失问题。
虽然这不是什么严重的事情,但实际上令人沮丧。幸运的是,我们在本指南中列出了许多解决方案,可以帮助您解决 PC 上的问题。鼠标光标在 Windows 11 PC 上消失没有具体原因。因此,您需要尝试应用多个修复程序并查看哪种解决方案适合您。话虽如此,让我们直接进入文章本身。
1.重新连接鼠标
您可以应用修复鼠标光标在 Windows 11 PC 上消失的第一个解决方案是重新连接鼠标。如果您使用的是有线鼠标,请将其从 PC 上拔下,然后将其重新连接到 PC。让您的 PC 识别您的鼠标,并在设置完所有内容后,检查您的鼠标光标是否可见。
另一方面,如果您使用的是无线鼠标,我们建议您从 PC 上取出鼠标的 USB 加密狗接收器,并在几秒钟后重新连接,然后检查是否可以解决问题。
2.更改USB端口
连接鼠标的 USB 端口可能有问题。通常,USB 端口由于磨损而变得无响应,最终无法识别连接到它们的设备。您的鼠标也可能出现这种情况。在这种情况下,我们建议您切换到不同的 USB 端口并检查这是否有助于您解决问题。
3. 尝试通过蓝牙连接鼠标
现代无线鼠标带有双连接选项。值得注意的是,您可以通过随附的传统 USB 加密狗接收器或仅通过蓝牙连接鼠标。如果您认为问题出在 USB 接收器上,那么您可以尝试通过蓝牙选项将鼠标连接到 PC。
4. 按键盘上的特定键
一些用户建议按下键盘上的特定键,使消失的鼠标光标在 Windows 11 PC 上重新可见。首先,您可以尝试按下从 F1 到 F12 的所有功能键 (Fn)。如果这不起作用,您可以尝试按下组合 Fn + F3/ Fn + F5/ Fn + F9/ Fn + F11。
此外,如果您使用的笔记本电脑没有外接鼠标,您可能不小心关闭了触摸板。所以,也要检查一下。
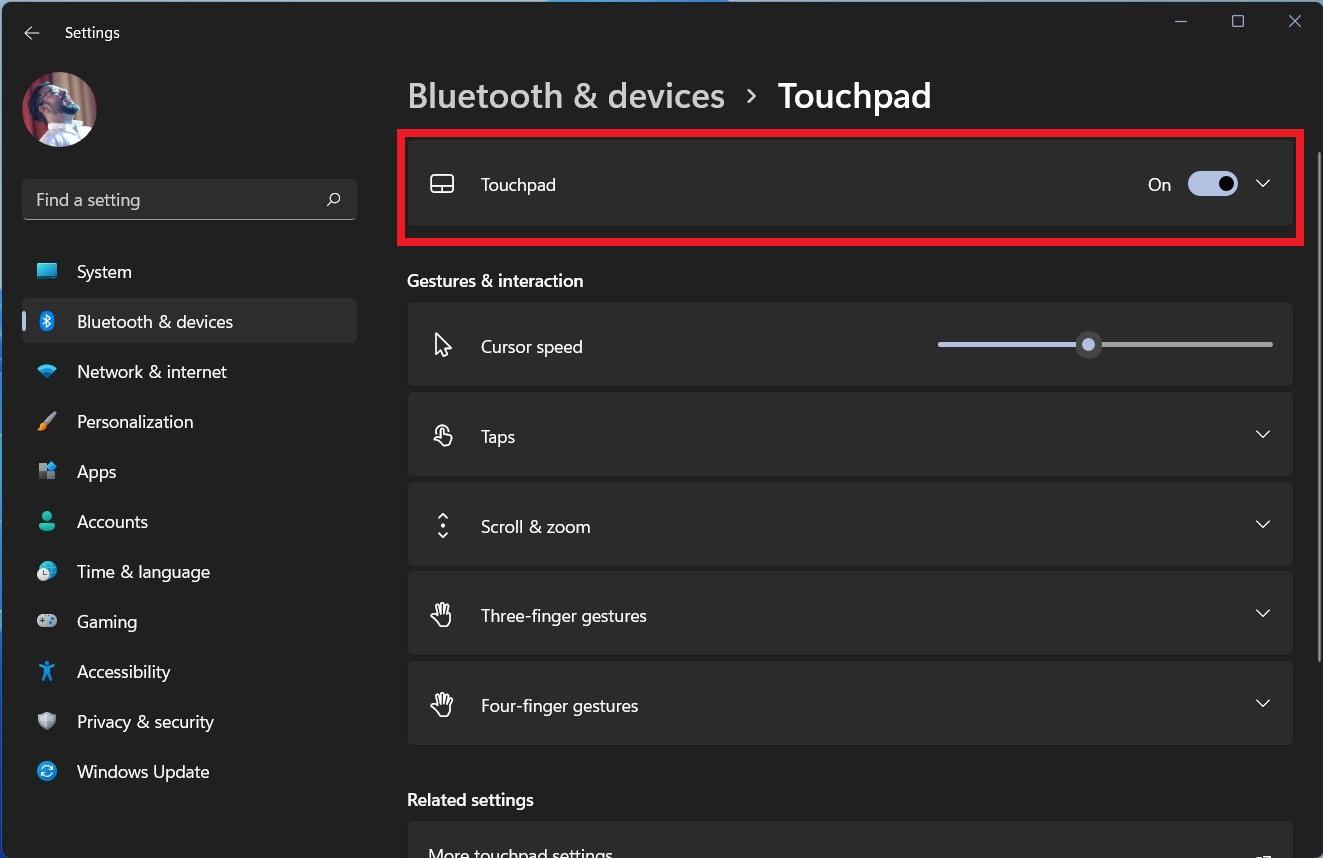
5. 更新鼠标驱动
Windows 11 是微软最新的操作系统。所有驱动程序都必须是最新的,以避免兼容性问题,这一点至关重要。过时的驱动程序也可能是 PC 无法识别您的鼠标的原因。在这种情况下,建议您检查驱动程序更新。
- 通过右键单击开始菜单并从出现的设置列表中选择设备管理器来打开设备管理器。
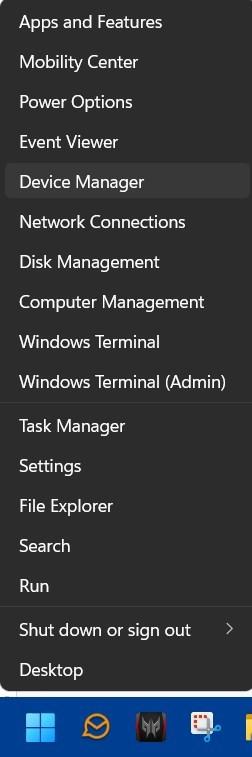
- 展开鼠标和其他指针设备选项。
- 右键单击您正在使用的鼠标设备,然后选择更新驱动程序。
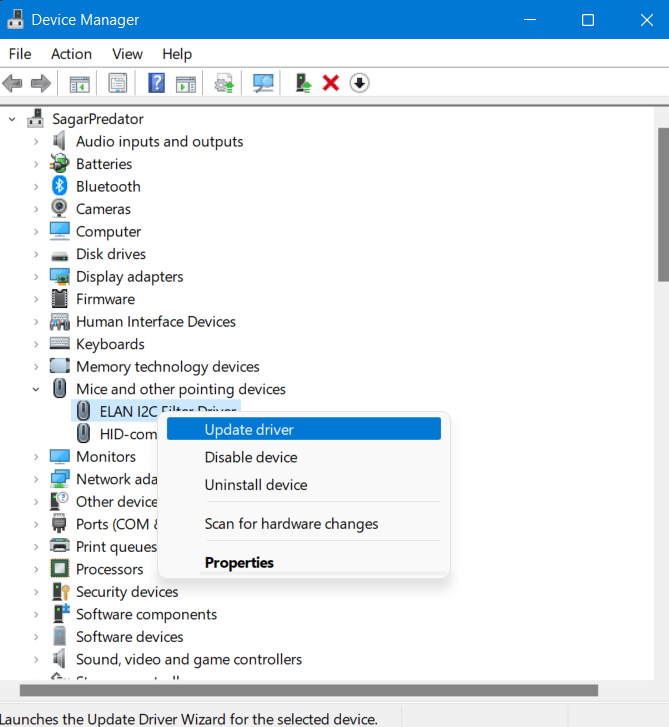
- 在打开的新窗口中,选择自动搜索驱动程序按钮。这将自动让您的系统检查官方服务器上的新驱动程序更新。
让系统为您的鼠标安装最新的驱动程序。安装完成后,重新启动您的电脑,看看这是否能解决问题。
6.设置鼠标指针方案为无
将鼠标指针方案设置为 none 已帮助一些用户在 Windows 11 上显示鼠标光标。虽然它可能对每个人都没有帮助,但检查此解决方案没有坏处。
- 在开始菜单中,搜索鼠标设置并按 Enter。
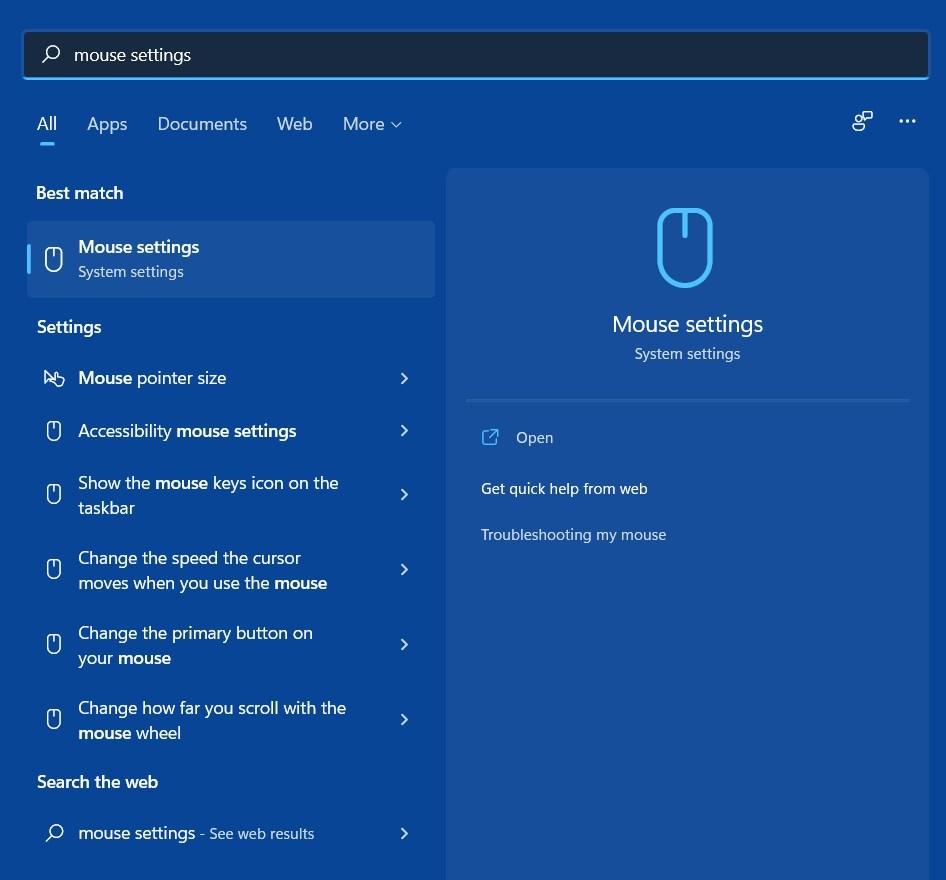
- 在“鼠标设置”页面上,向下滚动,然后在“相关设置”下,单击“其他鼠标设置”选项。
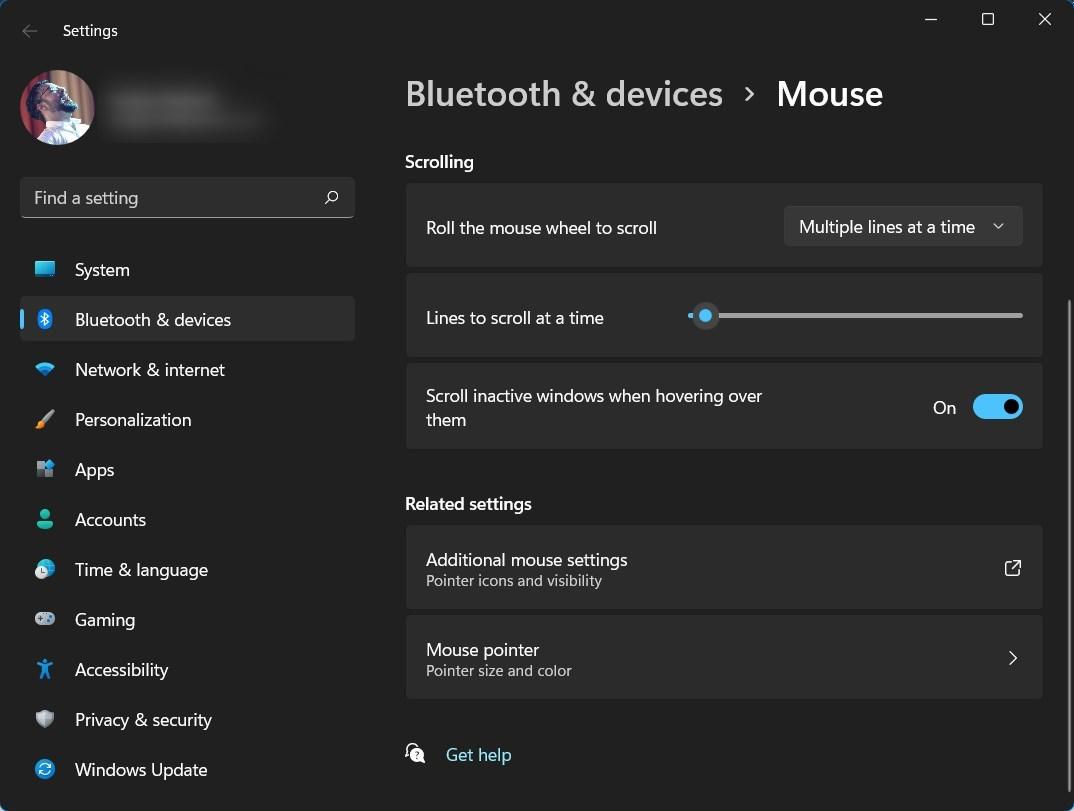
- 将打开一个新的鼠标属性窗口,您需要在其中单击指针选项卡。
- 在Scheme 下,从 Pointers 选项卡的下拉菜单中选择None。这样做后,关闭窗口,看看这是否能解决问题。
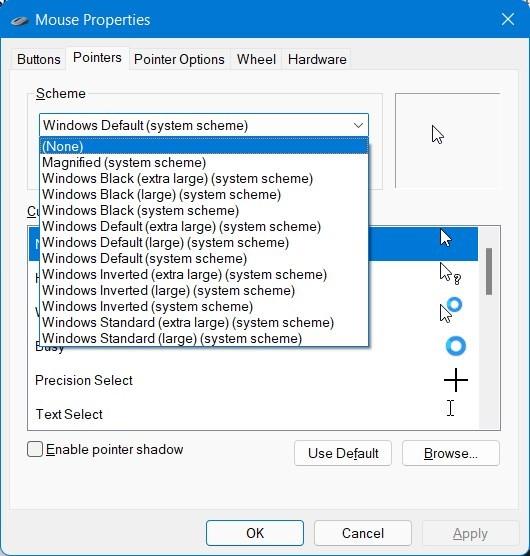
7. 运行 SFC(系统文件检查器)
损坏的文件可能是鼠标单击不起作用的众多原因之一。运行 SFC 扫描以检查您的 PC 上是否存在任何损坏的文件并修复它们。请按照以下步骤完成您的工作:
- 在 开始菜单中搜索 命令提示符。
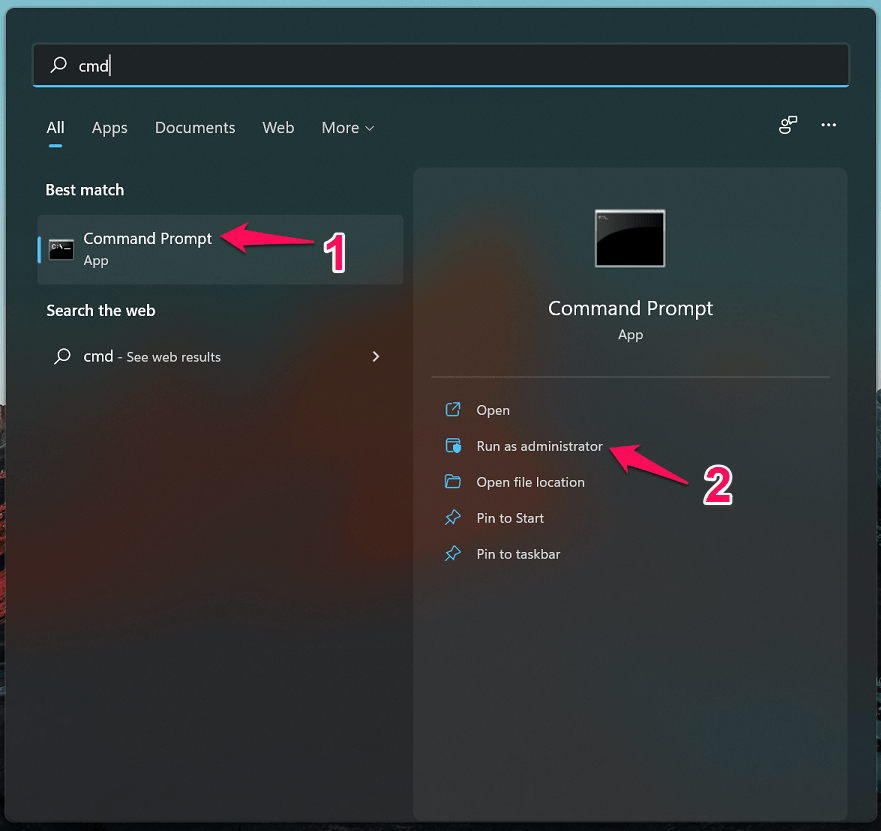
- 单击 以管理员身份运行。
- 在命令提示符中键入 sfc /scannow并按 Enter。
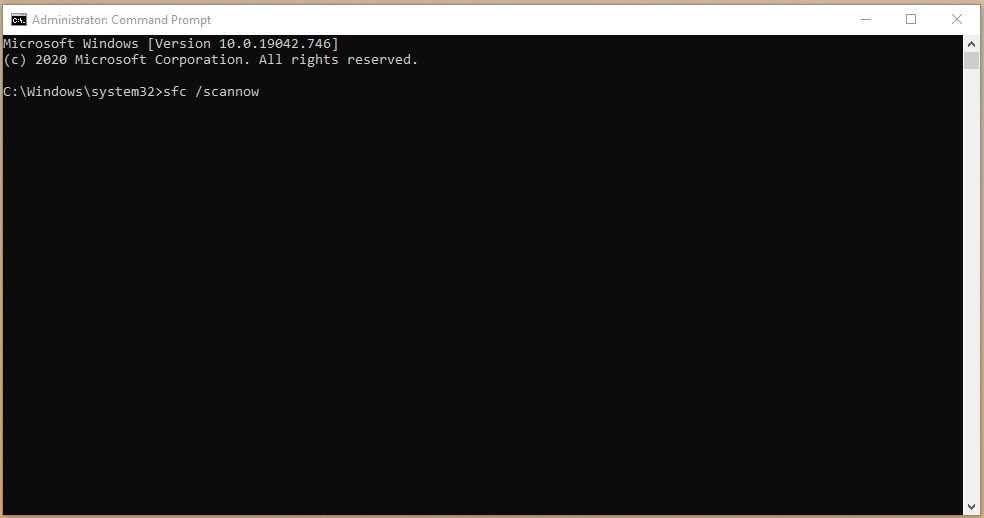
- 现在,等待该过程开始,扫描仪将自动扫描损坏的文件。
- 该方法完成后,关闭命令提示符,鼠标单击应开始正常工作。
 Win 11系统之家
Win 11系统之家
