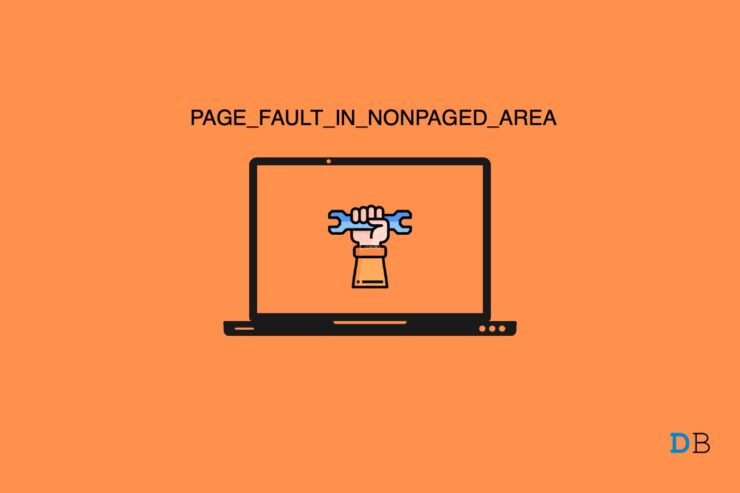
PAGE_FAULT_IN_NONPAGED_AREA 是 Windows 11 中的蓝屏死机 (BSOD)。操作系统将临时数据存储在内存和存储驱动器中。错误代码 0xCD3DD628、0x804EFC9A 和 0x00000050 表示机器存在严重问题。我们编制了一份可行的解决方案列表,用于对抗 Windows 11 机器中的硬件和软件相关解决方案。
Windows 11 中的 PAGE_FAULT_IN_NONPAGED_AREA 是什么?
该操作系统是为普通消费者设计的,但它是多个组件和软件序列的组合。非页面区域在系统运行中起着至关重要的作用,我在下面列出了一些原因。
- Windows 系统将活动程序数据、后台进程和其他活动数据存储在 NONPAGED AREA 中。当找不到临时数据并且屏幕上出现 PAGE_FAULT_IN_NONPAGED_AREA 错误时,系统会崩溃。
- 随机存取存储器 (RAM) 是这里的罪魁祸首,它可能有问题。
- Windows 将临时数据存储在硬盘 (HDD) 或固态驱动器 (SSD) 中。存储驱动器中的临时存储无法访问并导致系统崩溃。
重新启动您的 PC 一天,这将立即解决问题。
Win 11 是最新版本,厂商需要大量时间来发布稳定的驱动程序、软件和工具。如果无论从 Microsoft 更新质量和功能包,问题仍然存在,您应该应用解决方案。
1. 存储驱动器健康状况
存储驱动器会随着时间的推移而退化,这是所有内部组件都会经历的常见短语。我们必须将硬盘或固态驱动器放在测试路径上,看看它们是否适合承担日常任务。
1. 以管理员身份打开命令提示符,您可以使用搜索栏找到它。
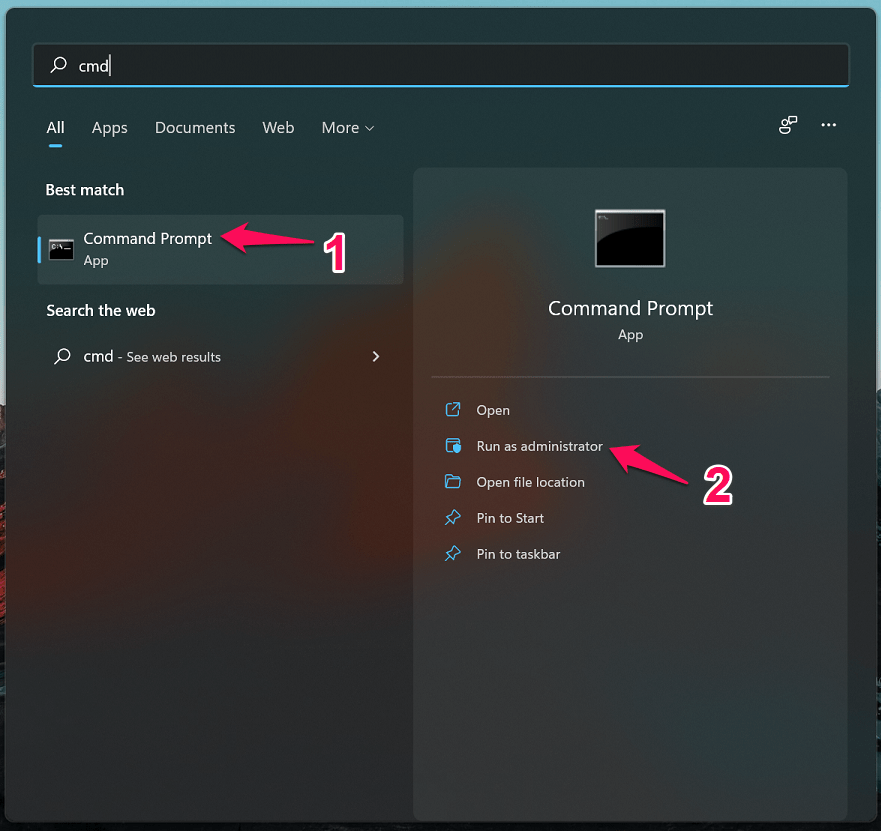
2. 键入命令chkdsk c: /r并按 Enter 键。
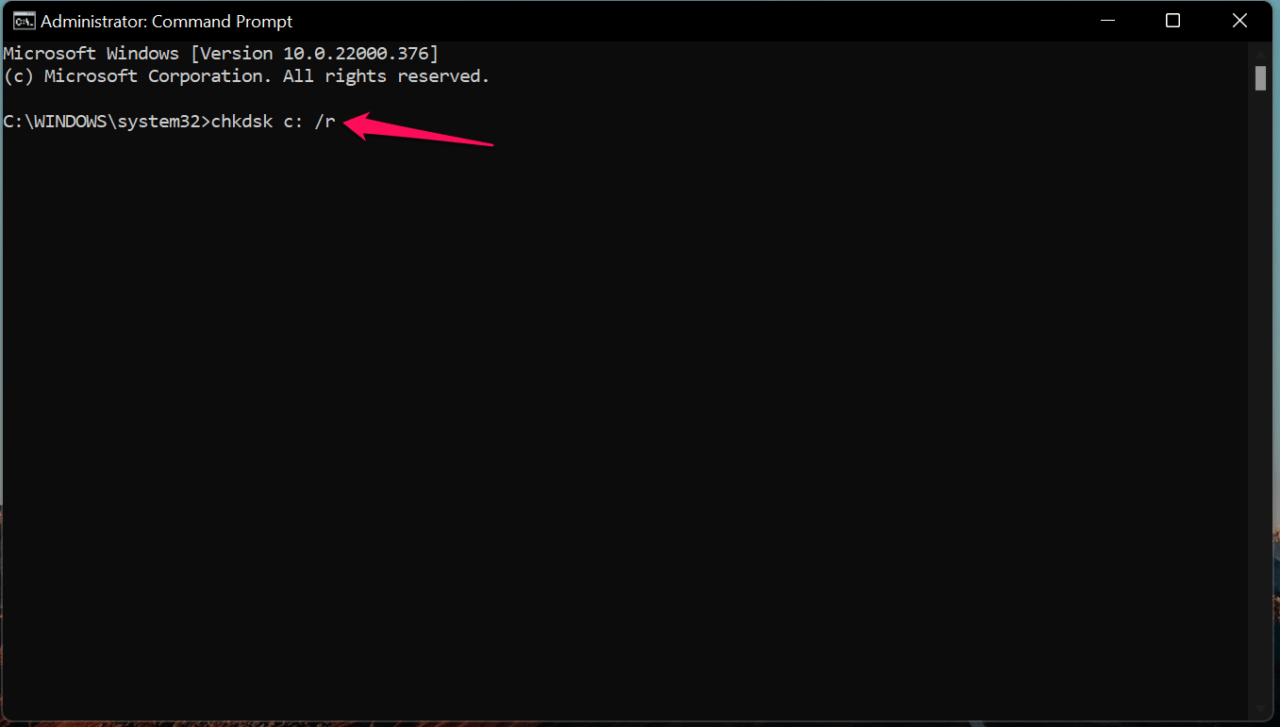
3.输入“ Y ”并按回车键。
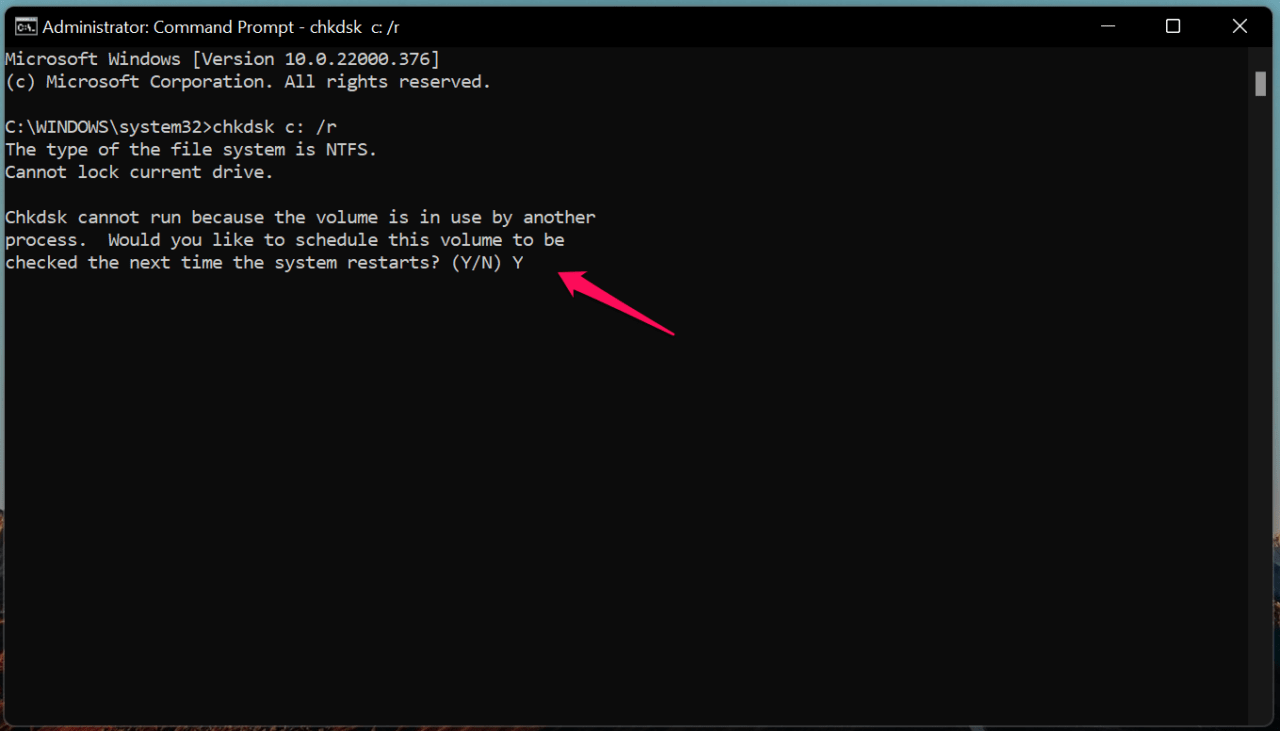
4. 重新启动机器时将扫描卷。
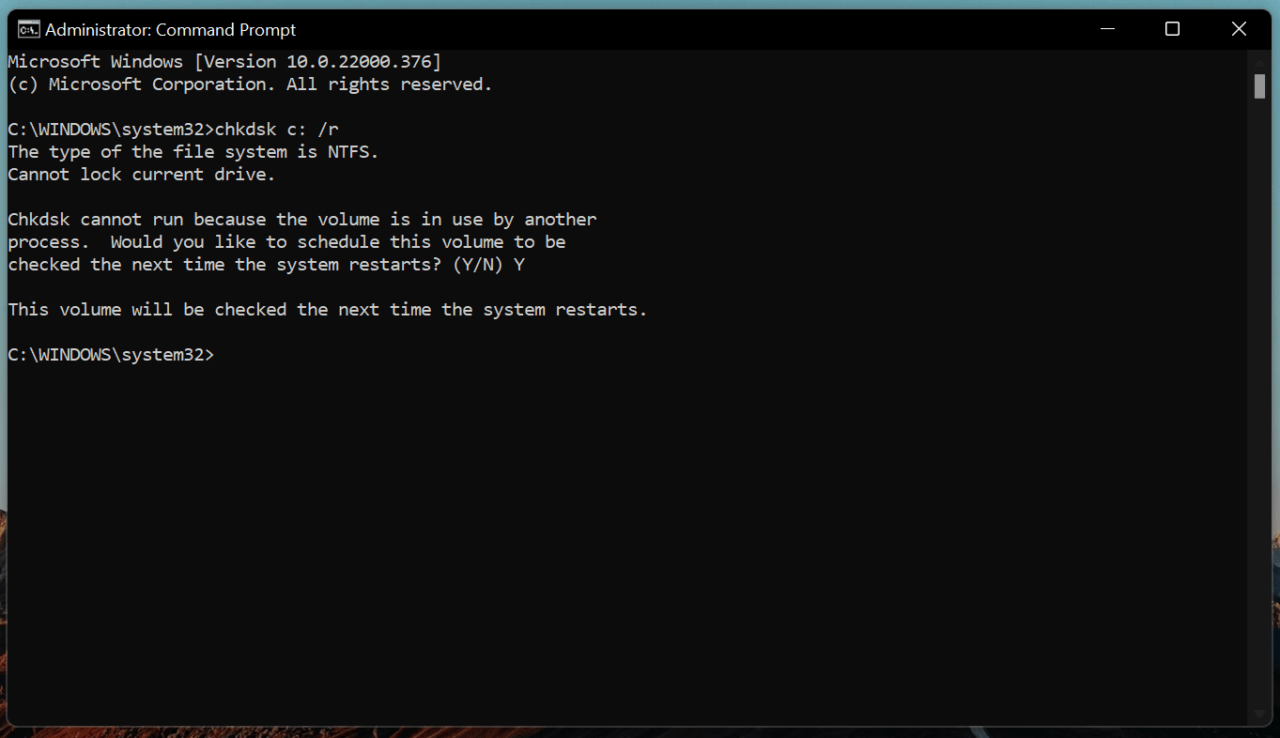
5. 我的系统有两个分区,“ D ”是第二个分区卷号。

6. 键入chkdsk D: /r并且您必须用您的驱动器号替换驱动器号。
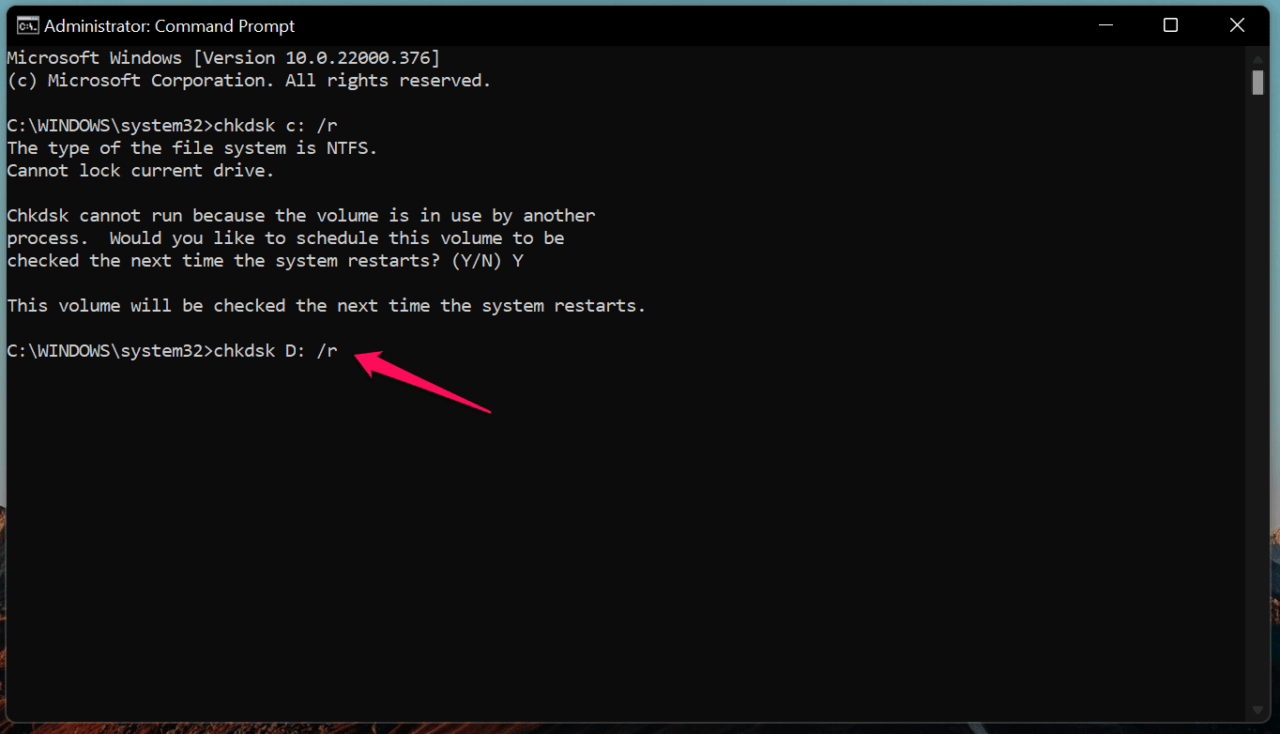
按回车键。
7. 等待系统测试整个卷。
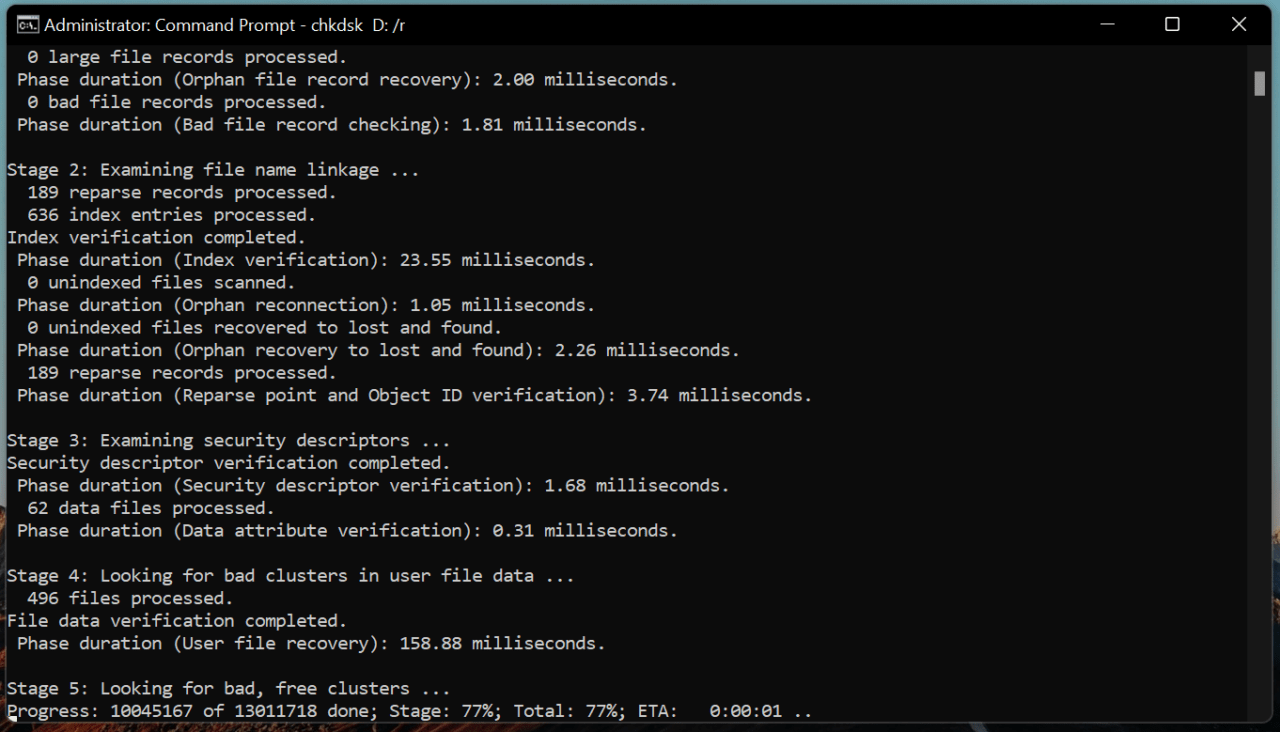
8. 扫描结果出来了,音量正常。
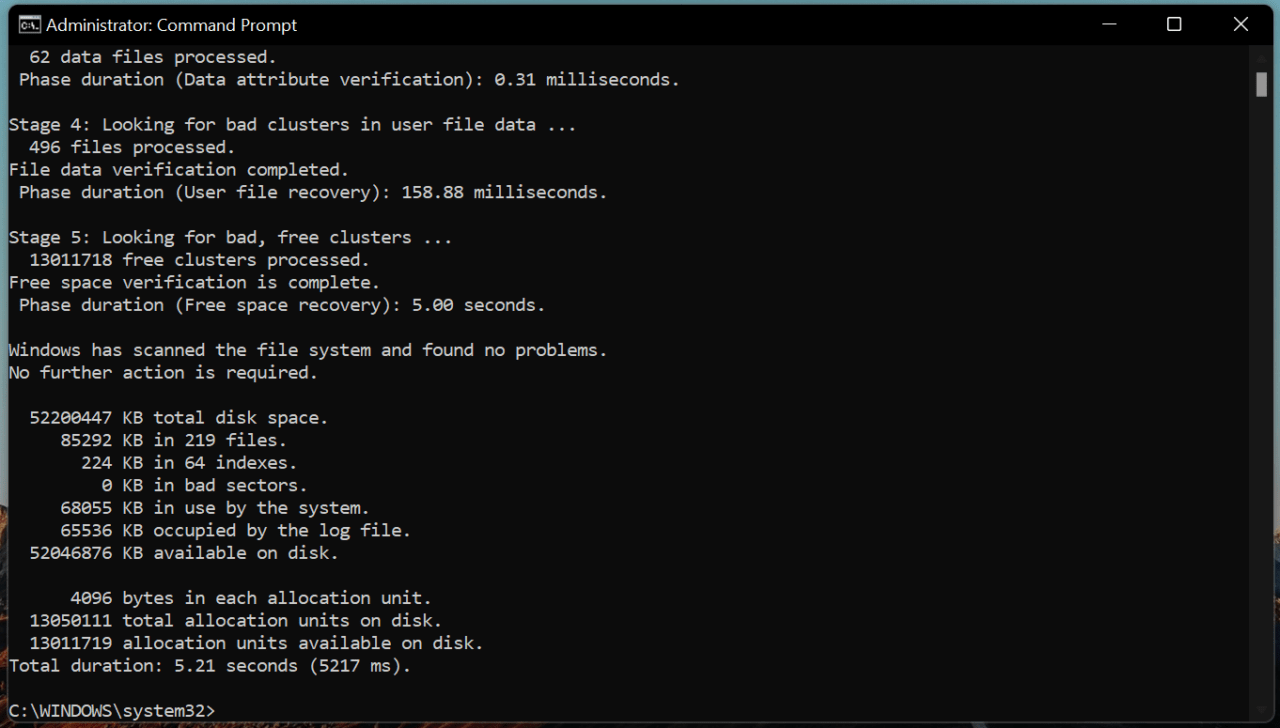
当您重新启动 PC 时,Windows 将运行一些测试,因此请勿强行关闭或从插座中拔出电源线。命令提示符无法引导 C 驱动器,因为 Windows 正在其上运行。
2. 内存模块健康状况
此时您不能忽略 RAM 模块。Windows 将非页面文件存储在 RAM 中,这是我们的下一个怀疑对象。我们将对内存模块运行两步测试,它将显示硬件组件保持健康。我们不必寻找第三方工具来进行测试,而是使用 Windows 内置工具来进行测试。
1.从搜索栏中打开“ Windows 内存诊断”。
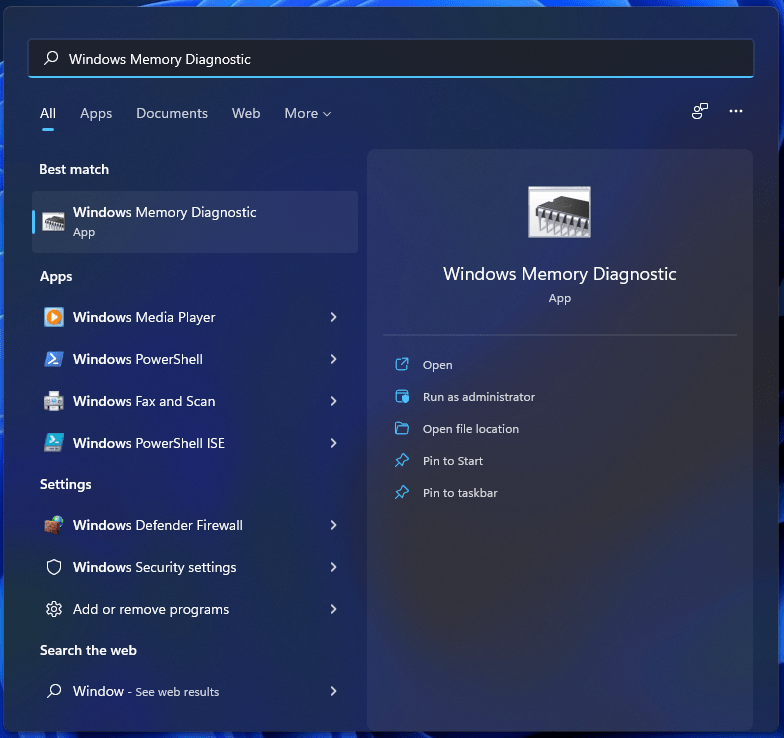
2. 工具出现在屏幕上。单击“立即重新启动并检查问题(推荐) ”选项。
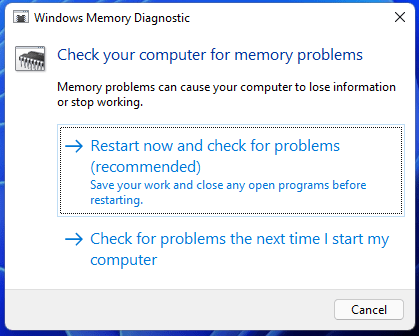
注意:Windows 要求 RAM 模块处于非活动状态,因此请确保保存后台工作。
3. 您的 PC 立即重新启动,内存测试序列开始。
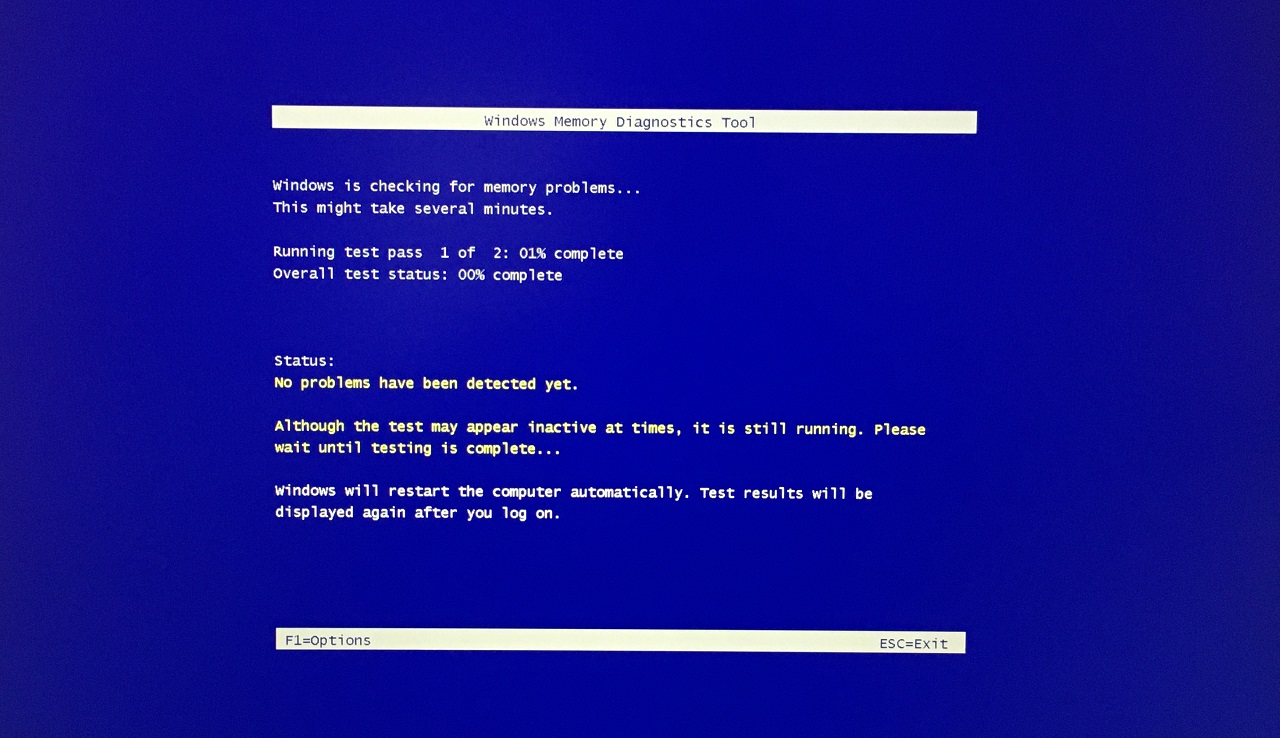
4. 您必须等待第二个测试阶段完成。
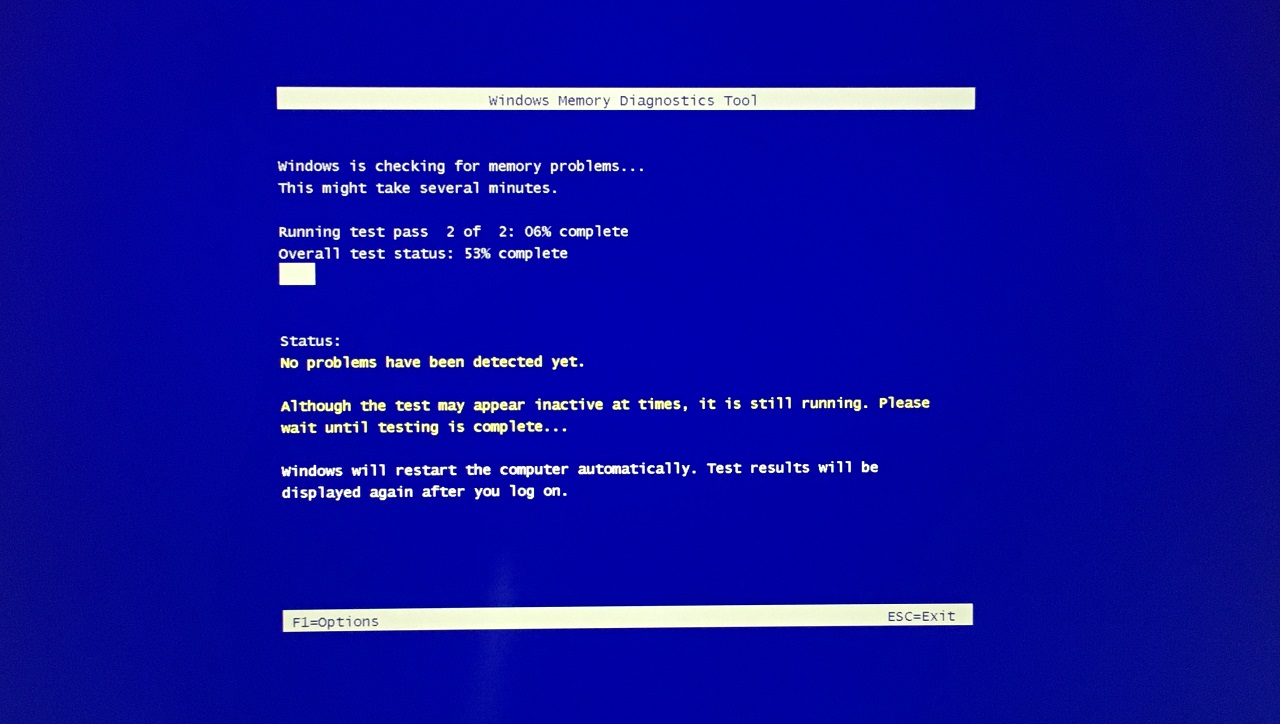
整个内存测试过程需要 30 分钟 – 45 分钟才能完成。为了硬件,不要强行关机,让扫描从 0% 到 100% 完成。当然,Windows PC 会通知您是否存在问题或 RAM 模块是否健康且声音良好。
3. 更新主板驱动
您可以依靠 Windows 更新来自动化该过程,但我建议每个人都加强并在系统中安装新的驱动程序。让我向您展示如何从制造商的官方网站下载驱动程序。
注意:在卸载和安装新驱动程序之前创建一个还原点。
1. 打开浏览器。
2. 在搜索引擎中输入笔记本/台式机主板型号。
3. 打开官方产品列表页面。
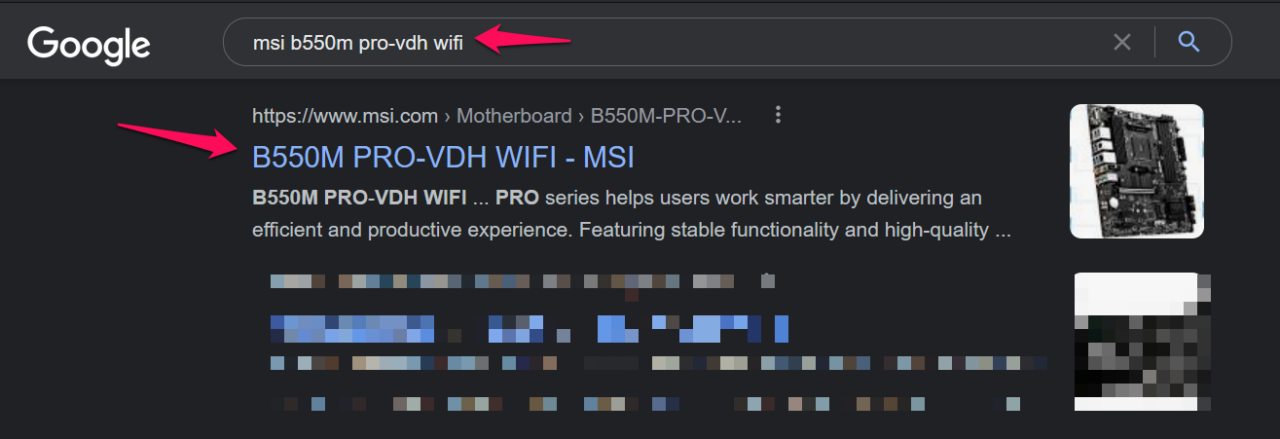
4. 选择支持或驱动程序页面。
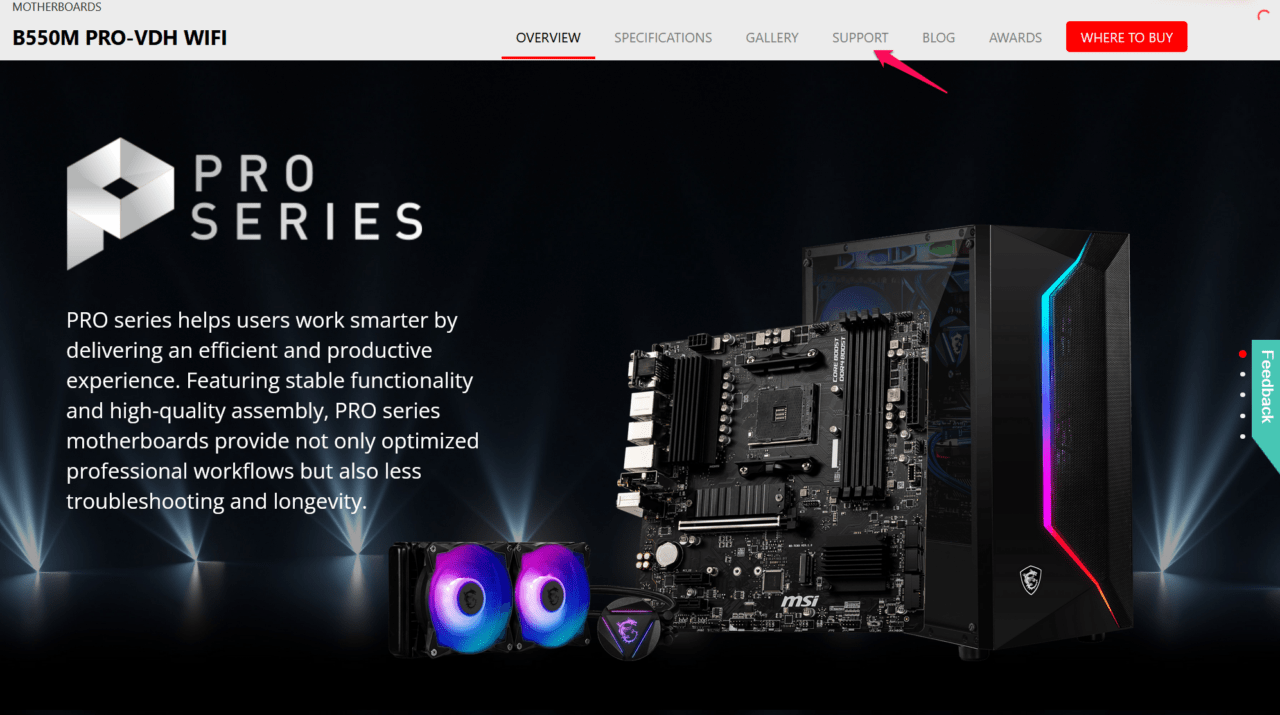
5. 选择操作系统。
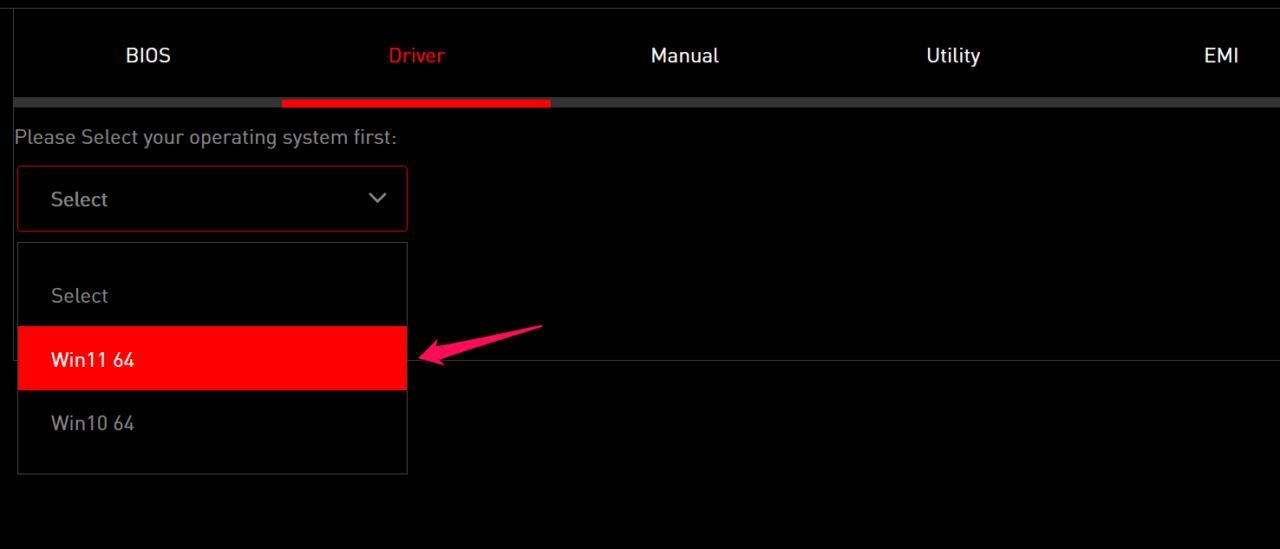
6. 从支持页面下载所有包。
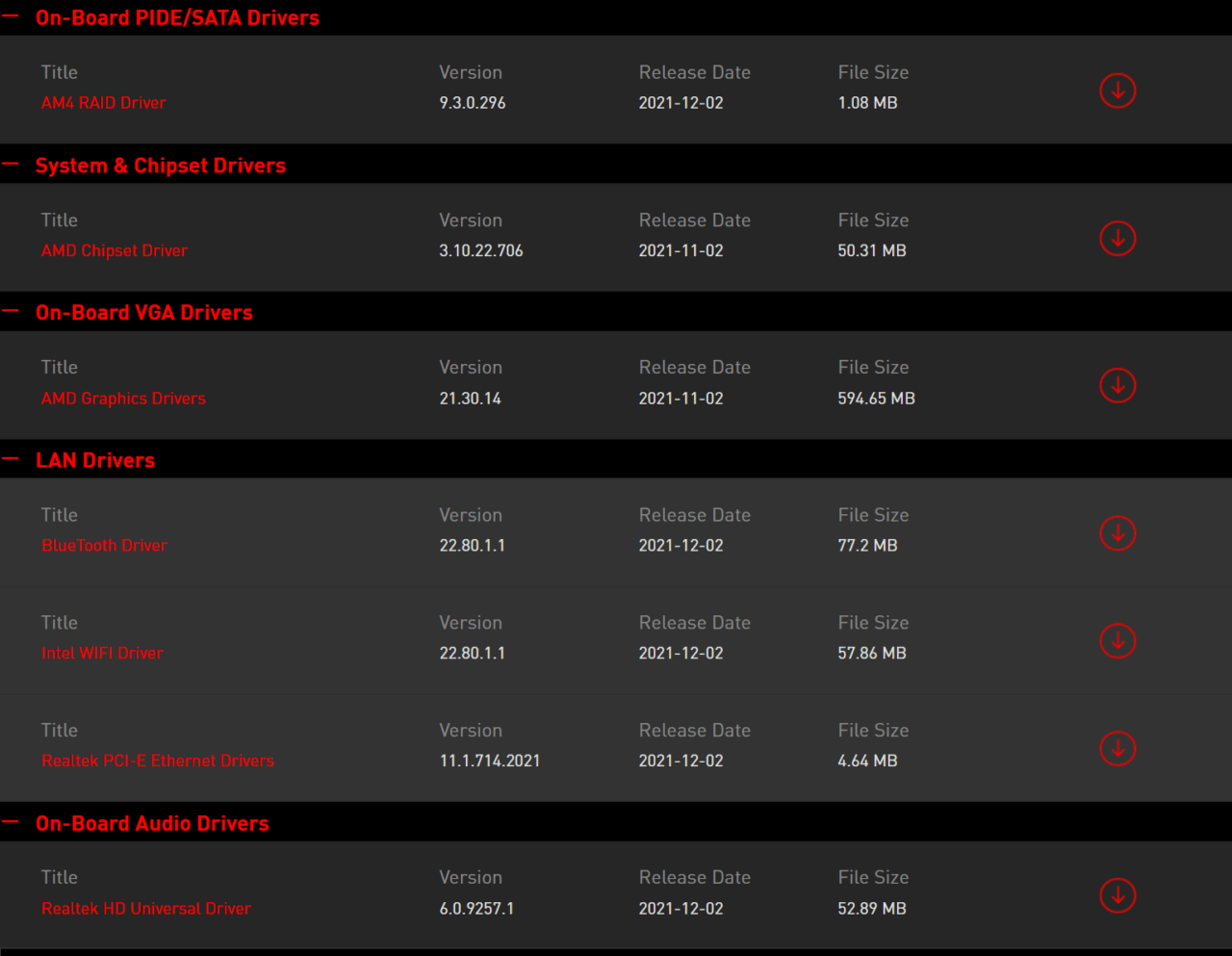
从 Windows 机器上卸载所有驱动程序并手动重新安装,因此没有错误的空间。当然,您可以选择依赖 Windows 更新,因为它旨在自动化该过程。
4. 安装质量和功能更新
Microsoft 删除了退出 Windows 操作系统更新的选项,并且他们已开始强制用户安装较新的更新。多年来,这种频率一直在增加,并激怒了世界各地的数百万人。
我们了解累积和功能更新对整体性能有重大影响,但它们应该限制频率。尽管如此,您应该避免错过 Windows 11 软件中的累积更新和功能更新。
1. 按开始键并打开设置应用程序。
2. 单击左侧面板上的“ Windows Update ”。
3. 单击“检查更新”按钮。
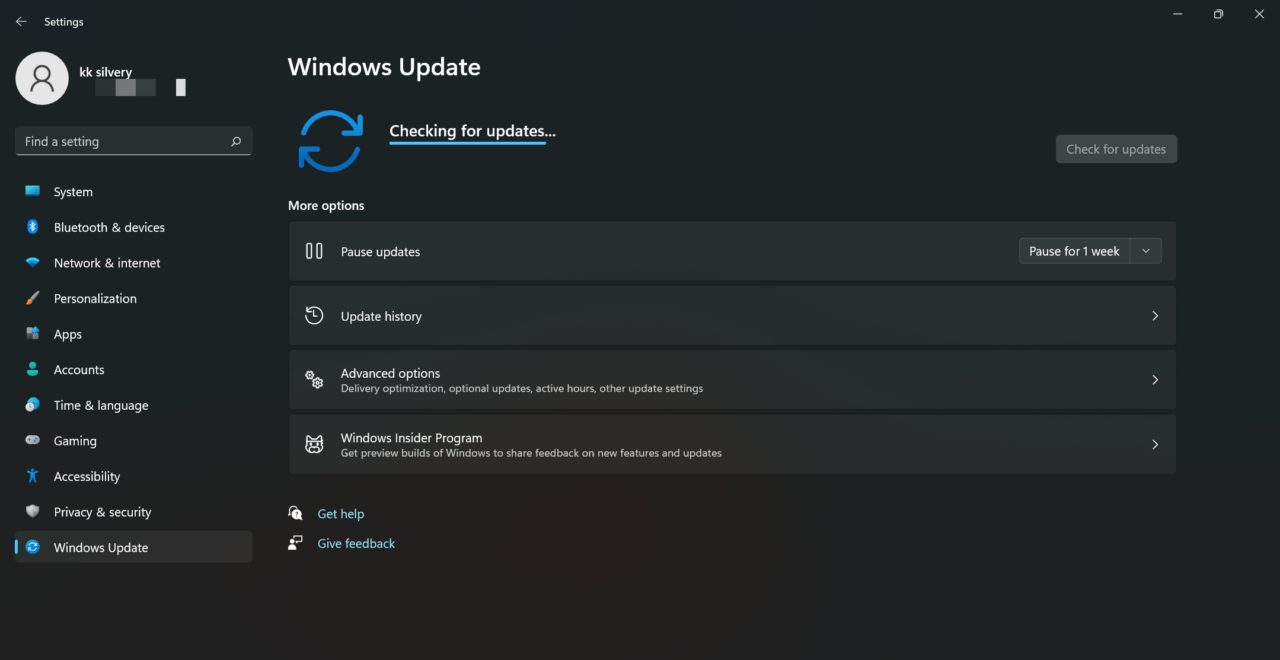
4. 单击“下载”按钮。
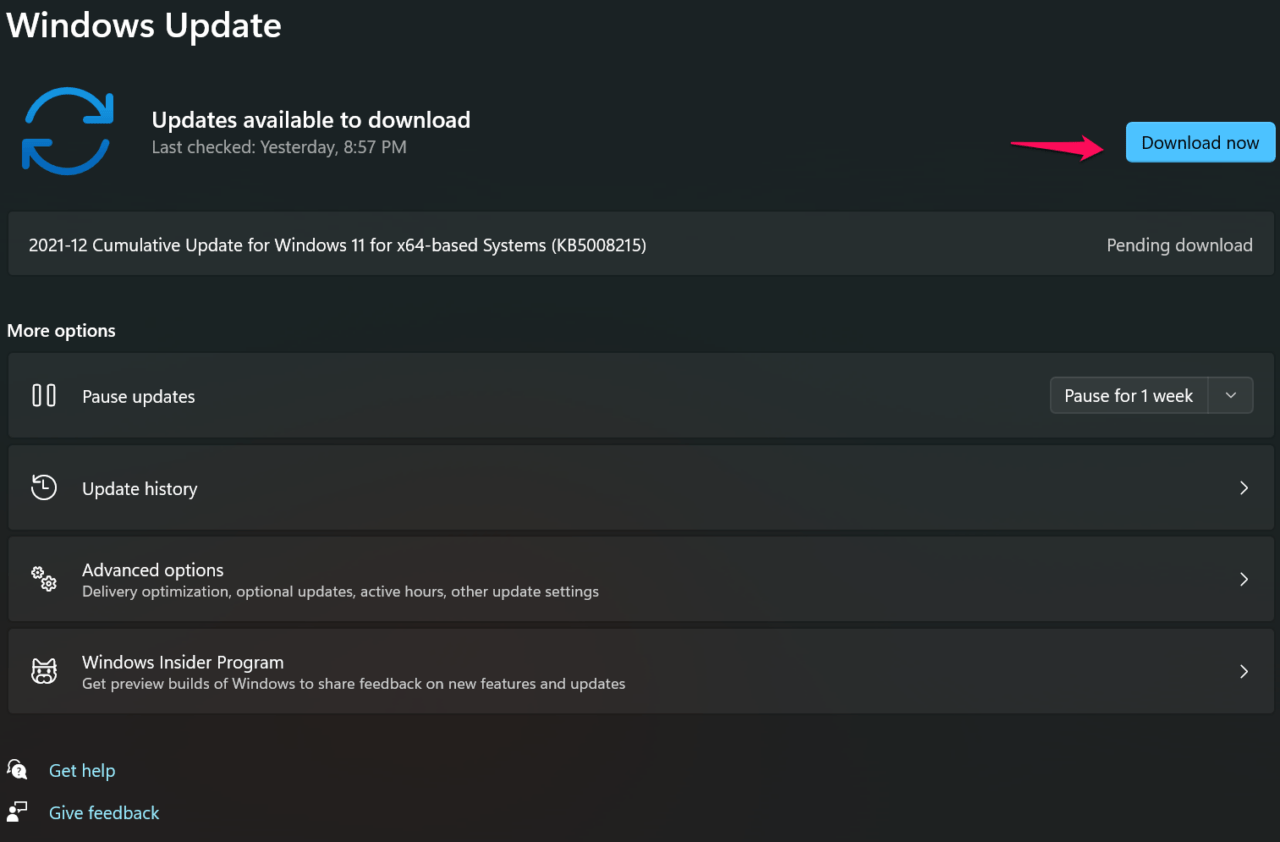
该软件将联系 Microsoft 服务器并下载软件包,因此请在整个过程中耐心等待。
5、累积更新在Win 11系统安装成功。
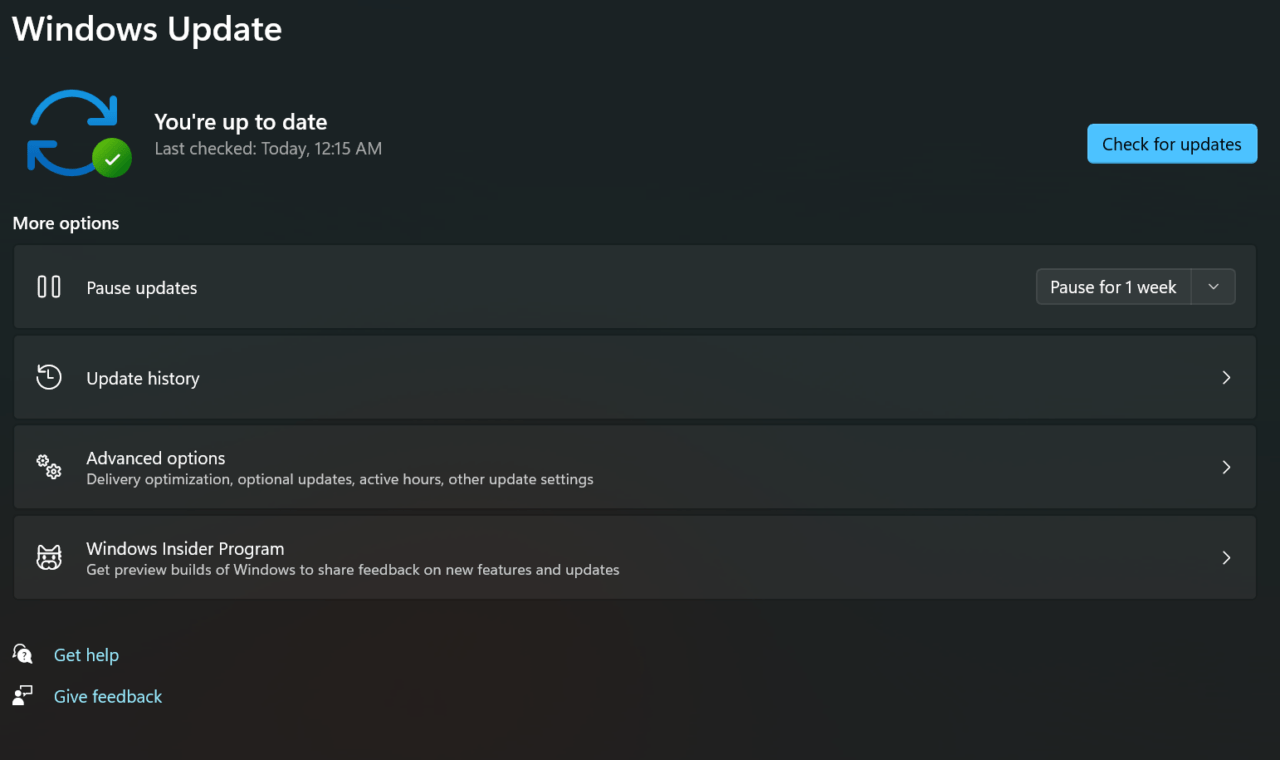
您不应错过下一年的累积和优质软件更新,因为它们以补丁更新的形式解决了多个问题。暂时花点时间创建还原点,这将帮助您回到更早的点。
5. 排除设备故障
微软在 Windows 11 中延续了故障排除功能,您可以使用它来扫描多个设备。花点时间扫描外围设备、网络适配器、无线适配器、音频芯片等。我将向您展示如何对一台设备进行故障排除,并花一些时间检查系统中提到的芯片。
1. 打开“设置”应用。
2. 打开“系统”菜单下的“疑难解答” 。
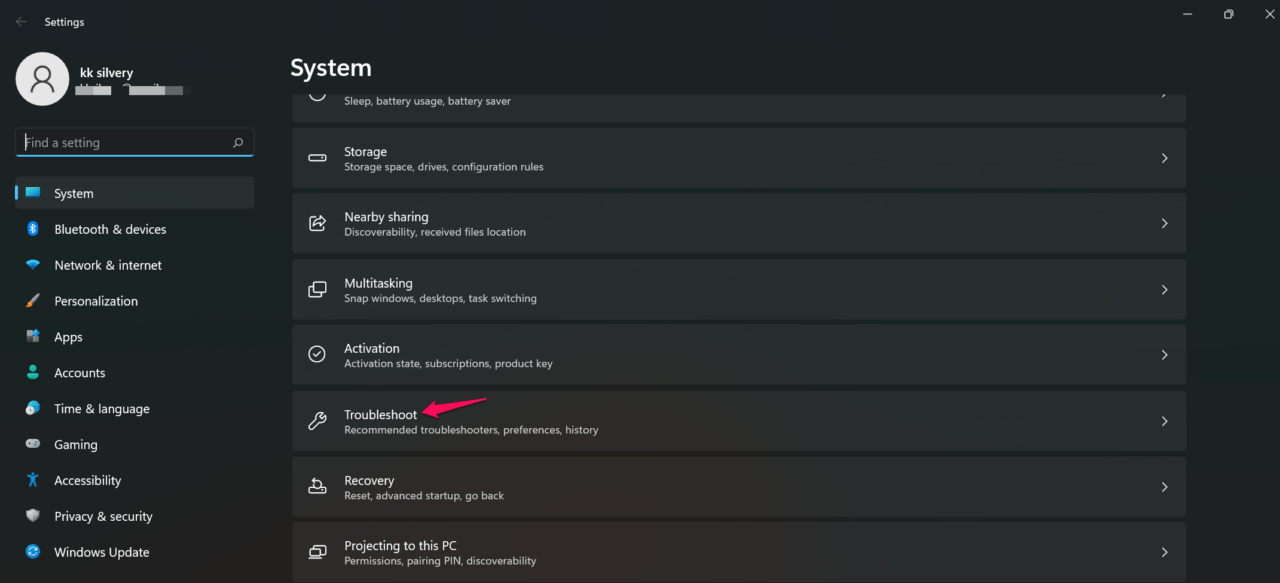
3. 点击“其他疑难解答”继续。
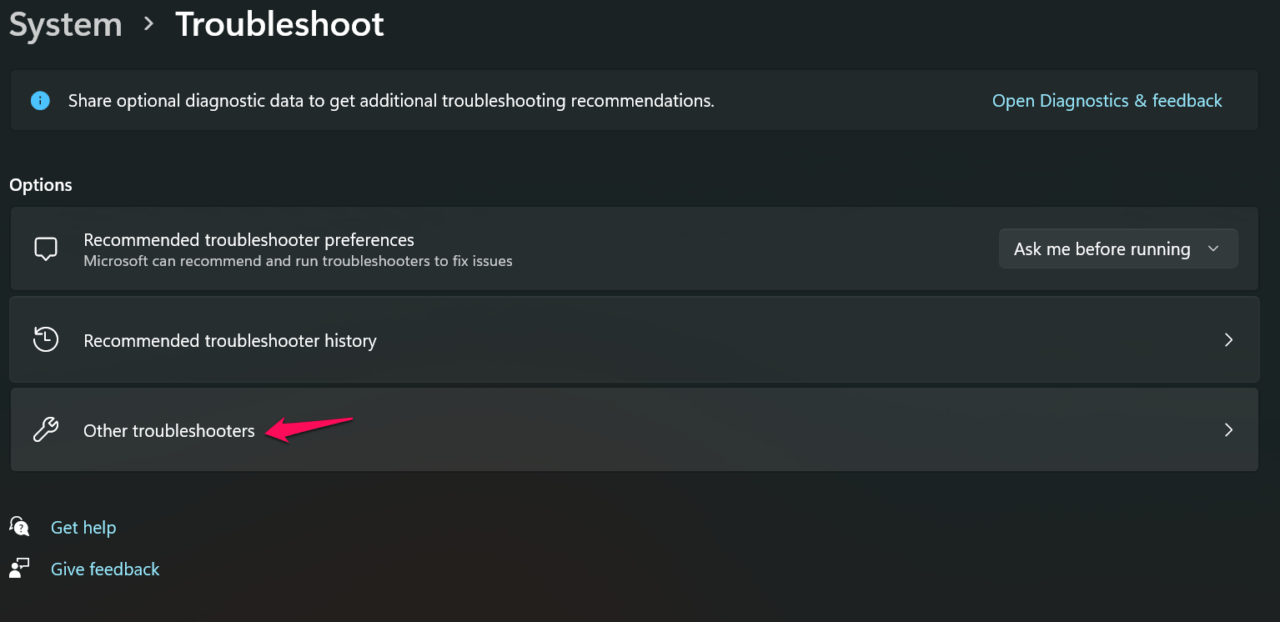
4. 找到一个设备并点击“运行”按钮。
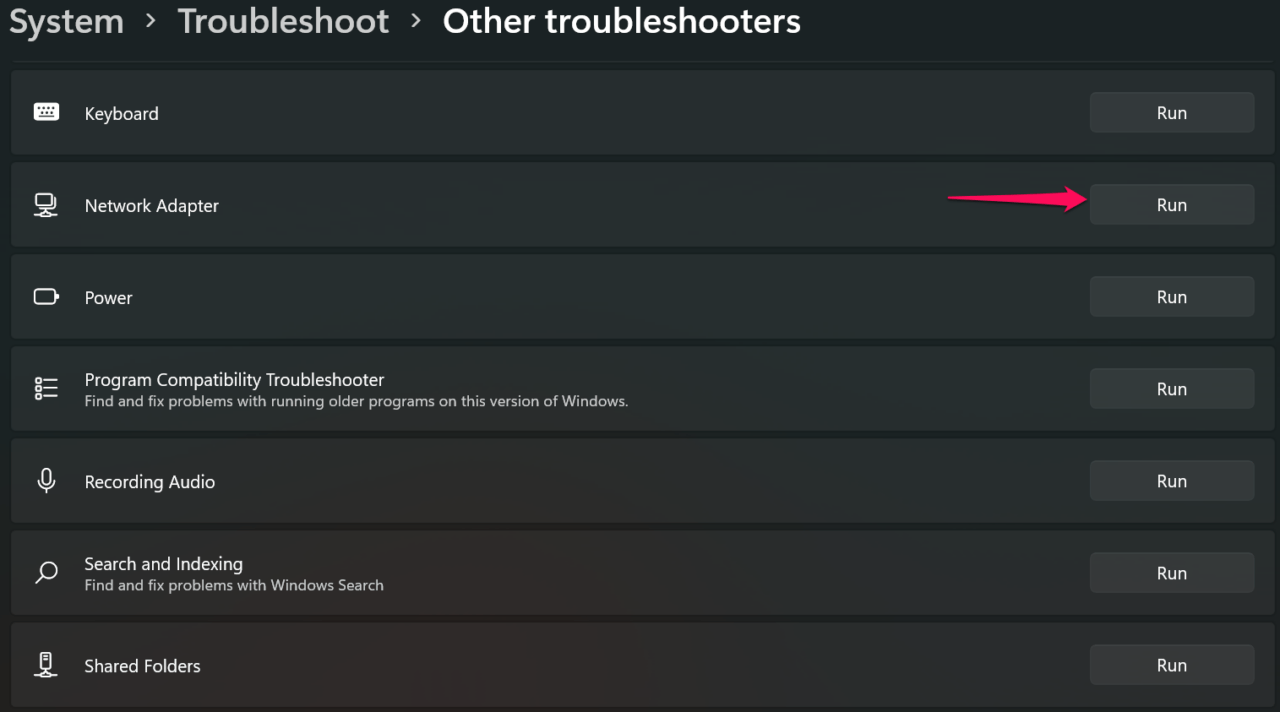
5. 故障排除窗口出现在屏幕上,诊断开始。
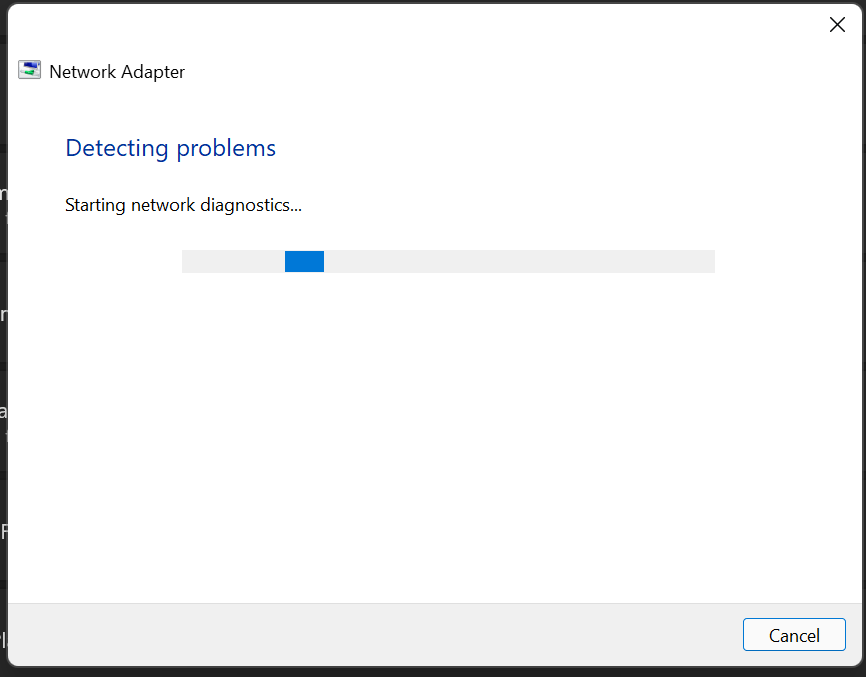
6. 我的设备没有问题。
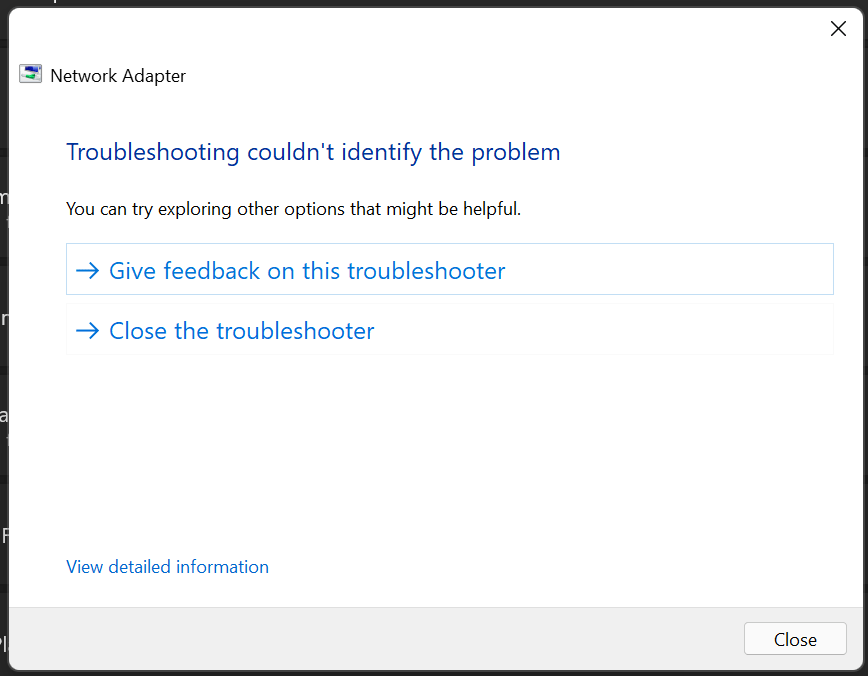
扫描我上面提到的所有设备,看看它们是否正常工作。有故障的驱动程序不能有效地工作,它们会不时地产生问题,而故障排除程序会将其暴露出来。
6. 重置 Windows
Windows 可以选择重置软件并返回原始设置。将存储的数据移动到外部驱动器或云存储中,因此不存在数据丢失的风险。我们不知道软件是否已损坏,或者您是否在系统中安装了不正确或修改过的驱动程序。
- 将笔记本电脑/台式机连接到 Wi-Fi 或 LAN 网络。
- 确保网络安全并且没有任何带宽限制。
- 为 Windows 机器充电并保持连接到充电插座。
现在您已准备好执行任务,是时候重置机器了。
1. 打开“设置”应用。
2.在系统下选择“恢复”。
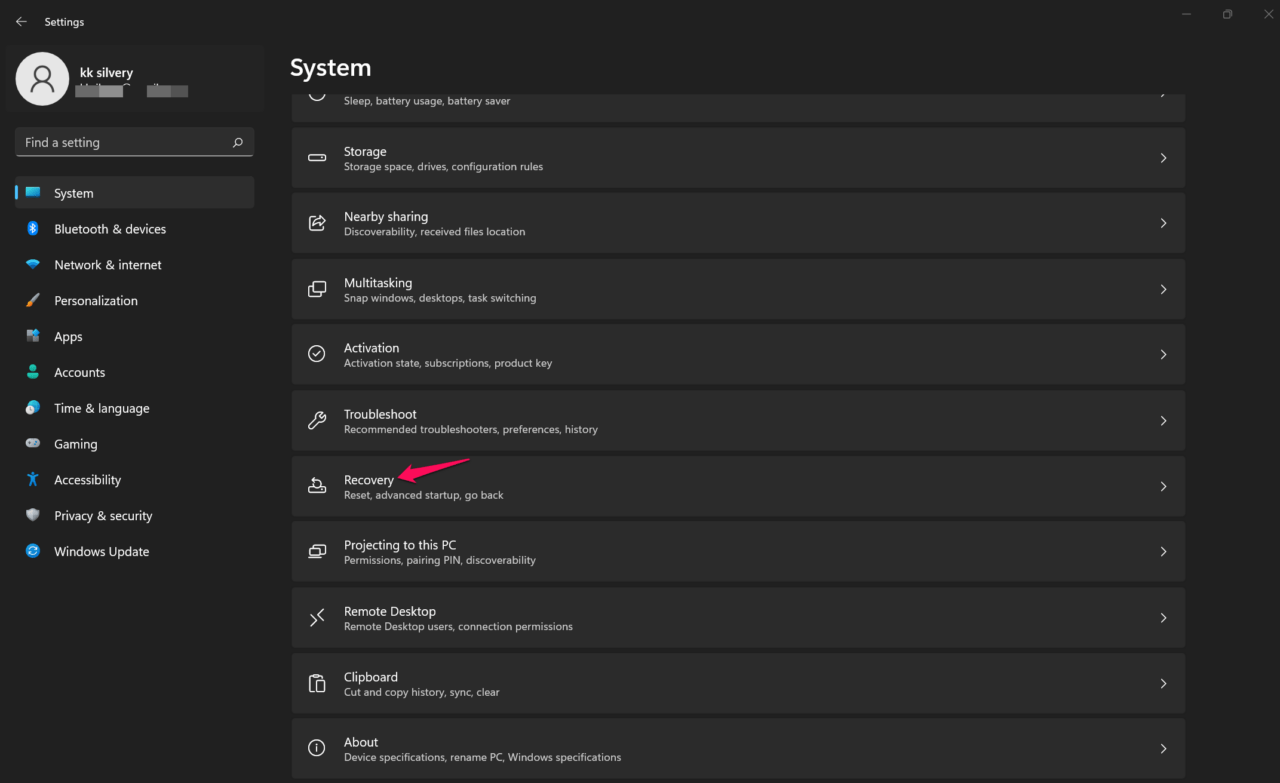
3.从选项中点击“重置电脑”。
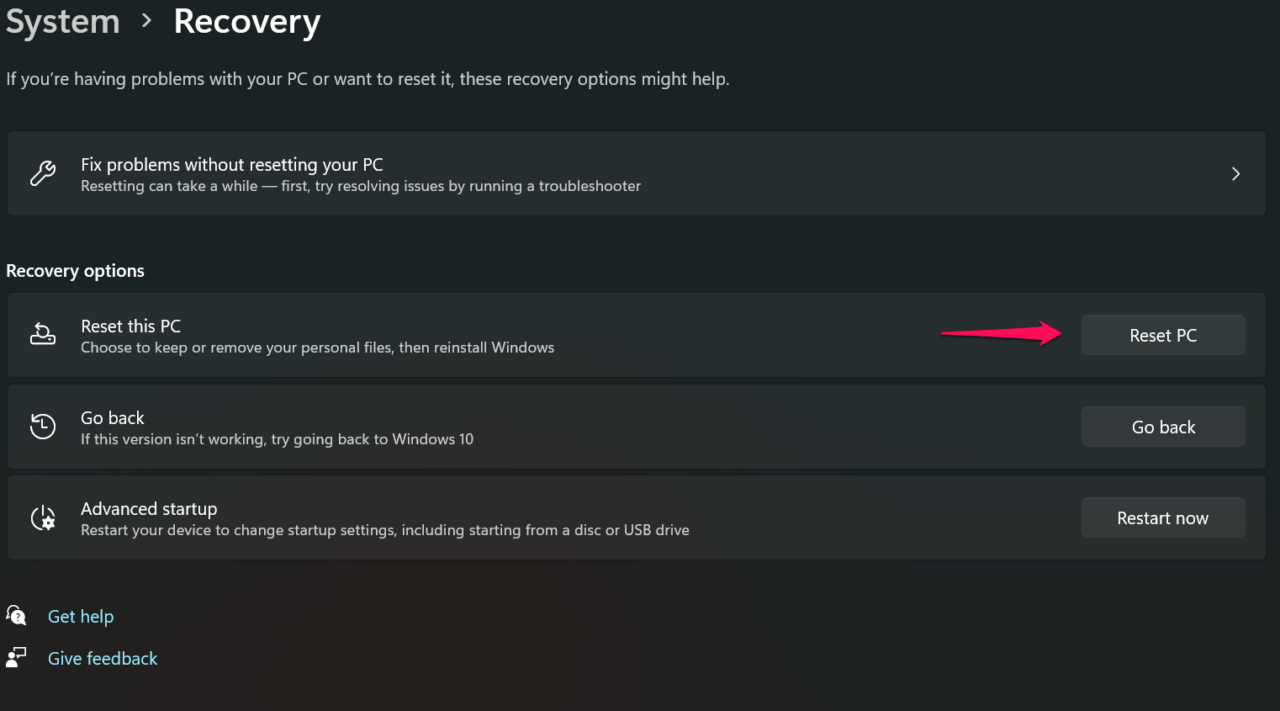
注意:如果您想返回,您可以选择“返回”
4. 选择一个选项,我建议您选择“删除所有内容”。
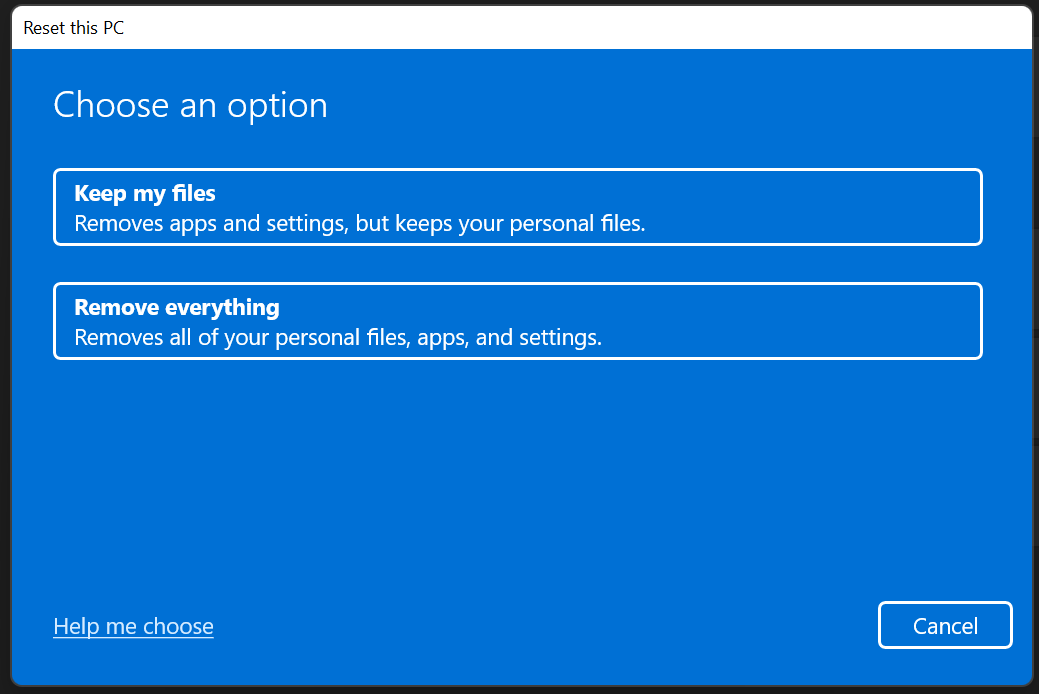
- 保存我的文件
- 删除所有内容
5. 选择一个选项。
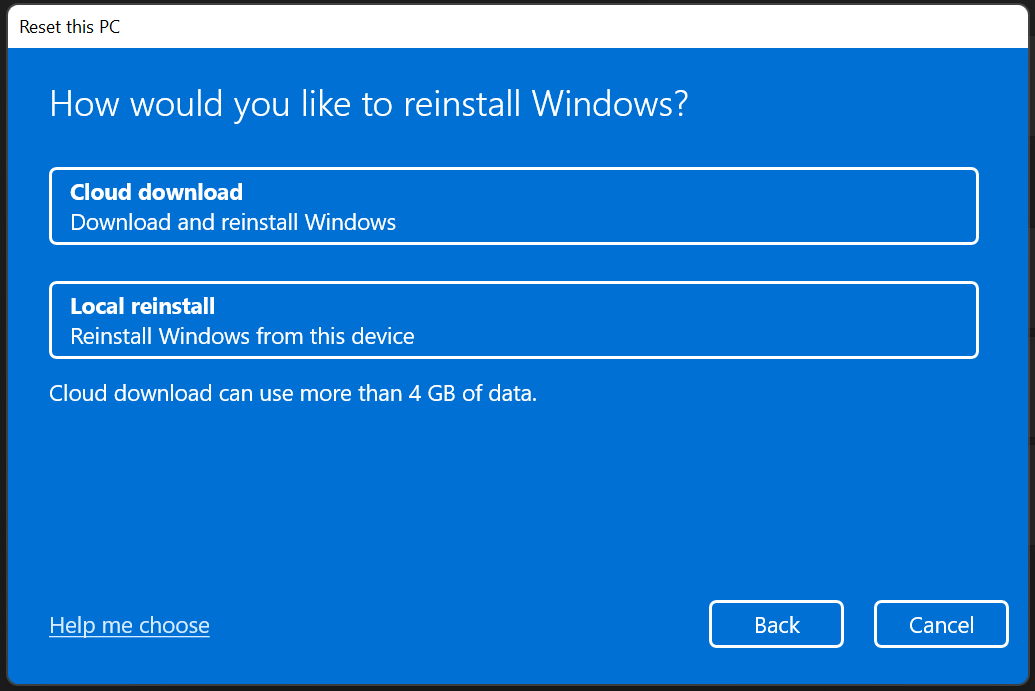
- 云端下载
- 本地重新安装
其余的操作是自动化的,并遵循自动向导选项。确保坐稳,因为这将需要几个小时的入门级硬件。
 Win 11系统之家
Win 11系统之家
