
在您的 PC 上运行 Android 应用程序的梦想终于在 Windows 11 上实现了。这项令人兴奋的功能具有很大的潜力。我们将向您展示如何设置和安装您的第一个Android 应用或游戏。
你需要什么
截至 2021 年 10 月,Windows 11 中的 Android 应用仍处于测试阶段。要使用此功能,您需要做一些事情。
首先,您需要使用 Windows Insider Beta 频道,版本为 22000.282 或更高版本。以下是在频道之间切换的方法– 但请注意,测试版频道并不完全稳定,我们不建议在您的主 PC 上使用不稳定的 Windows 版本。
其次,您的 Windows 11 PC 必须启用硬件虚拟化。Windows 11 本质上在虚拟机中运行 Android,这就是为什么这是必要的。您可以通过转到任务管理器中的“性能”选项卡来检查您的 PC 是否启用了虚拟化。(您可以按 Ctrl+Shift+Esc打开任务管理器。)
如果未启用硬件虚拟化,您可能需要在计算机的 UEFI 固件 (BIOS) 中启用 Intel VT-X。如果您的系统使用 AMD 芯片,请在UEFI 固件设置屏幕中查找 AMD-V 。
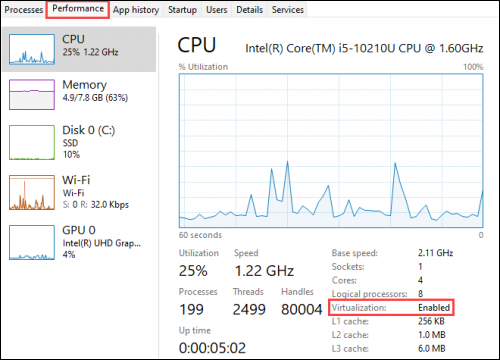
接下来,确保您使用的是最新版本的 Microsoft Store。打开 Microsoft Store 并更新“库”页面上的所有应用程序。您需要 Microsoft Store 版本 22110.1402.6.0。
如果所有这些都检查出来,你就可以继续了!如果您安装了一些更新来达到这一点,最好在我们继续之前重新启动您的 PC。
如何在 Windows 11 中安装 Android 应用程序
首先要做的是打开 Microsoft Store。如果它尚未固定到任务栏,请打开“开始”菜单并键入“Microsoft Store”。
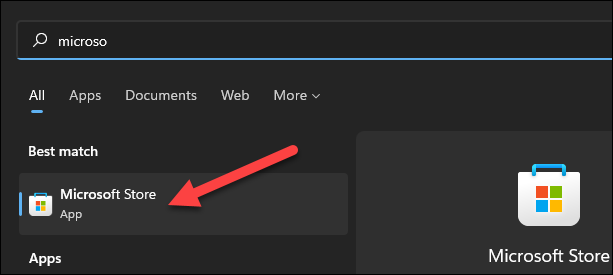
在商店中,搜索“Amazon Appstore”或单击此链接打开列表。单击“安装”继续。
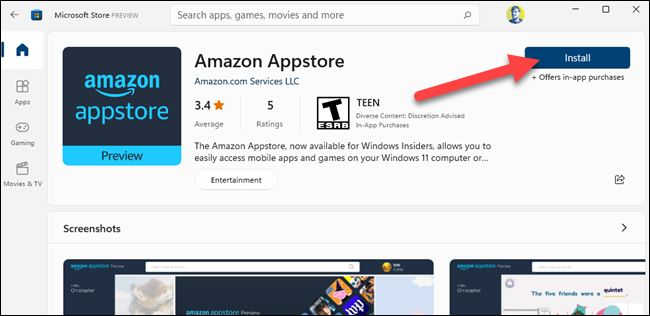
将出现一个弹出窗口并指导您完成设置过程。单击“设置”并继续执行下载 Appstore 的步骤。最后一步是“重新启动”您的 PC。
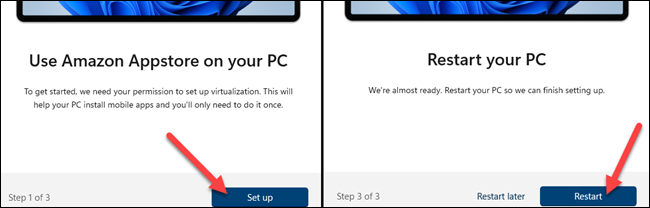
重启后,亚马逊应用商店可能会自动打开。如果没有,您可以在“开始”菜单应用程序列表中找到它。
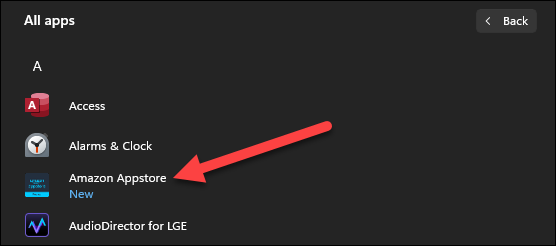
您需要做的第一件事是登录您的亚马逊帐户或创建一个帐户。
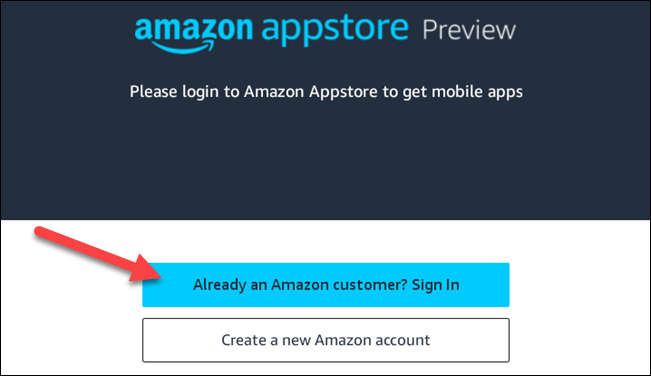
一旦您进入,它就像您使用过的任何其他应用程序商店一样工作。您可以浏览建议或搜索内容。无论哪种方式,请选择要安装的应用程序。
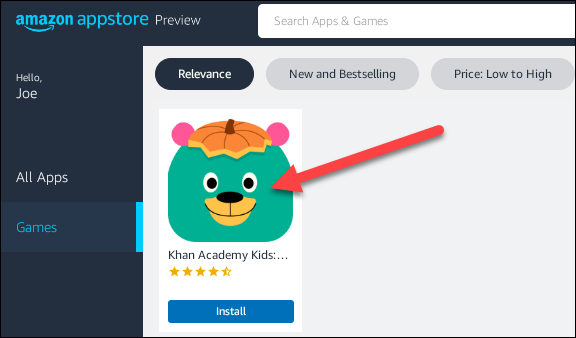
在应用信息页面点击“安装”。
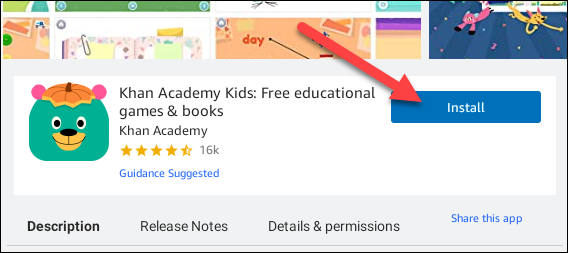
该应用程序将下载然后安装。完成后,您可以单击“打开”。
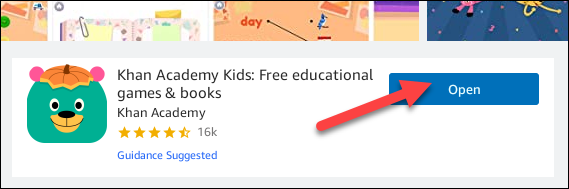
而已!您已经在 Windows 中安装了您的第一个 Android 应用程序!Android 应用程序可以在开始菜单中找到,就像 Windows 应用程序一样。它们甚至可以像常规应用程序一样固定在任务栏上。继续 Android 化您的 Windows 11!
但是亚马逊 Appstore 上没有的 Android 应用程序呢?别担心,您可以像在 Android 上一样旁加载应用程序。
 Win 11系统之家
Win 11系统之家
