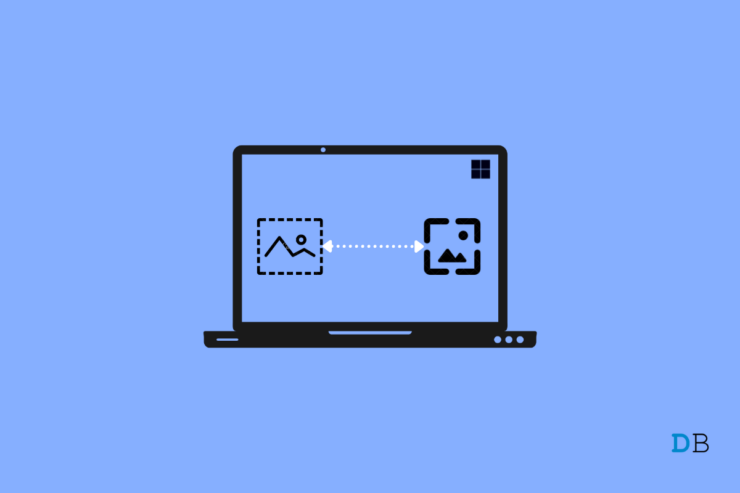
很多用户一直抱怨升级到 Windows 11 后,Windows Spotlight 无法正常工作。如果您是这些用户之一,那么本指南将为您提供帮助。我提出了各种故障排除技巧,这些技巧已帮助许多用户在 Windows 11 上启用 Windows 聚光灯。
聚光灯功能在 PC 的锁定屏幕上显示吸引人的图像,这些图像是从互联网上获取的。在固定的时间间隔内,图像动态变化。您将看到日期和时间以及有关将显示的图像的一些信息。
Windows 11 的更新带来了重大变化。其中一些更改确实弄乱了一些系统组件。因此,Windows 聚光灯功能变得有问题。即使在 Windows 设置中启用它后,用户仍然抱怨看到显示日历的蓝屏和白波。
这个问题是 100% 可以修复的。在浏览了各种 Microsoft 论坛并亲自尝试了几个修复程序之后,我为您编写了本指南。
Windows 11 Spotlight 功能可能不起作用的原因
- 如果您的计算机上没有活动的 Internet 连接,则 Windows 11 聚焦功能将无法使用。
- 此外,如果您对互联网使用量进行了计量,那么您可能没有稳定的互联网来定期从互联网上获取高质量的图像。
- 某些系统文件可能已损坏,导致一些功能出现故障,包括 Windows 聚光灯功能。
- 位置、日期和时间信息不正确,与您的实际位置不同步。
- 这可能是您计算机上安装的当前 Windows 11 操作系统版本中的一个错误,导致 Spotlight 功能无法正常工作。
让我们开始解决 Windows 11 Spotlight 功能不工作的问题
1. 更新 Windows 操作系统
首先将 Windows 操作系统更新到最新版本。在 Windows 操作系统上,错误是一个永无止境的问题。升级到最新版本的 Windows 应该可以解决这个问题。
- 按Windows + I转到设置。
- 然后在左侧,导航到Windows Update并单击它。
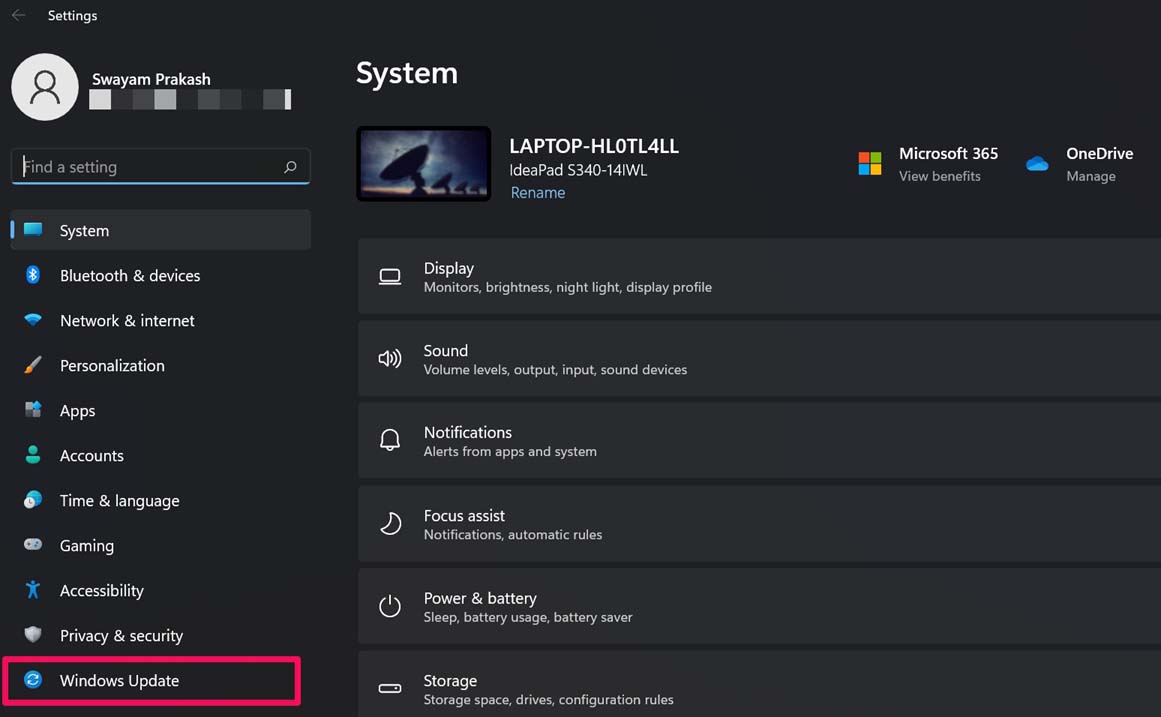
- 然后单击检查更新。
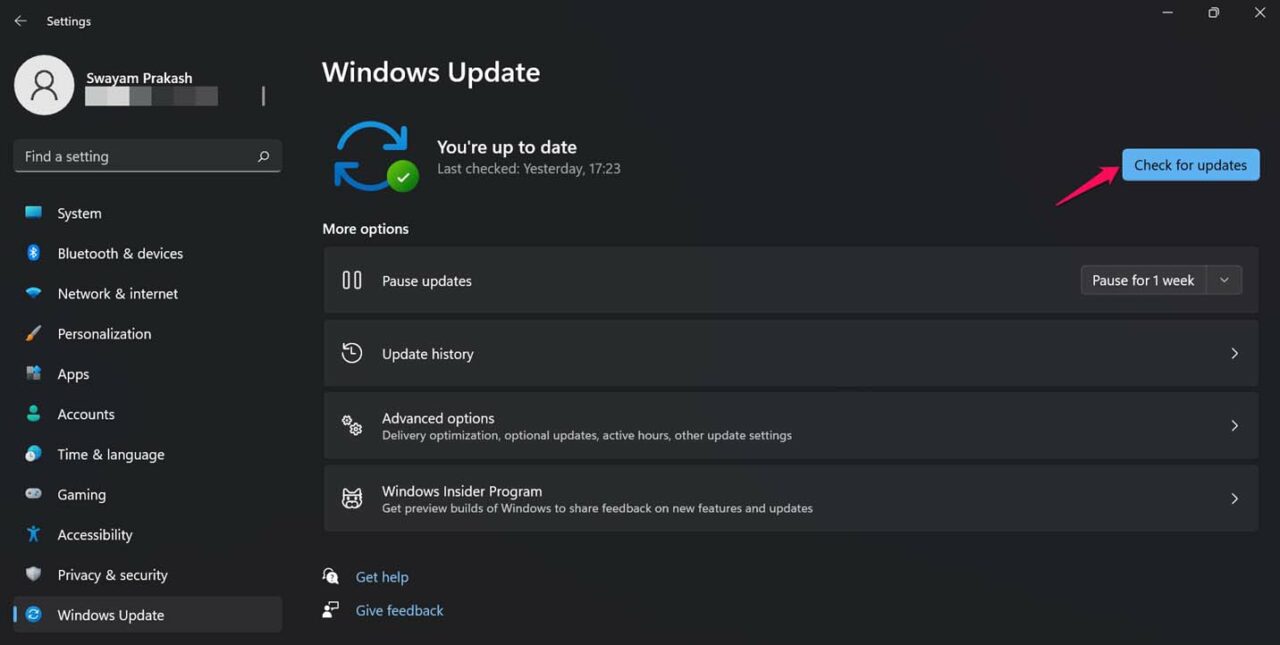
- 如果有可用更新,它会显示出来,您必须单击“立即下载 ”选项。
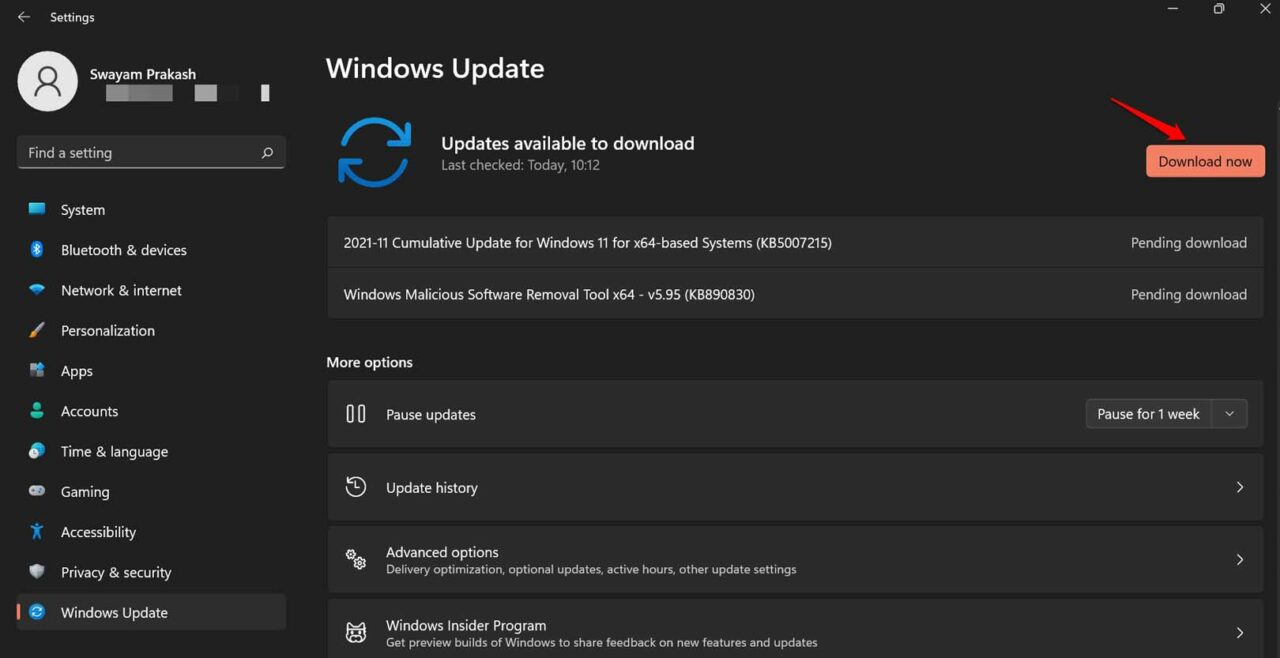
安装新版本的 Windows 操作系统后,PC 将重新启动,然后您尝试启用 Windows Spotlight 功能。
2. 检查 Internet 连接是否处于活动状态
最好有一个活跃的互联网连接,以便在锁定屏幕上自动更新随机高分辨率图像,并提供有关它们的信息。
如果您的互联网无法正常工作,请向 ISP 寻求技术支持或切换到其他 WiFi。需要稳定的网络才能在锁定屏幕上动态更改图像。
3.禁用计量互联网连接
通常按流量计费的连接在启用时会限制 Internet 使用,并可能导致您在 Windows 11 上看不到 Windows Spotlight 功能。因此,您可以将其关闭。
- 使用 Windows 搜索,查找WiFi 设置。
- 点击打开。
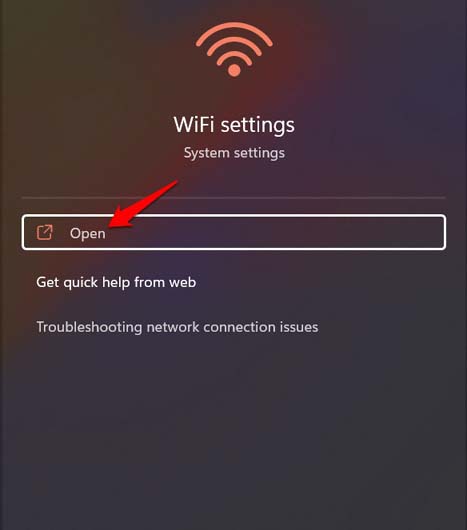
- 然后单击WiFi 属性[ WiFi 名称将根据您所在的网络而有所不同]
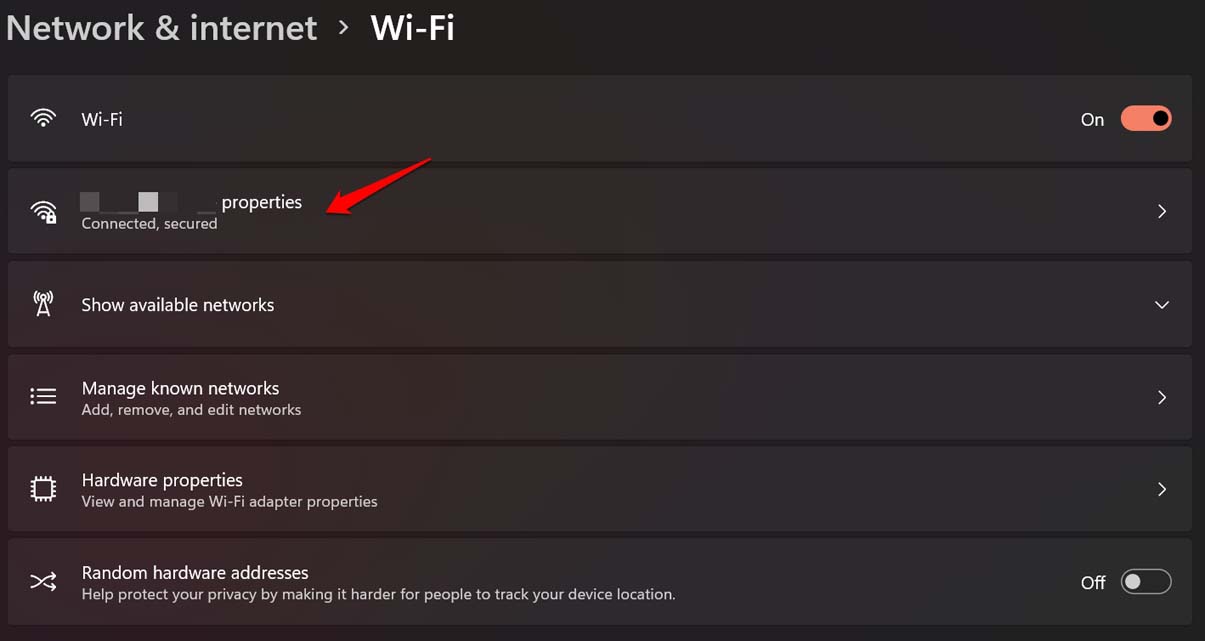
- 导航到Metered 连接并单击它旁边的开关以禁用该功能。
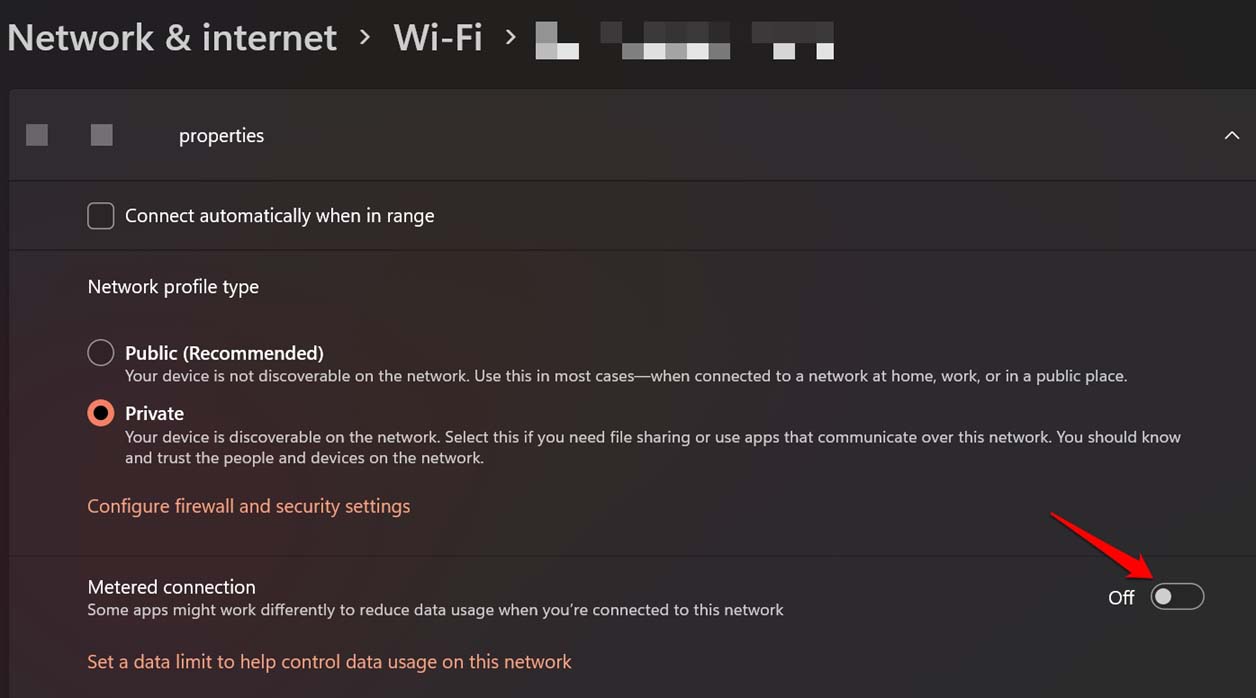
现在,检查 Windows Spotlight 壁纸是否正常工作。
4. 在您的 PC 上设置正确的日期和时间/时区
您需要在计算机上启用自动时间。此外,请检查您是否设置了正确的时区和语言。
- 在桌面上,右键单击任务栏上的时间/日期部分。
- 单击调整日期和时间。
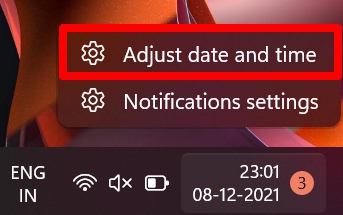
- 单击“自动设置时间”旁边的开关以启用该功能。
- 此外,请检查时区并根据您所在的地区进行设置。
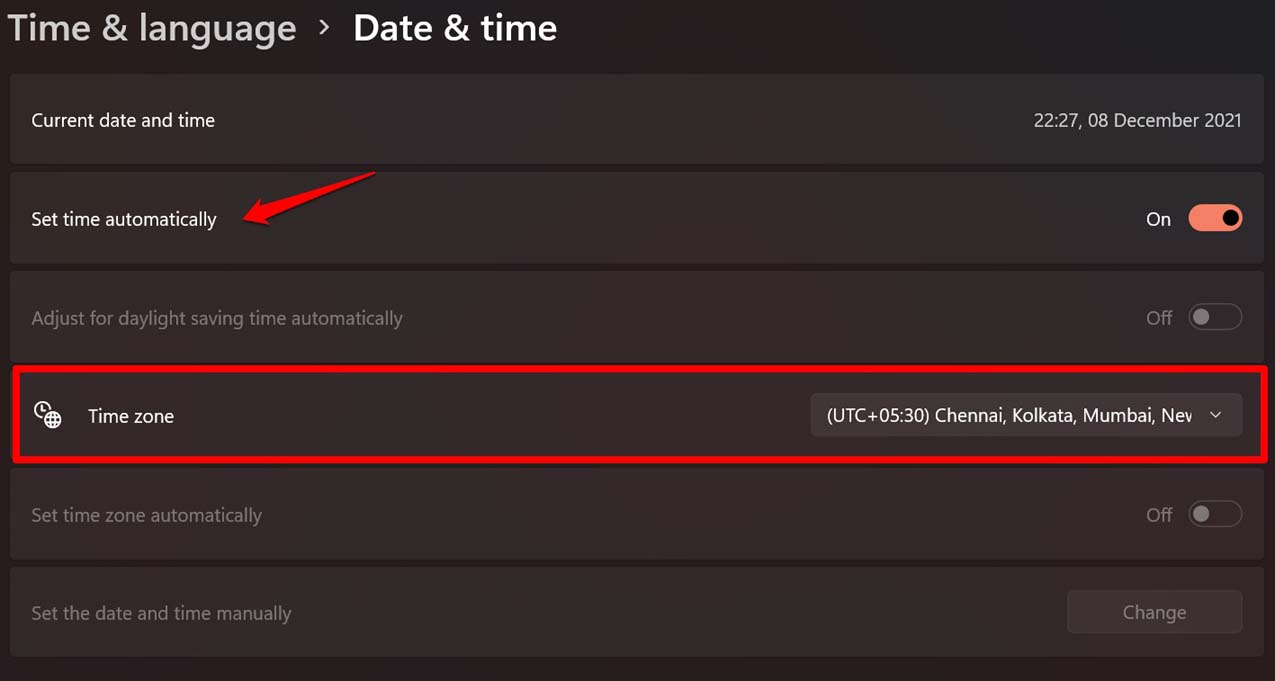
- 现在导航到语言和区域并单击它。
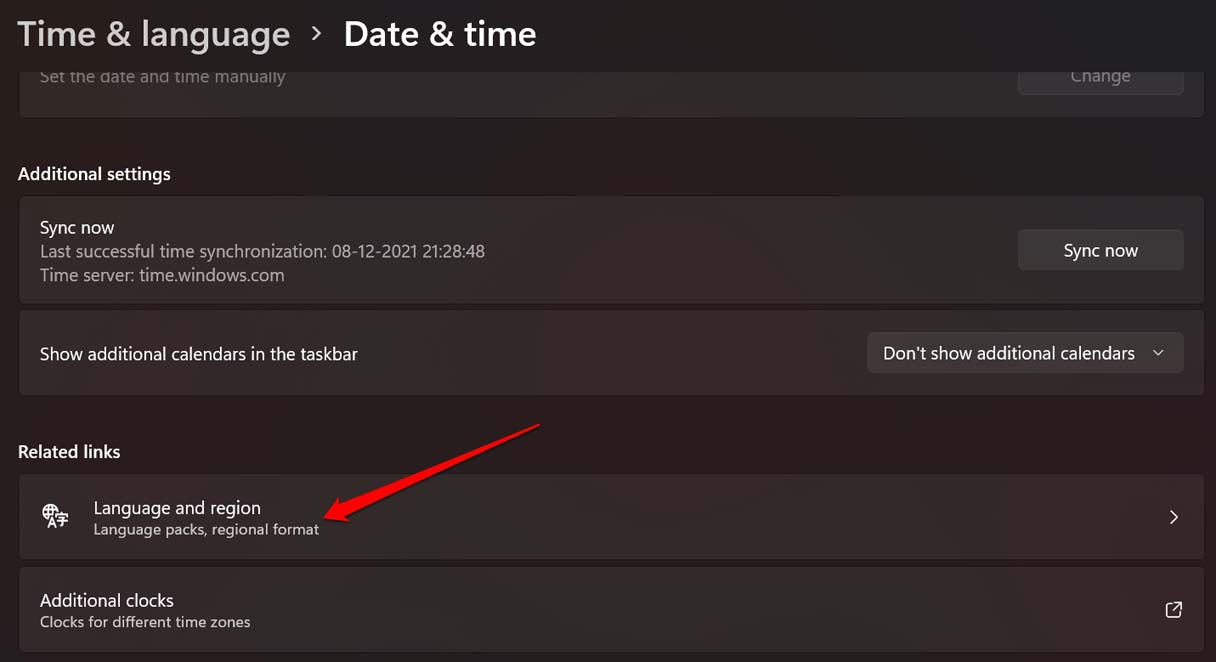
- 根据您的要求设置您的首选语言
- 另外,请检查是否设置了正确的国家/地区。
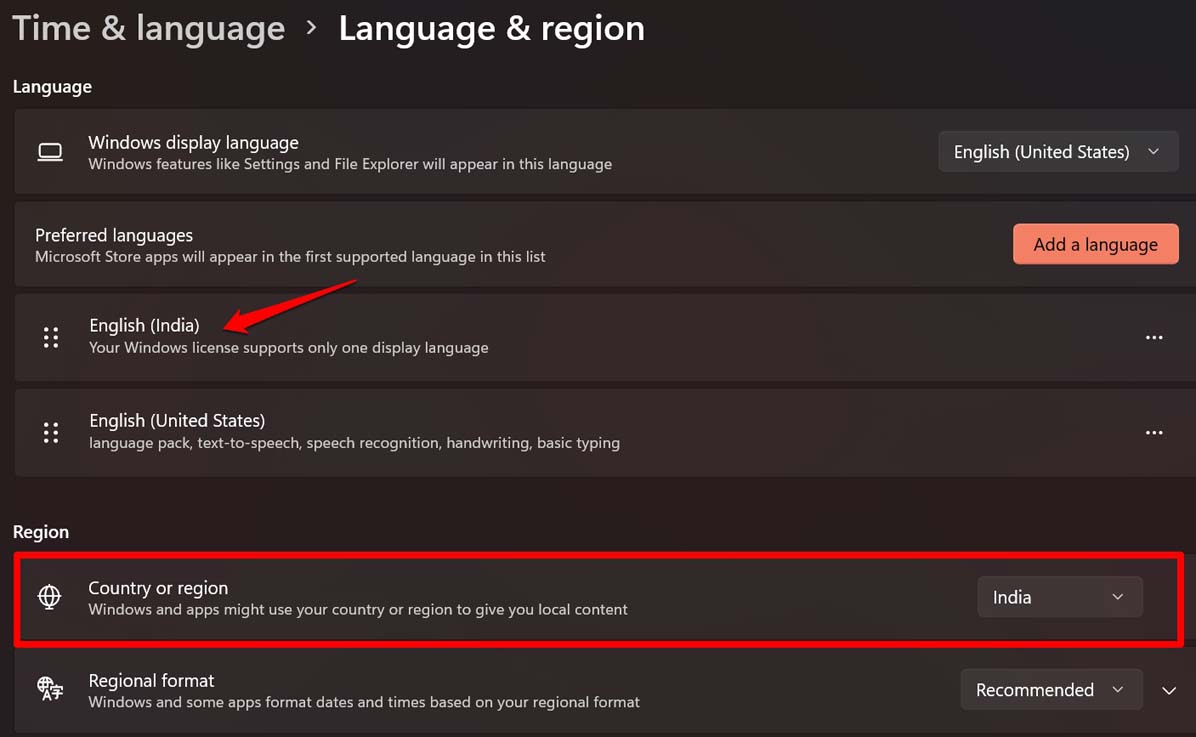
5. 重置 Spotlight 组件
还有另一个修复涉及手动清除聚光灯组件,一些用户报告说这对他们有用。所以,你也可以试试。
- 打开C: Drive。
- 单击“用户”。
- 单击用户名[这将因计算机而异。例如,在我的 PC 上,它是 Lenovo ]。
- 单击应用数据[确保您已启用查看隐藏项目]
- 接下来,按照文件夹顺序
Local > Packages > Microsoft.Windows.ContentDeliveryManager > LocalState > Assets
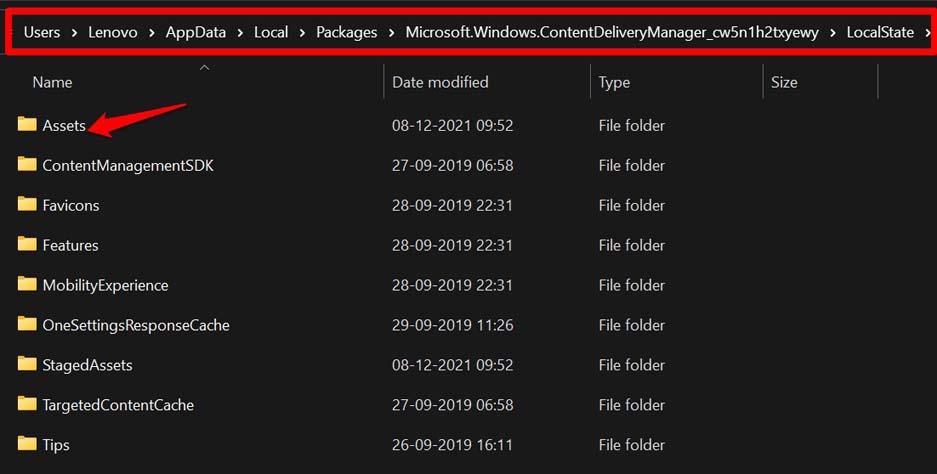
- 选择并删除文件夹Assets 中存在的所有项目。
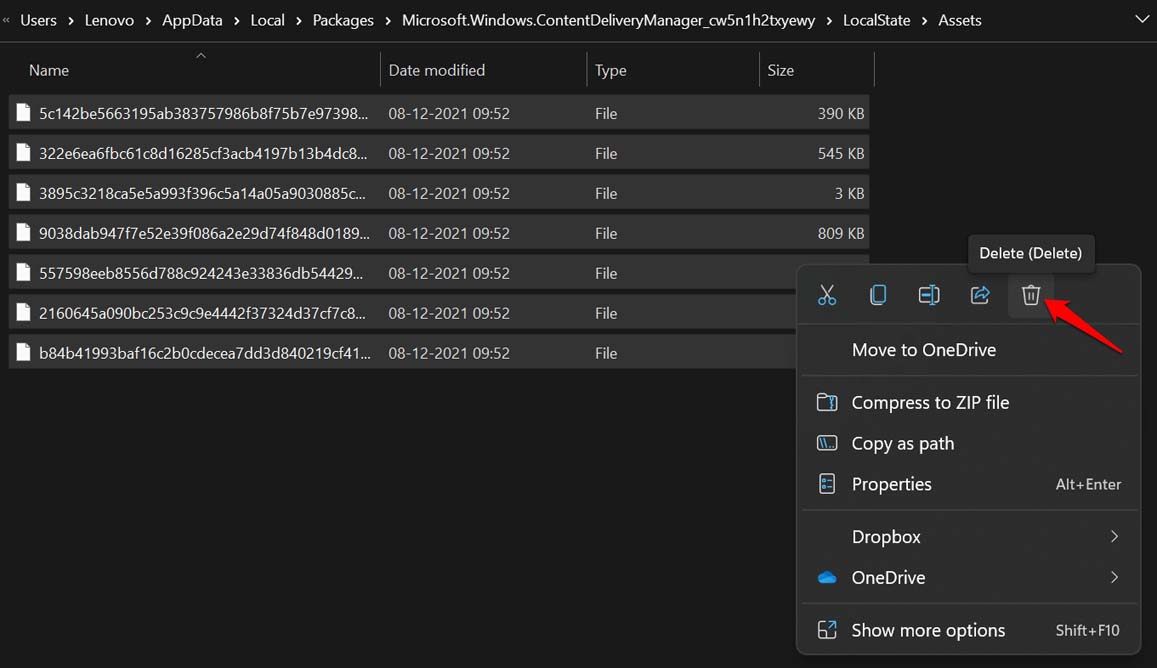
- 现在回到您拥有文件夹 LocalState 的屏幕。
- 在该部分中,单击Settings。
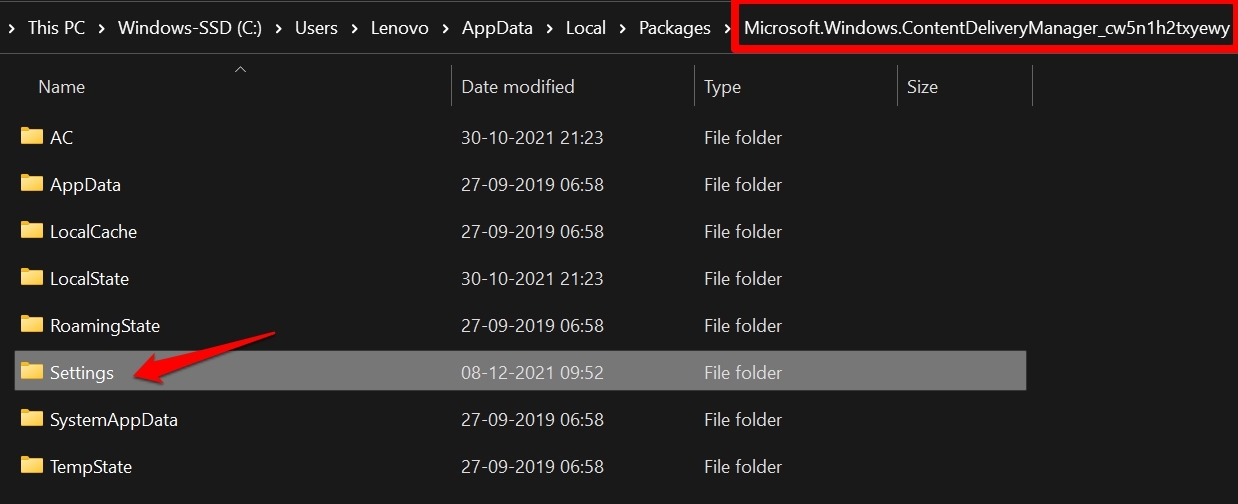
- 会有两个文件settings.dat和roaming.lock
- 删除这两个文件。[有时您可能只会看到 settings.dat 文件]
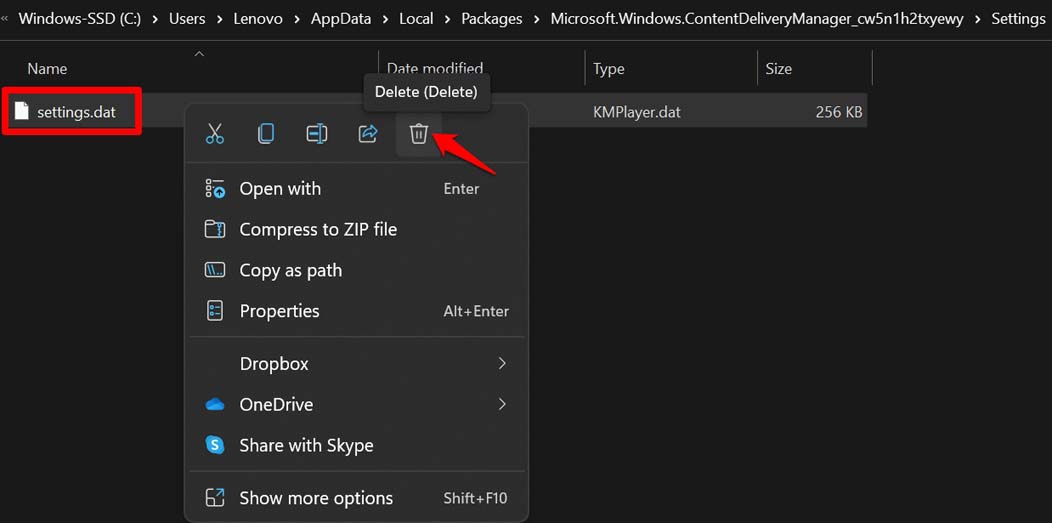
- 重新启动计算机并连接到 wifi
- 尝试设置 Windows 聚光灯并检查锁定屏幕。
如果您不知道如何在 Windows 11 上启用查看隐藏项目,请查看下面的屏幕截图。按照步骤。
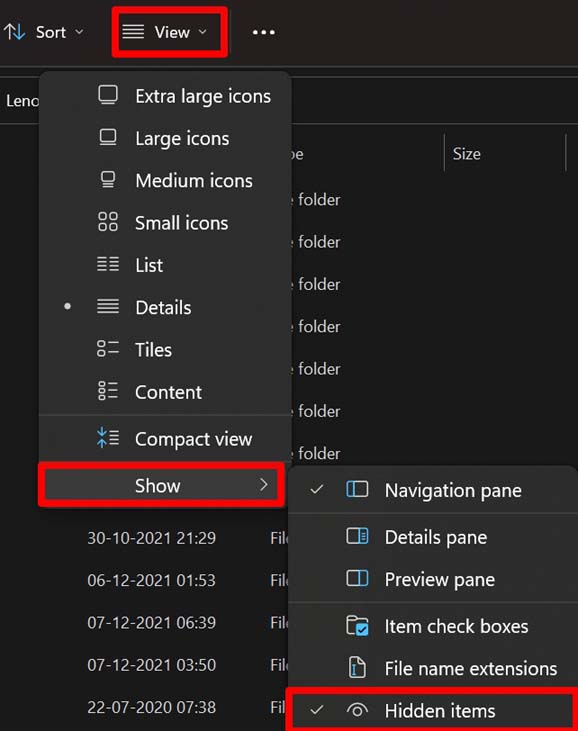
6. 在 Windows 11 上安装动态主题应用
现在,这是适用于我在 Windows 11 上运行的 PC 的故障排除。即使我无法启用 Windows 聚光灯功能。我尝试了其他技巧,但不知何故它不起作用。安装动态主题后,锁屏通过从互联网获取图像来显示图像。这是如何做到这一点。
- 打开 Microsoft Store 应用程序或转到store.microsoft.com。
- 搜索动态主题。
- 点击获取。
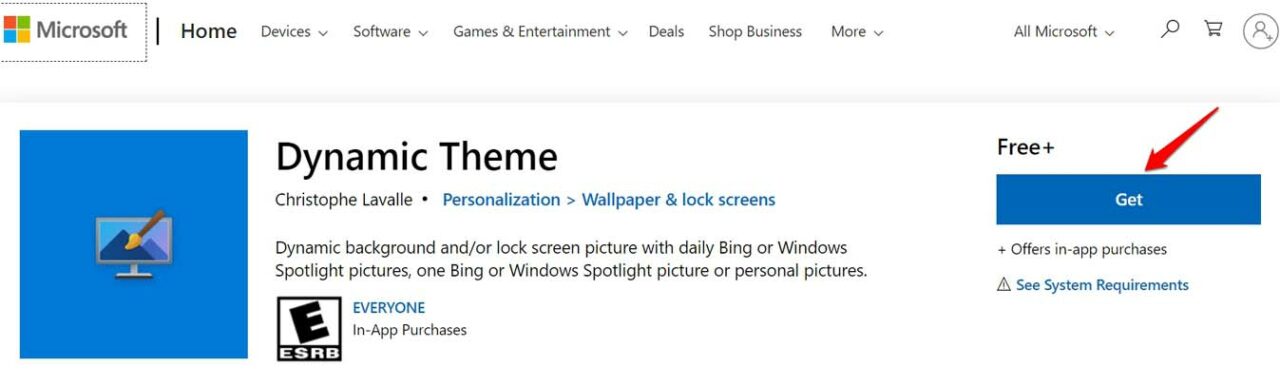
- 安装需要几秒钟的时间。
- 打开动态主题应用程序。
- 在左侧,单击Lock Screen。
- 现在,单击“自定义锁定屏幕”选项旁边的下拉菜单。
- 将其设置为Windows Spotlight。
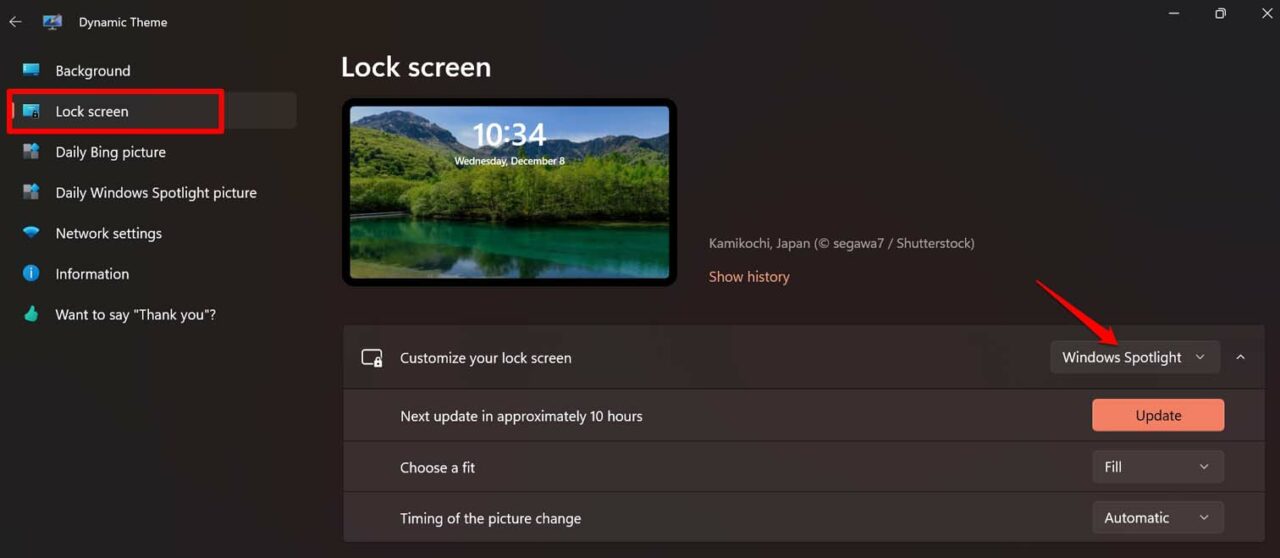
此外,在个性化下,确保已从您的 PC 设置为锁定屏幕启用了 Windows Spotlight。您可以按照下一个故障排除提示进行操作。
7. 禁用和重新启用 Spotlight
您可以尝试从 Windows 11 个性化设置中禁用和重新启用 Spotlight 功能。
- 右键单击您的桌面。
- 从菜单中选择个性化。
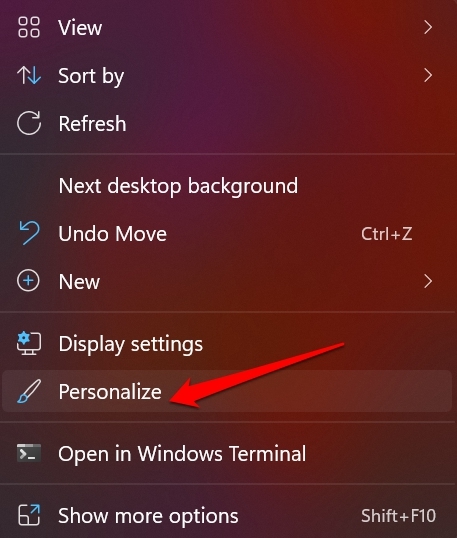
- 单击锁定屏幕。
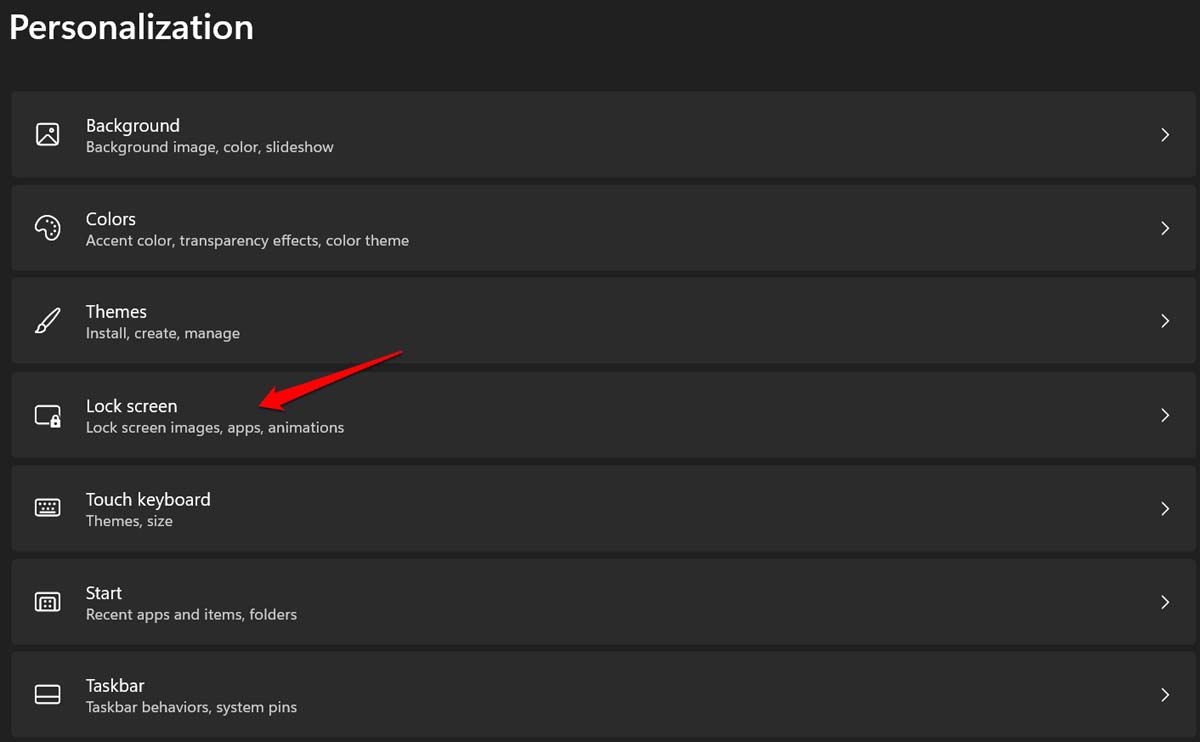
- 然后单击个性化您的锁定屏幕旁边的下拉菜单。
- 从下拉菜单中选择 Windows Spotlight。
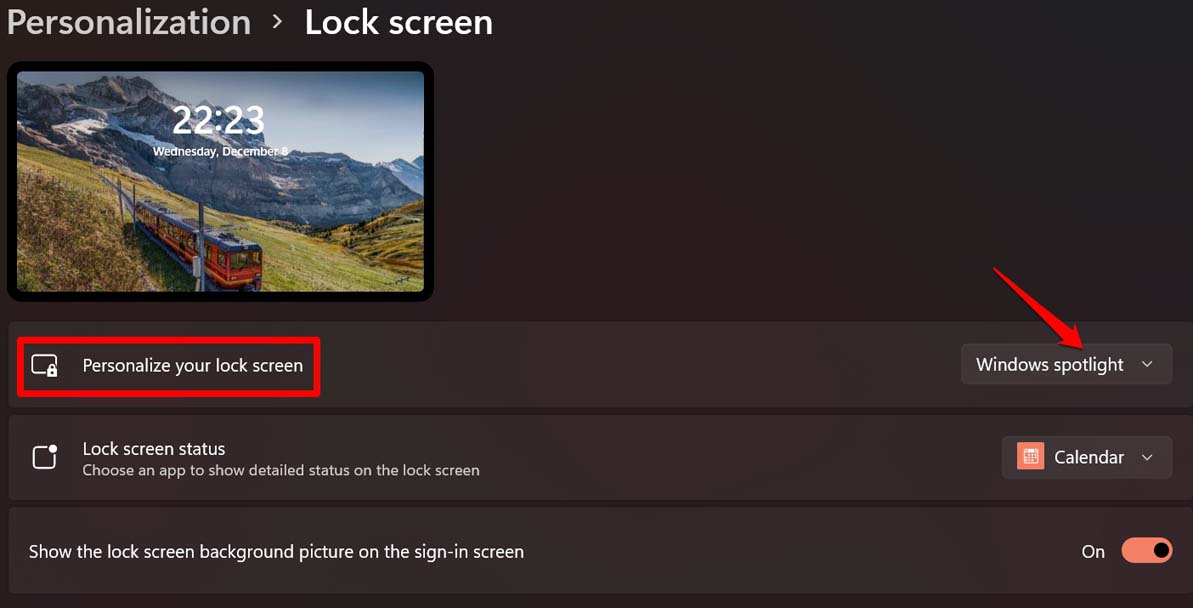
- 然后从同一个下拉菜单中,许多切换到 Picture。
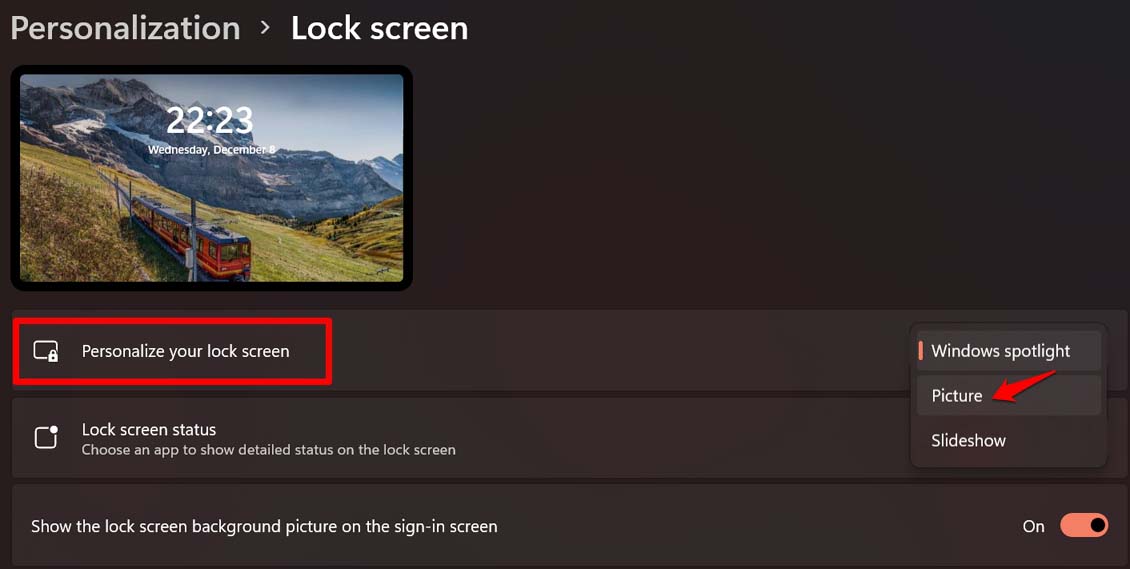
- 再次切换回 Windows Spotlight。
这应该可以解决问题,并且您应该能够在锁定屏幕上查看 Windows Spotlight。
8. 使用 PowerShell 重新注册 Spotlight
一些用户提到通过 PowerShell 命令重新注册 Spotlight 功能会在他们的 Windows 11 计算机上启用该功能。
- 使用 Windows 搜索选项打开 PowerShell。
- 单击以管理员身份运行。
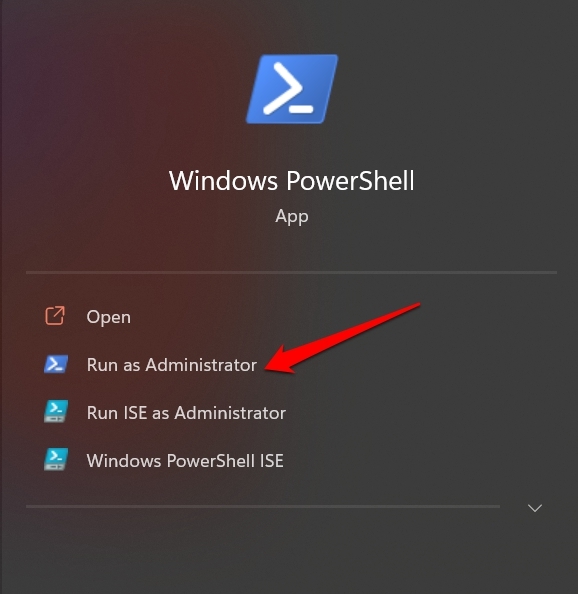
- 现在,输入以下命令并按回车键。
Get-AppxPackage -Name Microsoft.Windows.ContentDeliveryManager | Foreach {Add-AppxPackage -DisableDevelopmentMode -Register "$($_.InstallLocation)\AppXManifest.xml" -Verbose}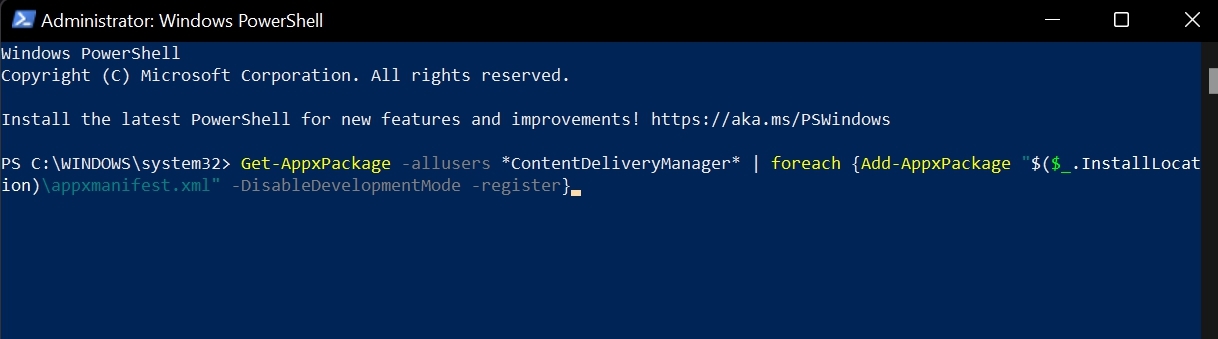
- 部署需要几秒钟的时间。
- 完成后,关闭 PowerShell 并重新启动计算机。
- 重新启动后,检查 Windows Spotlight 功能现在是否显示在锁定屏幕上。
因此,这些是在您的计算机上启用 Windows 11 聚光灯功能的各种有效修复程序。
 Win 11系统之家
Win 11系统之家
