![]()
无论您的桌面已超出其图标限制,还是想将文件放在可以快速访问的位置,在 Windows 11 中的桌面上创建文件夹都很容易。我们将向您展示两种方法。
如何在桌面上创建文件夹
要使用图形菜单在桌面上创建新文件夹,请使用 PC 的右键单击菜单。
首先访问 Windows 11 PC 的桌面。一个快速的方法是使用键盘快捷键 Windows+D。
在桌面上,右键单击空白处,然后从菜单中选择新建 > 文件夹。
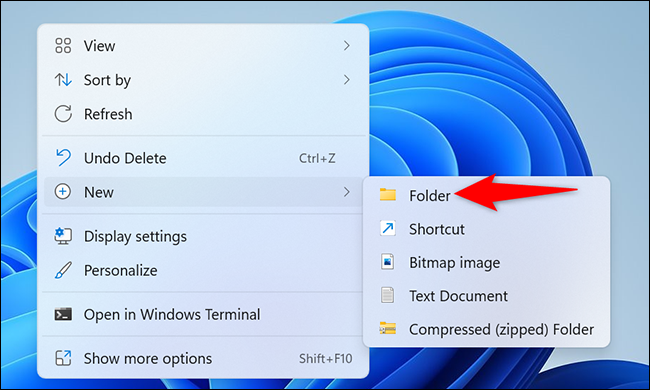 文件夹。” width=”650″ height=”390″ data-mce-src=”https://www.howtogeek.com/wp-content/uploads/2021/11/1-create-new-folder-desktop.png?trim=1,1&bg-color=000&pad=1,1″ data-mce-style=”box-sizing: inherit; border: 0px; height: auto; max-width: 650px;”>
文件夹。” width=”650″ height=”390″ data-mce-src=”https://www.howtogeek.com/wp-content/uploads/2021/11/1-create-new-folder-desktop.png?trim=1,1&bg-color=000&pad=1,1″ data-mce-style=”box-sizing: inherit; border: 0px; height: auto; max-width: 650px;”>
Windows 11 将在您的桌面上创建一个新文件夹。使用键盘为文件夹键入名称,然后按 Enter。
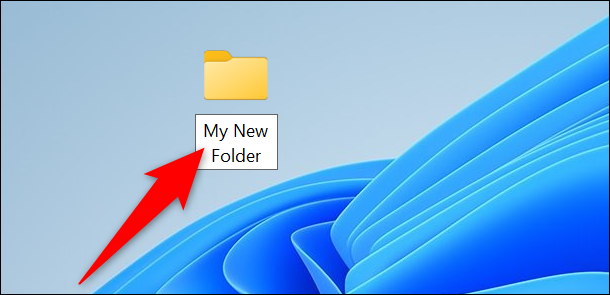
您的文件夹现在已准备好在您的桌面上。重复此过程以创建更多文件夹。而且,如果您不喜欢默认文件夹名称,您可以将该名称更改为您喜欢的名称。
如何在命令行中在桌面上创建文件夹
如果您更喜欢使用命令来执行操作,请使用 Windows 11 的 Windows 终端应用程序在您的桌面上创建一个文件夹。
首先在您的 PC 上打开 Windows 终端应用程序。为此,请打开“开始”菜单,搜索“Windows 终端”,然后单击搜索结果中的应用程序。
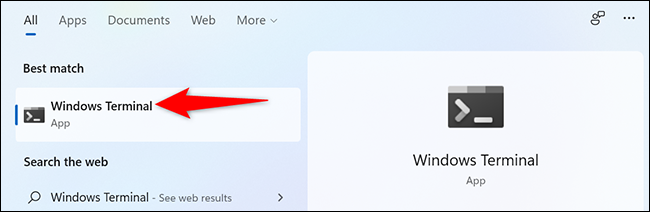
在 Windows 终端中,您可以使用 PowerShell 或命令提示符 shell 创建一个新文件夹。在任一 shell 中,键入以下命令并按 Enter。
在此命令中,替换C为安装了 Windows 的驱动器。并且,替换mahes为您自己的用户名。此命令使您的桌面成为当前工作目录。
cd C:\Users\mahes\Desktop
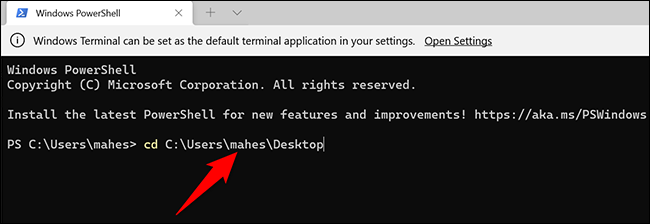
接下来,键入以下命令并按 Enter。在此命令中,替换My New Folder为您要分配给新文件夹的名称。保持文件夹名称周围的双引号不变。
mkdir "My New Folder"
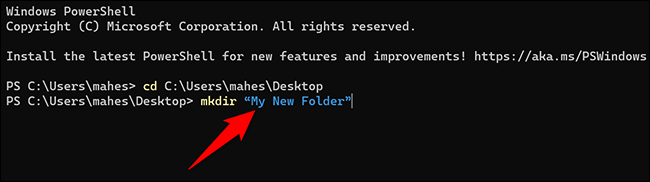
就是这样。您的新文件夹现已创建在您的桌面上。按 Windows+D 快速访问您的桌面并查看新创建的文件夹。享受!
如果您想创建多个文件夹,还有一种方法可以一次创建多个文件夹。或者,如果您想链接到开始菜单中的文件夹,您也可以这样做。
 Win 11系统之家
Win 11系统之家
