
与 Windows 10 一样,Windows 11 也支持 HDR 输出。与 Windows 10 不同,HDR 在 Windows 11 中运行得更好,值得在某些应用程序中开启。有三种方法可以做到这一点,我们将在这里一一介绍。
你可以使用HDR吗?
HDR(高动态范围)首先是显示器的一项功能。换句话说,您的电视或显示器需要具备显示 HDR 图像所需的物理功能。在 Windows 11 中,您需要做很多事情才能使 HDR 工作:
- 支持HDR10标准的 HDR 显示器。(您可能需要一台新显示器。)
- 至少一个 DisplayPort 1.4 或 HDMI2.0 电缆和支持相同的 GPU。
- 一个支持 PlayReady 3.0 的 GPU。
如果您尝试启用 HDR 并且该选项对您不可用或不起作用,则可能是拼图的一部分不存在。
如何使用键盘快捷键启用 HDR
在 Windows 11 中启用 HDR 的最简单方法是使用键盘快捷键。由于 Windows 桌面在许多情况下在 HDR 开启时看起来不太好,这对于根据您要使用的内容快速打开或关闭该功能非常有用。
键盘快捷键是 Windows+Alt+B 。 按此组合键后,您的屏幕可能会变黑一秒钟。当它重新打开时,您可能会看到一个像这样的屏幕指示器。
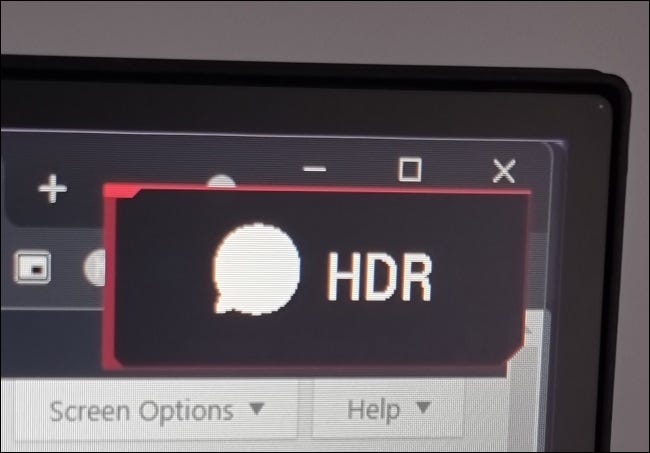
当然,如果您仍有疑虑,您的桌面颜色也会在 HDR 开启时看起来明显不同且更加鲜艳。
在 Windows 11 设置中启用 HDR
在 Windows 11 中打开 HDR 的第二种方法是通过显示设置。右键单击桌面上的任意位置,然后从弹出的菜单中选择显示设置。
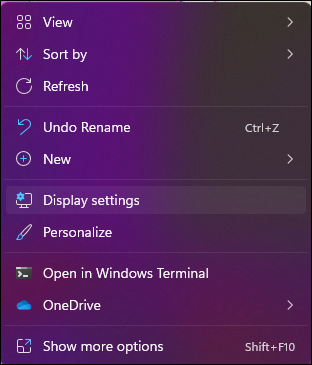
进入显示设置后,请确保您选择了正确的显示器。
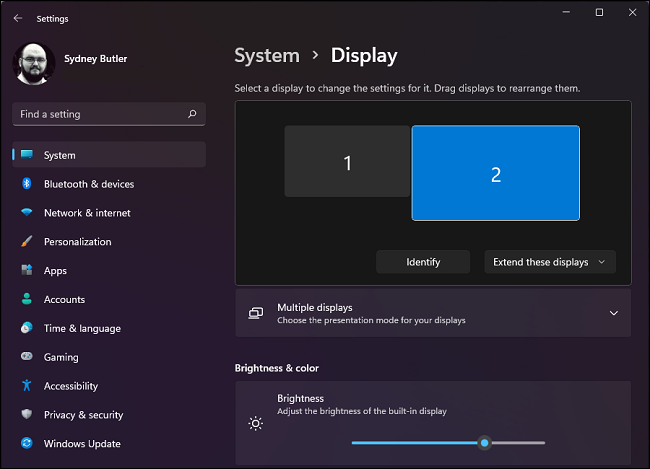
向下滚动以找到“使用 HDR”选项。
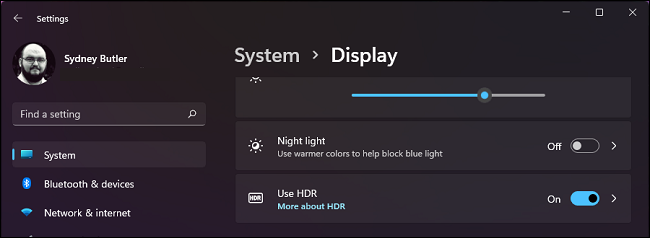
如果您只想打开或关闭 HDR,只需单击此开关即可。如果您想深入了解更高级的设置,请单击切换右侧的小箭头,您将看到这些设置。
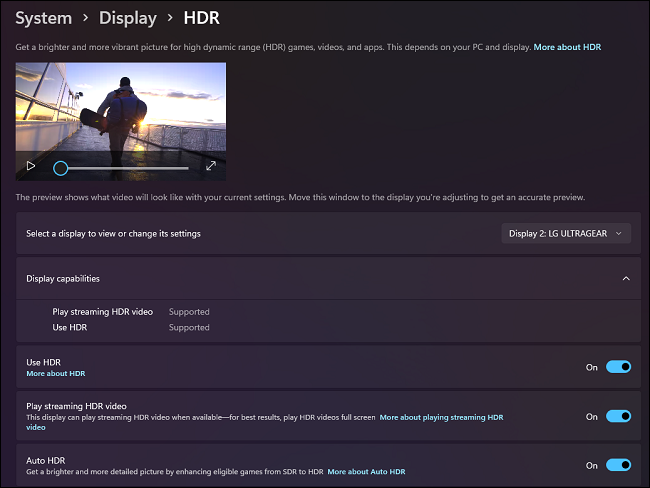
在此页面上,您可以预览 HDR 在您的系统上的外观,并且您可以启用或禁用 HDR 的各个方面。例如,您可以选择在 SDR 中播放流视频,即使 HDR 已打开。
自动 HDR是 Windows 11 中的一项 Xbox 功能。Windows 将尝试将非 HDR 游戏转换为 HDR。有时这很有效,但有时会使事情变得更糟。因此,如果您的非 HDR 游戏在 HDR 开启时看起来很奇怪,您可以在此处关闭自动 HDR。
在应用程序中启用 HDR
一些支持 HDR 的视频游戏也可以使用菜单项来打开和关闭该功能。例如,来自Doom Eternal 的这个屏幕截图显示了一个菜单条目,您可以在其中启用或禁用 HDR。
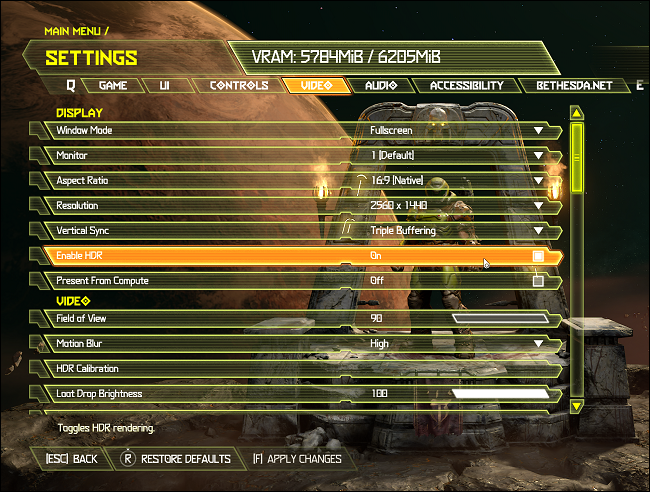
这很方便,因为这意味着您无需离开游戏即可进行调整。现在,无论您在做什么,您都可以切换 HDR 开关了。
 Win 11系统之家
Win 11系统之家
