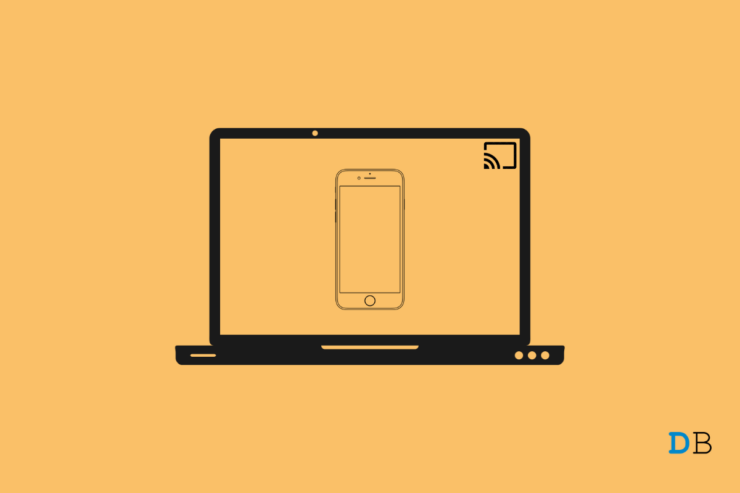
您想将 iPhone 投射到 Windows 11 吗?我将向您展示如何使用两个专门用于在 Windows 计算机上共享 iPhone 屏幕的应用程序来完成此操作。Apple 非常注重其生态系统。因此,期望在 Windows PC 上轻松共享 iPhone 的屏幕是不可能的。
您必须找到能够弥合界面差距的独家流媒体播放应用程序,这些应用程序专门用于在 Windows 设备上播放 Apple 设备。通常,您可能希望与多个受众(例如您的朋友或家人)共享 iPhone 的内容。因此,在更大的屏幕上这样做将为所有观众带来更好的视野。为此,您必须将 iPhone 屏幕投射到 Windows 操作系统。
您可以在没有任何应用程序的情况下将 iPhone 镜像到 Windows 11 吗?
Windows 操作系统确实支持智能设备的免费截屏。在 Windows 11 上有一项称为投影到此 PC的功能,您必须将其与无线显示支持一起启用。然后,您可以将任何智能手机连接到您的 PC,并将手机屏幕投射到 Windows 11 上。
当我说任何智能手机时,该功能仅限于 Windows 和 Android 智能手机。它不适用于 iPhone。准确地说,我尝试过使用智能手机。虽然我可以在 Windows 11 上轻松投影我的 Android 手机,但我的 iPhone 却无法做到。
使用 LonelyScreen 和 Reflector 4 将 iOS 投射到 Windows 11
我将在本指南中向您展示的应用程序是 LonelyScreen 和 Reflector。这些不是免费的应用程序。它们提供有限的免费使用,之后您必须购买这些应用程序才能使用它们并解锁它们提供的其他功能。
在不使用任何第三方应用程序的情况下,无法在 Windows 11 上投射 iPhone 屏幕。
注意:本文不是对提到的用于将 iPhone 截屏到 Windows 11 的应用程序的付费宣传。我使用了这些应用程序,发现它们的界面和实现更容易。因此,我在本指南中推荐它们。此外,没有第三方应用程序,您无法在 Windows 计算机上投射 iPhone 屏幕。
如何使用 LonelyScreen 将 iPhone 屏幕投射到 Windows 11 计算机
- 您必须首先在 Windows PC 上下载LonelyScreen应用程序。
- 安装应用程序并在安装后启动它。
- 只会显示带有计算机图表的空白黑屏。
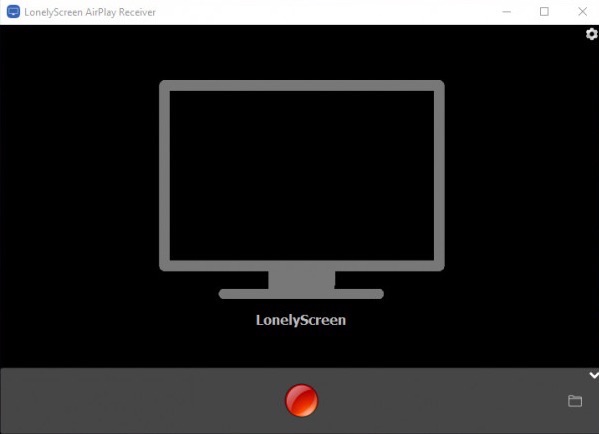
- 使用适当的电缆连接计算机和 iPhone。
- 现在,确保计算机和 iPhone 都在同一个 WiFi 网络上。
- 在 iPhone 上打开控制中心。
- 点击屏幕镜像图标以启动截屏过程。
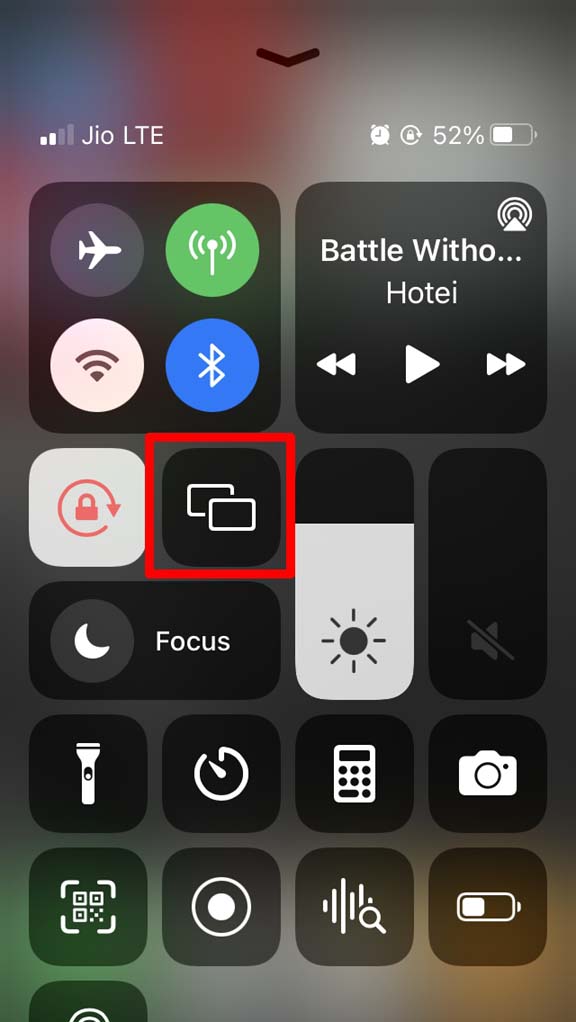
- Screen Mirroring 将搜索可用服务,并在发现后显示 LonelyScreen。
- 点击孤独的屏幕。
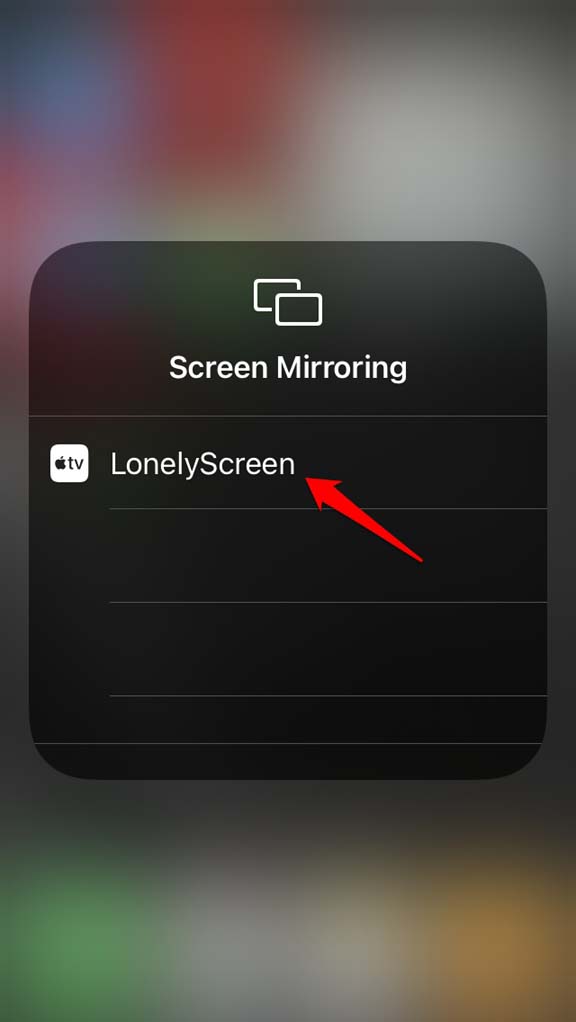
- 在几秒钟内,iPhone 屏幕将显示在 Windows PC 屏幕上。
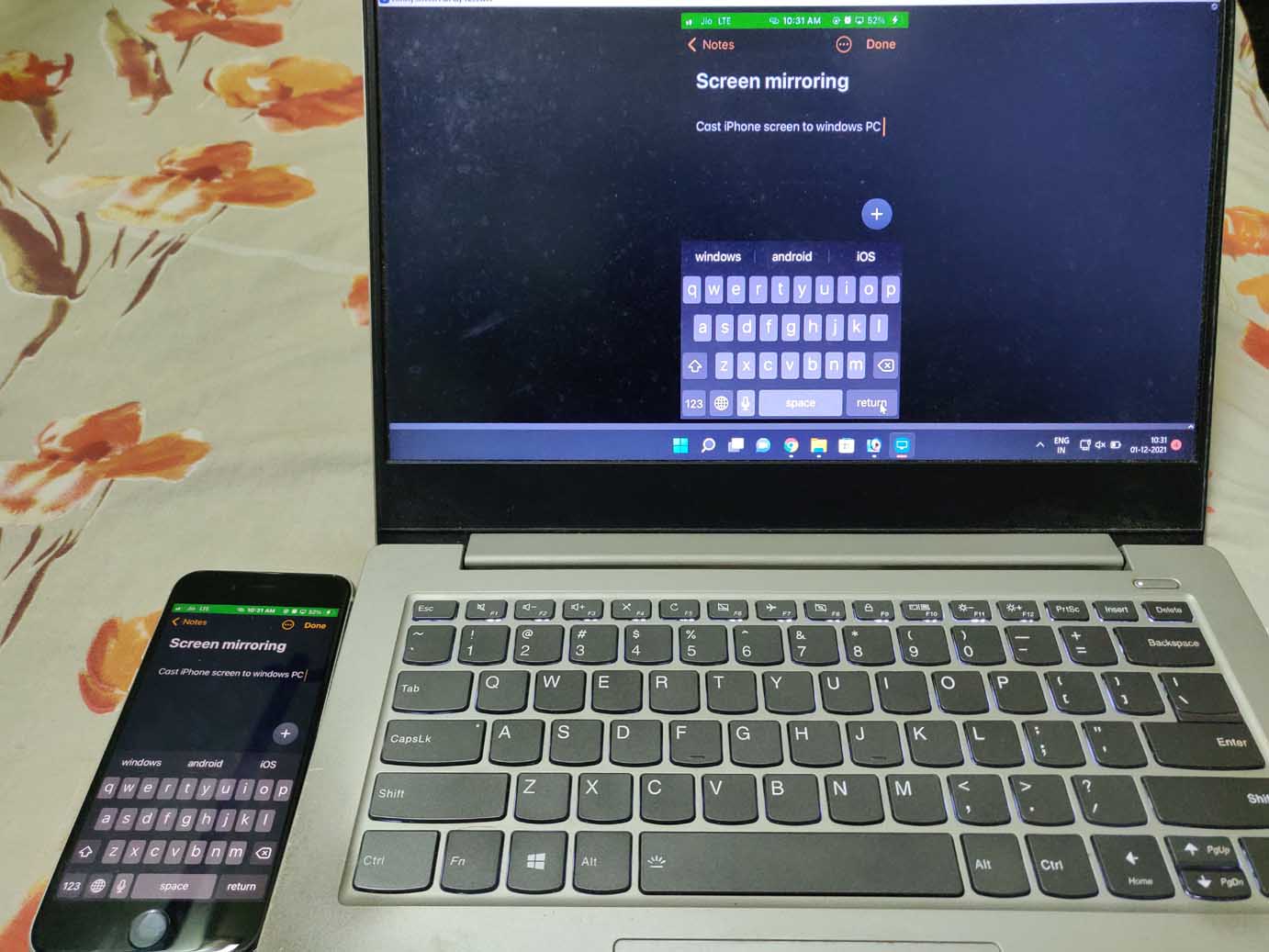
- 当你想完成 iPhone 屏幕的投射时,再次打开控制中心。
- 点击屏幕镜像按钮。
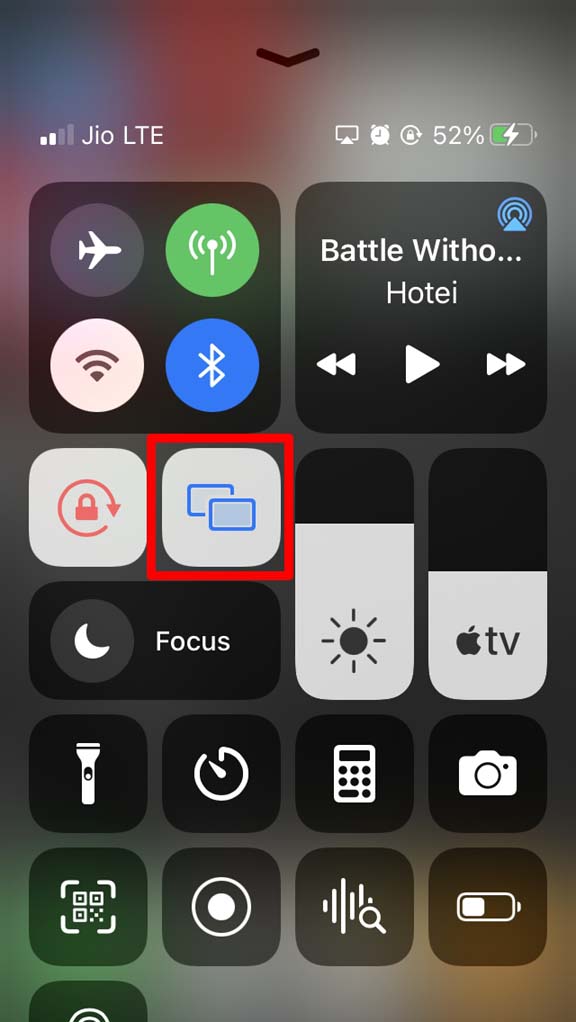
- 然后点击停止镜像,然后您可以断开 iPhone与 Windows 计算机的连接。
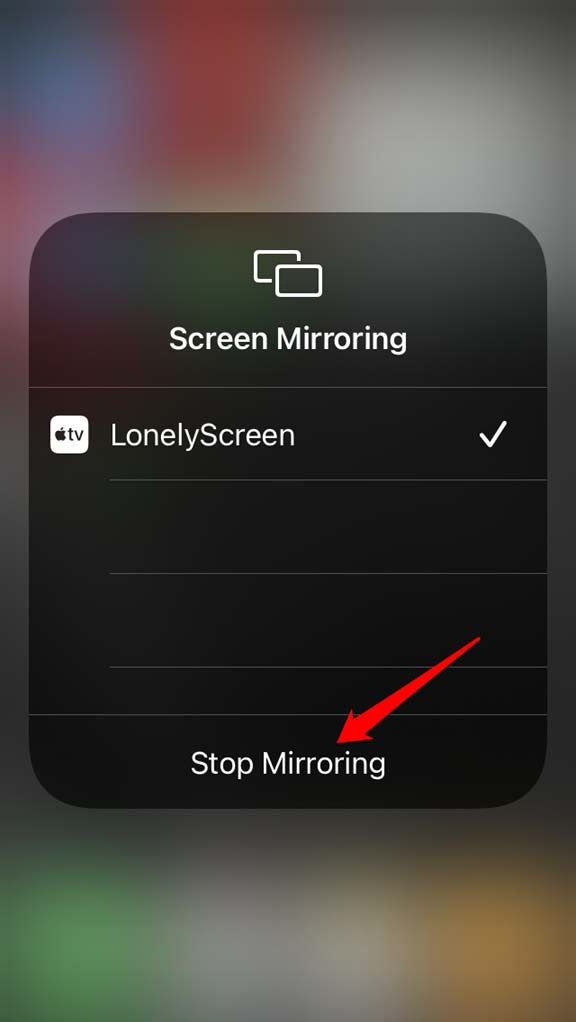
使用反射器将 iPhone 屏幕投射到 Windows 11
这是另一个名为 Reflector 的应用程序,它遵循与 LonelyScreen 类似的功能模式。
- 从其官方网站下载并安装Reflector 4。
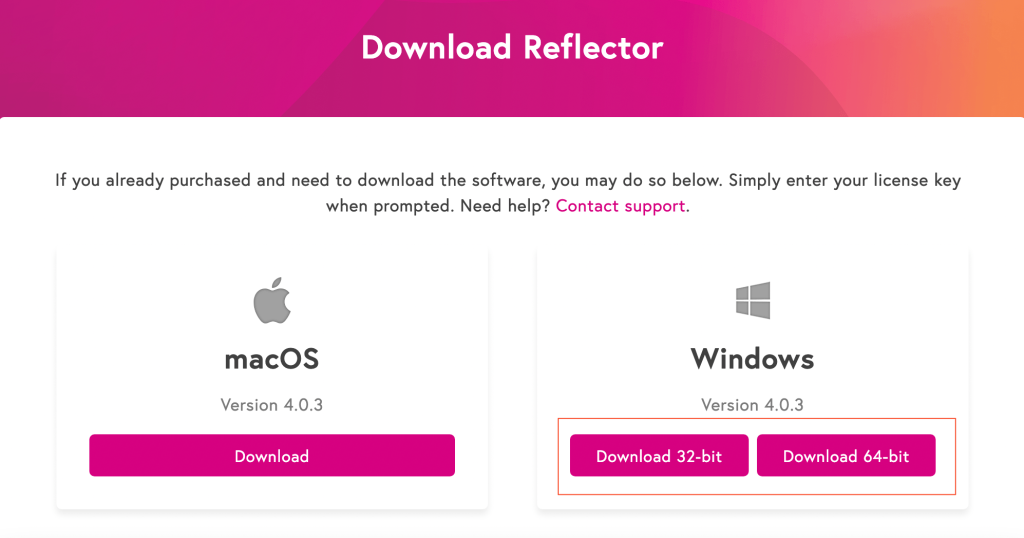
- 将 iPhone 与电脑连接。
- iPhone 和电脑使用相同的 WiFi 网络。
- 在 iPhone 上调出控制中心。
- 点击屏幕镜像选项。
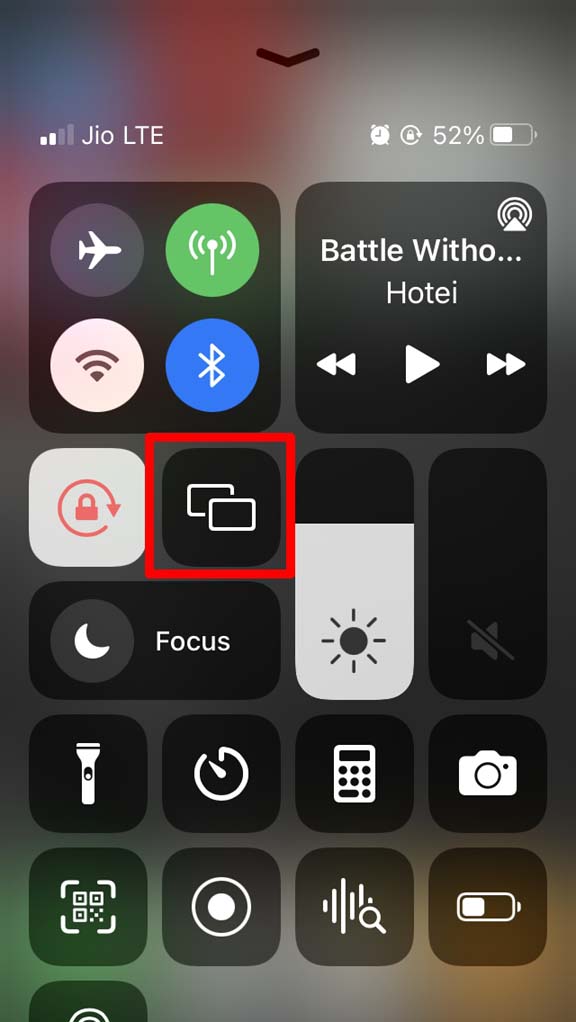
- 膝上型计算机/计算机名称将显示为可用于截屏的设备。
- 点击计算机名称。
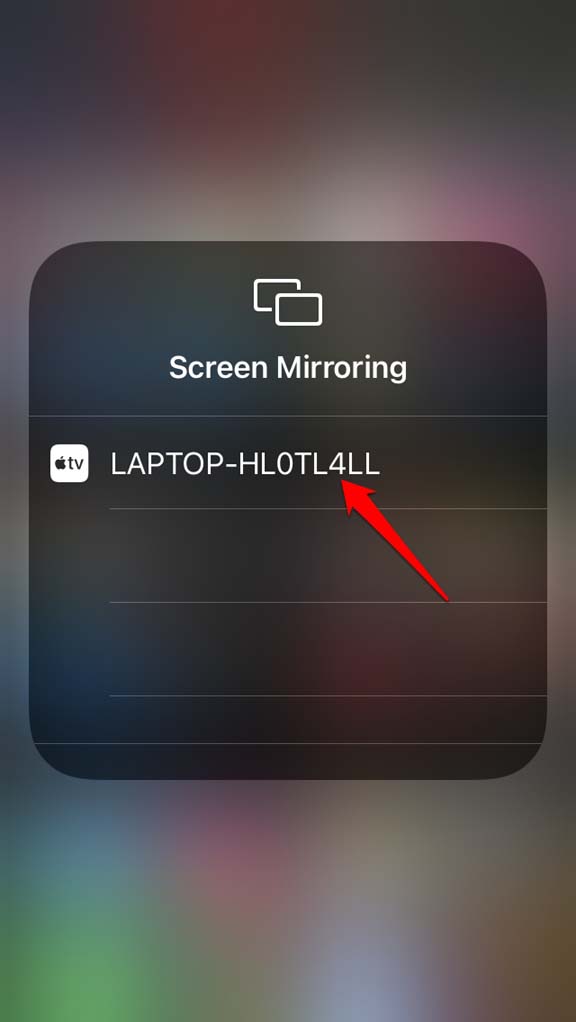
- 系统会要求您在 iPhone 上输入 AirPlay 代码。
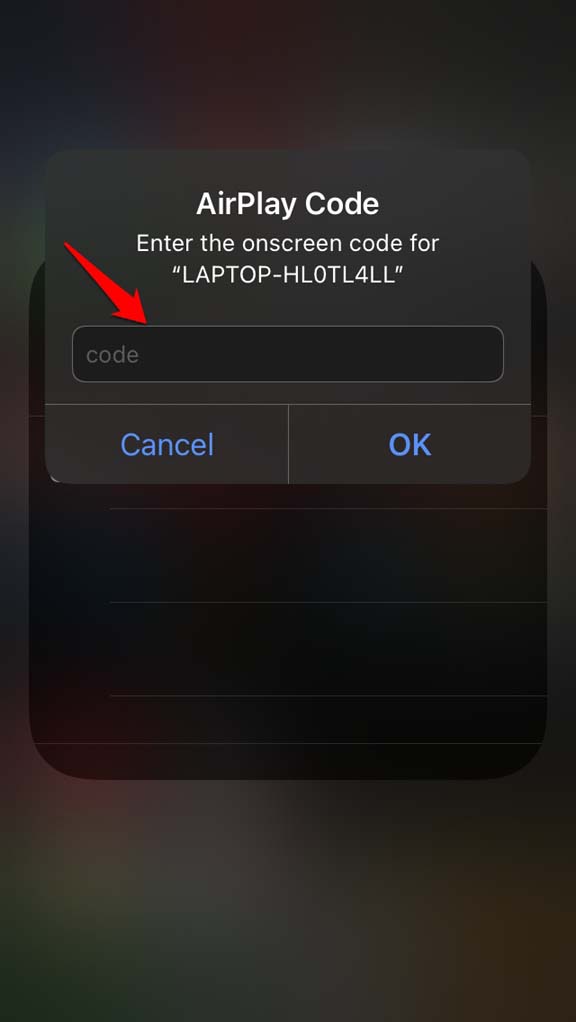
- 现在,在您的计算机上打开的 Reflector 应用程序将显示一个 4 位代码。
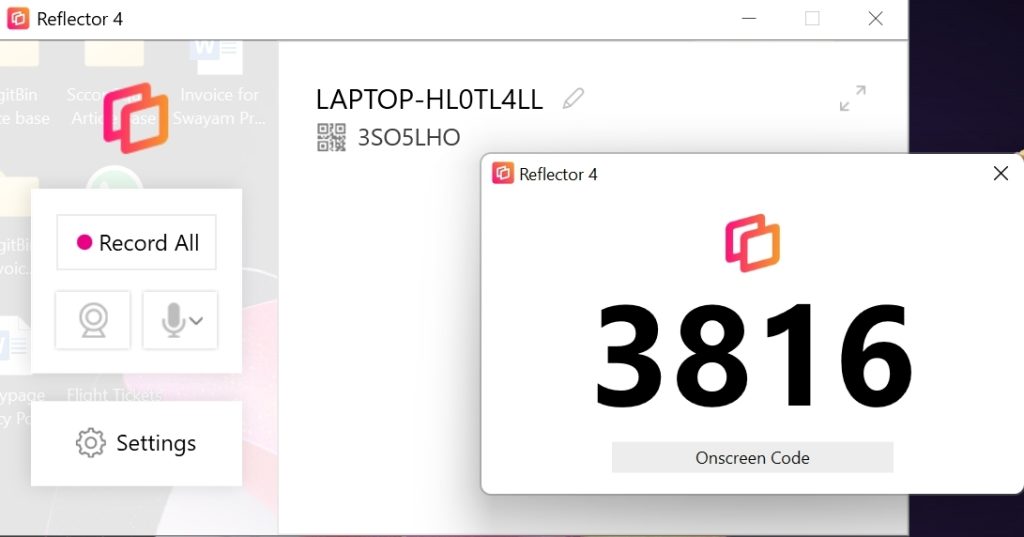
- 在 iPhone 上输入相同的代码。
- 现在,iPhone 的屏幕将开始投射到 Windows 11 计算机的屏幕上。
当您希望结束投射时,通过从 iPhone 控制输入点击屏幕镜像来完成。然后点击停止镜像。Reflector 的试用版上会有水印。要删除它,您需要购买该应用程序的完整版本。
此外,屏幕将在 iPhone 的背景下垂直投射。Reflector 应用程序和 LonelyScreen 的质量都将是高清晰度的。
屏幕镜像无法发现计算机。该怎么办?
如果您在附近投射设备的屏幕镜像列表中没有看到计算机名称,请确保您已正确连接 iPhone 和计算机。仅使用 Apple 的 Lightning 或 USB 电缆将 iPhone 连接到 PC。
如果之前松散地建立了连接,断开和重新连接设备应该可以工作。
iPhone 的 ScreenCasting 应用程序哪个更好?
在我看来,LonelyScreen 比 Reflector 更好,因为前者在您使用试用版时不会放置任何水印。此外,在两者之间,与 Reflector 相比,LonelyScreen 具有更好、更简单的 UI。
请记住,有十几种类似的应用程序可用于在 PC 上投射 iPhone 的屏幕。请务必查看正版用户的评论,并始终从应用程序的官方网站下载。几乎所有这些都是免费使用权限有限的付费应用程序。
所以,这就是如何在 Windows 11 计算机屏幕上投射 iPhone 的全部内容。
 Win 11系统之家
Win 11系统之家
