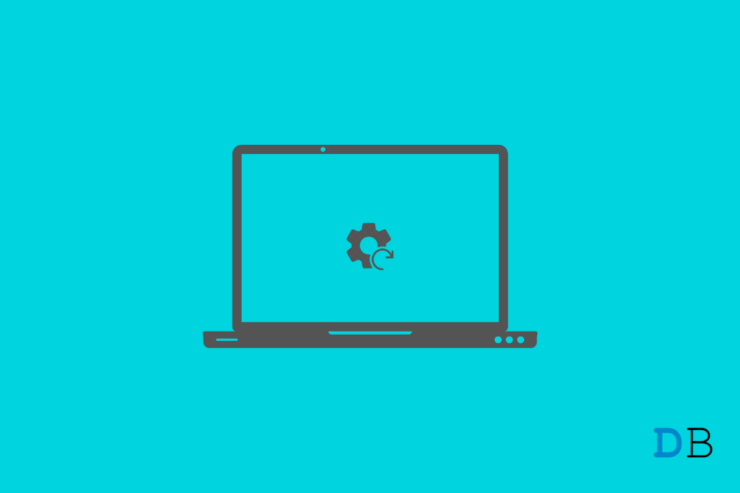
虽然 Windows 11 本身是一个相当稳定的操作系统,但您可能偶尔会在 PC 上遇到问题。有些你可以修复一些非常热心而无法修复的。您可能会在 Windows 11 上遇到许多问题,例如应用程序没有响应或在预期线路附近运行、错误代码、系统问题等等。在一般情况下,重新启动可能会很有用。
但是,如果您觉得 PC 运行不正常,或者您的 Windows 11 计算机一直存在问题。然后将您的笔记本电脑或 PC 重置为默认设置将帮助您解决 Windows PC 上的几乎所有问题。在本指南中,我们将介绍将 PC 设置重置为默认值的简单步骤。
如何在 Windows 11 上恢复出厂设置?
有两种不同的方法可以执行上述任务。第一种方法将 保持您的个人数据完整无缺, 而第二种方法更为极端,它还会 删除您的所有文件和数据。我们已经分享了以下两种方法,请继续使用符合您要求的方法。
步骤 1。 访问 Windows 11 重置设置
在选择这两种方法中的任何一种之前,您首先必须转到 Windows 11 重置页面。
- 为此,请使用 Windows+I 快捷键调出“ 设置”菜单。
- 在其中,选择系统选项。然后转到“恢复”选项。
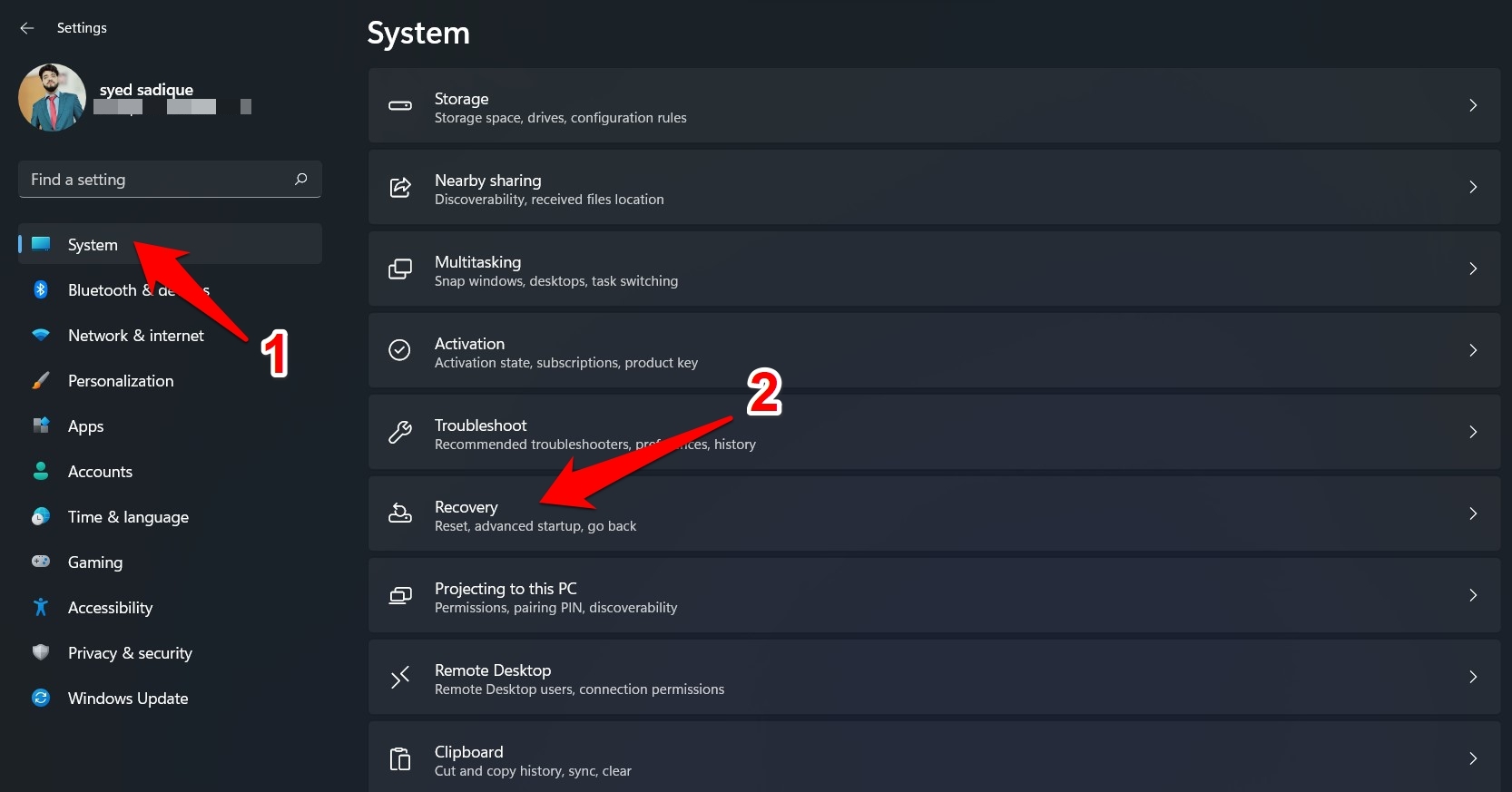
- 单击 位于“重置此电脑”下的 “开始”按钮。
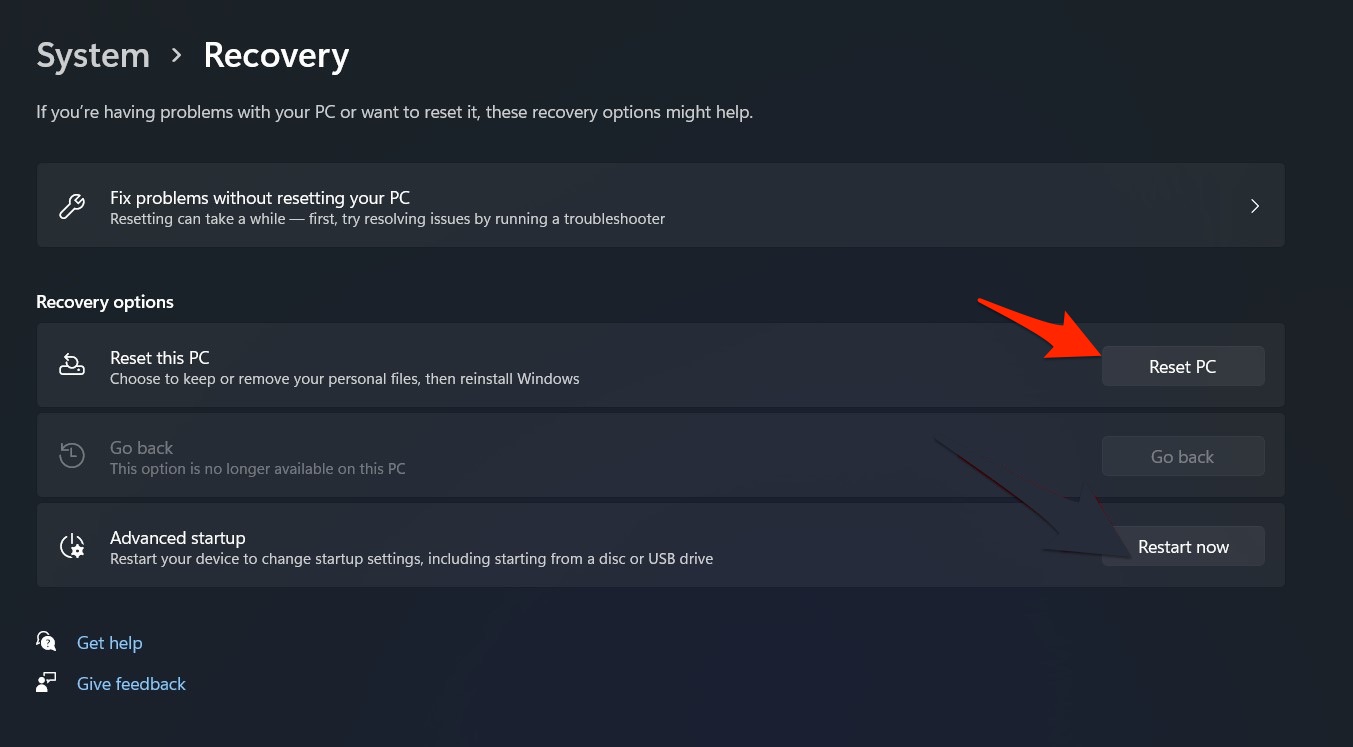
- 您现在将有两个选项可供选择: 保留我的文件 和 删除所有内容。让我们来看看这两种方法。
步骤 2 (A)。通过“保留我的文件”选项将 Windows 11 恢复出厂设置
从其名称可以看出,此选项允许您在不影响任何数据或文件的情况下执行重置过程。
- 因此,如果您希望继续使用此方法,请选择“ 保留我的文件”选项。
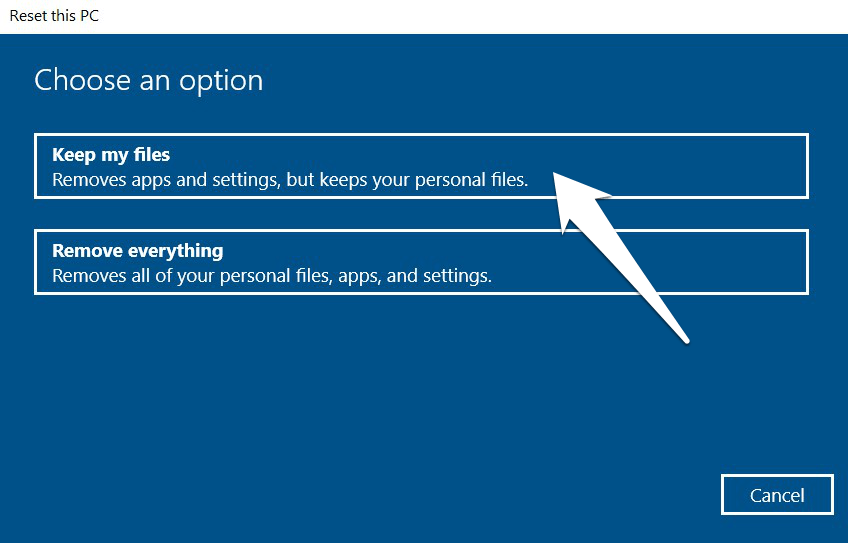
- 然后 Windows 将打开“ 附加设置” 对话框。单击 更改设置 并验证您是否要在重置后恢复系统应用程序及其设置。
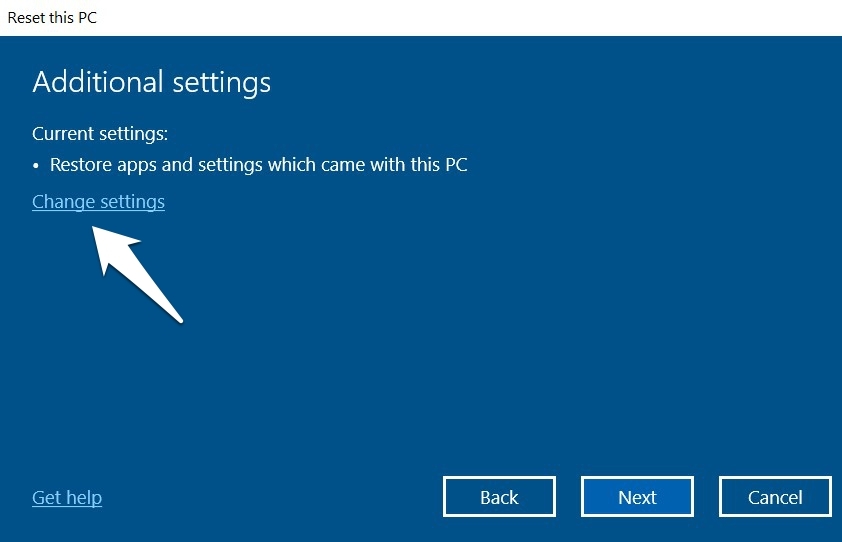
- 选择所需选项后,点击 Confirm 按钮,然后点击 Next。
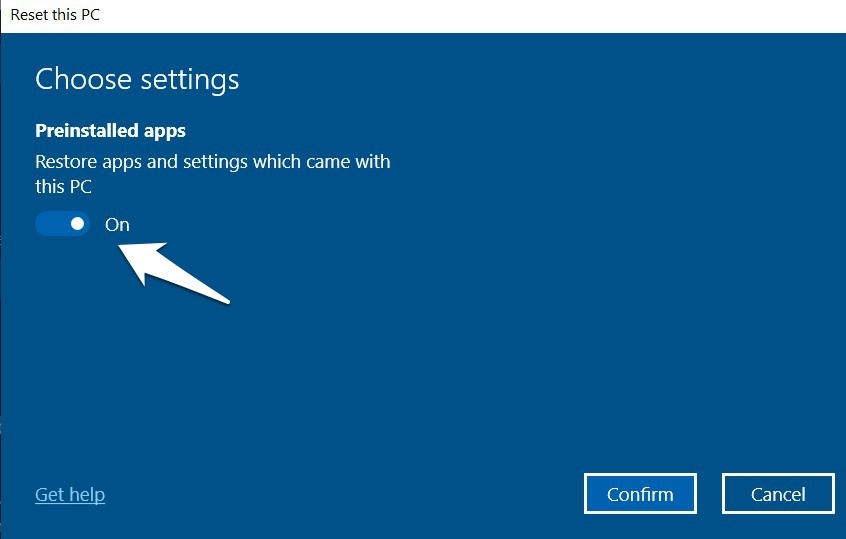
- 您现在还可以查看在重置完成后必须手动重新安装的第三方应用程序列表。为此,请单击“要删除的应用程序列表选项”。
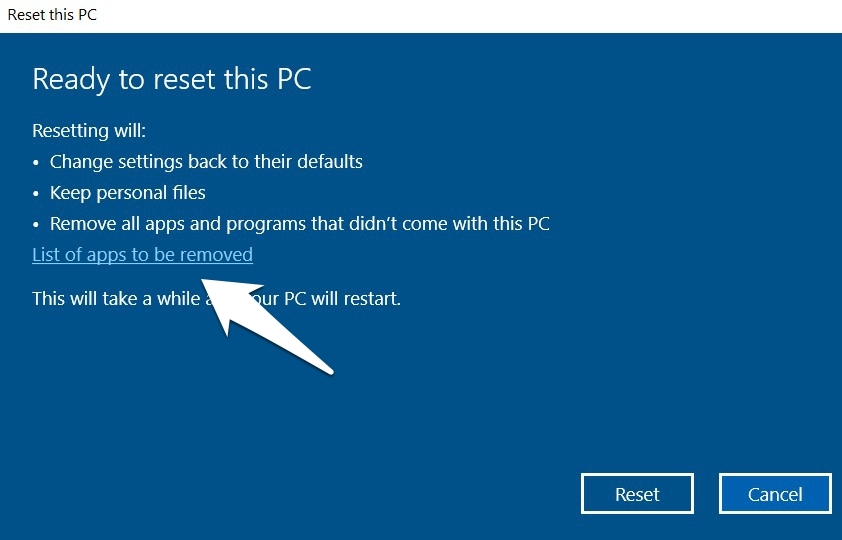
- 浏览完列表后,点击后退按钮。
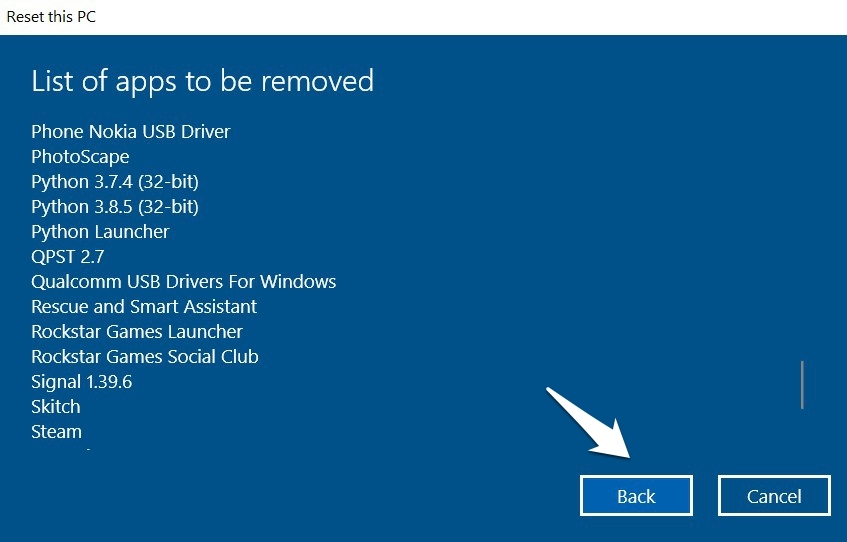
- 最后,点击 重置。该过程现在将开始,可能需要一段时间才能完成。
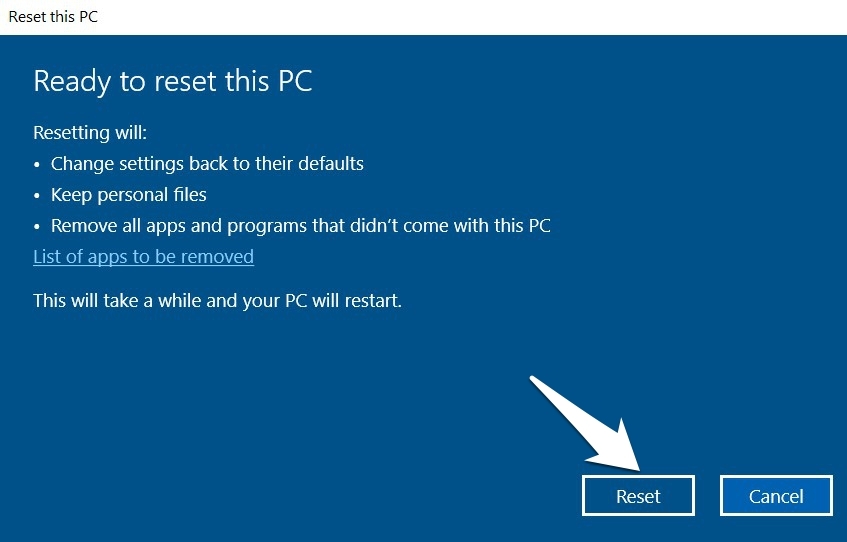
步骤 2 (B)。通过“删除所有内容”选项将 Windows 11 恢复出厂设置
如果您要彻底重置并希望从 PC 中删除所有数据,那么这应该是您的首选。
- 因此,单击“重置此 PC”下的“开始”按钮,然后选择“ 删除所有内容” 选项。
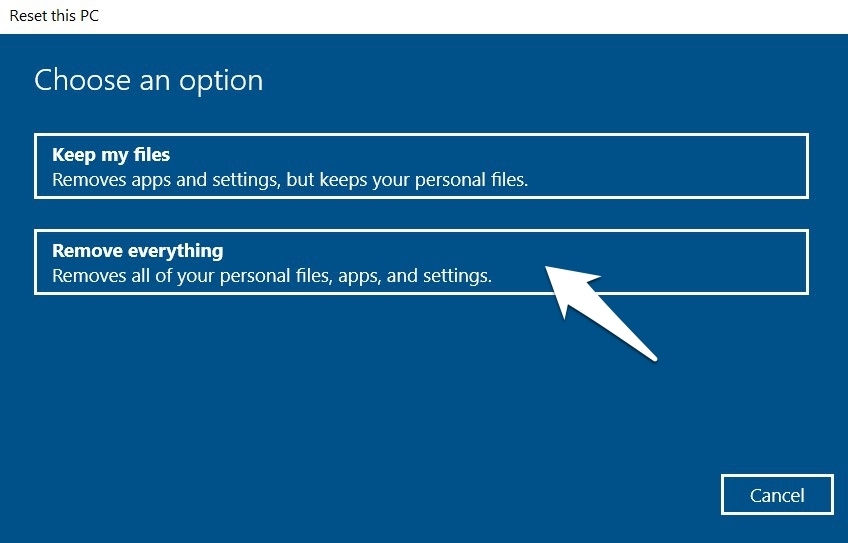
- 然后单击 “其他设置” 对话框 下的“更改设置”选项 。
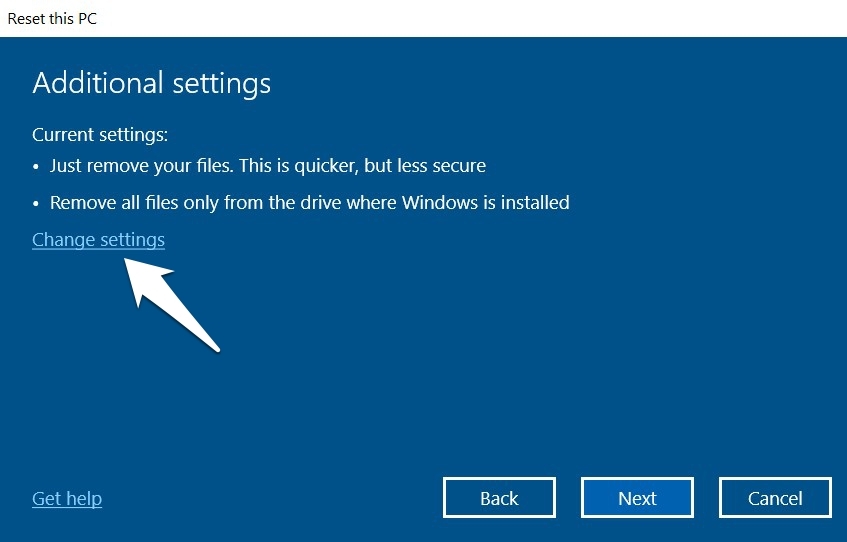
- 您现在可以使用两个选项: 数据擦除 和 数据驱动器。第一个选项只会删除您的数据。同样,第二种选择只会从安装了 Windows 的驱动器中删除数据,在大多数情况下是 C 驱动器。
- 因此,如果您希望设置这些限制中的任何一个,请启用该选项旁边的切换按钮并单击 Confirm。
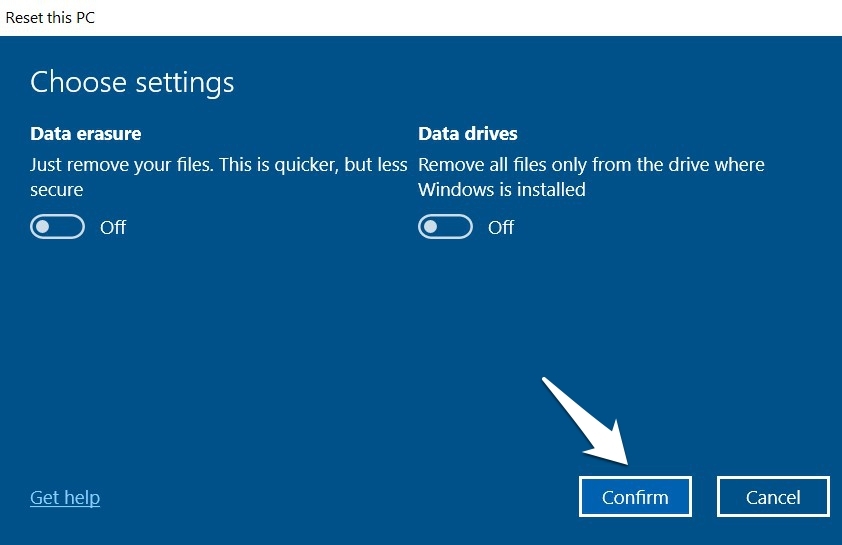
- 然后点击下一步,最后点击重置按钮。该过程现在将开始,可能需要一些时间才能成功完成。
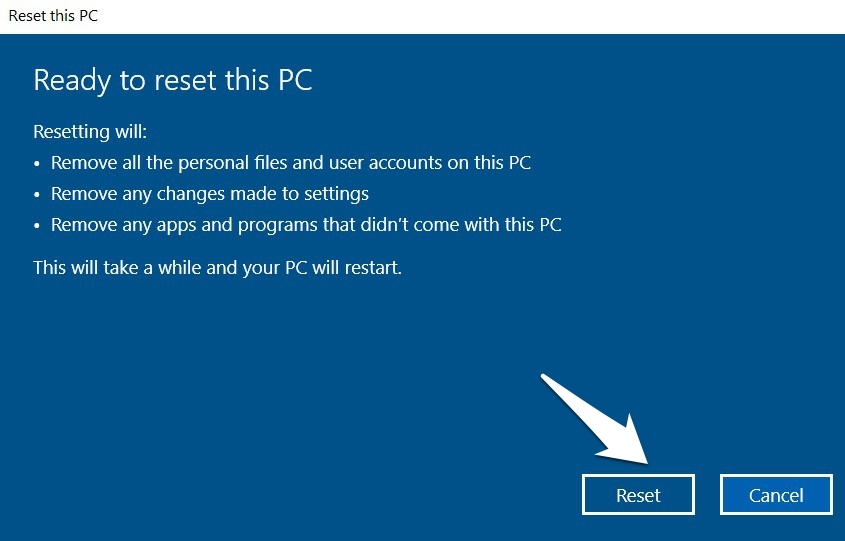
 Win 11系统之家
Win 11系统之家
