
有需要转换为 PDF的 PNG 图像文件吗?如果是这样,请使用 Windows 10 或 11 的内置 PDF 打印机将 PNG 图像制作成 PDF。我们将向您展示如何在您的 PC 上执行此操作。
PNG 到 PDF 的转换如何在 Windows 11 和 10 上工作
Windows 10 和 11 都有一个虚拟 PDF 打印机。当您使用这台打印机从应用程序打印某些内容时,打印机会将该文件转换为 PDF 文件。然后,您可以将生成的 PDF 文件保存在计算机上的任何位置。
您将使用此虚拟打印机将 PNG 图像转换为 PDF 文件。保存后,您可以通过电子邮件发送、上传到云端或打印实体副本。
在 Windows 11 和 10 上将 PNG 图像转换为 PDF 文档
在 Windows 10 和 11 上将 PNG 转换为 PDF 的步骤几乎相同。
首先在文件资源管理器窗口中打开PNG 图像所在的文件夹。如果您使用的是 Windows 10,请右键单击图像并选择“打印”。如果您使用的是 Windows 11,请右键单击图像并选择“显示更多选项”>“打印”。
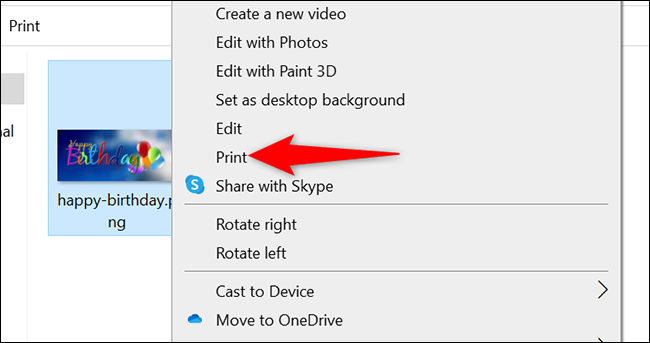
将打开“打印图片”窗口。在此窗口中,通过单击“打印机”下拉菜单并选择“Microsoft Print to PDF”来选择虚拟 PDF 打印机。通过单击“纸张尺寸”下拉菜单并选择一个选项来指定纸张尺寸。
要更改输出PDF 文件的质量,请单击“质量”下拉菜单并选择一个选项。
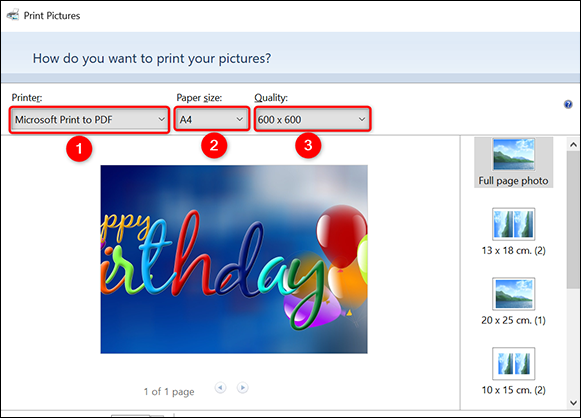
在“打印图片”窗口的右侧边栏上,您可以选择更改 PNG 图像在 PDF 中的显示方式。单击此边栏中的一个选项可在左侧查看其预览。
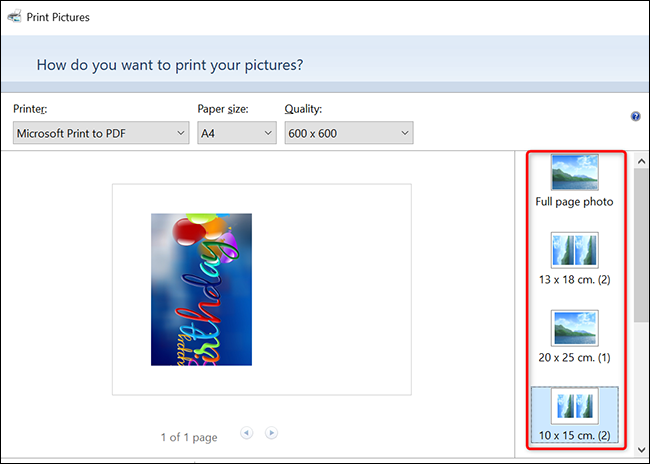
在“打印图片”窗口的底部,使用“每个副本”选项指定您想要的 PDF 页数。要使您的照片适合 PDF,请启用“使图片适合相框”选项。
最后,在窗口底部,单击“打印”开始制作您的 PDF 文件。
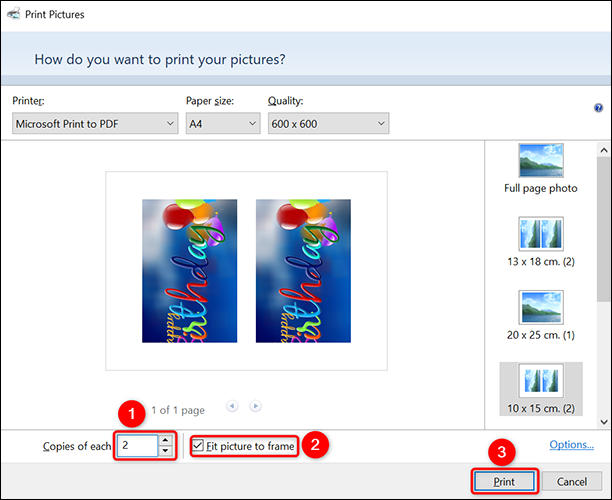
Windows 将打开“将打印输出另存为”窗口。在这里,选择用于保存 PDF 文件的文件夹。单击“文件名”字段并键入 PDF 的名称。然后点击“保存”。
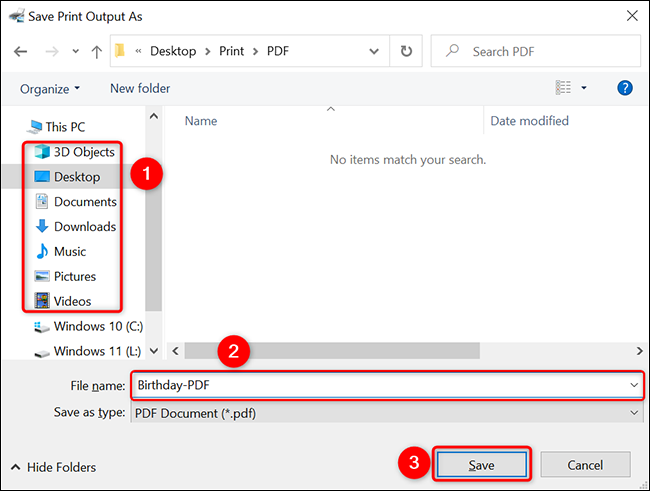
要访问新创建的 PDF,请打开保存它的文件夹,您将在那里看到 PNG 图像的 PDF 版本,以“.pdf”结尾。
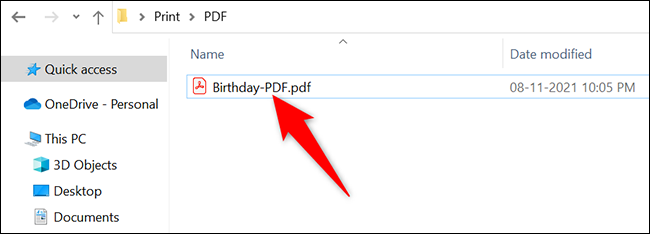
这就是使用 Windows 10 和 11 上的内置选项将 PNG 转换为 PDF 的全部内容。
 Win 11系统之家
Win 11系统之家
