
Parallels 17 for Mac 可以使用无缝虚拟机在 Intel 或 M1 Mac 上轻松运行Windows 11。在 Intel Mac 上,您可以轻松地将您喜爱的 Windows 程序与 Mac 应用程序并行运行。这是设置方法。
为什么要使用平行线?
Parallels 是一个虚拟机程序,这意味着它在 Mac 上的模拟计算机(称为虚拟机)中运行一个单独的操作系统。借助 Parallels,您可以使用称为 Coherence 的模式与 Mac 应用程序并行运行 Windows 应用程序,或者您可以轻松调出 Windows 桌面来处理 Windows 应用程序中的 Mac 文件。
这与Boot Camp不同,Boot Camp需要在 Mac SSD 或硬盘驱动器上的单独分区上安装 Windows。使用 Boot Camp,您一次只能使用操作系统(Mac 或 PC,不能同时使用两者),并且在两个操作系统之间切换需要重新启动。与 Boot Camp 不同,Parallels 使 Windows 和 Mac 之间的转换更加灵活流畅。
你需要什么
Parallels 17 在 macOS Catalina、Big Sur 和 Monterey 上支持 Windows 11。该应用程序的家庭版售价 80 美元,但如果您已有旧版本,则只需 50 美元即可升级。或者,您可以通过一段时间的免费试用来评估 Parallels。浏览Parallels 网站以获取您需要的版本。
您还需要 Windows 11 的许可证,您可以在安装操作系统后从 Microsoft 购买。对于 Intel Mac,可以轻松地从 Microsoft 网站免费下载Windows 11 ISO。
截至 2021 年 11 月,要在 M1 Mac 上安装 Windows 11,您必须从 Microsoft 下载 Windows 11 on ARM 预览版。为此,您需要一个在 Windows Insider Program 中注册的 Microsoft 帐户 。M1 Mac 无法在 Parallels 中运行 Intel 版本的 Windows 11。
如何在 Mac 上的 Parallels 中安装 Windows 11
首先,您需要在 Mac 上下载并安装 Parallels 17或更高版本。在安装过程中,请确保您允许 Parallels Desktop 访问 Mac 的桌面、文档和下载文件夹才能正常运行。
接下来,如果您运行的是 Intel Mac,请从 Microsoft 网站下载 Windows 11 ISO。在下载页面,找到“下载 Windows 11 磁盘映像 (ISO)”部分,在下拉菜单中选择“Windows 11”,然后单击“下载”。
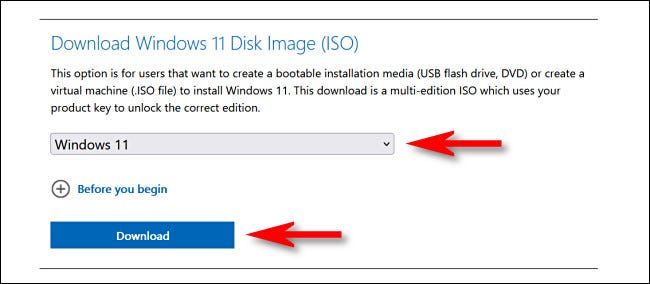
如果您使用的是 M1 Mac,则不能使用 Windows 11 的 Intel (x64) 版本。您需要注册 Windows Insider Program,然后下载Windows Client ARM64 Insider Preview的副本,它将进来一个 VHDX 磁盘映像文件。
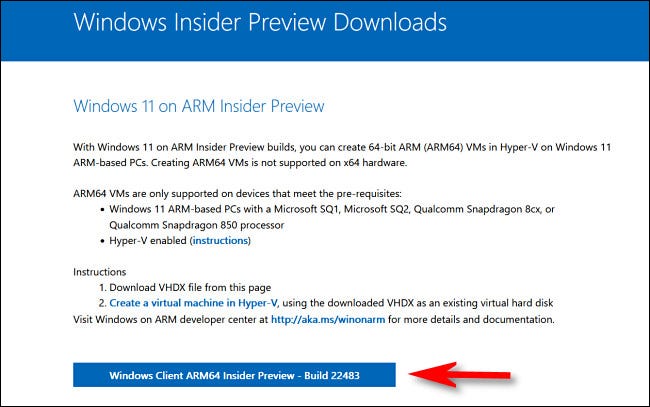
获得所需的操作系统映像后,打开 Parallels 应用程序。对于 M1 Mac,双击您刚刚下载的 VHDX 文件,然后按照 Parallels 中的屏幕说明安装 Windows 11。某些步骤将类似于下面详述的 Intel 安装过程。
在 Intel Mac 上,打开安装助手并选择“从 DVD 或映像文件安装 Windows 或其他操作系统”,然后单击“继续”。
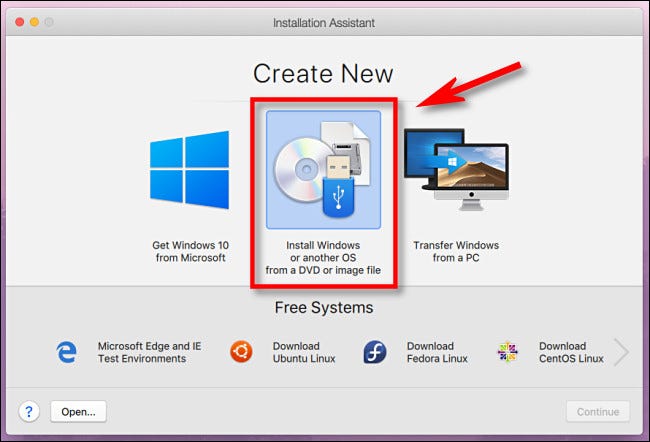
Parallels 将自动在您的 Mac 上找到 Windows 11 ISO。从列表中选择它,然后单击“继续”。
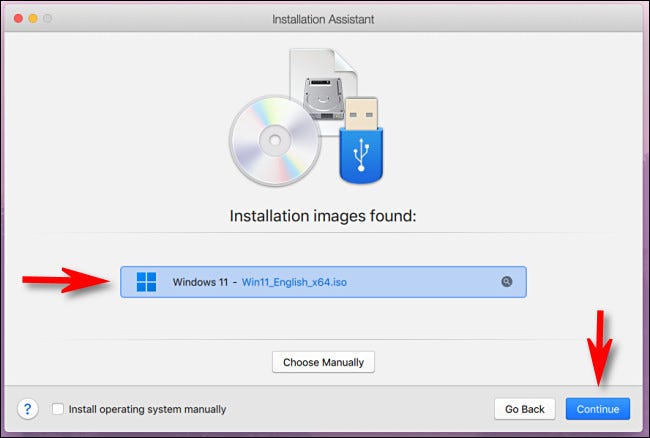
接下来,Parallels 会要求您提供 Windows 许可证密钥。如果你有一个,你现在可以输入它。如果没有,请取消选中“输入 Windows 许可证密钥以加快安装速度”框,然后单击“继续”。
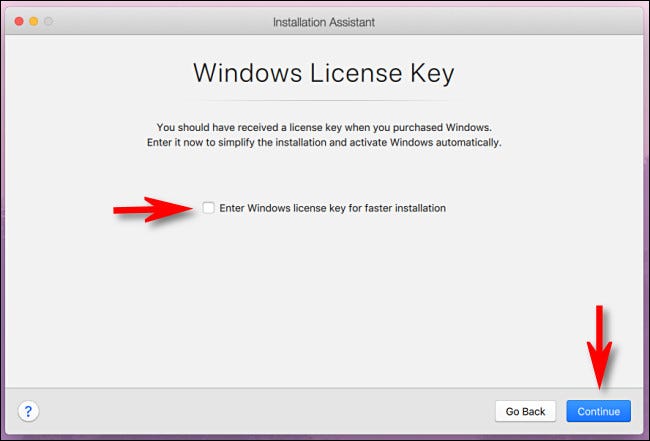
标准的 Windows 11 ISO 包含许多不同版本的 Windows 11 的安装信息。从下拉菜单中选择要安装的一个(例如“Windows 11 Home”或“Windows 11 Pro”),然后单击“继续”。请记住,每个版本都有自己的价格点,当您稍后购买 Windows 11 许可证时,该价格点将发挥作用。
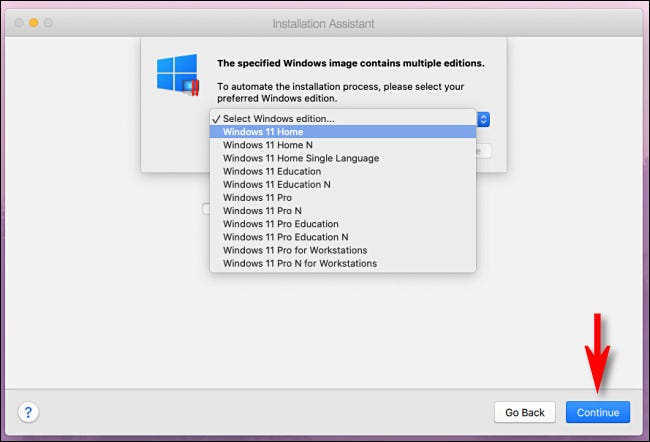
接下来,Parallels 会询问您是否主要将 Windows 用于生产力或游戏。选择符合您需求的一项,然后单击“继续”。
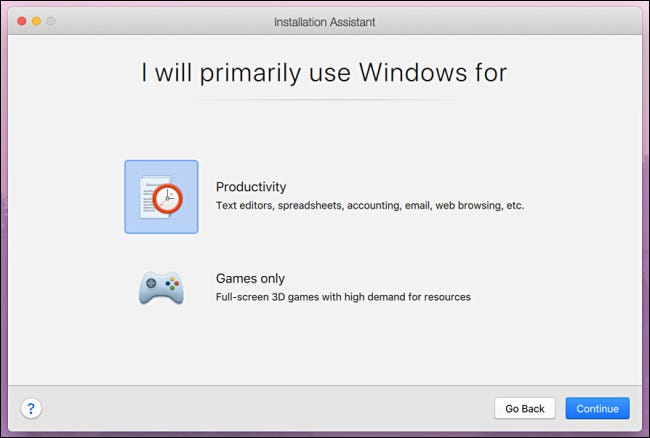
Windows 11 安装将开始。Parallels 会自动处理它,您将在 Mac 上的一个小型虚拟机窗口中看到进度。
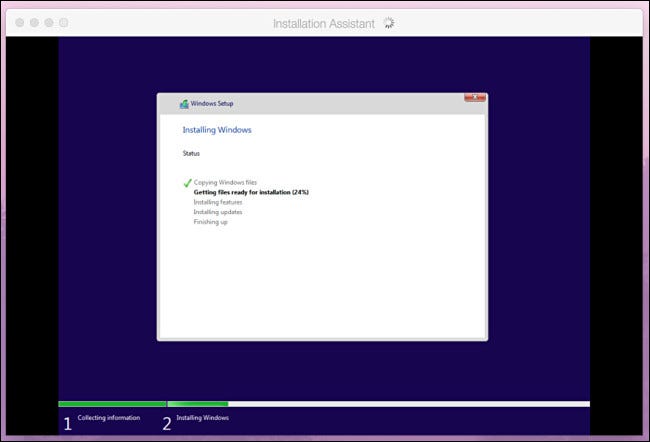
在 M1 和 Intel Mac 上完成安装过程后,您将看到“安装完成”消息。在窗口内单击以继续。
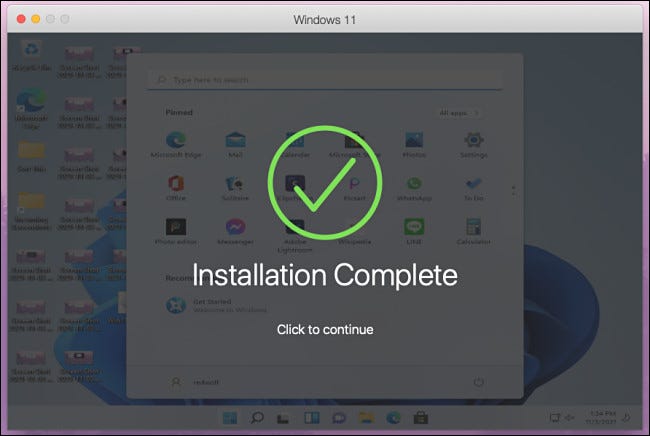
此时,如果您使用的是 Parallels 试用版,该应用程序会要求您注册 Parallels 帐户。否则,您将看到 Windows 11 桌面,然后就可以开始使用了。

要切换到可以并排使用 Windows 和 Mac 应用程序的无缝模式,请关注“Windows 11”窗口并在菜单栏中选择“查看”>“进入一致性”。或者,您可以按键盘上的 Ctrl+Command+C。
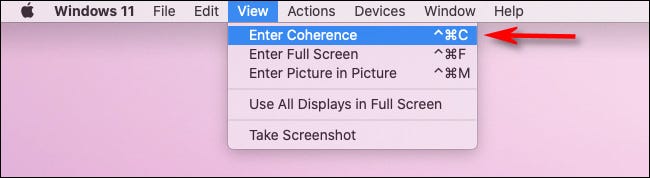 输入一致性。” width=”650″ height=”178″ data-mce-src=”https://www.howtogeek.com/wp-content/uploads/2021/08/enter_coherence.jpg?trim=1,1&bg-color=000&pad=1,1″ data-mce-style=”box-sizing: inherit; border: 0px; height: auto; max-width: 650px;”>
输入一致性。” width=”650″ height=”178″ data-mce-src=”https://www.howtogeek.com/wp-content/uploads/2021/08/enter_coherence.jpg?trim=1,1&bg-color=000&pad=1,1″ data-mce-style=”box-sizing: inherit; border: 0px; height: auto; max-width: 650px;”>
要稍后退出 Coherence 模式,请单击 Dock 中的 Windows 徽标图标,然后在菜单栏中选择查看 > 退出 Coherence。或者,您可以再次按 Ctrl+Command+C。
当您准备好购买 Windows 11 许可证时,请在 Windows 11 中运行设置应用程序,然后单击侧栏中的“系统”。单击“立即激活”,然后单击“打开商店”,您就可以在 Microsoft Store 中购买 Windows 许可证。
 Win 11系统之家
Win 11系统之家
