提示。1 检查电源问题
我们将从快速测试开始,看看是否有任何电源问题可能导致我们的电池更快耗尽。为此,我们将运行电源故障排除程序。
- 进入设置页面。
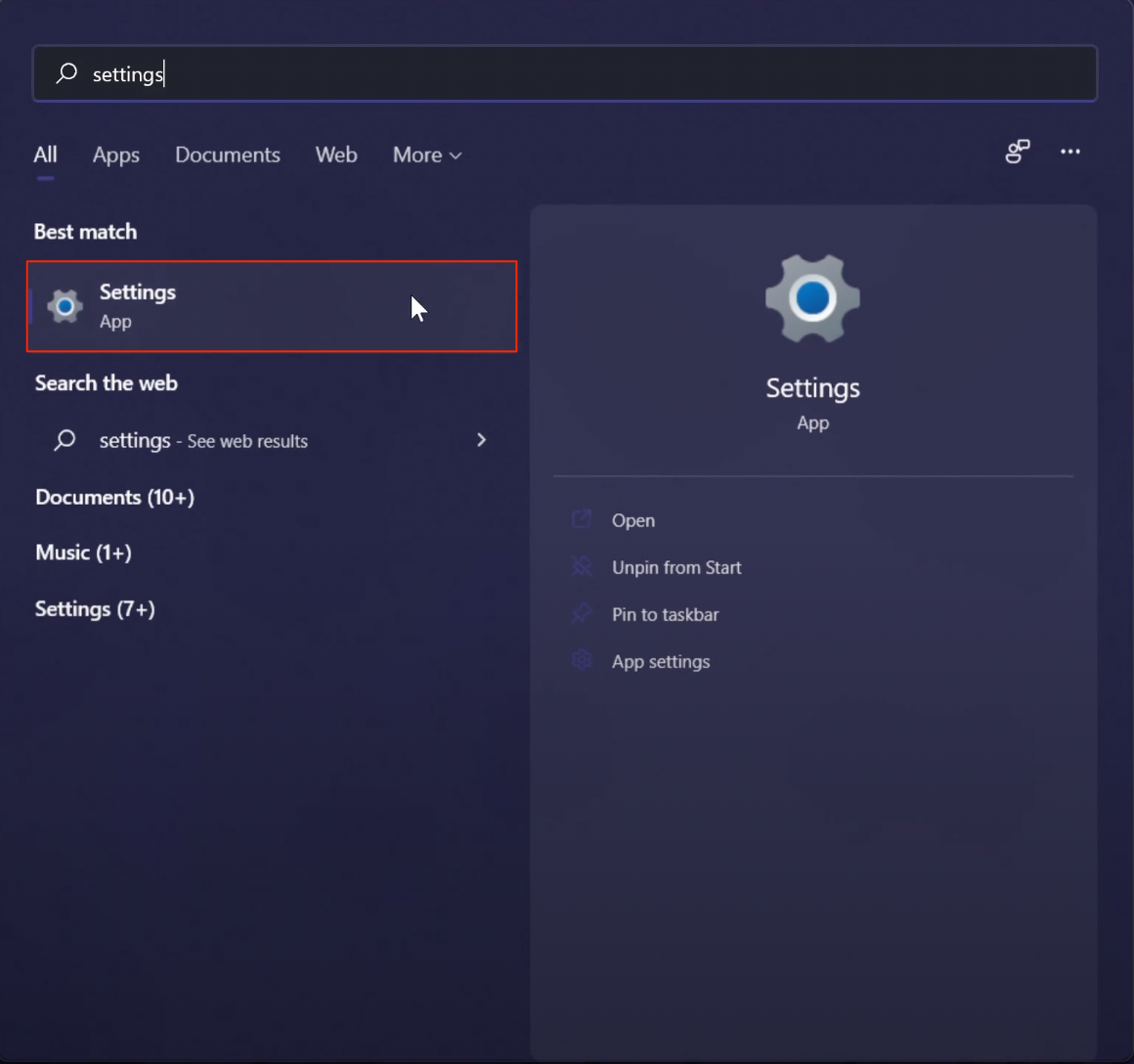
- 单击左侧选项中的系统,然后单击疑难解答。
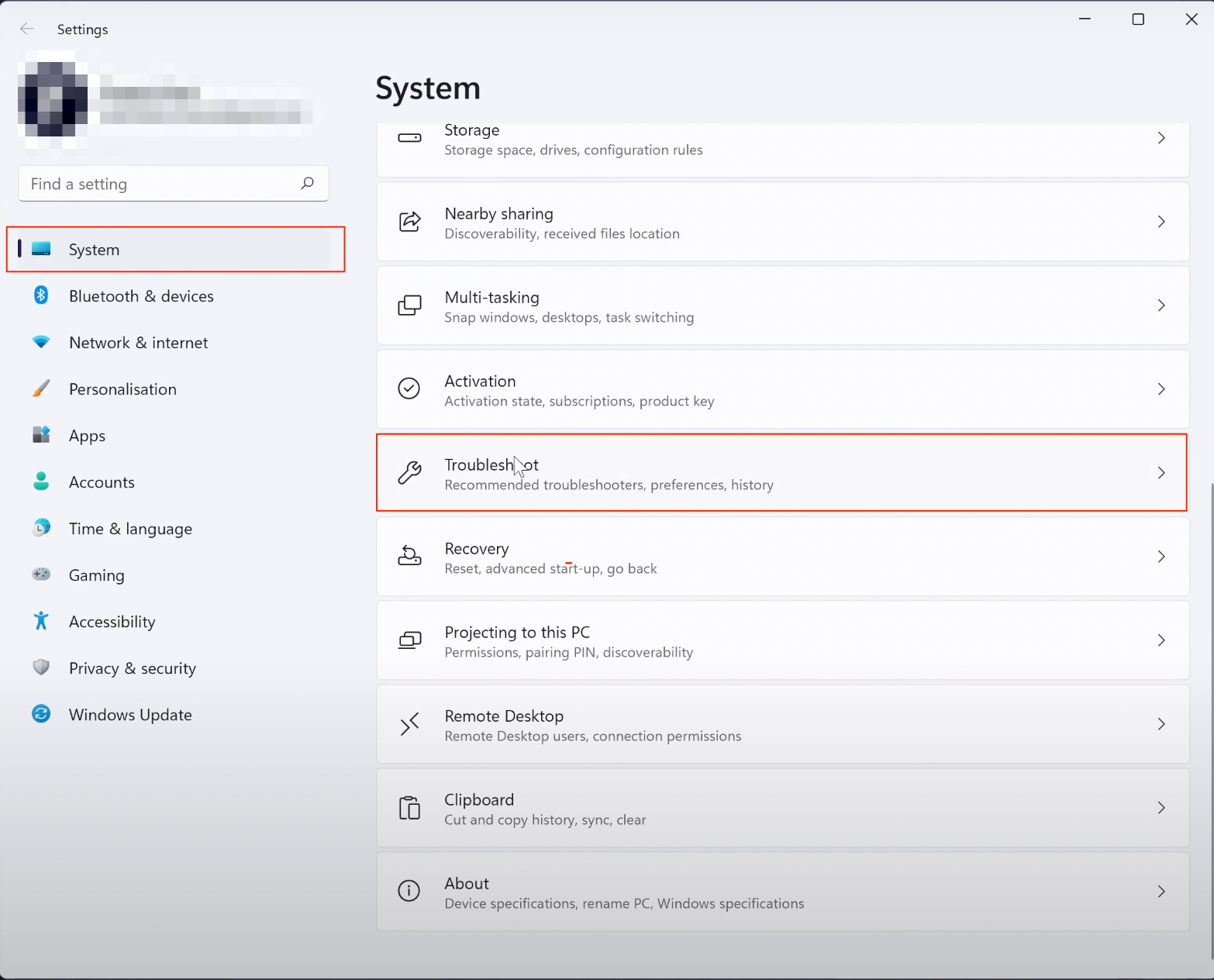
- 然后选择其他故障排除程序。
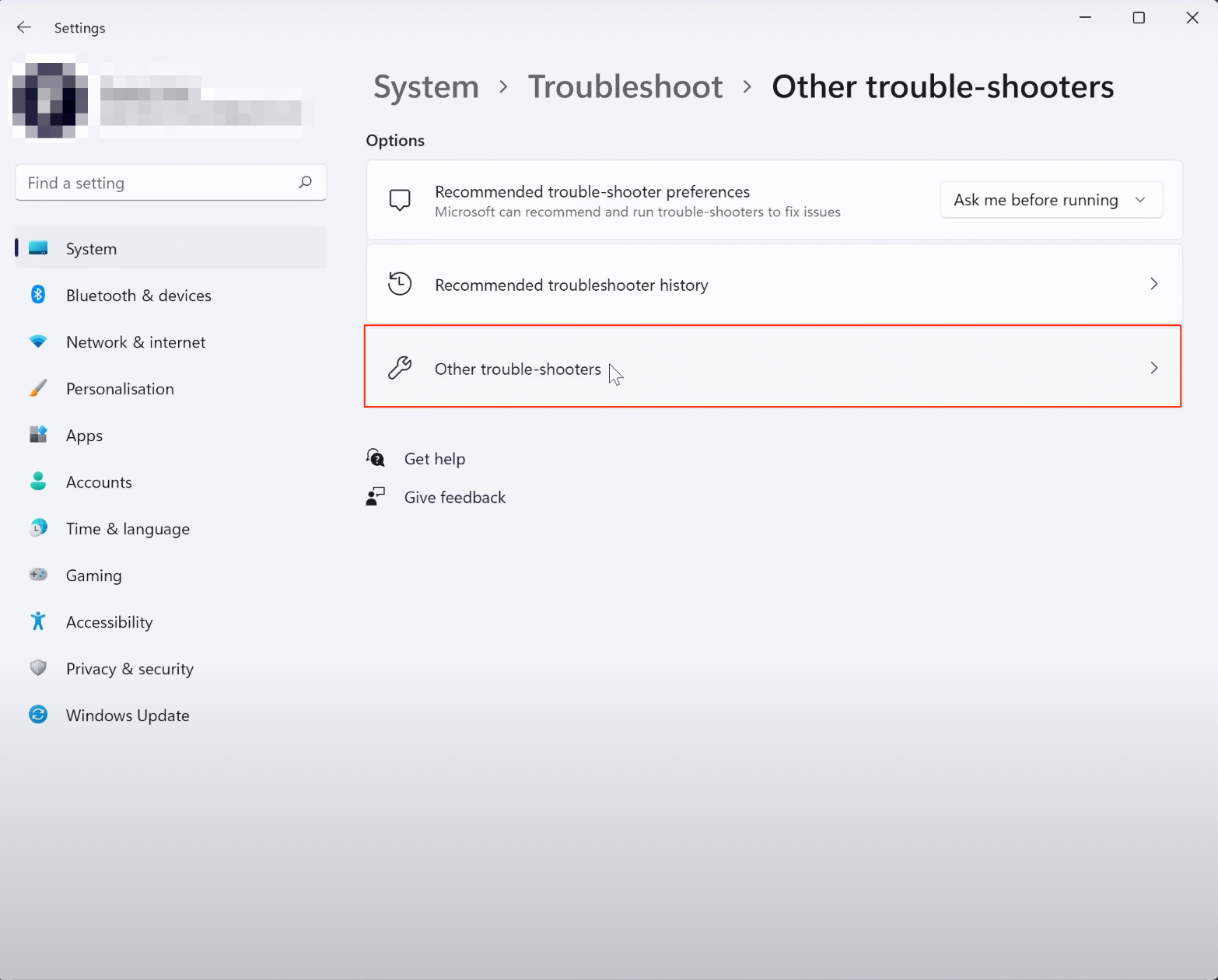
- 现在查看名为Power的故障排除程序的列表,然后单击它旁边的运行。
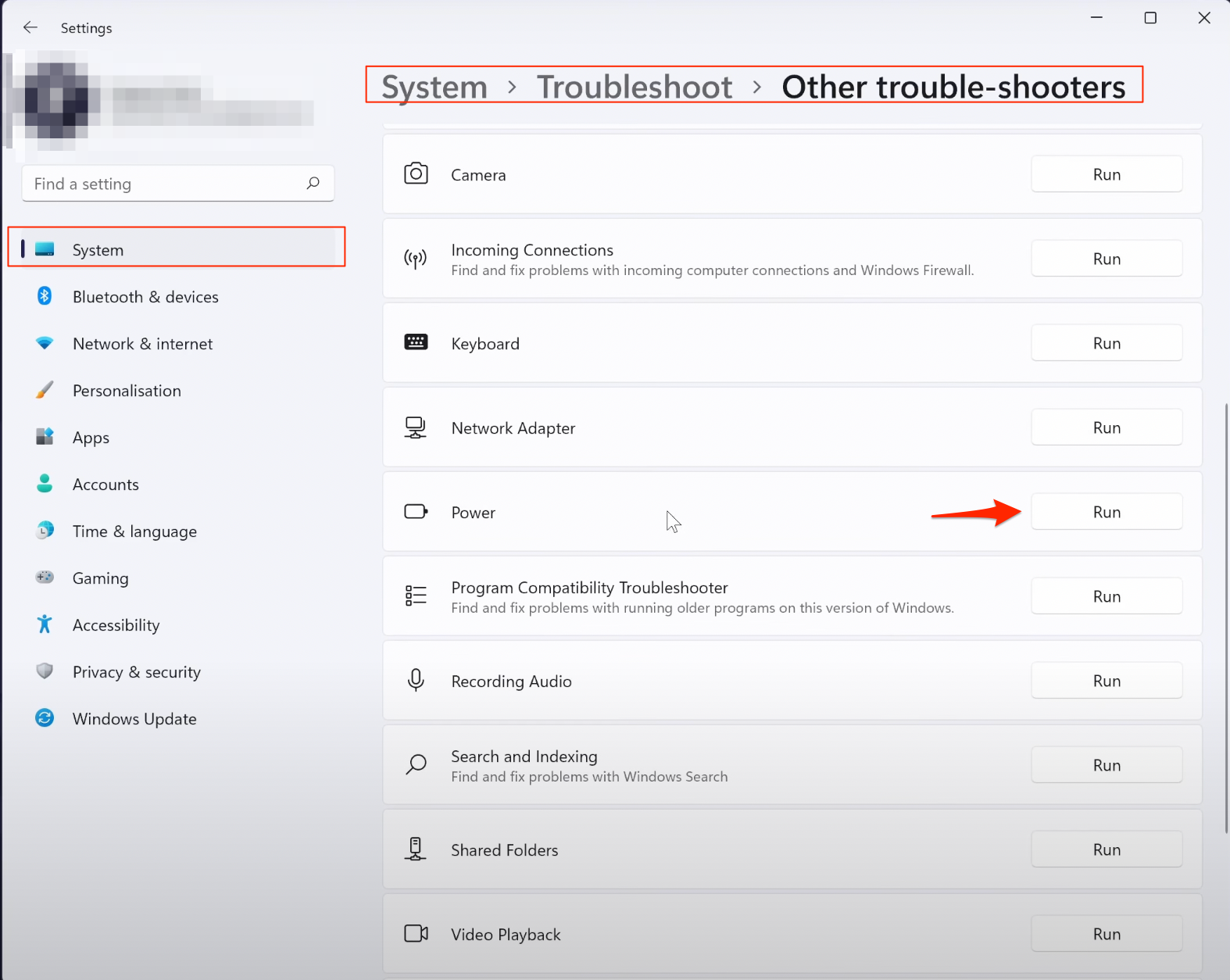
- 允许 Windows 查找并建议任何可能有帮助的解决方案。
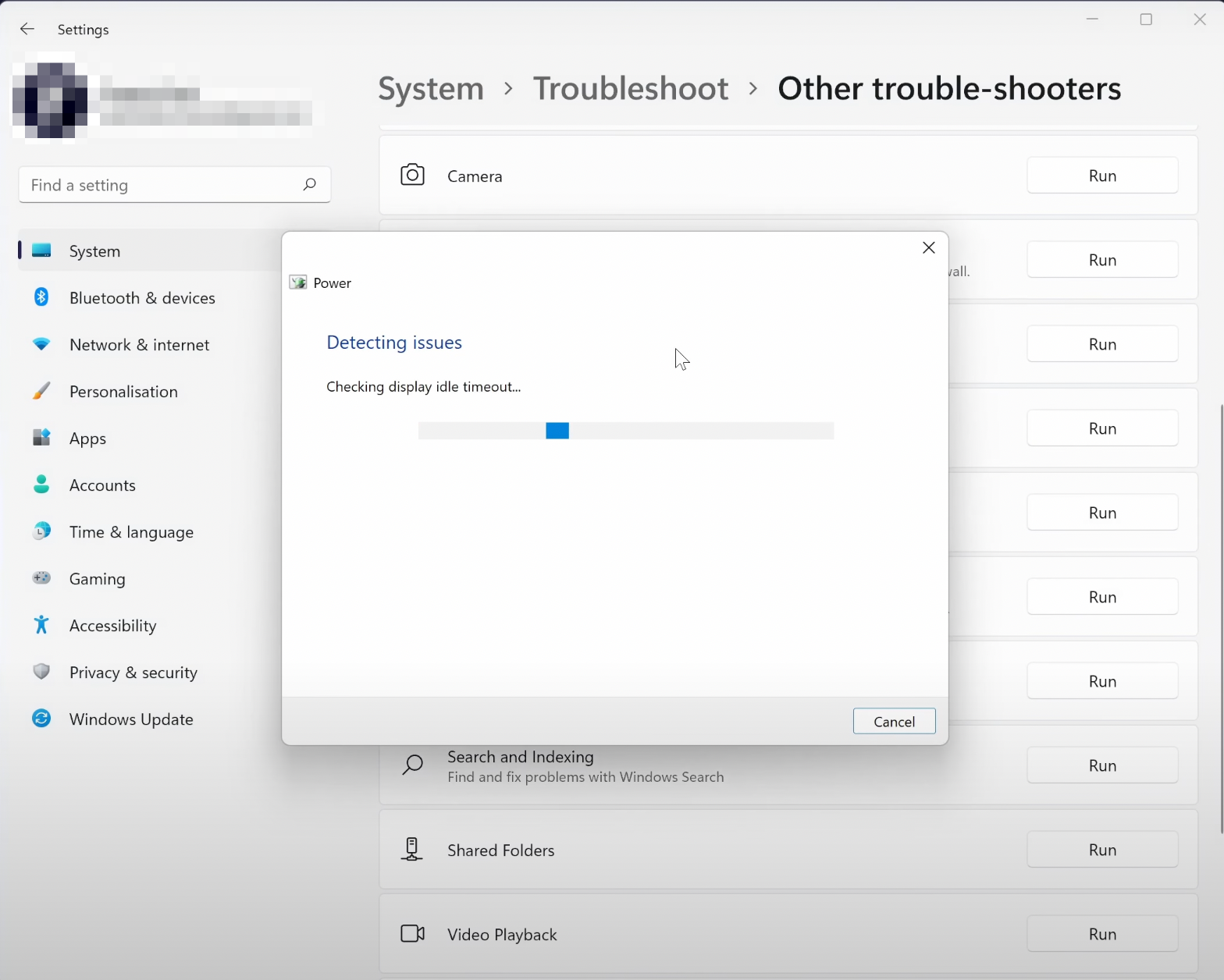
提示 2. 开启省电模式
下一个方法是在电源设置中打开省电模式。这与省电模式不同,因为它会一直运行。
您可能不会注意到太多的性能差异,但您的电池寿命应该会逐渐增加,因为您的组件不会像正常工作那样努力工作。这是将电源设置更改为省电模式的简单指南,
- 搜索在控制面板中的搜索栏。
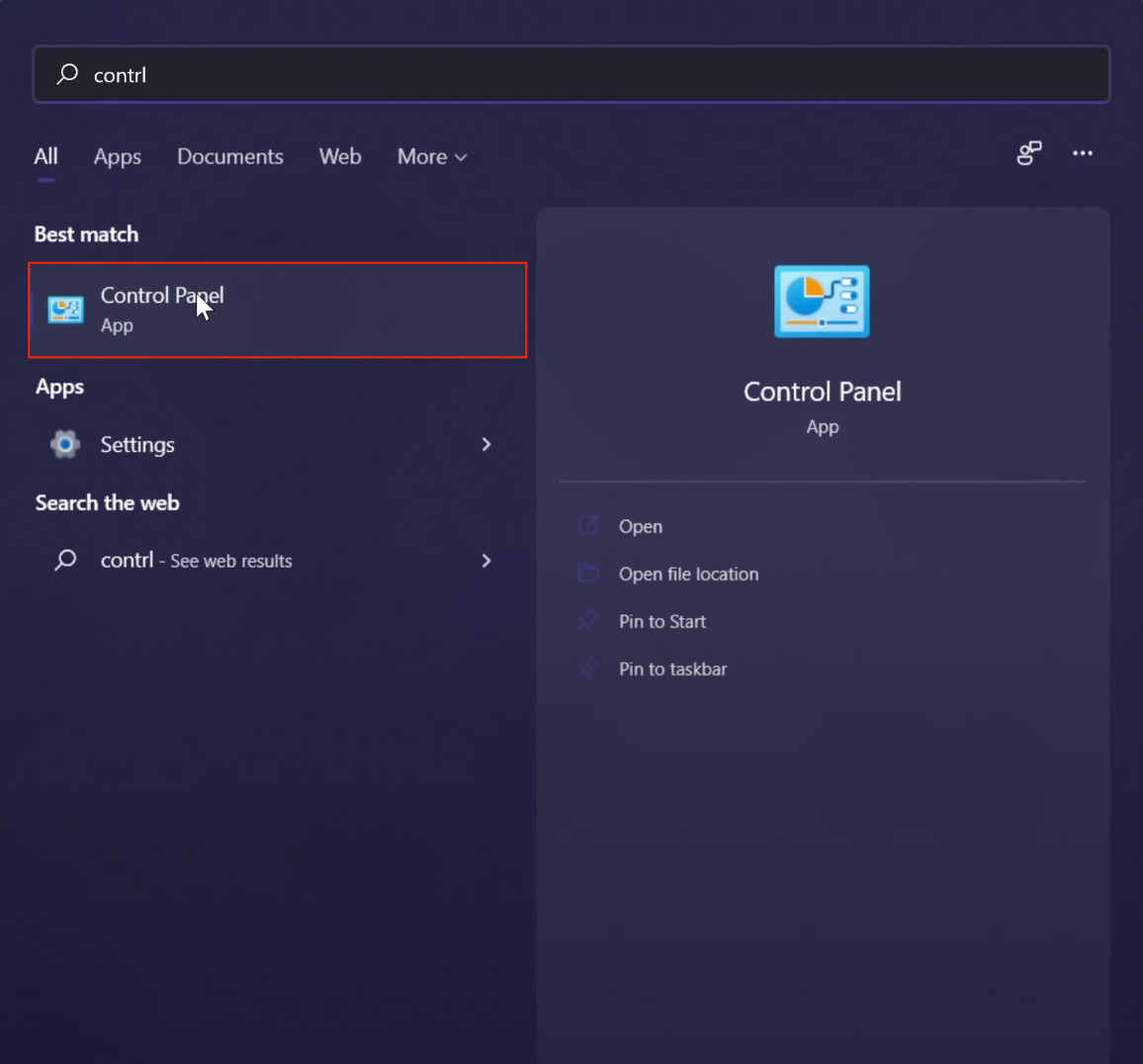
- 在控制面板中,单击System and Security。
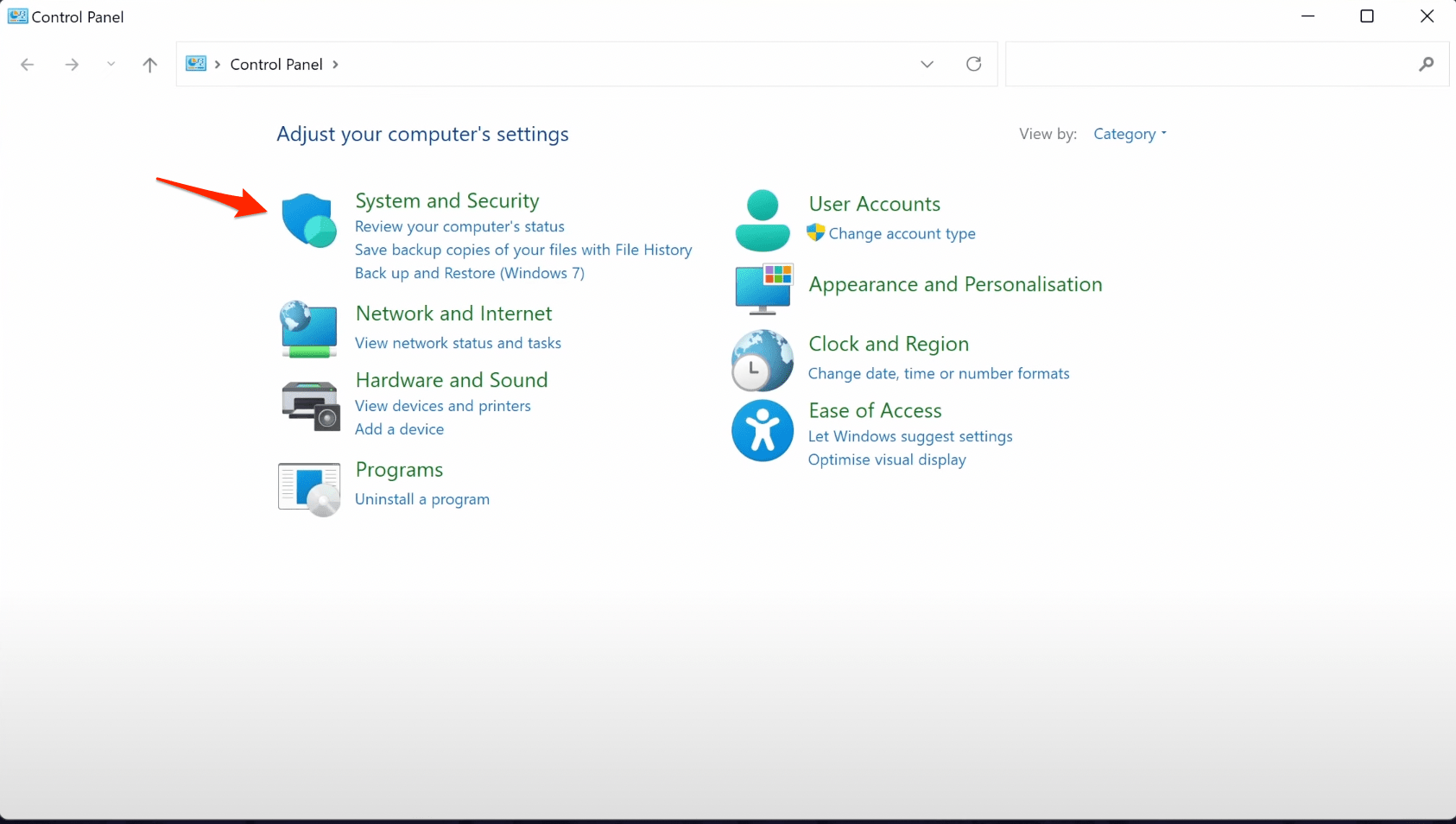
- 从列表中选择电源 选项。
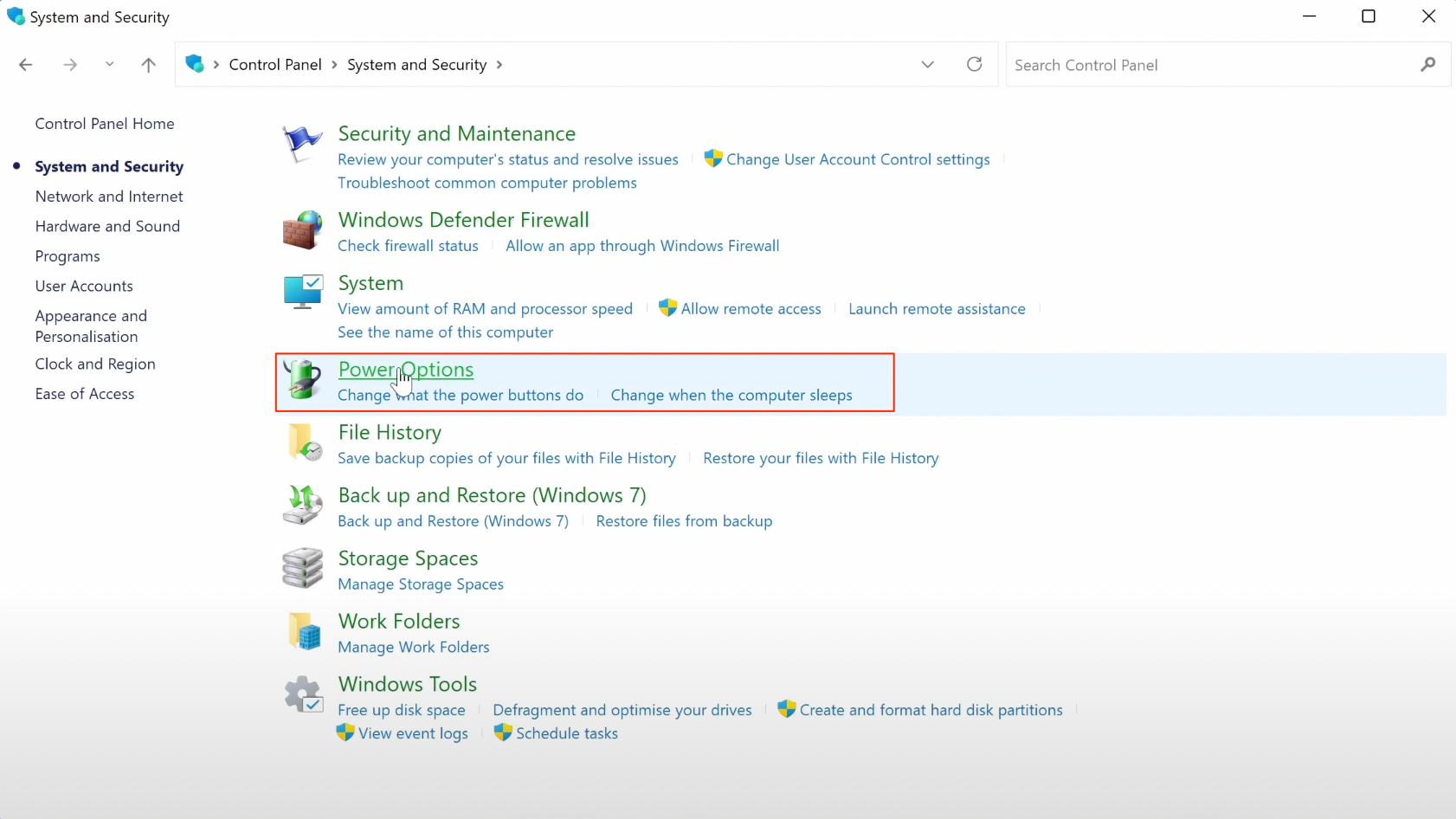
- 在电源设置中,单击显示 其他计划以获取节电选项。
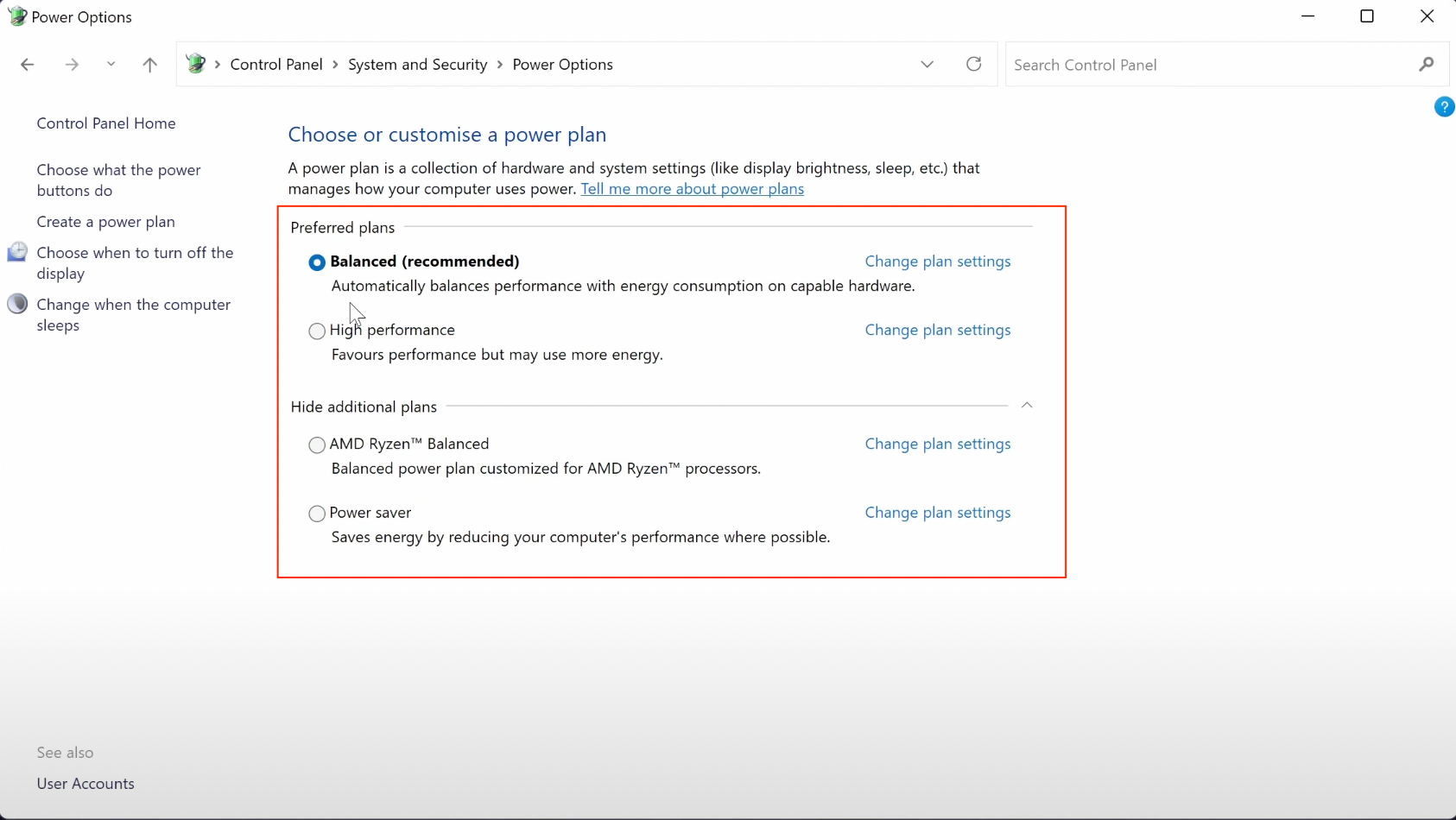
- 选中“节电”左侧的框以将其打开。
如果您已经拥有高性能,您可以随时选择平衡,这样您就不会在节省电池电量的同时损失太多性能。
如果您单击更改计划设置,您可以编辑您的电脑将停留的时间。
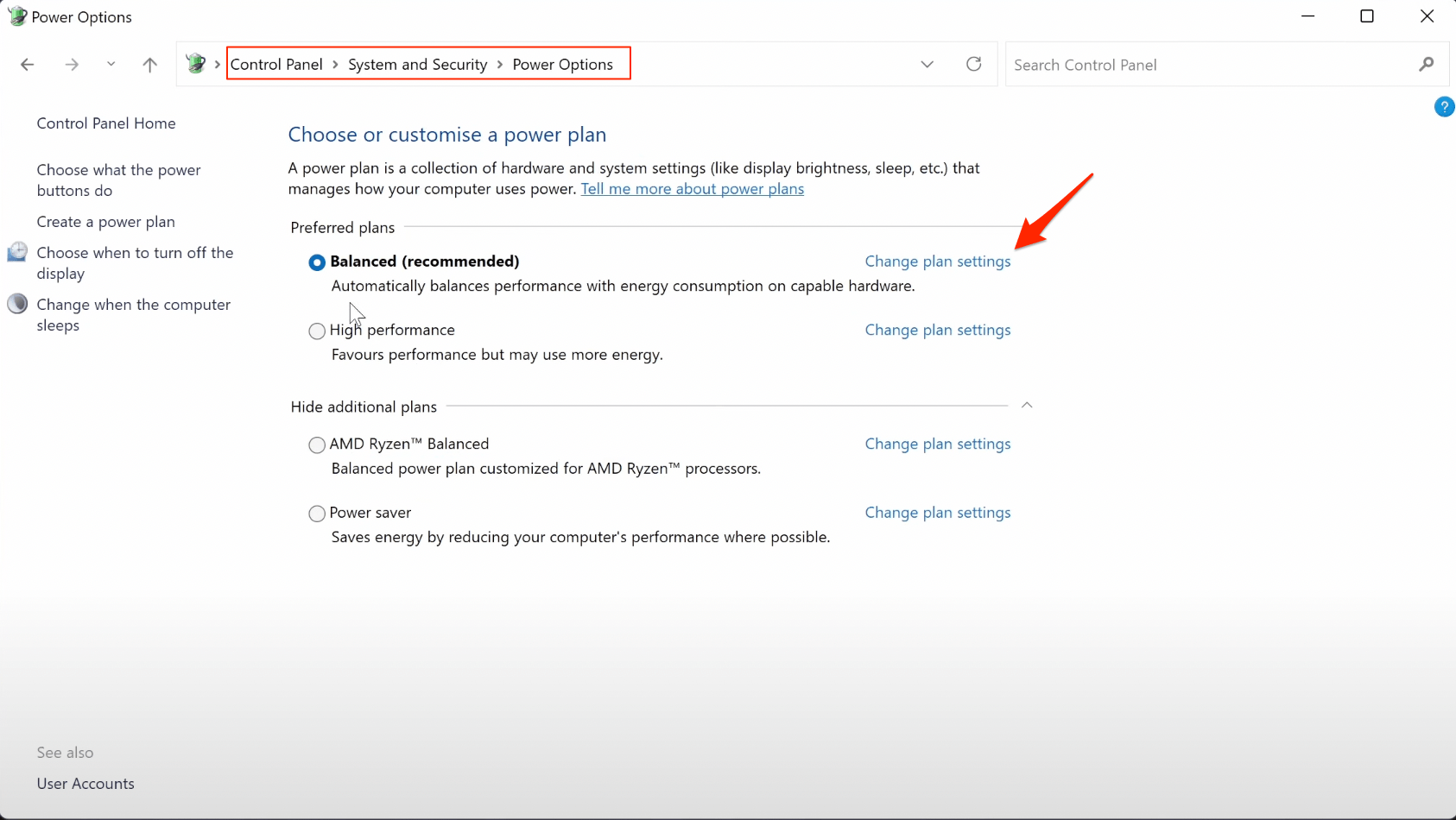
您将能够更改使用电源和使用电池时的选项。
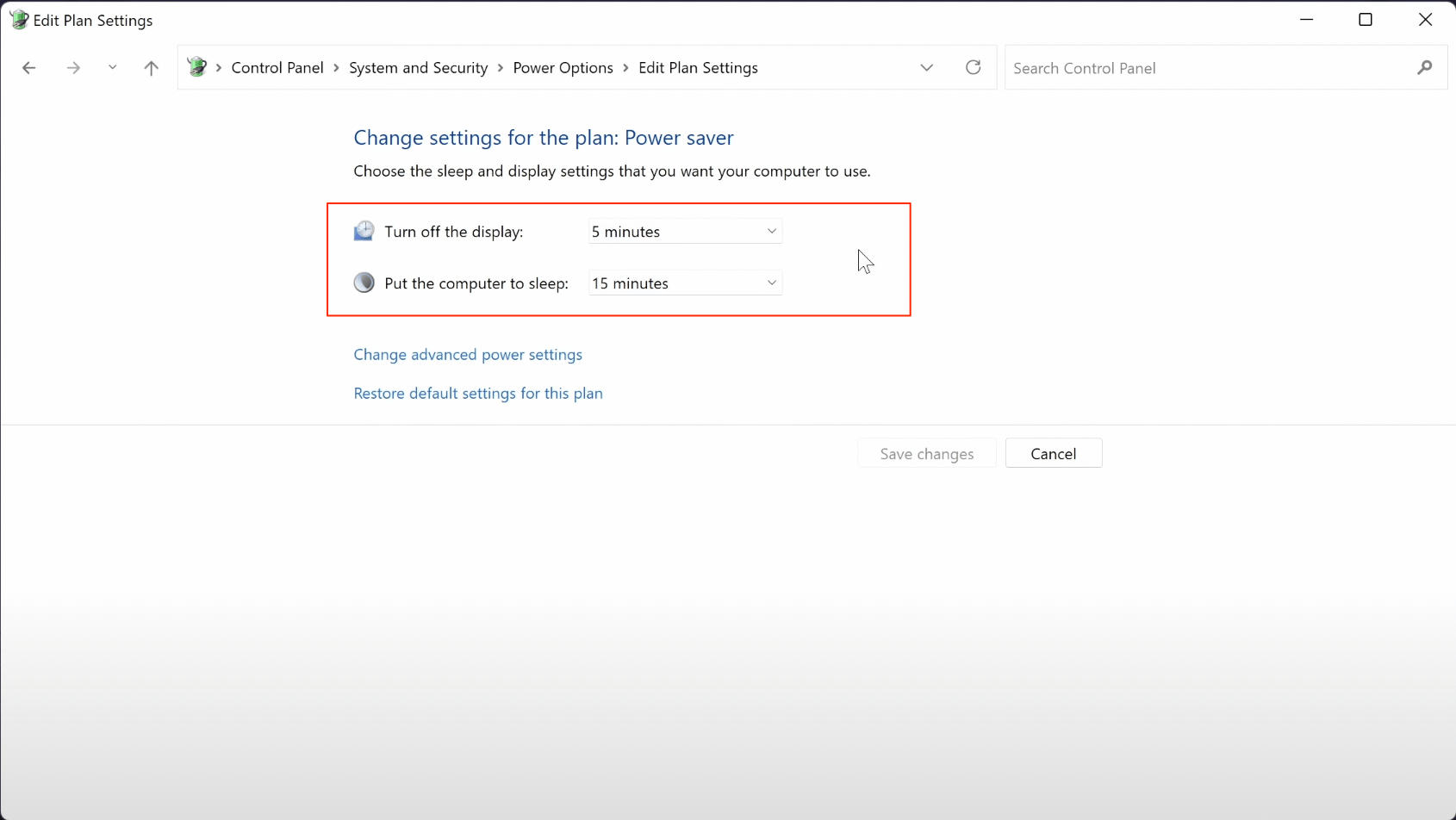
随意更改这些,时间越短,当您远离笔记本电脑时,节省的电池电量就越多。
技巧 3. 降低处理器使用率
如果您仍在我们选择的省电模式的“编辑计划设置”页面上,则单击“更改高级电源设置”以打开一个新窗口。
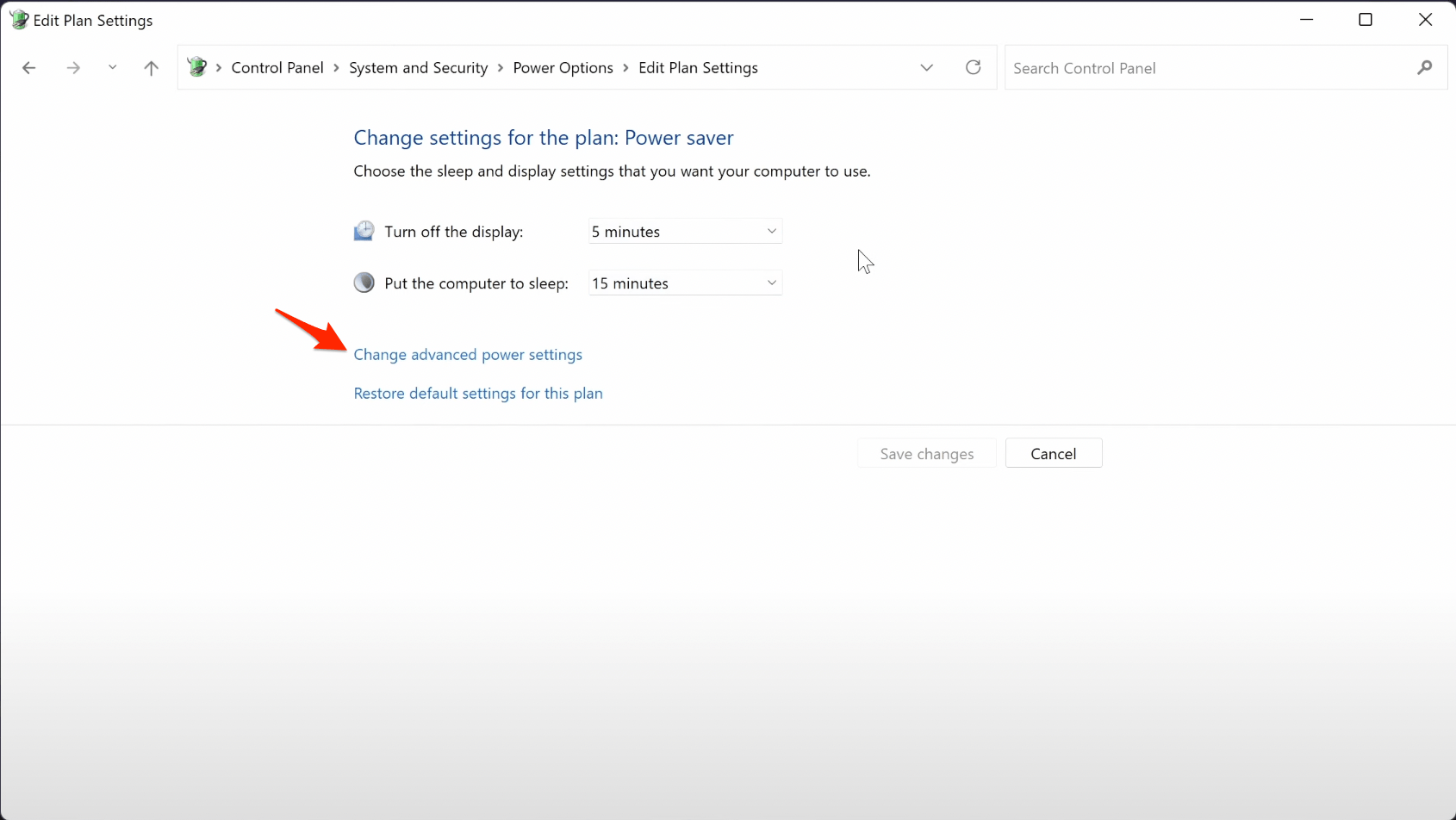
在这些高级设置中,首先找到名为“睡眠”的选项并单击它以将其展开。我们可以在此处更改更多选项,例如打开 hibernate。
现在找到名为Processor Power Management的选项并展开它并展开名为Maximum Processor State的选项。
您应该会看到两个选项,其中一个显示为On battery。
最初使用电池时,请随意将此数字更改为 80% 之类的值。
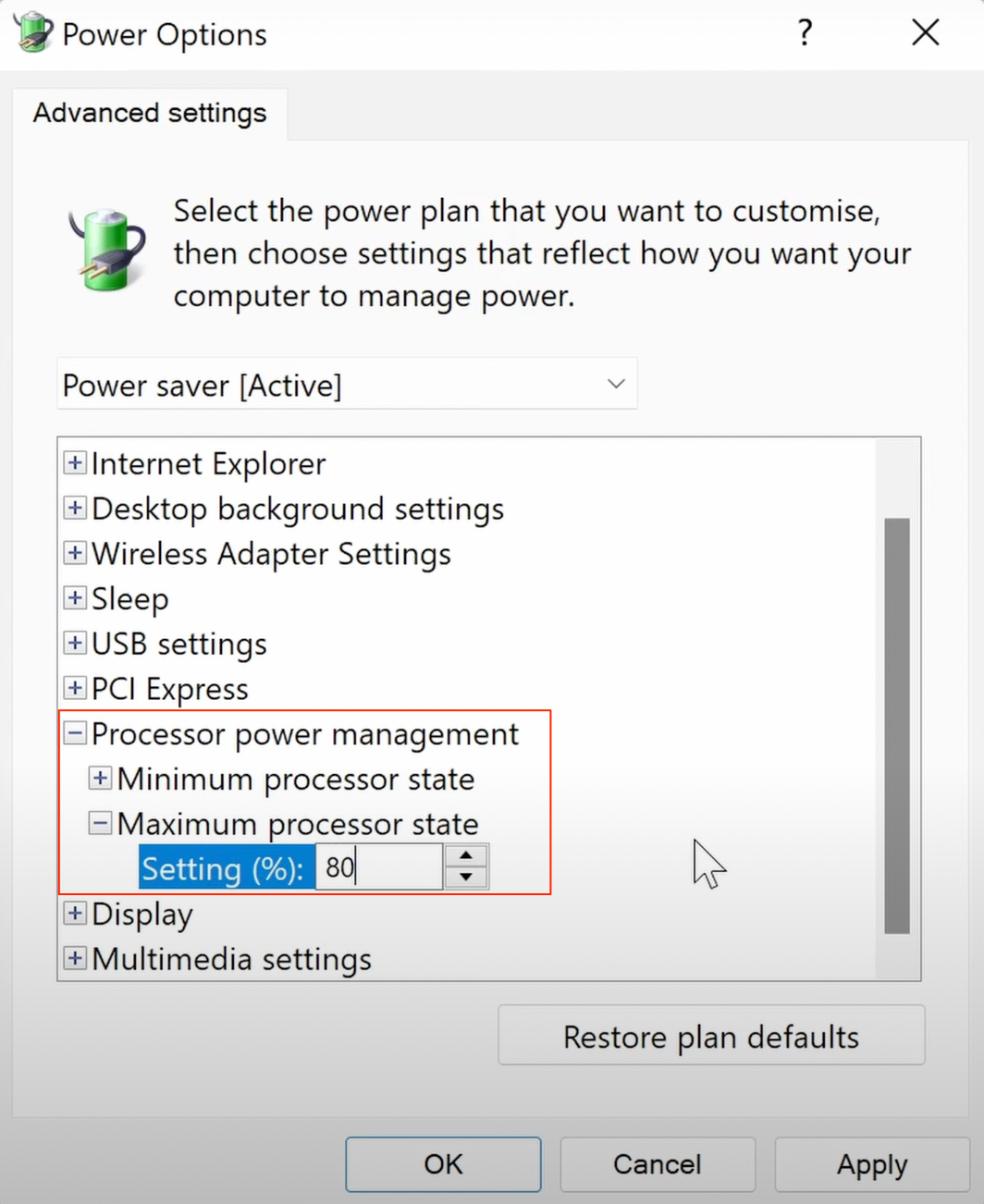
这会将您的处理器限制在 80% 并节省电池电量,但您显然会损失一些性能,尤其是在运行要求较高的程序时,因此如果不值得,那么您可以返回此处将其更改回 100%。
如果您发现 80% 对性能没有太大影响,那么您甚至可以降低以节省更多电池。
请记住单击应用以保存您所做的任何更改。
技巧 4. 终止占用资源的应用程序/服务
首先,查看所有后台运行的应用程序和服务,然后停止消耗大量 CPU 和内存的应用程序和服务 。
这是因为占用不必要的系统资源的应用程序也会消耗大量电池电量。所以最好暂停它们,这可以按如下方式完成:
- 通过 Ctrl+Shfit+Esc 快捷键启动 任务管理器。
- 然后滚动到 后台进程 部分。
- 从列表中选择占用大量 CPU 和内存资源的应用程序,然后单击“结束任务”按钮以结束其进程。
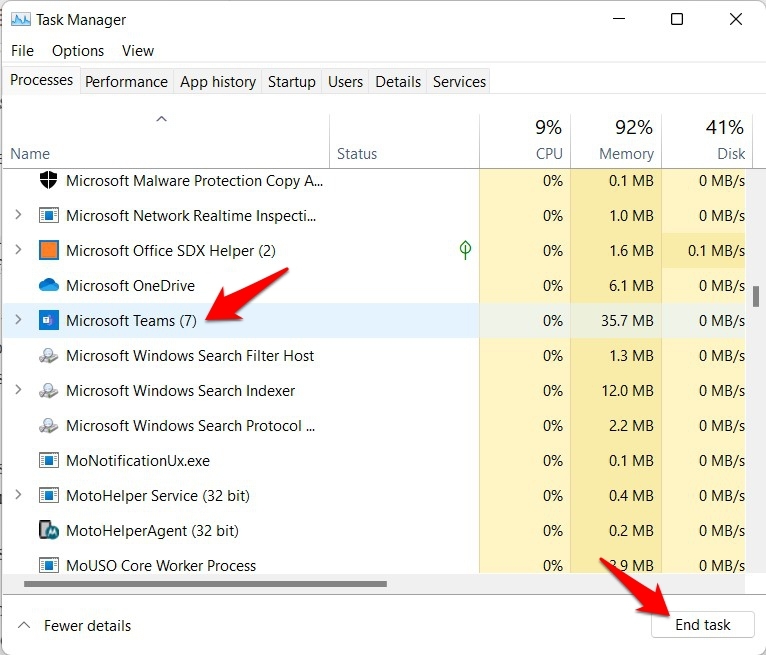
- 为所有消耗大量资源的应用程序执行此操作(确保这些进程不是系统应用程序的一部分)。
- 完成后,验证它是否最终解决了 Windows 11 电池耗尽问题。
技巧 5. 优化后台应用程序性能
众所周知,后台应用程序是导致电池快速耗尽问题的最常见罪魁祸首之一。因此,建议将它们的行为设置为“功率优化”,以便它们在性能和电池消耗之间保持平衡。
- 通过Windows+I 快捷键调出 设置菜单
- 然后从左侧菜单栏中选择应用程序并转到 应用程序和功能 部分。
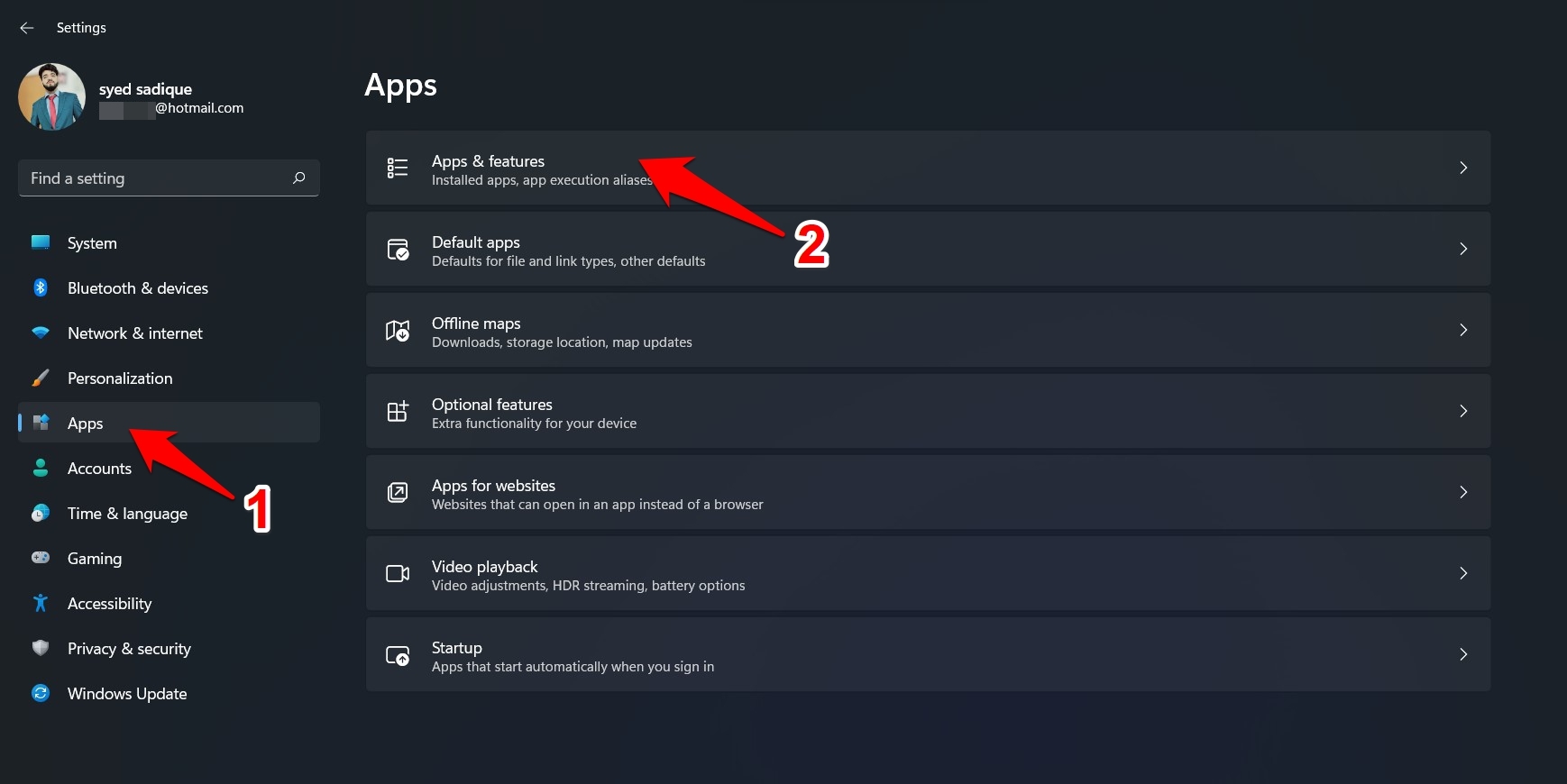
- 接下来,单击当前在后台运行的应用程序旁边的溢出图标,然后选择 Advanced options。
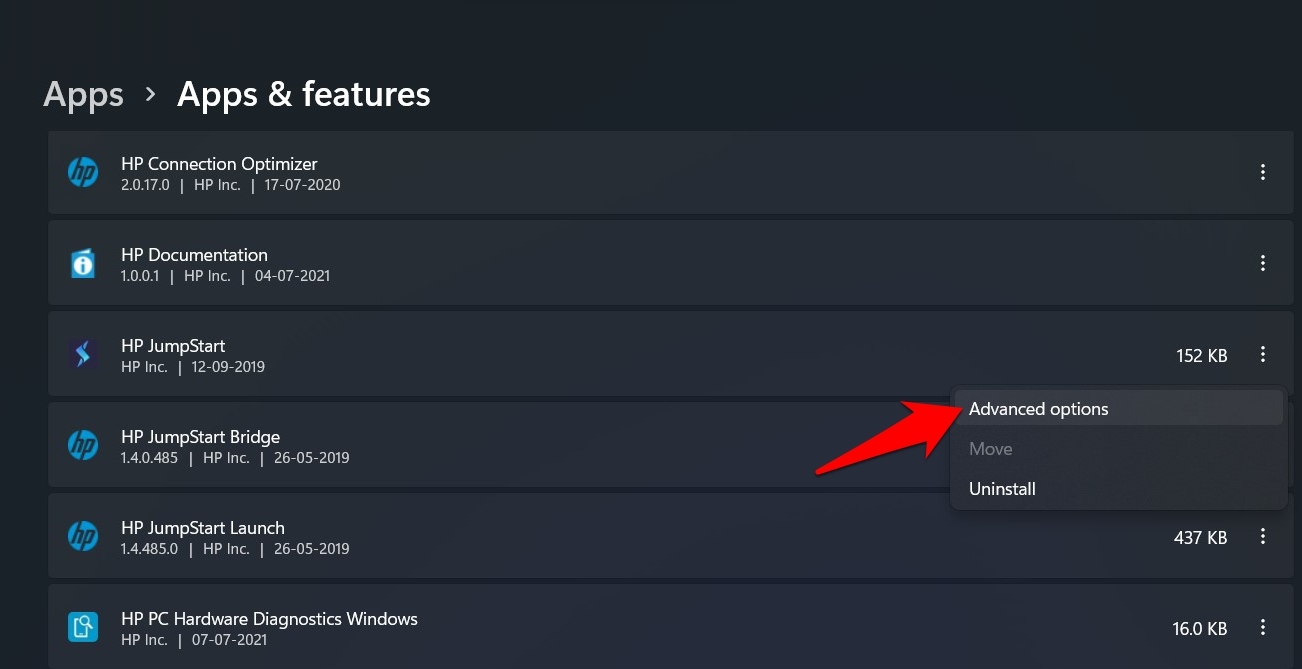
- 现在选择 后台应用程序权限部分下的电源优化。
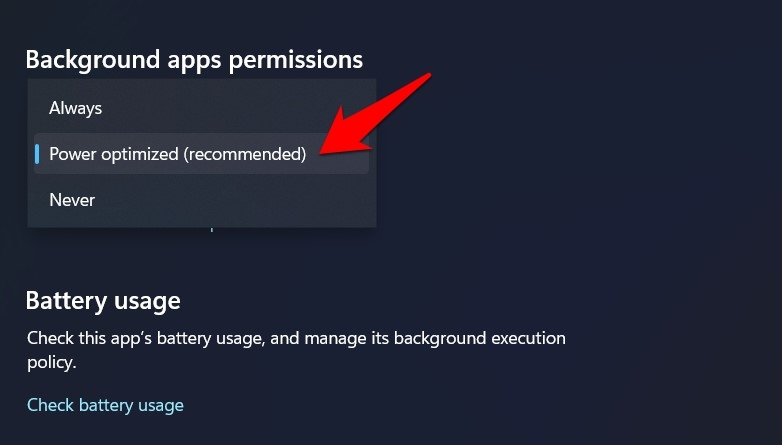
- 如果您打算采取更严格的措施,请考虑取消其在后台运行的特权。为此,请从下拉菜单中选择从不。
- 检查优化应用程序的后台性能是否能够解决 Windows 11 电池消耗问题。
提示 6. 禁用自动启动应用程序
在 Windows 11 笔记本电脑上节省电池的下一个方法是防止某些应用程序在启动时运行。Windows 11 预装了许多默认在启动时运行的应用程序。这是为了让您在访问 PC 上的应用程序时获得最大的舒适度。然而,更多的应用会导致电池快速放电。
启动项是在您启动 PC 或笔记本电脑时运行的那些程序。如果您需要在启动 PC 后主动使用软件,这在许多情况下会很有用。但是,这会使整个启动过程变慢,并且应用程序越多,CPU 面临的压力就越大。
理想情况下,您应该只保留那些最重要和至关重要的应用程序。这包括防病毒程序或任何软件防火墙。基本上,只有紧急、始终处于活动状态和重要的软件必须在启动项列表中。
技巧 7. 拔掉任何外围设备
下一个方法非常简单,您需要做的就是在不使用笔记本电脑时拔下任何外围设备(如果有的话)。任何设备,例如有线鼠标或 USB 记忆棒,都可能会从笔记本电脑的电池中消耗不必要的电量,因此如果您在不使用时将它们拔掉,您应该会看到电池寿命略有增加。
技巧 8. 释放 PC 空间
如果您的设备接近容量,它可能会运行得更慢,因此会使用更多的电池。释放空间有助于提高笔记本电脑的运行效率。立即查看我的频道或单击屏幕上的卡片,因为我将提供涵盖多种释放 Windows 空间方法的视频。
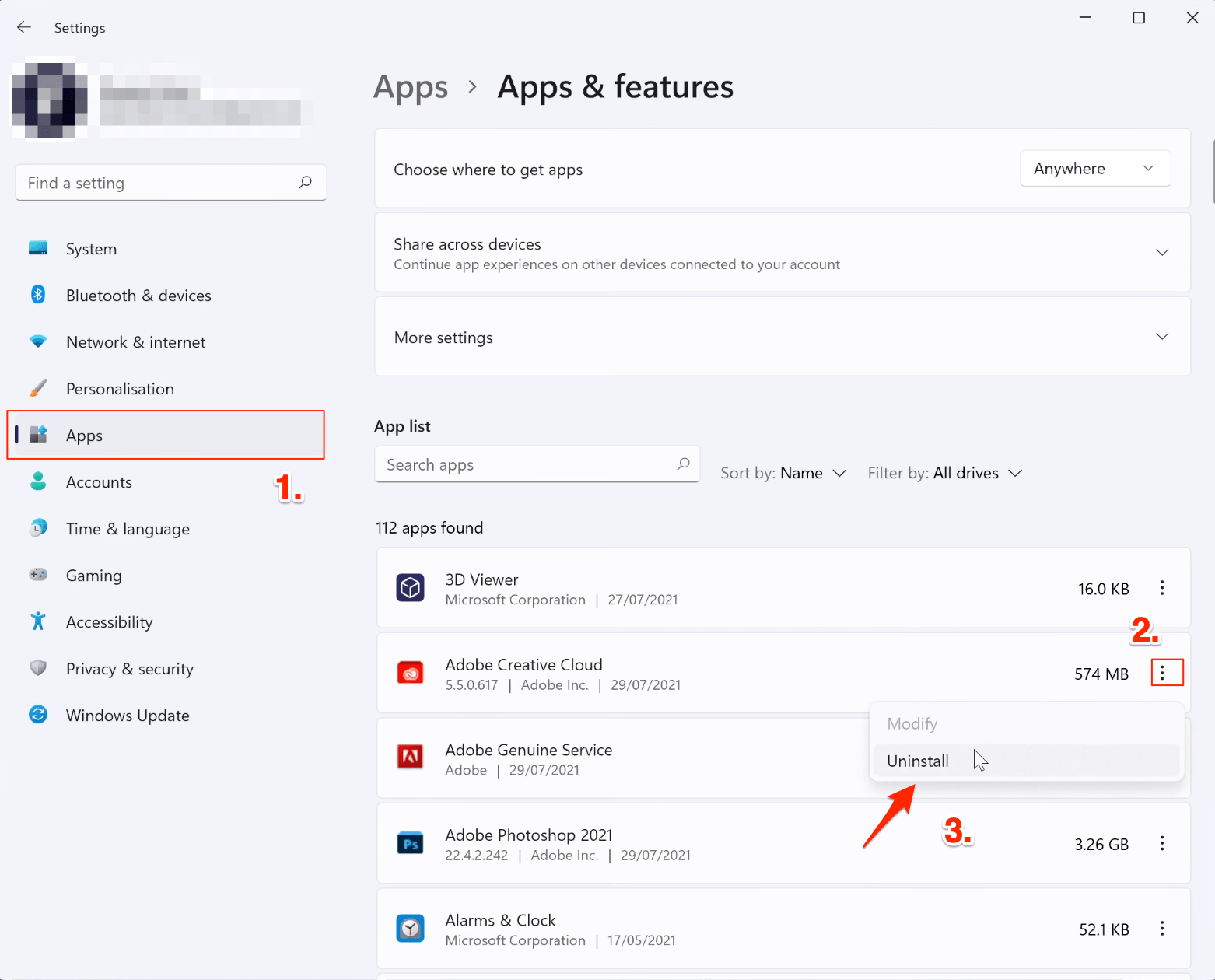
释放空间的一些快速方法是清空回收站,这可以通过右键单击它来完成。
您可以对下载文件夹进行排序,或者卸载不再使用的程序。您可以通过依次转到设置、应用程序、应用程序和功能,然后找到要卸载的应用程序,最后单击三个点图标并选择卸载来卸载程序。
技巧 9. 调整显示设置
您的显示器设置在确定电池消耗率方面起着重要作用,这已不是什么秘密。因此,为了确保它不会消耗不必要的电池,您应该优化您的 PC 显示以节省电池电量。就是这样:
- 右键单击任务栏上的 Windows 图标, 然后选择Settings。
- 然后 从左侧菜单栏中选择 系统并转到 显示 部分。
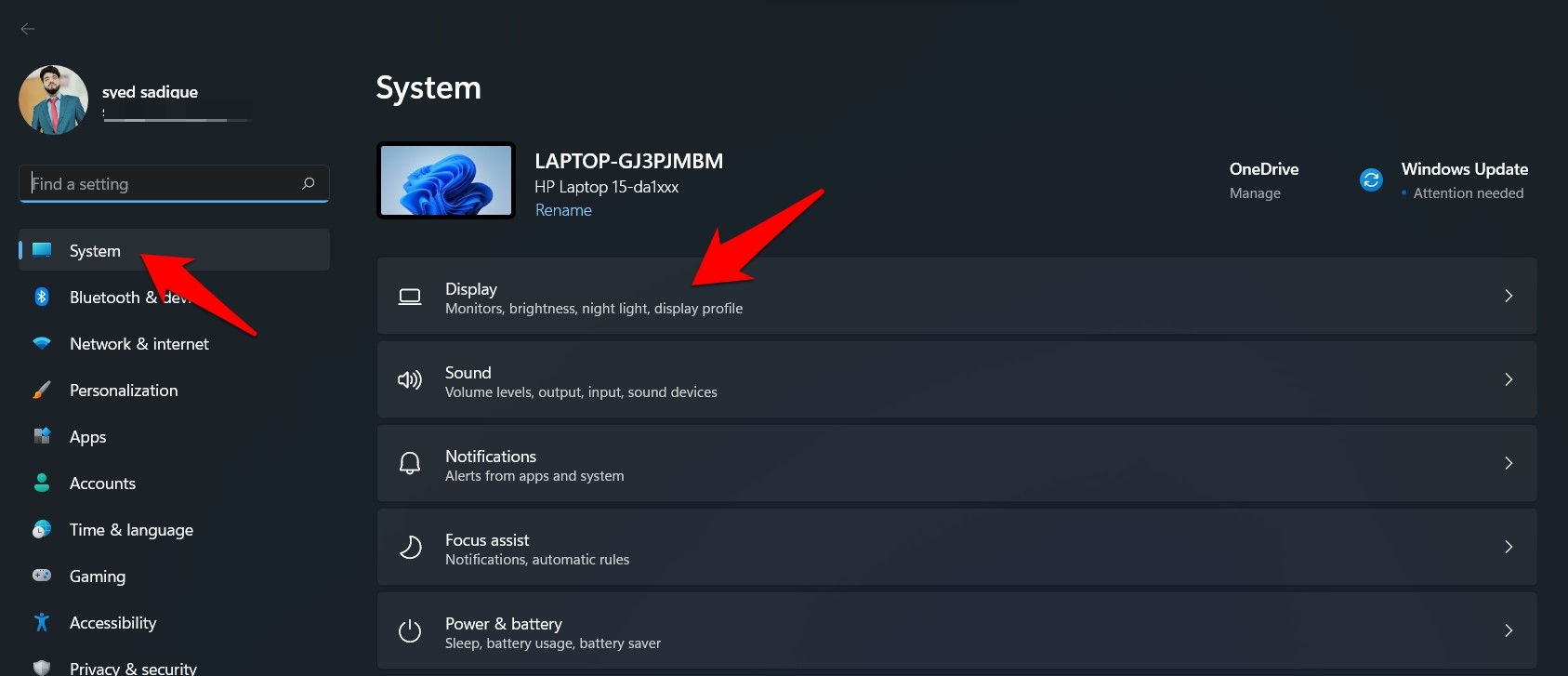
- 接下来,转到 HDR 并转到 Battery Options。
- 现在 从下拉菜单中选择 优化电池寿命。
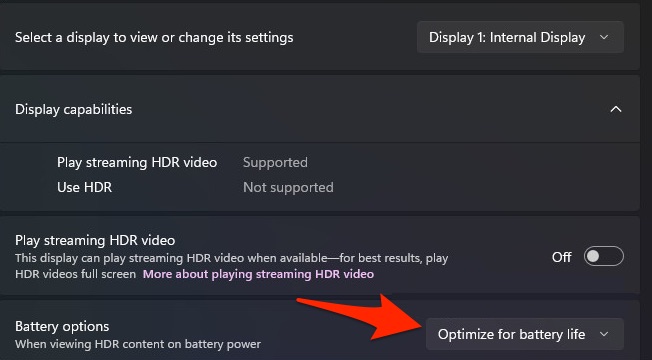
此外,由于我们正在讨论显示器,因此建议将亮度保持在合适的水平。这是因为高显示亮度会直接影响您的电池寿命。因此,请尝试这些显示调整,然后检查它是否修复了 Windows 11 电池耗尽问题。
技巧 10. 物理清洁您的笔记本电脑
延长电池寿命的最后一种方法是物理清洁您的笔记本电脑,尤其是通风口。笔记本电脑运行的温度越低,需要的风扇就越少,效率就越高,从而延长电池寿命。
以上就是我在 Windows 11 上帮助节省电池和延长电池寿命的方法。
 Win 11系统之家
Win 11系统之家
