当您重新启动 Windows 资源管理器时会发生什么(以及您应该在何时执行此操作)?
重新启动 Windows 资源管理器就像重新启动任何其他应用程序一样 – 它关闭用户外壳并重新启动它。这意味着所有依赖于它的进程,例如桌面、任务栏、开始菜单和文件资源管理器都将重新加载,从而修复可能存在的任何小问题。如果您的系统冻结或滞后,重新启动 Windows 资源管理器通常足以解决问题。
最好知道如何去做,因为这是修复卡顿桌面体验或无响应任务栏的最快方法之一。每当您对 HKEY_CURRENT_USER 注册表进行更改时,Windows 资源管理器也需要重新启动,这是了解如何执行此操作的另一个原因。
您也可以简单地结束 Windows 资源管理器而不重新启动它。如果这样做,您将看到一个没有任务栏或开始菜单的空白桌面。文件浏览器也将不可用。但是重新启动它是轻而易举的。
在 Windows 11 上重新启动文件资源管理器
以下是您可以在 Windows 11 上重新启动 Windows 资源管理器的所有方法。请注意,虽然本指南中显示的视觉参考是针对 Windows 11,但这些方法也适用于 Windows 10。
方法 #01:使用任务管理器
首先,同时按下打开任务管理器Ctrl + Shift + Esc。或者,您也可以简单地右键单击“开始”菜单并选择“ 任务管理器”。
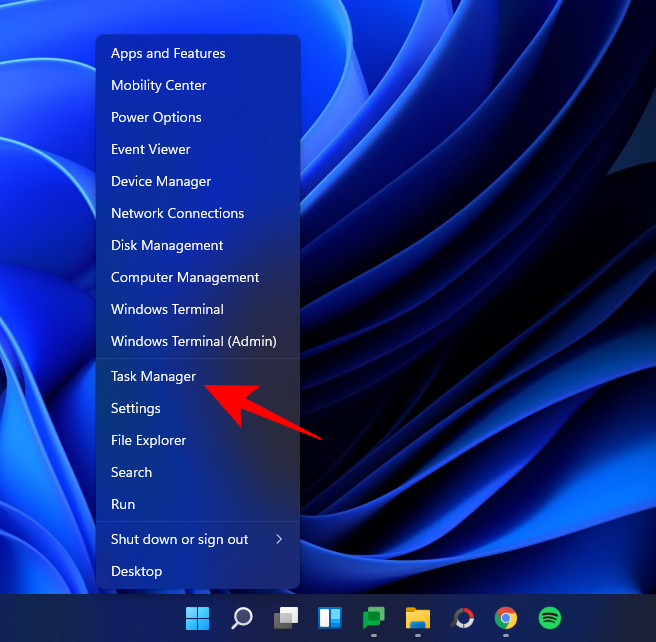
如果任务管理器以微型形式打开,请单击 更多详细信息 。
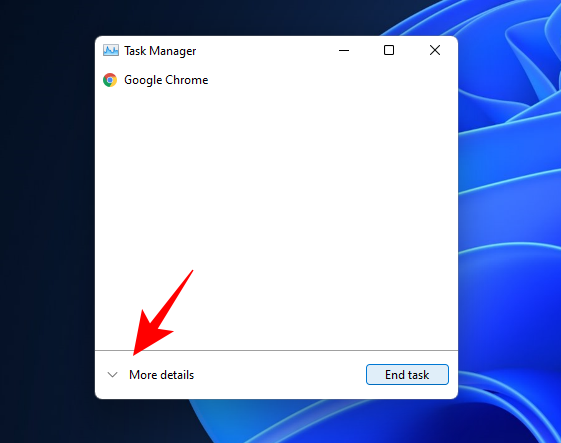
滚动进程并找到 Windows 资源管理器。选择它,然后单击 右下角的重新启动 。
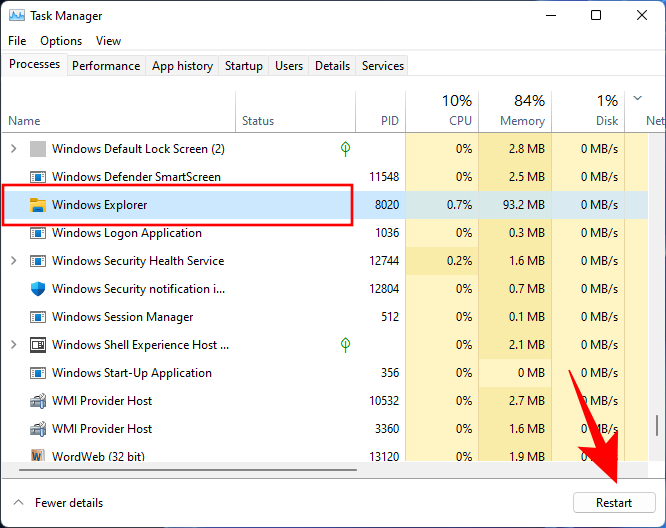
屏幕上的视觉元素将暂时消失然后返回。这意味着 Windows 资源管理器已成功关闭并重新启动。
方法 #02:使用命令提示符/Windows 终端/PowerShell
重新启动 Windows 资源管理器的另一种方法是通过 Windows 终端,例如命令提示符或 PowerShell。在我们的示例中,我们使用前者,但两者的命令相同。
按开始,键入 cmd (或 powershell),然后单击以管理员身份运行。
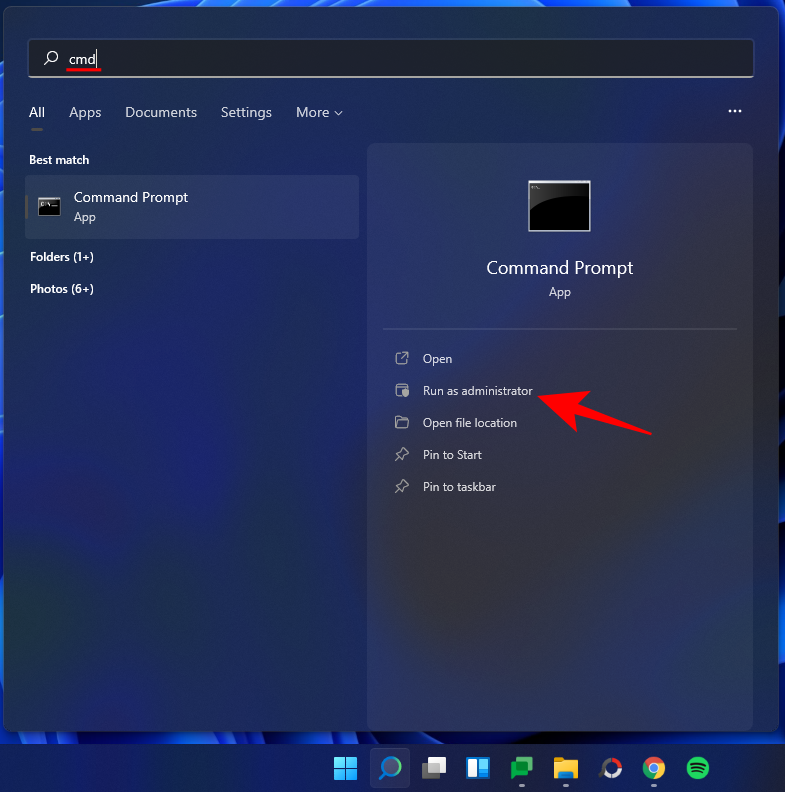
现在输入以下命令:
taskkill /f /im explorer.exe
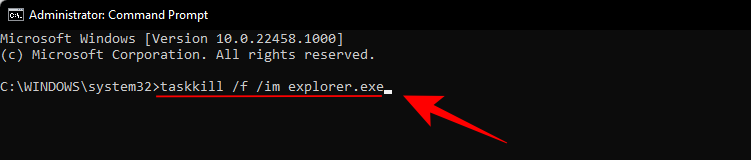
然后按 Enter。一旦你这样做,你会看到桌面变黑,开始菜单和任务栏消失。这意味着您已成功关闭 Windows 资源管理器。要重新启动它,请键入以下命令:
start explorer.exe
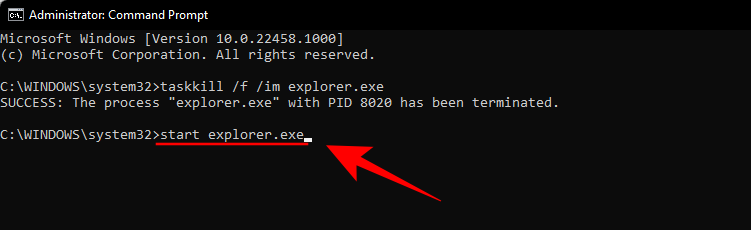
然后按 Enter。视觉元素将立即返回。
方法 #03:使用批处理脚本
您还可以创建一个批处理脚本来重新启动 Windows 资源管理器,以便下次需要这样做时,您只需双击它。就是这样:
右键单击桌面并选择 新建 > 文本文档。
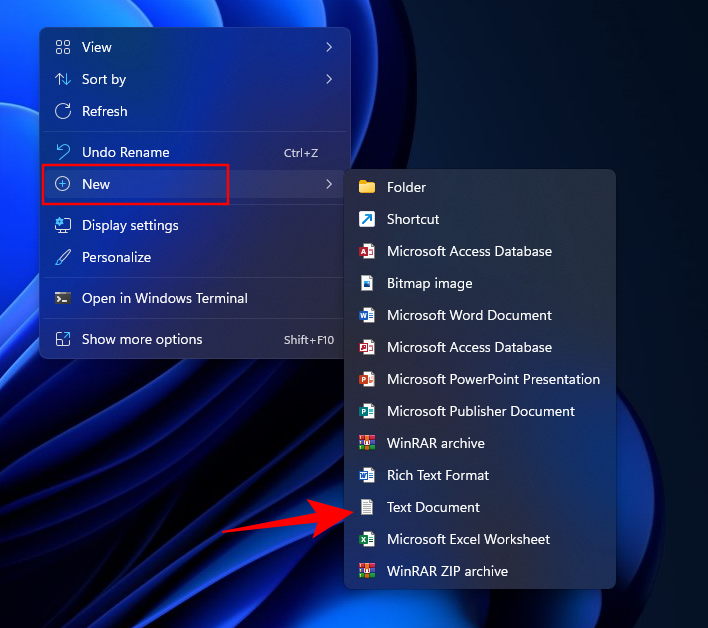
打开此记事本文件,然后键入以下内容:
@echo off
taskkill /f /im explorer.exe
start explorer.exe
或者,您可以复制以上内容并将其粘贴到文本文档中。
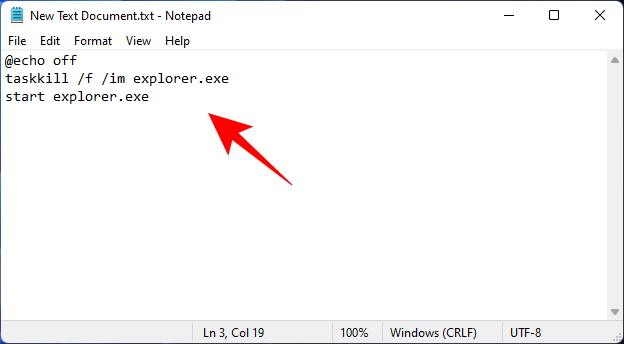
然后点击 文件。
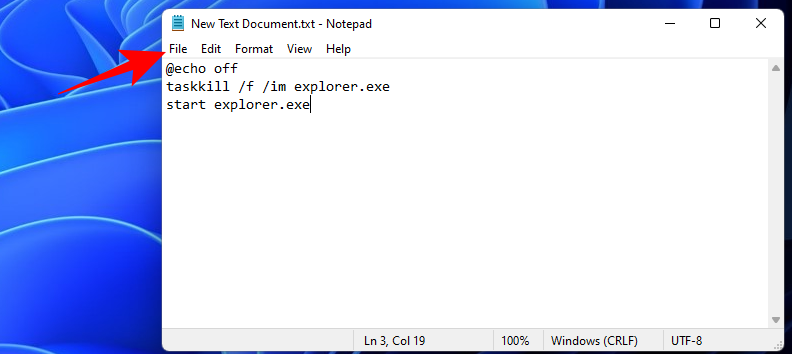
选择 另存为。
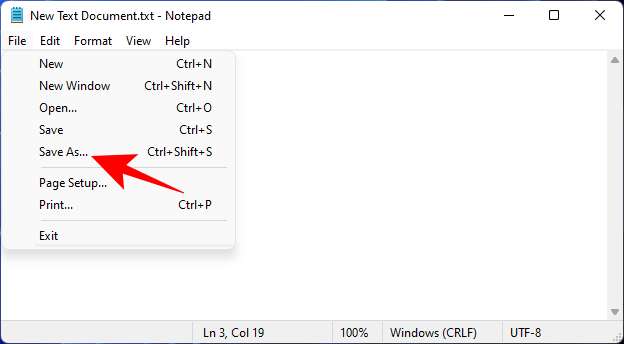
为该文件命名并将其扩展名另存为.bat。然后单击Save as type旁边的下拉菜单。
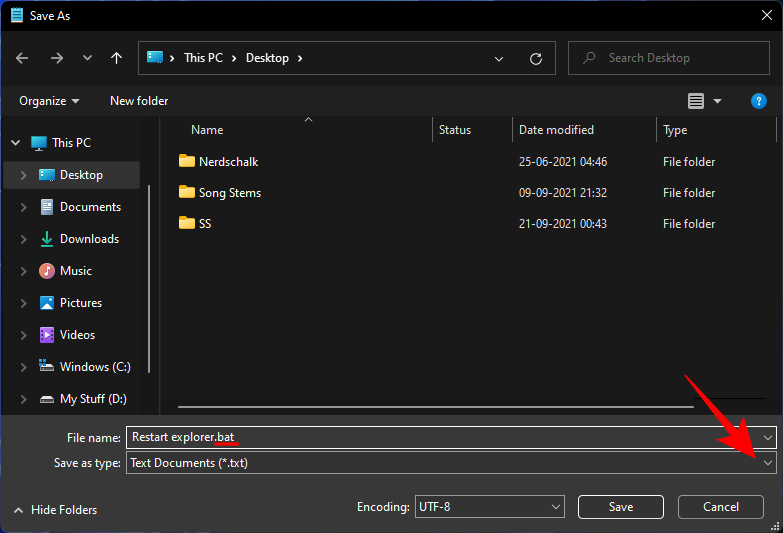
选择 所有文件。
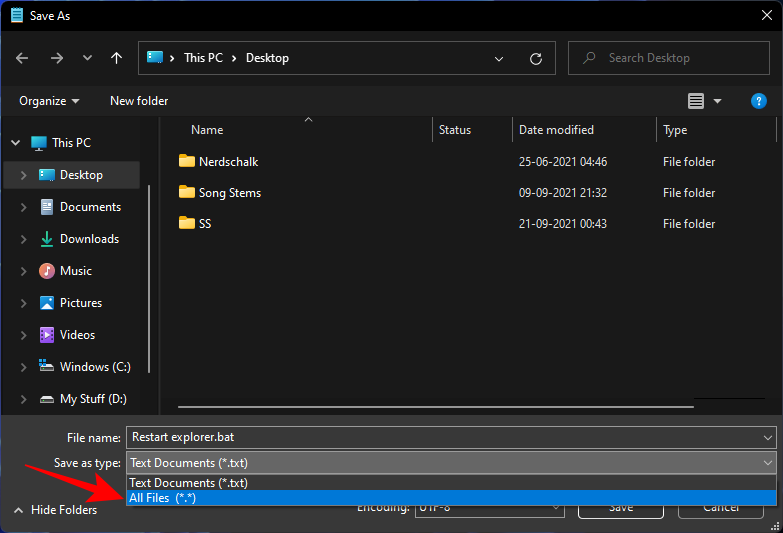
然后点击 保存。
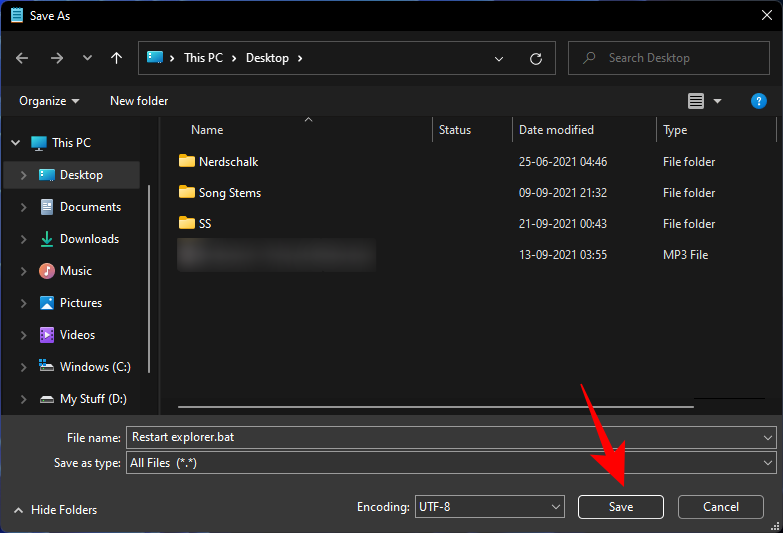
现在在桌面上创建了用于重新启动 Windows 资源管理器的批处理文件。下次需要重新启动 Windows 资源管理器时,只需双击此 .bat 文件即可。
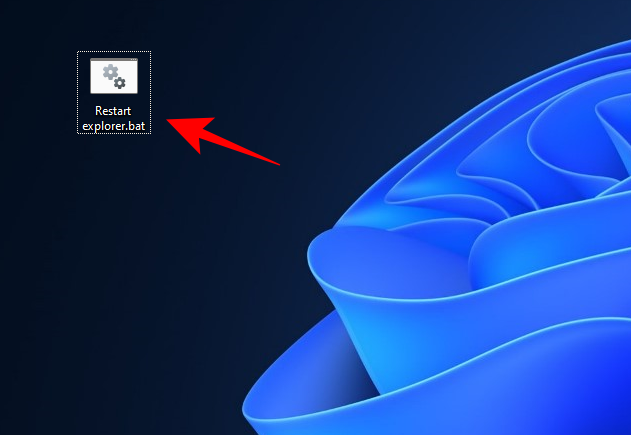
如果上述方法对您来说过于复杂,您可以在上下文菜单中添加一个选项来重新启动 Windows 资源管理器,以便于访问。但是,要这样做,您必须创建一个特定于该任务的注册表文件。以下是如何去做:
打开一个文本文档(记事本文件),如前所示。然后键入以下内容:
Windows Registry Editor Version 5.00
[HKEY_CLASSES_ROOT\DesktopBackground\Shell\Restart Explorer]
"icon"="explorer.exe"
"Position"="Bottom"
"SubCommands"=""
[HKEY_CLASSES_ROOT\DesktopBackground\Shell\Restart Explorer\shell\01menu]
"MUIVerb"="Restart Explorer Now"
[HKEY_CLASSES_ROOT\DesktopBackground\Shell\Restart Explorer\shell\01menu\command]
@=hex(2):63,00,6d,00,64,00,2e,00,65,00,78,00,65,00,20,00,2f,00,63,00,20,00,74,\
00,61,00,73,00,6b,00,6b,00,69,00,6c,00,6c,00,20,00,2f,00,66,00,20,00,2f,00,\
69,00,6d,00,20,00,65,00,78,00,70,00,6c,00,6f,00,72,00,65,00,72,00,2e,00,65,\
00,78,00,65,00,20,00,20,00,26,00,20,00,73,00,74,00,61,00,72,00,74,00,20,00,\
65,00,78,00,70,00,6c,00,6f,00,72,00,65,00,72,00,2e,00,65,00,78,00,65,00,00,\
00
[HKEY_CLASSES_ROOT\DesktopBackground\Shell\Restart Explorer\shell\02menu]
"MUIVerb"="Restart Explorer with Pause"
"CommandFlags"=dword:00000020
[HKEY_CLASSES_ROOT\DesktopBackground\Shell\Restart Explorer\shell\02menu\command]
@=hex(2):63,00,6d,00,64,00,2e,00,65,00,78,00,65,00,20,00,2f,00,63,00,20,00,40,\
00,65,00,63,00,68,00,6f,00,20,00,6f,00,66,00,66,00,20,00,26,00,20,00,65,00,\
63,00,68,00,6f,00,2e,00,20,00,26,00,20,00,65,00,63,00,68,00,6f,00,20,00,53,\
00,74,00,6f,00,70,00,70,00,69,00,6e,00,67,00,20,00,65,00,78,00,70,00,6c,00,\
6f,00,72,00,65,00,72,00,2e,00,65,00,78,00,65,00,20,00,70,00,72,00,6f,00,63,\
00,65,00,73,00,73,00,20,00,2e,00,20,00,2e,00,20,00,2e,00,20,00,26,00,20,00,\
65,00,63,00,68,00,6f,00,2e,00,20,00,26,00,20,00,74,00,61,00,73,00,6b,00,6b,\
00,69,00,6c,00,6c,00,20,00,2f,00,66,00,20,00,2f,00,69,00,6d,00,20,00,65,00,\
78,00,70,00,6c,00,6f,00,72,00,65,00,72,00,2e,00,65,00,78,00,65,00,20,00,26,\
00,20,00,65,00,63,00,68,00,6f,00,2e,00,20,00,26,00,20,00,65,00,63,00,68,00,\
6f,00,2e,00,20,00,26,00,20,00,65,00,63,00,68,00,6f,00,20,00,57,00,61,00,69,\
00,74,00,69,00,6e,00,67,00,20,00,74,00,6f,00,20,00,73,00,74,00,61,00,72,00,\
74,00,20,00,65,00,78,00,70,00,6c,00,6f,00,72,00,65,00,72,00,2e,00,65,00,78,\
00,65,00,20,00,70,00,72,00,6f,00,63,00,65,00,73,00,73,00,20,00,77,00,68,00,\
65,00,6e,00,20,00,79,00,6f,00,75,00,20,00,61,00,72,00,65,00,20,00,72,00,65,\
00,61,00,64,00,79,00,20,00,2e,00,20,00,2e,00,20,00,2e,00,20,00,26,00,20,00,\
70,00,61,00,75,00,73,00,65,00,20,00,26,00,26,00,20,00,73,00,74,00,61,00,72,\
00,74,00,20,00,65,00,78,00,70,00,6c,00,6f,00,72,00,65,00,72,00,2e,00,65,00,\
78,00,65,00,20,00,26,00,26,00,20,00,65,00,78,00,69,00,74,00,00,00
为了简化该过程,只需复制上述内容并将其粘贴到记事本文件中即可。
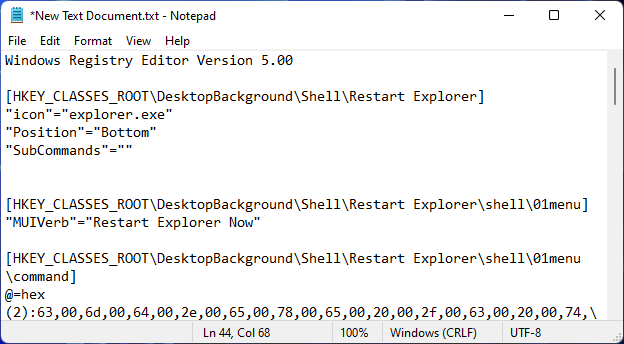
然后点击 文件。
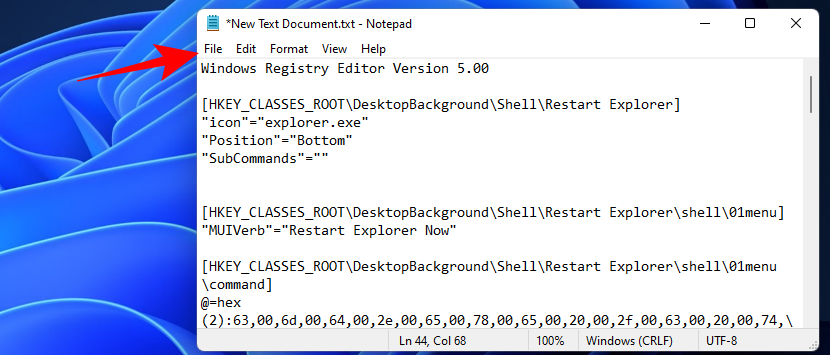
选择 另存为。
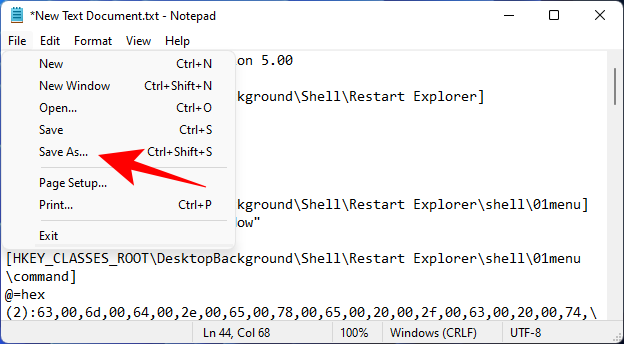
为该文件命名并以.reg结尾。然后单击Save as type旁边的下拉菜单 。
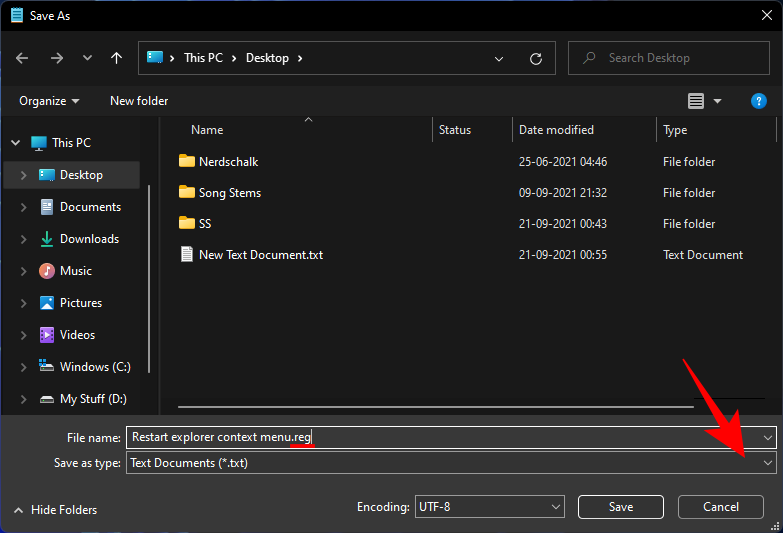
选择 所有文件。
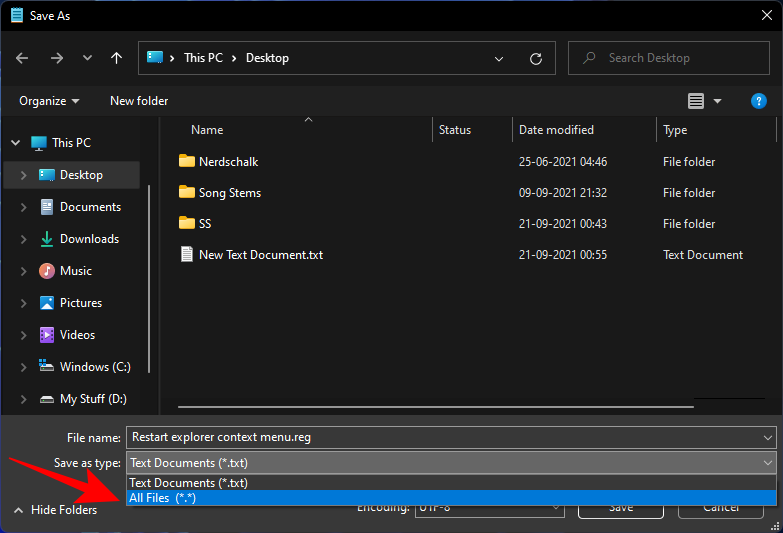
单击“ 保存”。
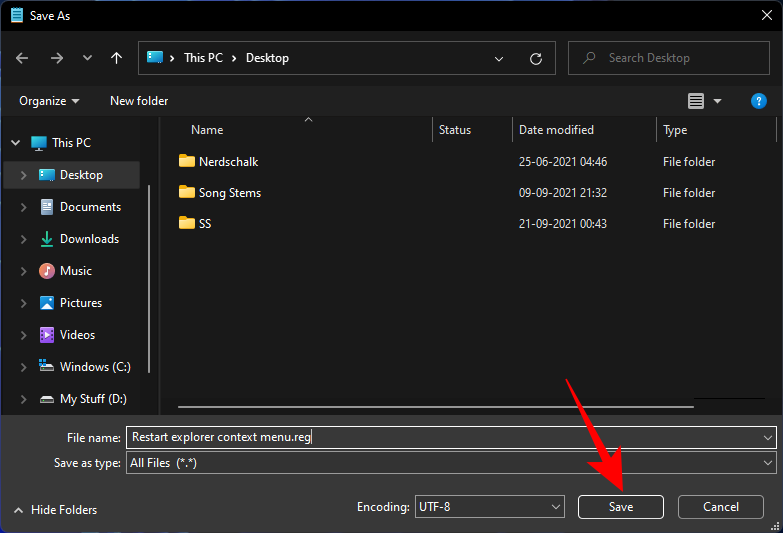
现在双击这个新创建的注册表文件。
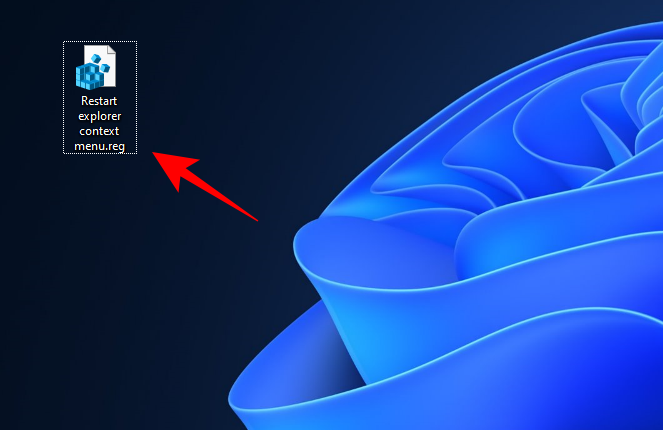
出现提示时,单击 是。
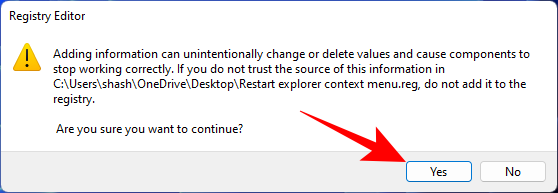
您现在将收到一条确认消息,表明此文件中的键和值已成功添加到注册表中。单击“ 确定”。
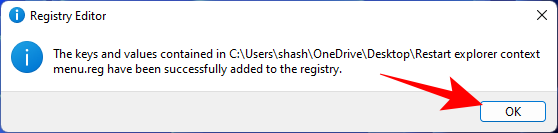
要查看重新启动 Windows 资源管理器的新上下文菜单选项,请右键单击桌面并选择 显示更多选项。
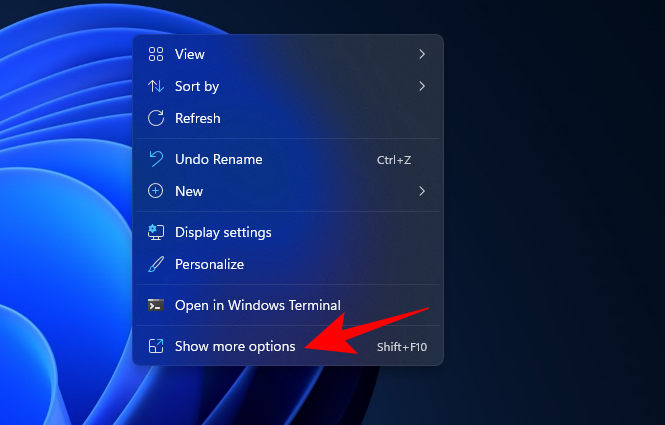
重新启动资源管理器的选项将位于底部。将鼠标悬停在它上面以获取立即重新启动资源管理器或 使用暂停重新启动资源管理器 的选项 。
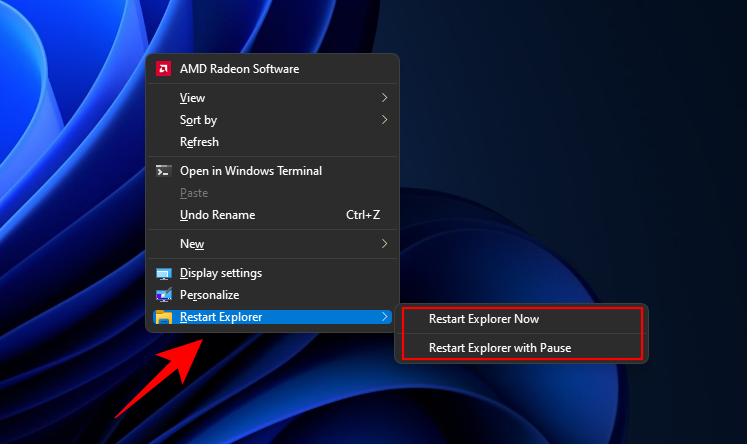
如果您想删除此选项,请创建一个记事本文件并将下面提到的内容粘贴到其中。
Windows Registry Editor Version 5.00
[-HKEY_CLASSES_ROOT\DesktopBackground\Shell\Restart Explorer]
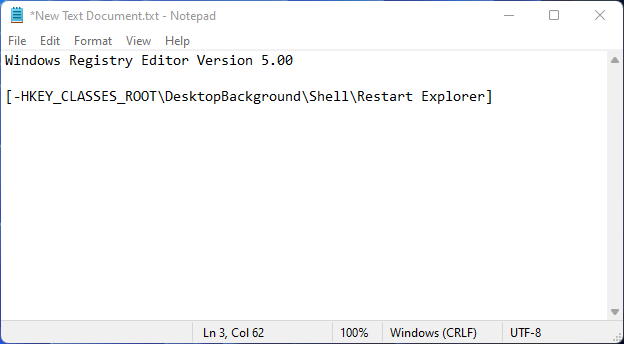
然后点击文件>另存为。
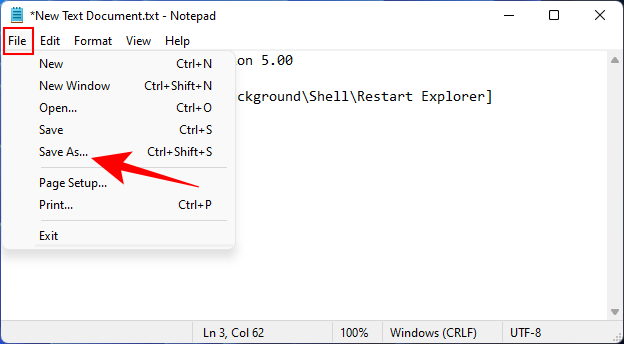
像我们之前一样将文件保存为.reg文件,并将文件类型保存为“所有文件”。然后点击 保存。
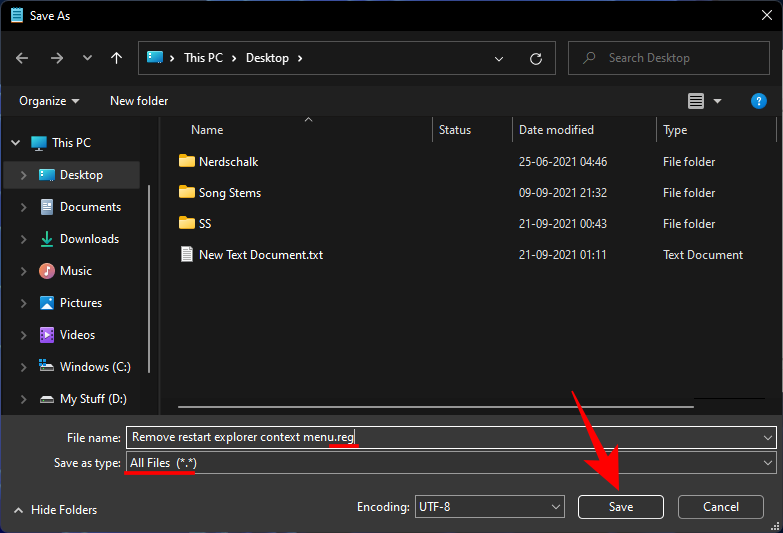
然后双击这个新创建的注册表文件。
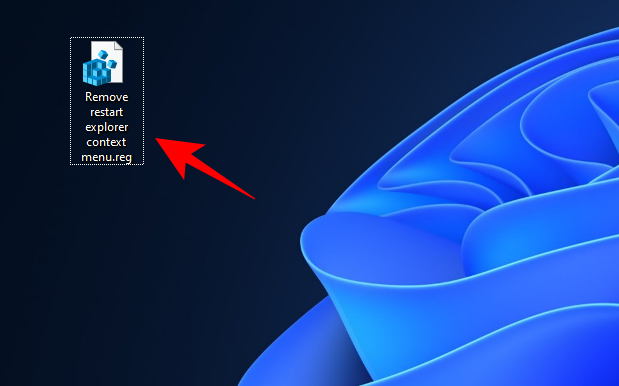
出现提示时,单击Yes,然后单击OK。
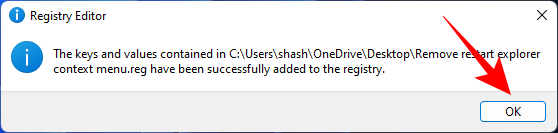
从上下文菜单重新启动资源管理器的选项将不再可用。
修复:Windows 资源管理器已停止工作
解决 Windows 资源管理器问题的首要方法是使用上述任何方法重新启动 Windows 资源管理器。这使用户 shell 的所有视觉元素都软重启,允许他们再次加载数据并修复他们可能遇到的任何问题。
但是,您可能还想查看其他一些潜在的修复程序。他们来了:
运行 SFC 扫描
由于系统文件损坏,Windows 资源管理器可能会遇到问题。您可以通过以下方法检查并修复它:
按开始,键入 cmd,然后单击 以管理员身份运行。
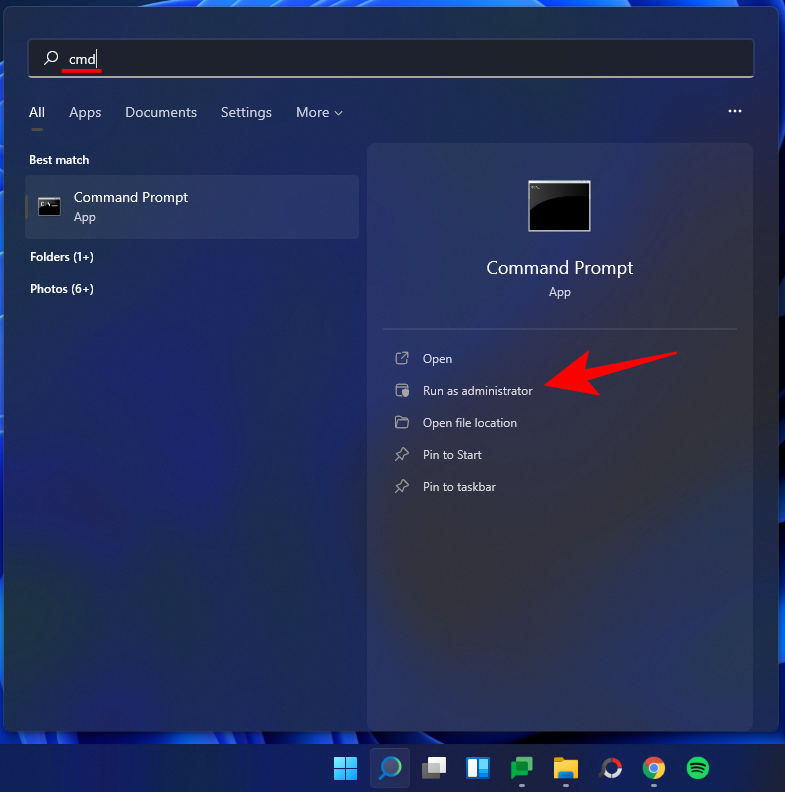
现在输入以下命令:
sfc /scannow
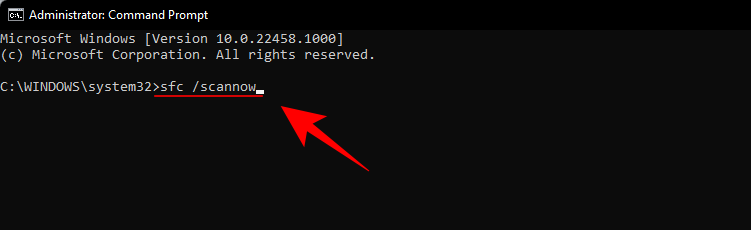
然后按 Enter。这将启动系统文件检查器扫描。您可能需要等待一段时间才能完成该过程。
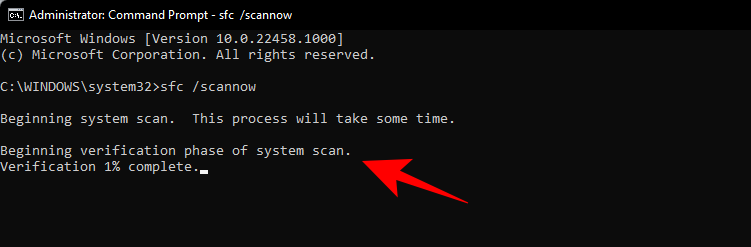
SFC Scan 会发现任何潜在问题并为您修复它们。
以安全模式重新启动以找出问题
有时,损坏的第三方应用程序可能是问题的原因。但要确保是这种情况,我们必须先以安全模式重新启动 PC。操作方法如下:
按开始并单击“电源”按钮。
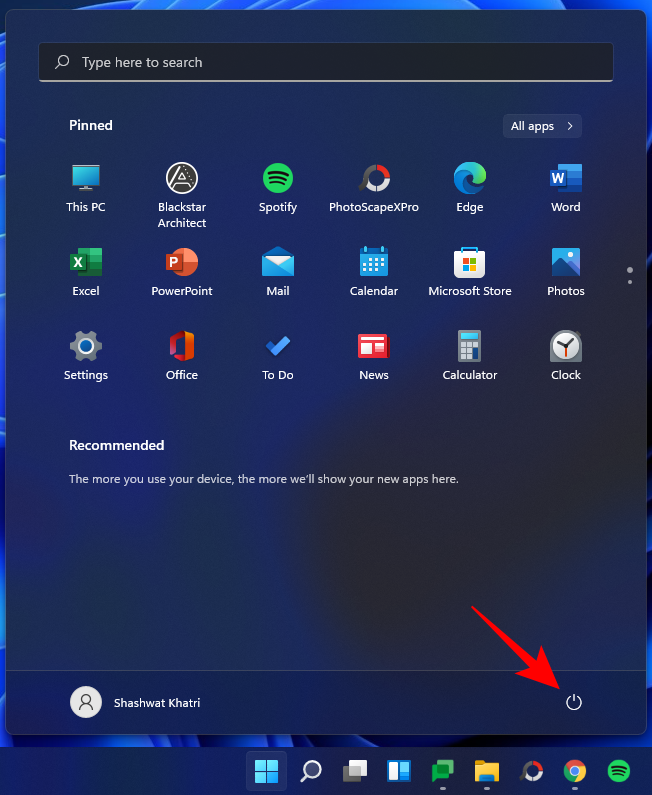
然后,在按住“Shift”键的同时,单击Restart。
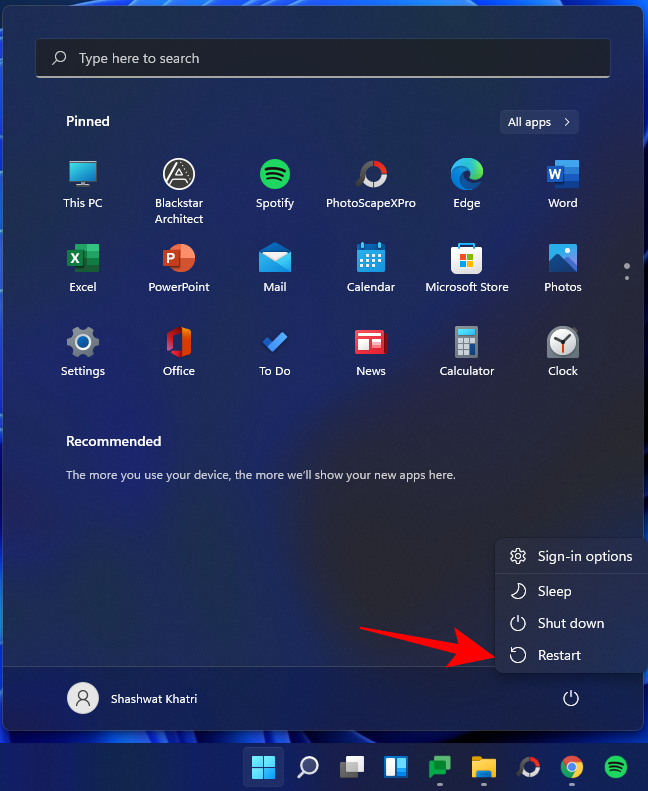
现在,当计算机重新启动时,您将进入高级重新启动选项。选择 疑难解答。
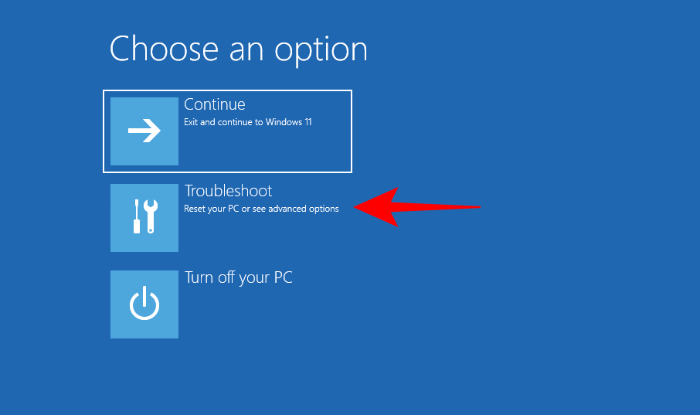
单击 高级选项。
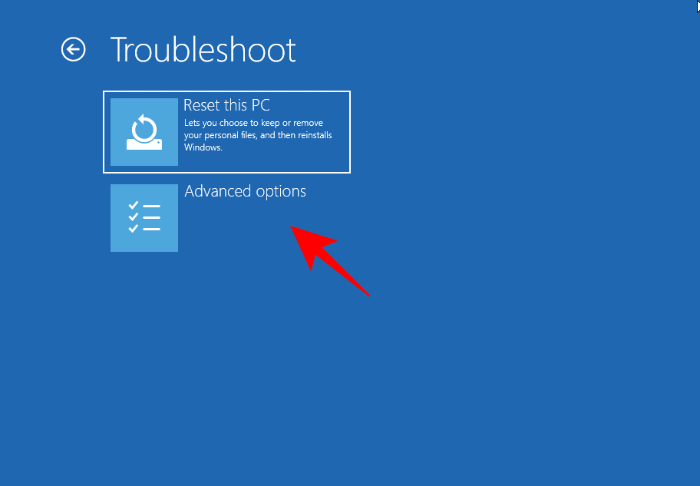
单击 启动设置。
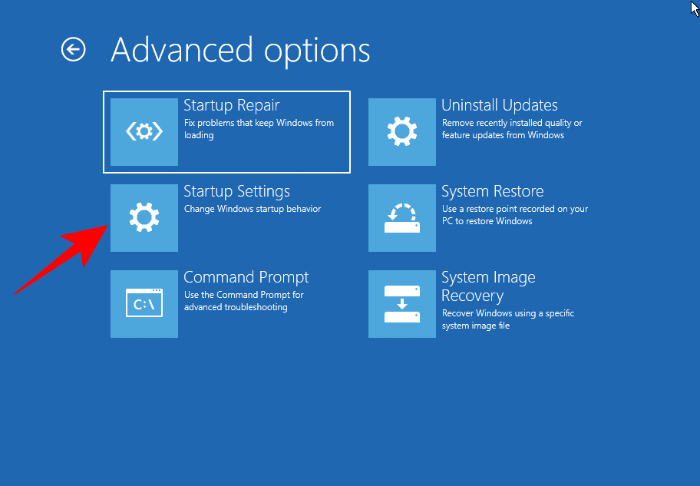
单击 重新启动。
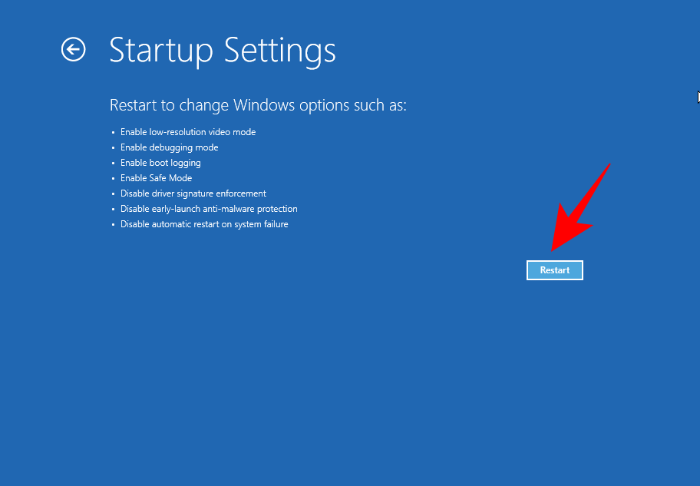
现在按与启用网络安全模式对应的数字 。
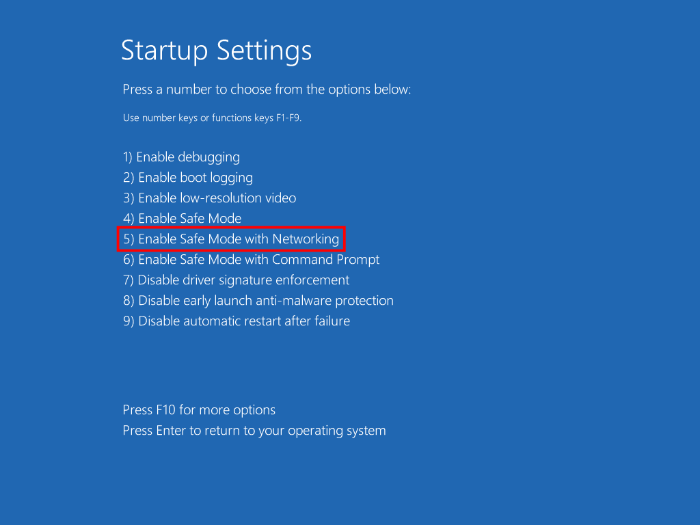
检查问题在安全模式下是否仍然存在。如果是这样,这就是您需要执行的操作。
正常启动计算机备份,然后按开始,键入 msconfig,然后单击 以管理员身份运行。
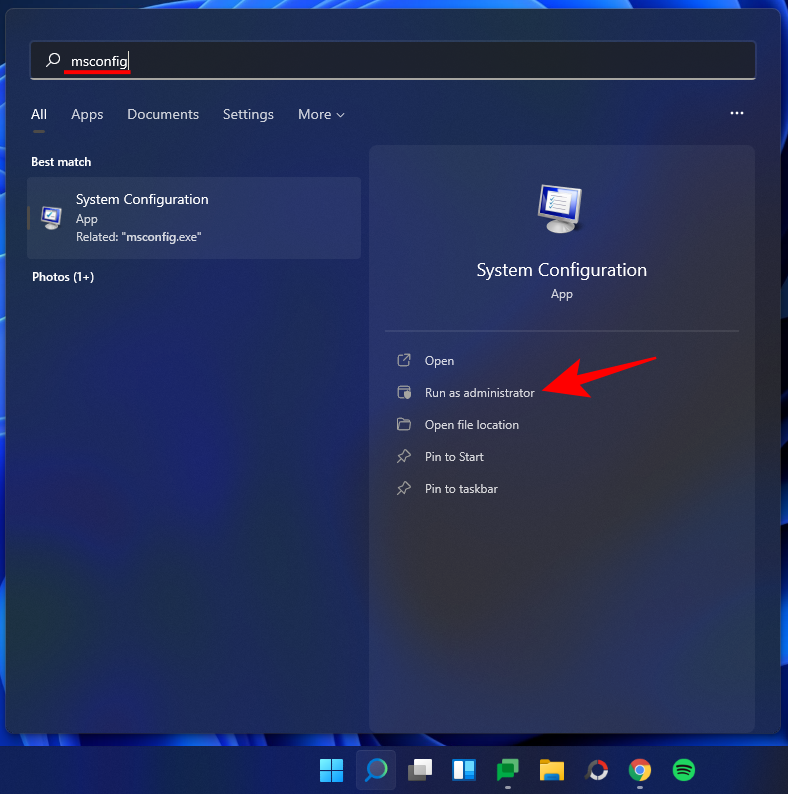
在“常规”选项卡下,确保选择 Selective startup,但取消选中 Load startup items。
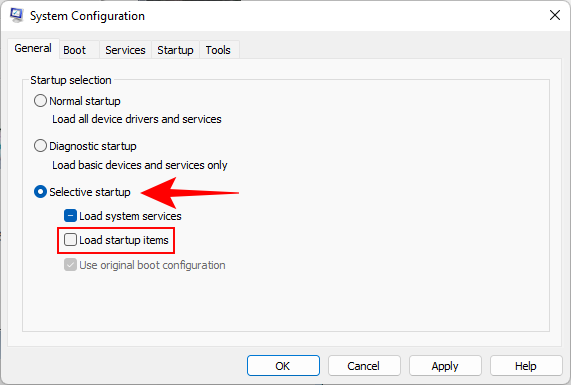
然后切换到“服务”选项卡。
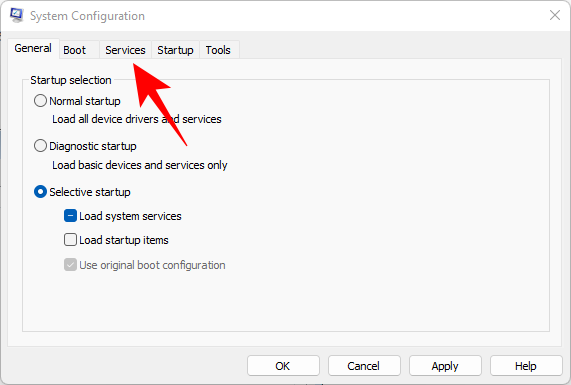
在这里,单击底部的隐藏所有 Microsoft 服务 以将其选中。然后单击 全部禁用。
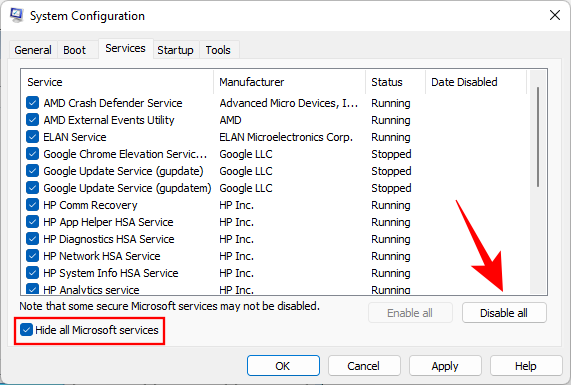
单击“ 确定”。
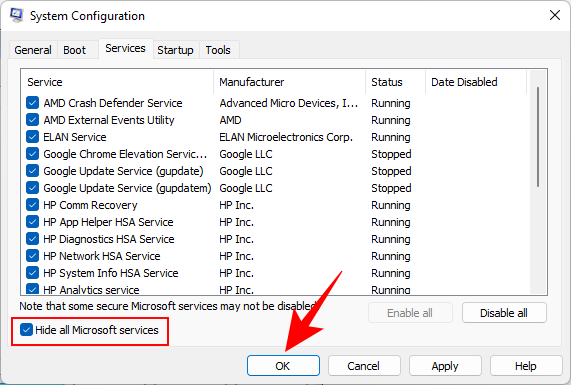
正常重启电脑。如果 Windows 资源管理器工作正常,则问题很可能是由第三方应用程序引起的。您可能需要准确地找出哪个程序干扰了 Windows 资源管理器的正常运行。
我们建议您卸载您可能在此问题开始出现时安装的任何最近的应用程序。
扫描病毒
您绝对应该使用防病毒程序运行完整的病毒扫描,以查找潜伏在您计算机中的任何病毒或恶意软件。病毒种类繁多,能够对您的系统造成严重破坏,Windows 资源管理器无法正常运行是主要症状之一。
常见问题 (FAQ)
Windows 资源管理器与我们作为用户每天交互的各种视觉元素相关联。然后很自然地对其功能以及在结束或重新启动后可以做什么有疑问。在这里,我们回答了一些常见问题,以便您获得调整 Windows 资源管理器所需的所有信息。
结束 Windows 资源管理器是否安全?
是的,可以安全地结束 Windows 资源管理器。这样做不会导致任何问题。事实上,它可能会解决其元素可能遇到的问题。但是,如果您只结束 Windows 资源管理器而不重新启动它,您将无法访问使 Windows 11 从其前辈中脱颖而出的那些元素。
我应该多久重新启动一次 Windows 资源管理器?
在正常情况下,您根本不需要重新启动 Windows 资源管理器。人们重新启动 Windows 资源管理器的主要原因之一是当他们对注册表 HKEY_CURRENT_USER 注册表项进行了更改并需要查看已实施的更改时。
除此之外,如果 Windows 资源管理器的一个或多个元素开始出现故障,则需要软重启。但是,如果您经常需要重新启动 Windows 资源管理器,则问题可能出在其他地方。请参考我们上面的修复来解决这个问题。
为什么 Windows 资源管理器总是崩溃?
Windows 资源管理器可能无法正常工作的原因有几个。但是,从未知或不可信来源下载的第三方应用程序中的病毒是造成这种情况的常见原因之一。Windows 更新也可以通过最近的更新引入资源管理器错误,特别是如果您在开发频道上,尽管这种情况并不常见。
重新启动 Windows 资源管理器时是否会丢失任何数据?
不会,当您重新启动 Windows 资源管理器时,您的数据不会丢失。您的所有文件和应用程序都将恢复到您重新启动 Windows 资源管理器时的状态。唯一受影响的元素是依赖于 Windows 资源管理器的 UI 元素,例如桌面、开始菜单、文件资源管理器和任务栏。
复制粘贴继续工作还是停止?
是的,当您结束或重新启动 Windows 资源管理器时,复制粘贴功能仍然有效。
重新启动 Windows 资源管理器后,您可以再次重新打开相同的窗口吗?
是的,您可以在重新启动 Windows 资源管理器后再次打开相同的窗口。但是,如果您使用文件资源管理器浏览驱动器和文件夹,则必须从头打开它,并在重新启动 Windows 资源管理器时访问您正在访问的文件夹。
 Win 11系统之家
Win 11系统之家
