什么是 chkdsk,它有什么作用?
检查磁盘实用程序是 Windows 不可或缺的一部分,用于扫描 PC 的(非物理)硬盘驱动器并确保它们没有损坏的文件。
检查磁盘分析文件系统的完整性和磁盘上的文件元数据,并查找逻辑和物理错误。逻辑错误是磁盘主文件表(一种告诉驱动器文件排列方式的重要结构)中的损坏条目,并由检查磁盘实用程序自动修复。
检查磁盘修复了驱动器上的时间戳未对齐和文件大小数据等小问题,同时标记和标记了物理错误等更大的问题,以便不使用它们并包含损坏。所有这些都确保磁盘上的数据不会受到损害,并且您的磁盘保持健康和功能。
尽管 Check Disk 实用程序的工作原理并不容易理解,但人们并不完全需要知道细节来知道何时运行它。
何时在 Windows 上使用 chkdsk(检查磁盘)
如果您的计算机开始显示引导错误,包括但不限于下列错误,建议运行 Chkdsk 实用程序:
- 蓝屏死机错误
- 0x00000024
- 读取 boot.ini 的致命错误
- 0x0000007B
除此之外,如果你发现你的磁盘经常抛出错误并且很多文件被损坏,运行 chkdsk 应该能够为你扫描和修复软坏道。
由于各种原因,可能会出现这些问题。如果您的系统自行关闭或您经常遇到系统崩溃,您可能会随着时间的推移发生系统文件损坏。
如何使用chkdsk修复命令
检查磁盘实用程序由一个简单的 chkdsk 修复命令运行,该命令可以使用命令提示符或 PowerShell 运行。但是,您需要以管理员权限运行您选择的 Windows 终端。为此,请按开始,键入cmd,然后单击 以管理员身份运行。
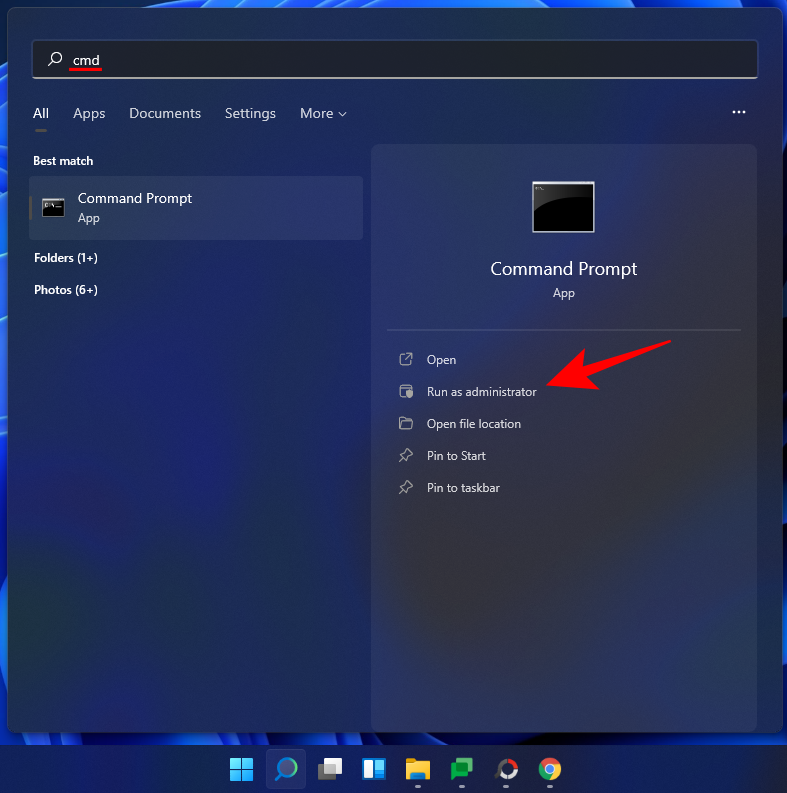
现在,键入以下命令:
chkdsk
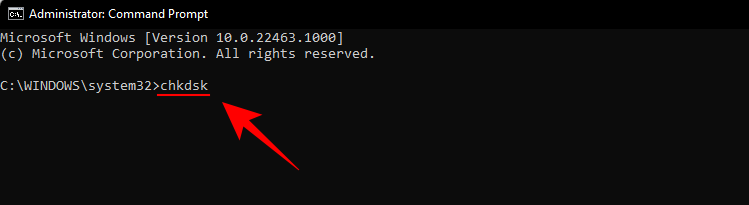
然后按 Enter。使用这个简单的命令,由于没有突出显示驱动器或参数,检查磁盘实用程序仅以只读模式运行。
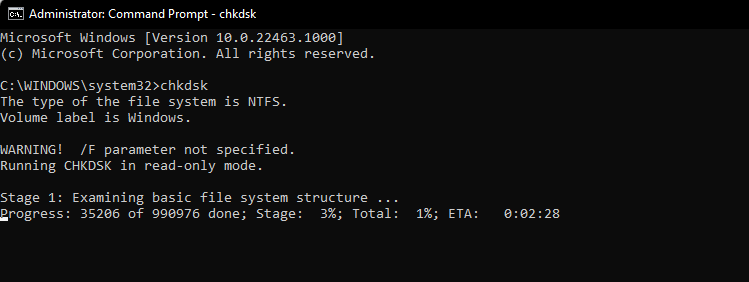
如果您不想卸载驱动器并改为运行在线扫描(磁盘保持活动状态),请键入以下命令:
chkdsk c: /scan /forceofflinefix
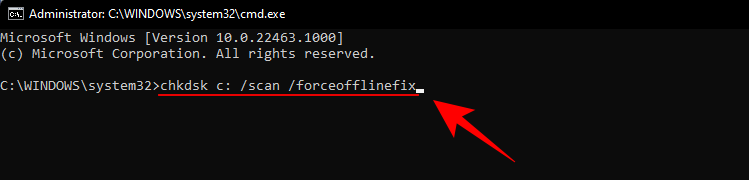
然后按 Enter。Check Disk 实用程序将识别问题并将它们排入队列以在卷脱机时解决。
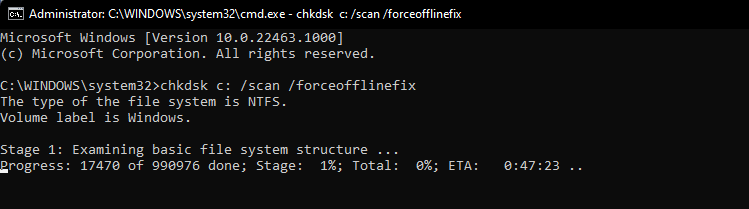
您还可以在使用卷时扫描卷并修复问题。为此,请键入以下命令:
chkdsk c: /r /scan /perf
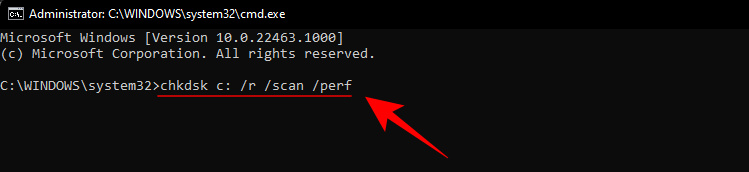
然后按 Enter。检查磁盘将在您使用所选磁盘时修复它的问题。
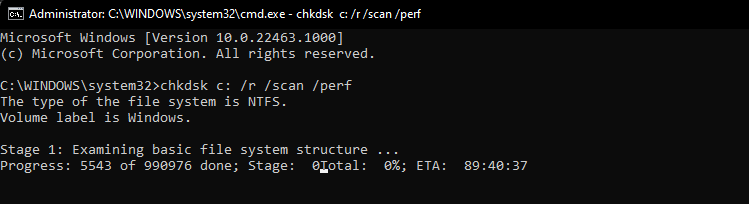
各种chkdsk参数是什么意思?
除了chkdsk命令和指定的磁盘卷之外,其他所有内容都是一个附加参数,它告诉检查磁盘实用程序究竟要做什么。以下是一些重要的 chkdsk 命令参数及其作用:
| 命令参数 | 预期结果 |
| /F | 此命令修复磁盘发现的任何错误 |
| /扫描 | 这会运行在线扫描(不需要卸载卷)但不会修复卷。 |
| /r | 这告诉 chkdsk 查找坏扇区并从中检索可读信息。如果未指定/scan,则隐含/f |
| /X | 暗示/f并将在需要时强制卸载卷。 |
| /性能 | 允许 chkdsk 使用更多系统资源并更快地运行扫描(需要/scan命令)。 |
| /点修复 | 暂时卸载卷以修复发送到日志文件的问题。 |
| /? | 提供有关 chkdsk 命令(上面列出的命令和其他各种命令)的帮助。 |
除了这些常用的命令参数之外,chkdsk 还支持许多其他命令。要获取完整列表,请查看此 Microsoft 文档。
流行的 chkdsk 命令
- chkdsk /f /r — 也修复坏扇区并检索可读信息。
- chkdsk /f /r /x — 卸载卷,修复坏扇区,并检索可读信息。
如何使用 chkdsk 作为引导分区
启动分区是您的系统驱动器,您的计算机启动时使用的驱动器。对于大多数人来说,这是 C: 驱动器,需要以不同的方式处理它,以便检查磁盘实用程序可以正确扫描和修复它。
可以肯定地说,如果正在使用计算机,则 chkdsk 不能这样做。但是,检查磁盘实用程序将为您提供重新启动计算机并在计算机启动之前运行命令的选项,以便它拥有所需的所有访问权限。为此,请键入以下命令:
chkdsk c: /r
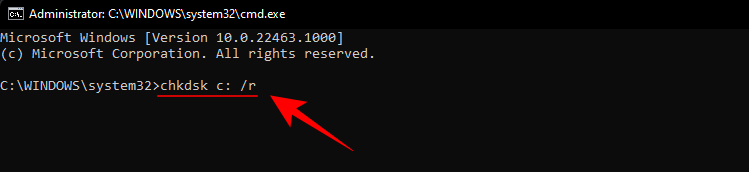
然后按 Enter。您将收到一条消息,告诉您检查磁盘“无法锁定当前驱动器……因为该卷正在被另一个进程使用”。相反,它会询问您是否要在下次系统重新启动时安排它。键入Y并按 Enter。
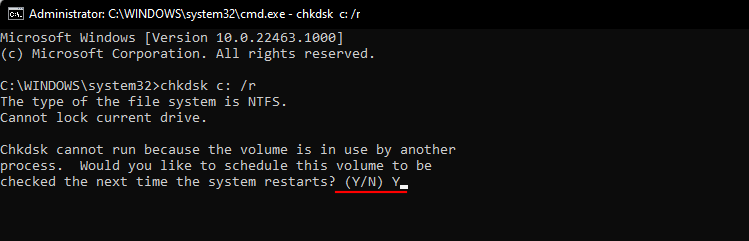
如果您愿意,现在可以重新启动系统并继续进行扫描。
在 Windows 11 中检查磁盘的另一种方法
检查磁盘实用程序也可以从磁盘的属性本身运行。操作方法如下:
按Win + E打开文件资源管理器,然后单击左窗格中的我的电脑。右键单击要检查的驱动器并选择Properties。
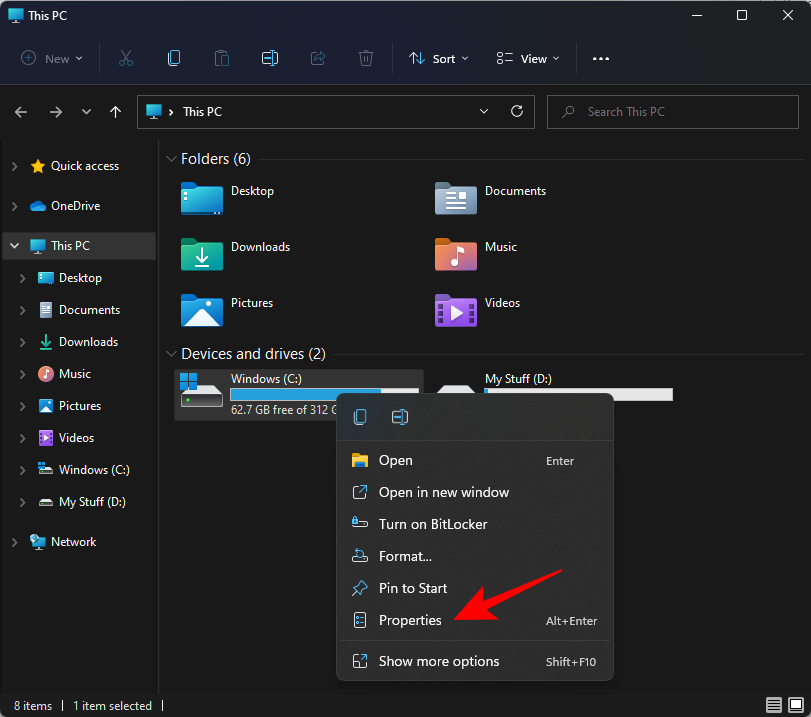
单击“ 工具” 选项卡以切换到它。
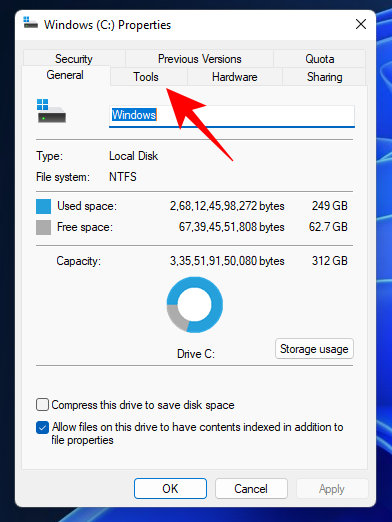
现在,在“错误检查”,点击 查看。
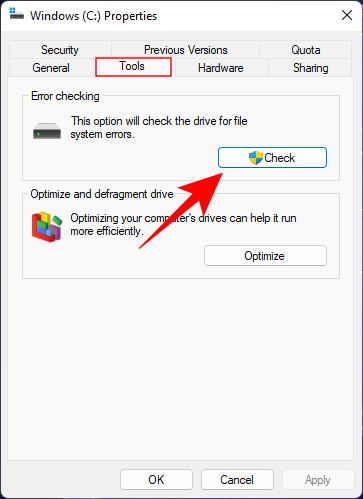
检查磁盘可能会告诉您,如果未发现驱动器错误,则无需扫描驱动器。但是,如果您无论如何都想扫描它,请单击“ 扫描驱动器”。
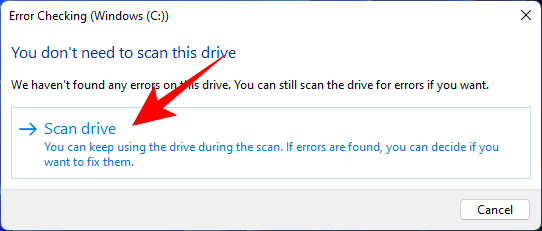
扫描现在将开始。
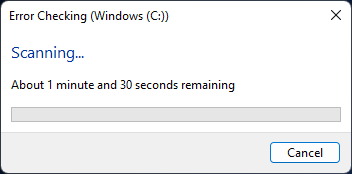
常见问题 (FAQ)
检查磁盘实用程序可能难以理解和使用,尤其是它支持的不同命令参数。在这里,我们回答了一些常见的用户查询,以便您了解 chkdsk 的所有功能。
我可以在外部驱动器上使用 chkdsk 吗?
是的,您可以在任何驱动器上使用 chkdsk,即使它是外部驱动器。只要确保在运行 chkdsk 命令时指定驱动器的名称。您也可以使用上面给出的替代方法来做到这一点。
chkdsk 会修复损坏的文件吗?
chkdsk 实用程序可以扫描并修复磁盘上发现的大多数损坏错误。只需确保您使用管理员权限运行它即可。
如何查看 chkdsk 扫描输出日志?
以下是查看 chkdsk 扫描输出日志的方法:
按Win + R打开 RUN 对话框,键入 eventvwr,然后按 Enter。
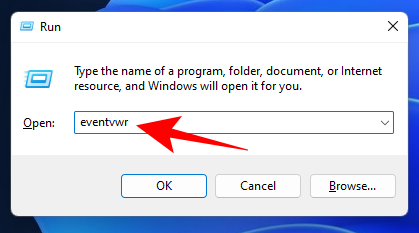
这将打开事件查看器。单击 Windows 日志 以展开树。
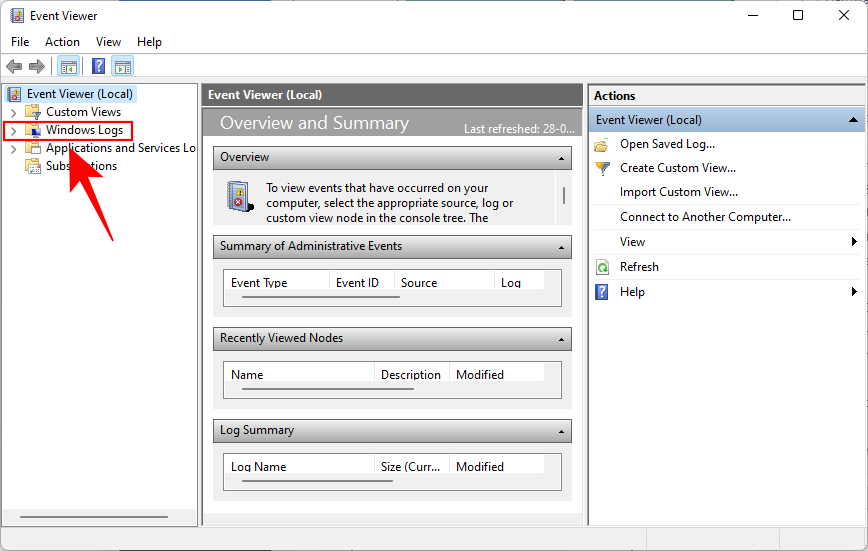
然后单击 应用程序。
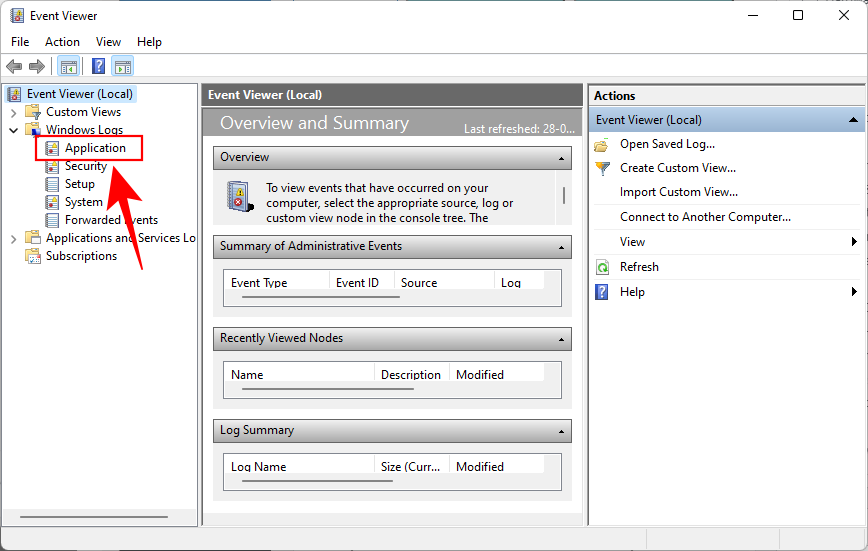
现在,在右侧,滚动日志并找到以 Chkdsk 作为“源”的日志。
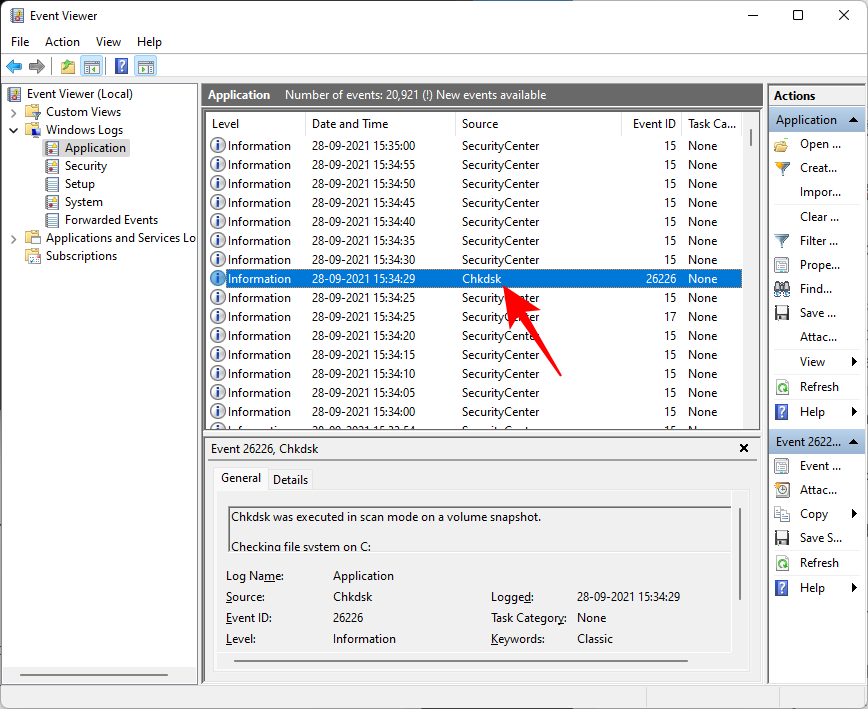
双击它以获取输出日志。
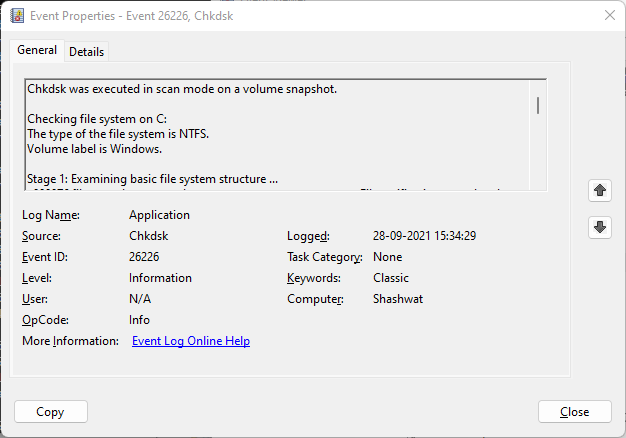
这就是您无法在 Windows 11 上使用 chkdsk 修复命令的方式。我们希望您现在对“检查磁盘”实用程序可以做什么以及何时应该这样做有更好的了解。
 Win 11系统之家
Win 11系统之家
