在 Windows 11 上退出全屏
下面显示的所有方法都易于执行,只需单击几下或按几个组合键即可。如果应用程序或程序在全屏模式下运行时出现问题,您可能需要通过所有这些方法来了解您可以使用的不同选项。
方法 #01:按 F11
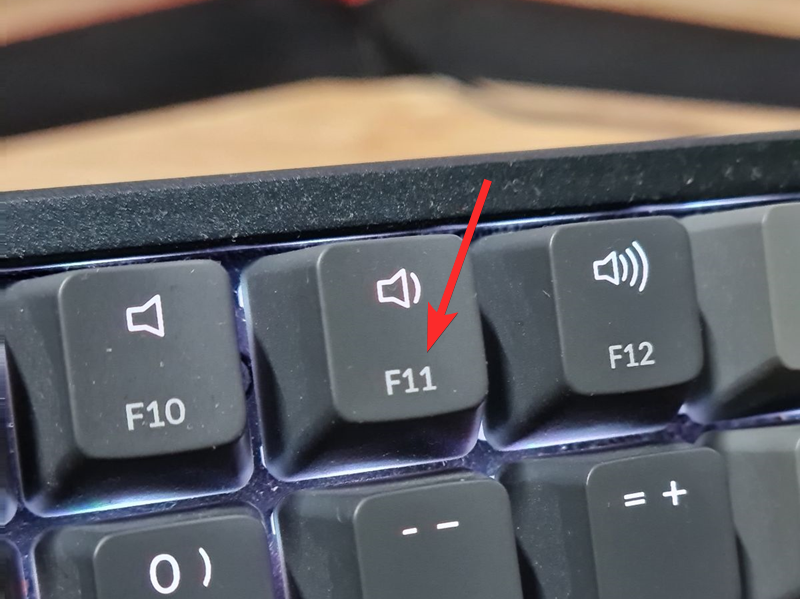
按下该F11键相当于进入 和 退出全屏模式。该键位于大多数键盘上的数字行上方。按下F11只要您在全屏模式是退出了。再次按下它,您将再次进入全屏模式。如果您使用的是笔记本电脑,您可能还需要同时按下Fn键和F11键。
这是退出全屏模式的最常见方式。方形按钮是位于应用程序和程序右上角的三个控制按钮的中间选项。
当您处于全屏模式时,您会看到“方块”堆叠在一起。单击它以退出全屏模式。
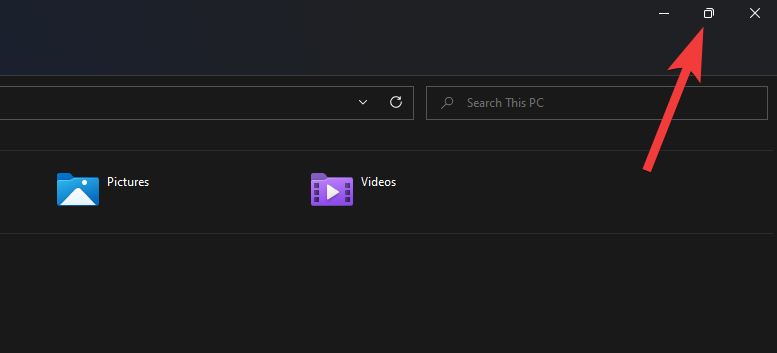
方法 #03:使用 Esc 键
仅按该Esc键也可以让您退出全屏模式。例如,如果您在全屏模式下观看 YouTube 视频,Esc 键会让您退出,没问题。但是,这并不适用于所有应用程序。不过,您可以尝试按下该Esc键,看看它是否适用于您想要调整为标准模式的应用程序。
如果您看不到前面方法中提到的三个控制按钮,您可以使用Alt + Space组合键来获取应用程序菜单。
这样做将显示应用程序菜单及其内容。当您处于全屏模式时,您应该会看到“恢复”选项。使用箭头键或鼠标光标进入此选项,然后单击或按 Enter 退出全屏模式。
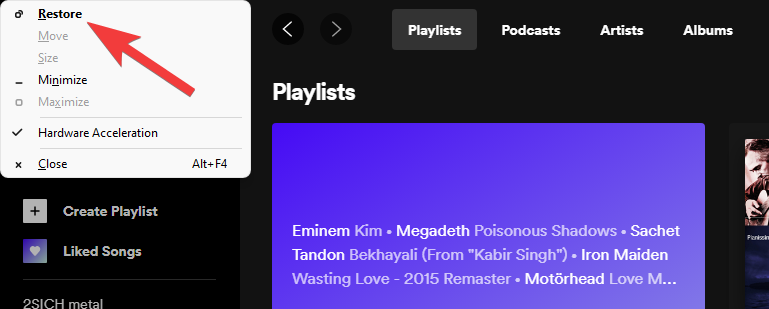
您还可以从任务栏访问应用程序的菜单。只需将鼠标悬停在应用程序的图标上,即可进行预览。然后右键单击预览并选择“恢复”。
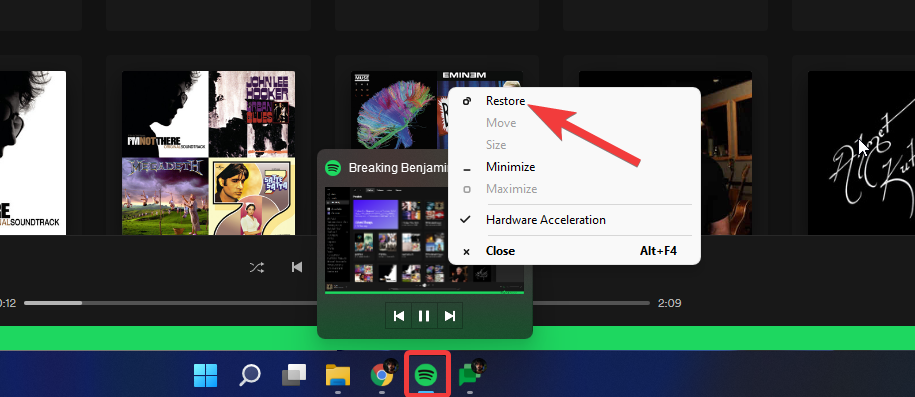
方法#05:将鼠标拖到屏幕顶部并单击“X”
在某些应用程序(例如 Chrome)中,您可以全屏显示,而不会获得任何控制选项。对于习惯于在其应用程序和窗口的右上角始终提供控制选项的人来说,这可能会带来问题。
但是,退出全屏很容易。只需将鼠标拖向屏幕顶部即可。这应该会显示一个“X”按钮。单击它以退出全屏。
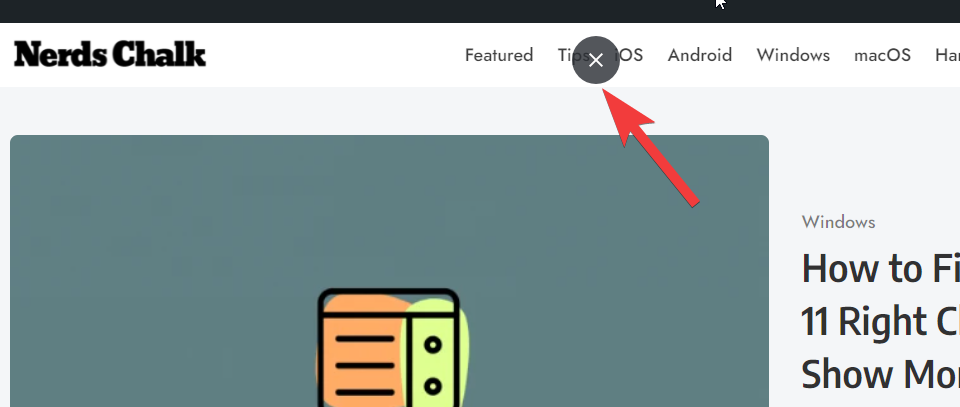
方法 #06:退出应用程序
这是一种极端措施,如果您的应用程序在全屏模式下卡住或冻结,则有效。如果程序停止响应并且不再注册任何输入,就会发生这种情况。在这种情况下,您可能必须完全退出应用程序。
为此,请Ctrl + Shift + Esc同时按下。这将打开任务管理器。现在单击导致问题的应用程序,然后单击右下角的结束任务。
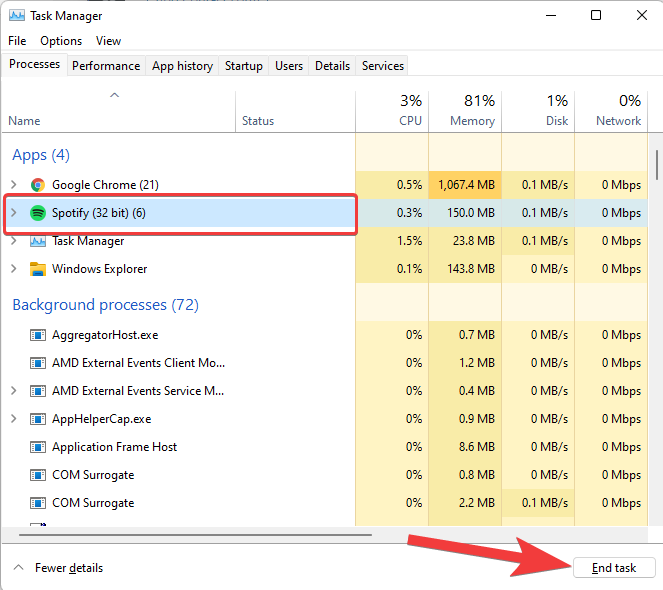
现在,再次打开应用程序。在大多数情况下,重新启动程序允许它重新加载其数据并允许您访问其各种选项。\
其他小的 FixeWorkarounds
1. 使用 ALT+Tab 切换到任何其他应用程序
您可以使用 Alt+Tab 组合键查看 PC 上所有打开的窗口,并切换到除全屏模式以外的任何其他应用程序。现在,您可以使用上面给出的任何其他修复程序来解决问题。
2.使用Windows + D转到桌面
使用 Windows 键 + D 键组合,您可以快速进入桌面屏幕,从而退出全屏模式。
3.使用Windows + M最小化所有窗口
使用 Windows 键 + M 键组合,您可以快速最小化 PC 上当前打开的所有窗口。
因此,您可以通过以下几种方式在 Windows 11 上退出全屏模式。将打开的应用程序设置为标准大小模式并继续进行多任务处理。
 Win 11系统之家
Win 11系统之家
